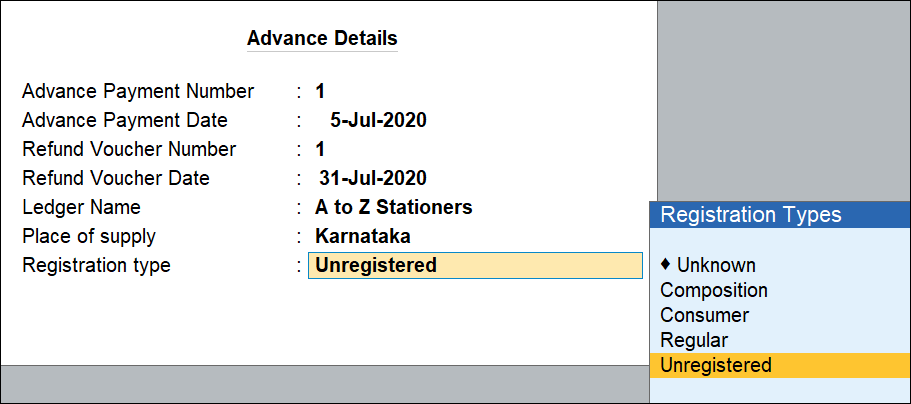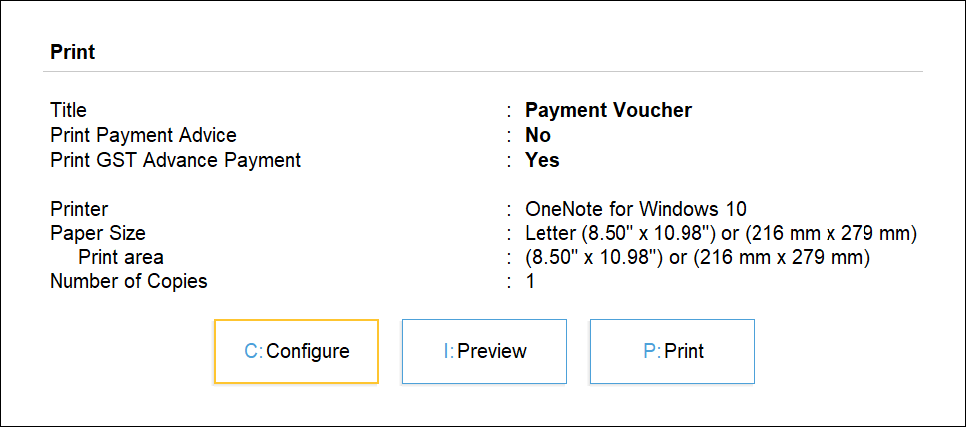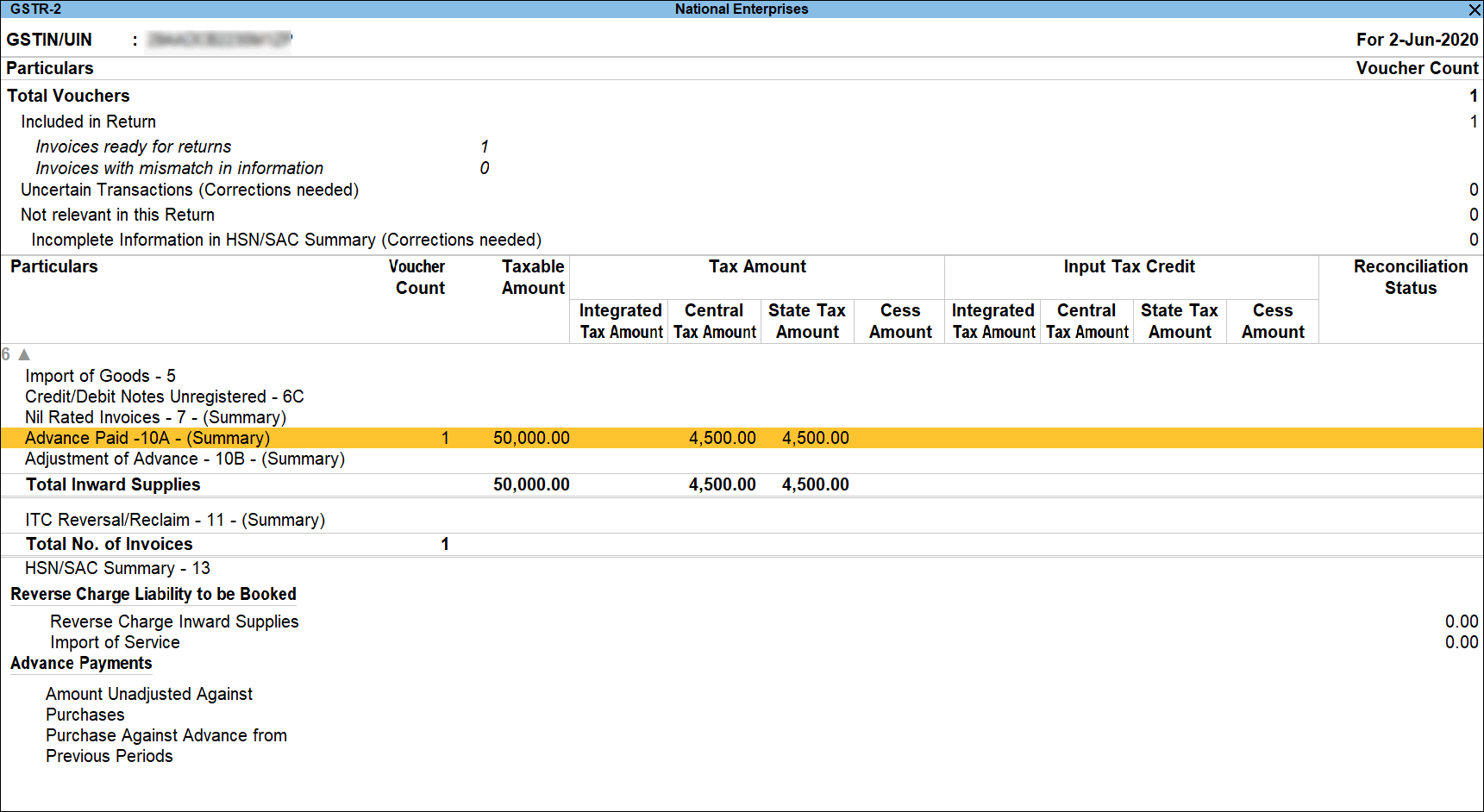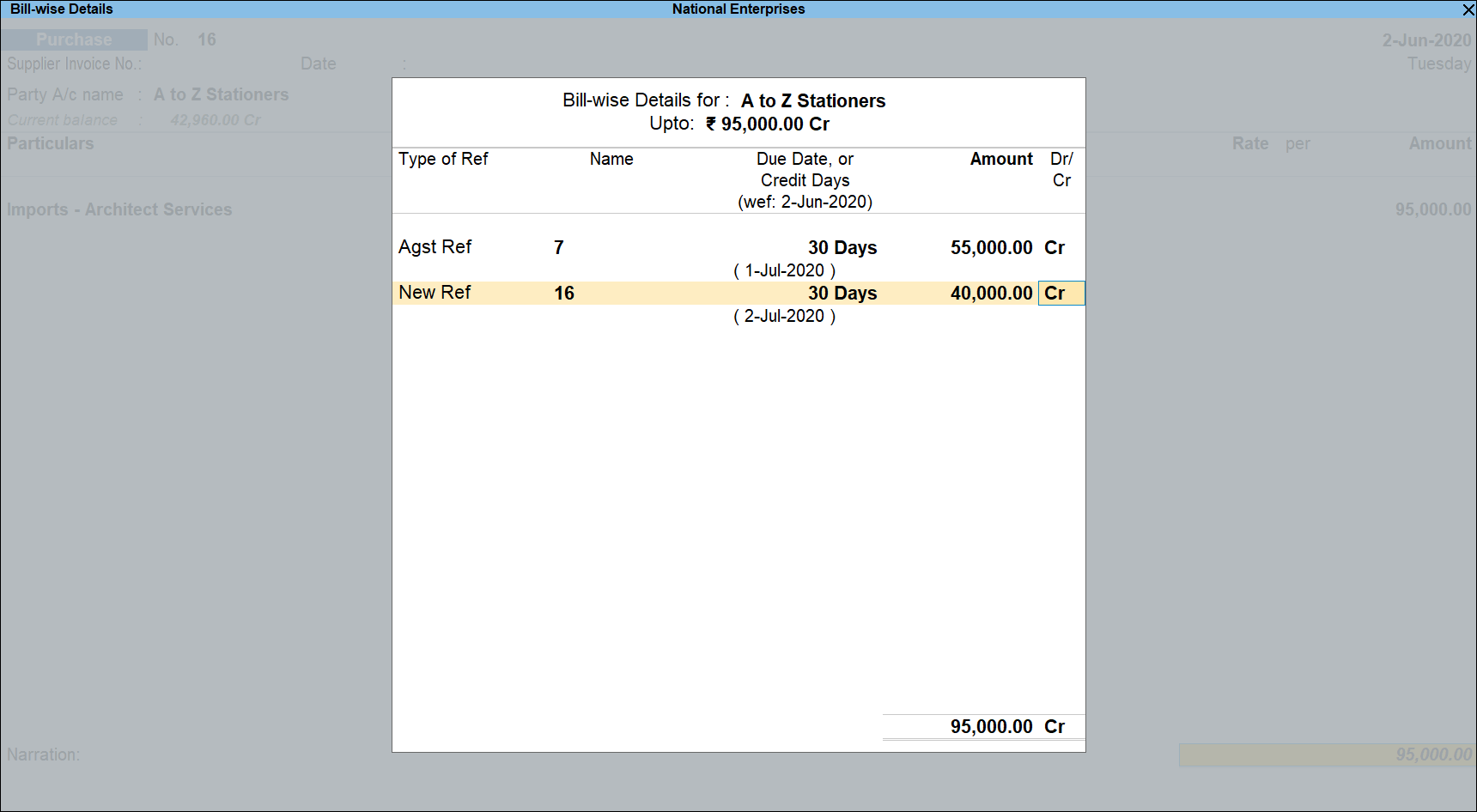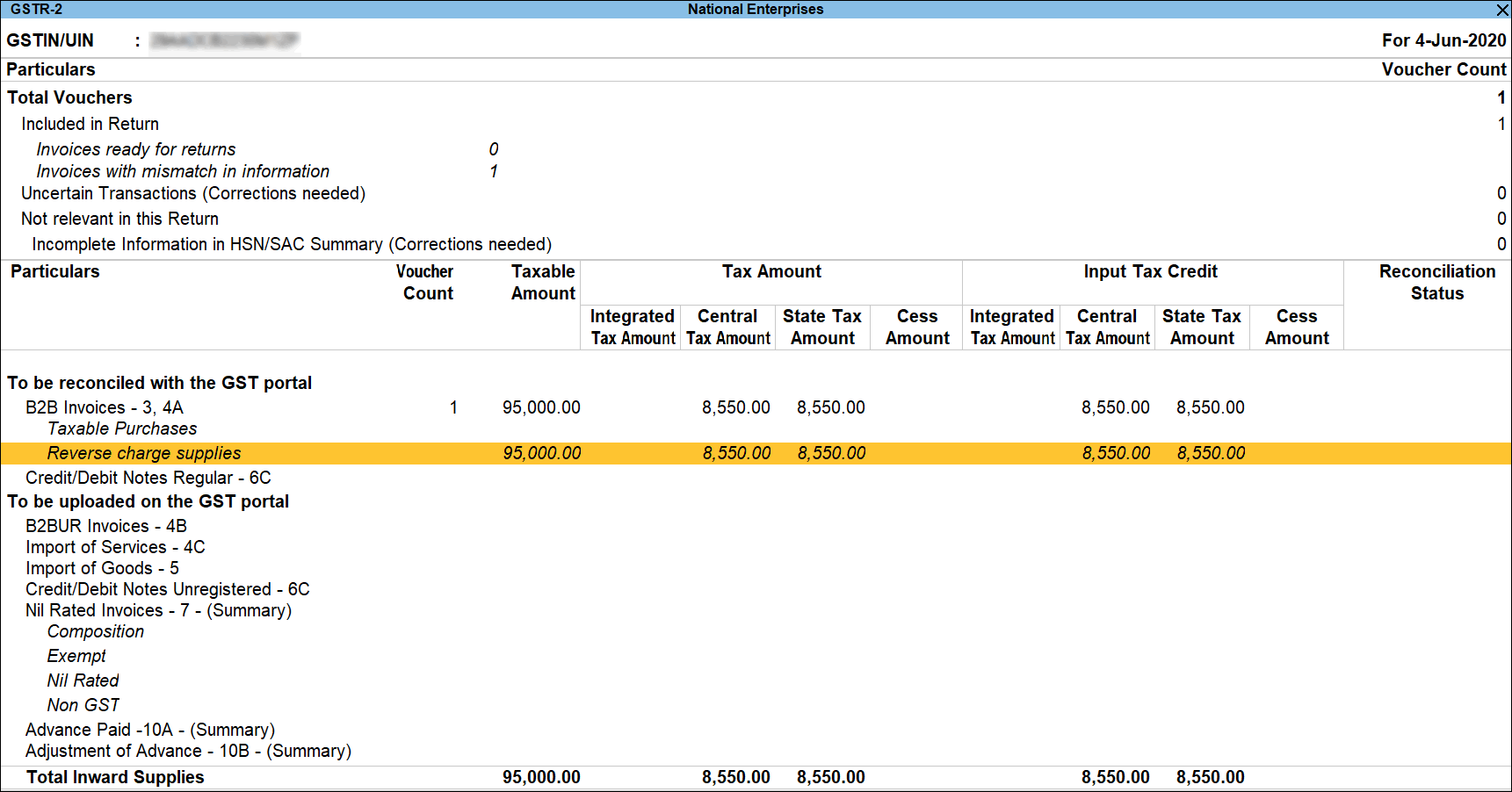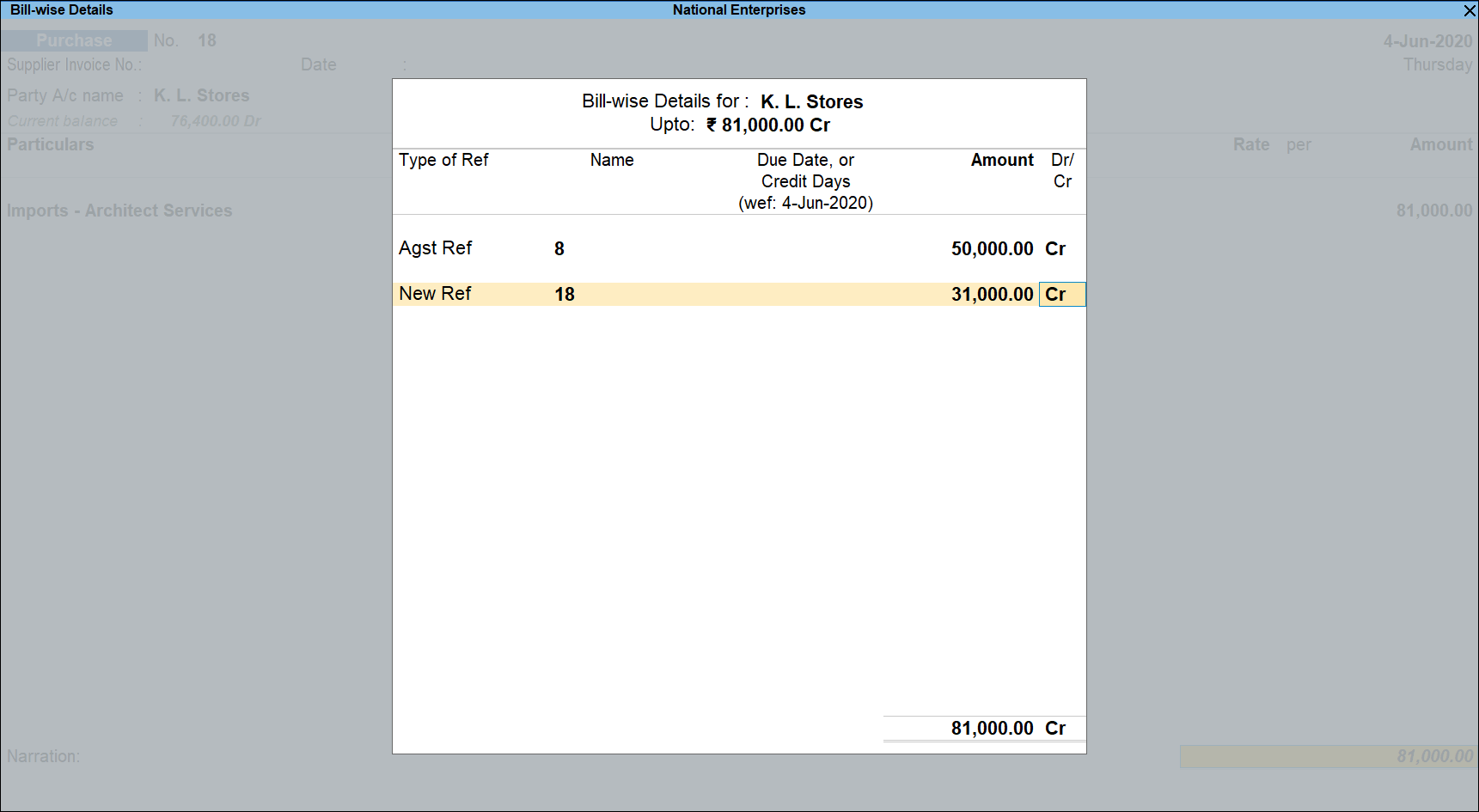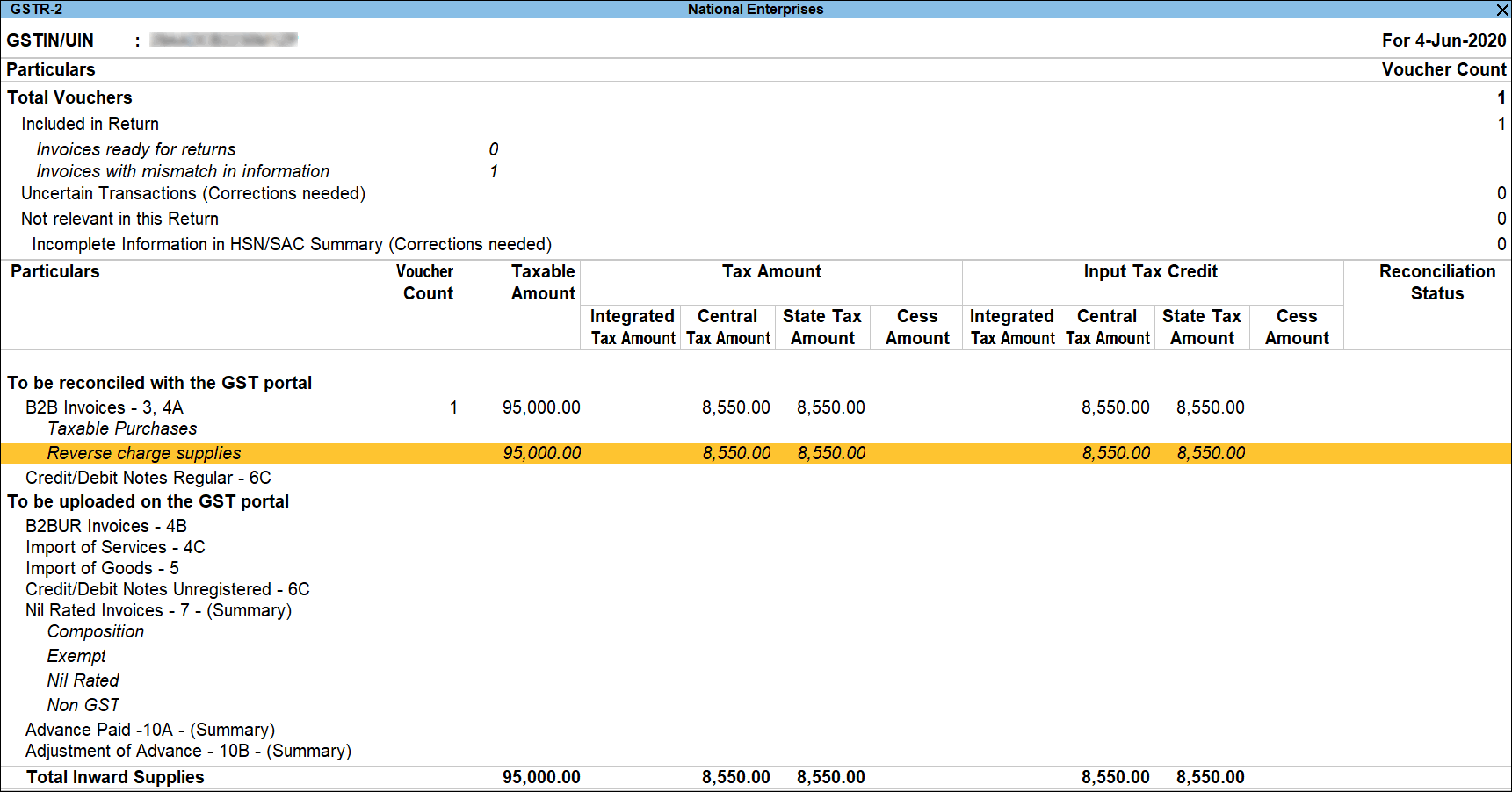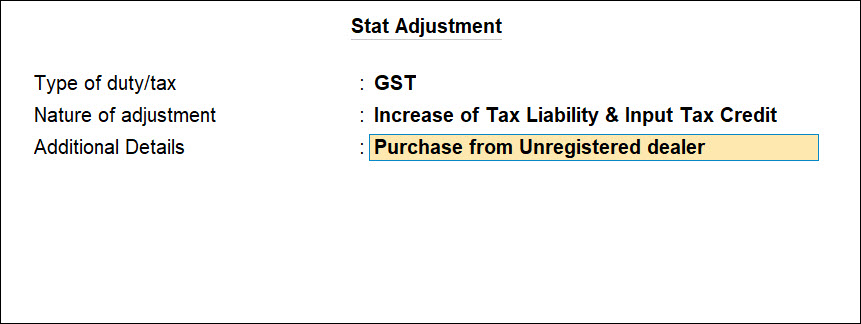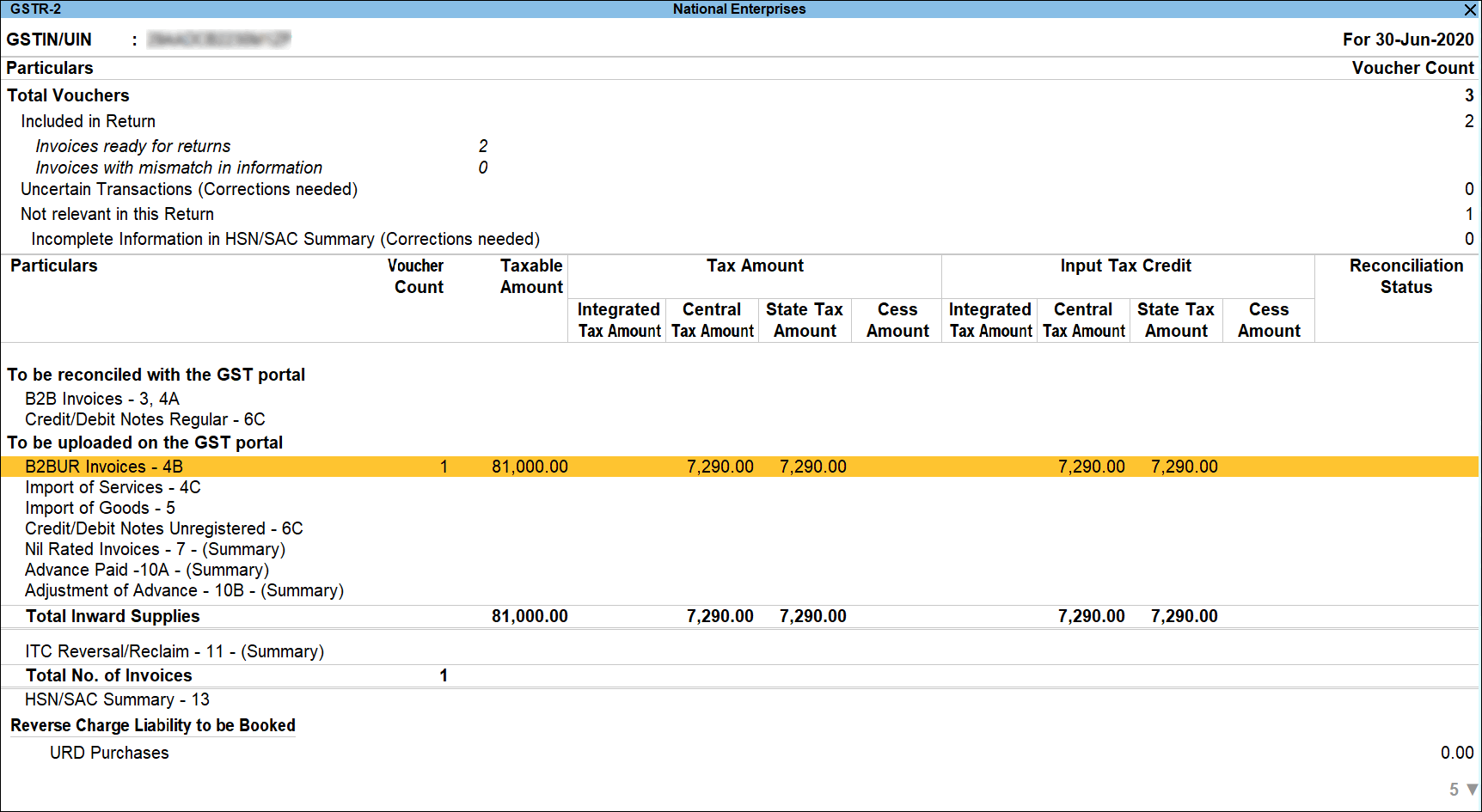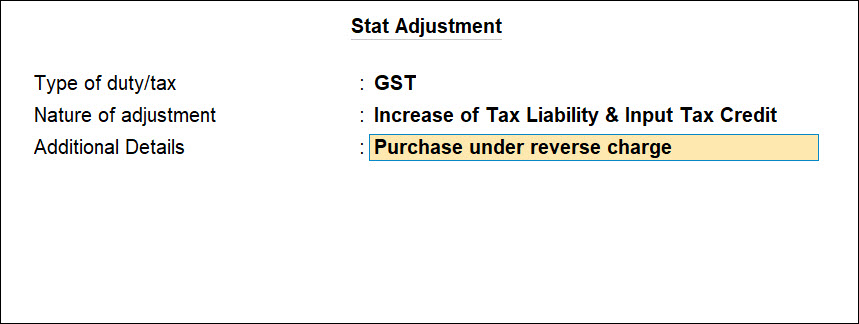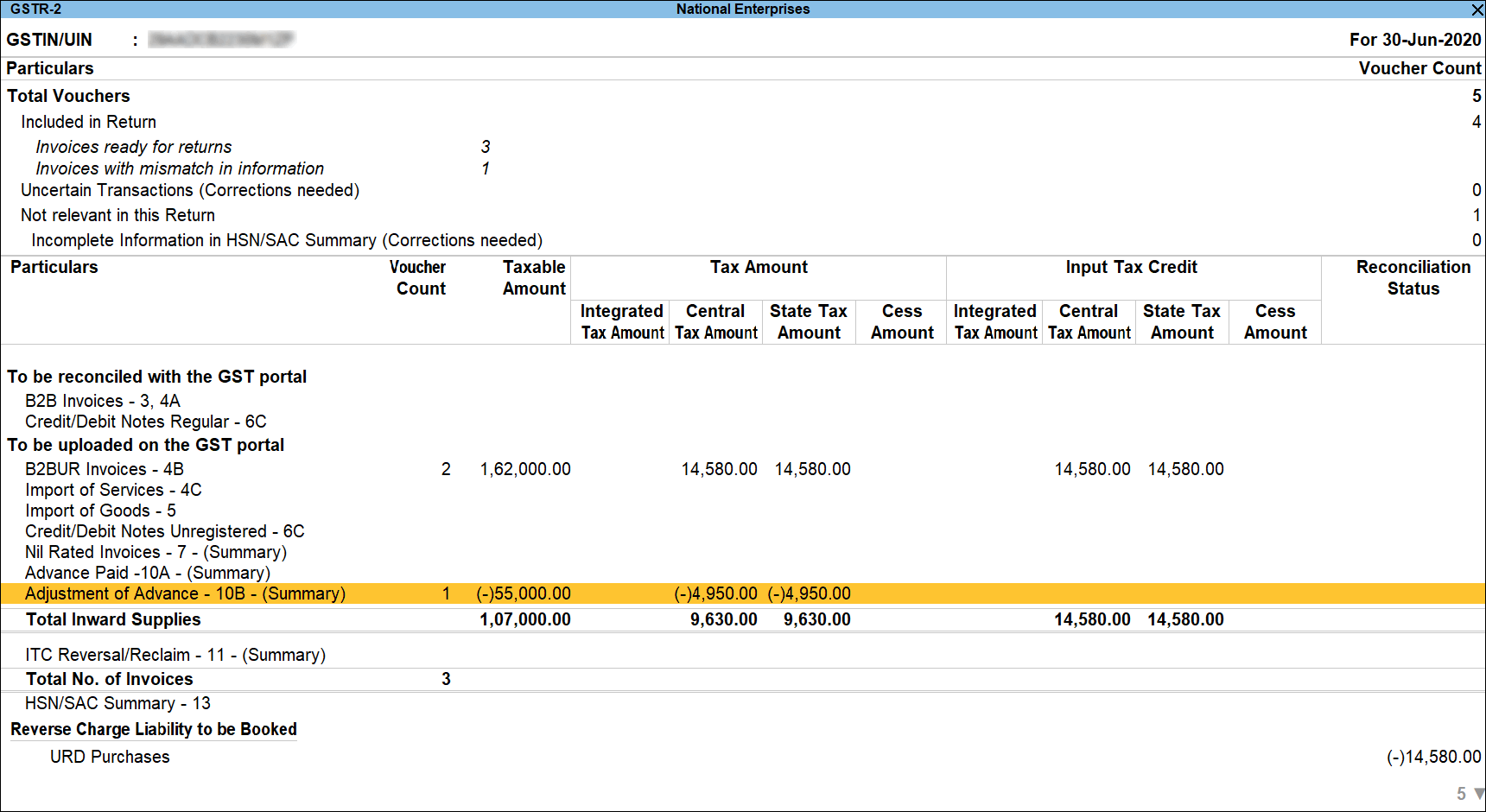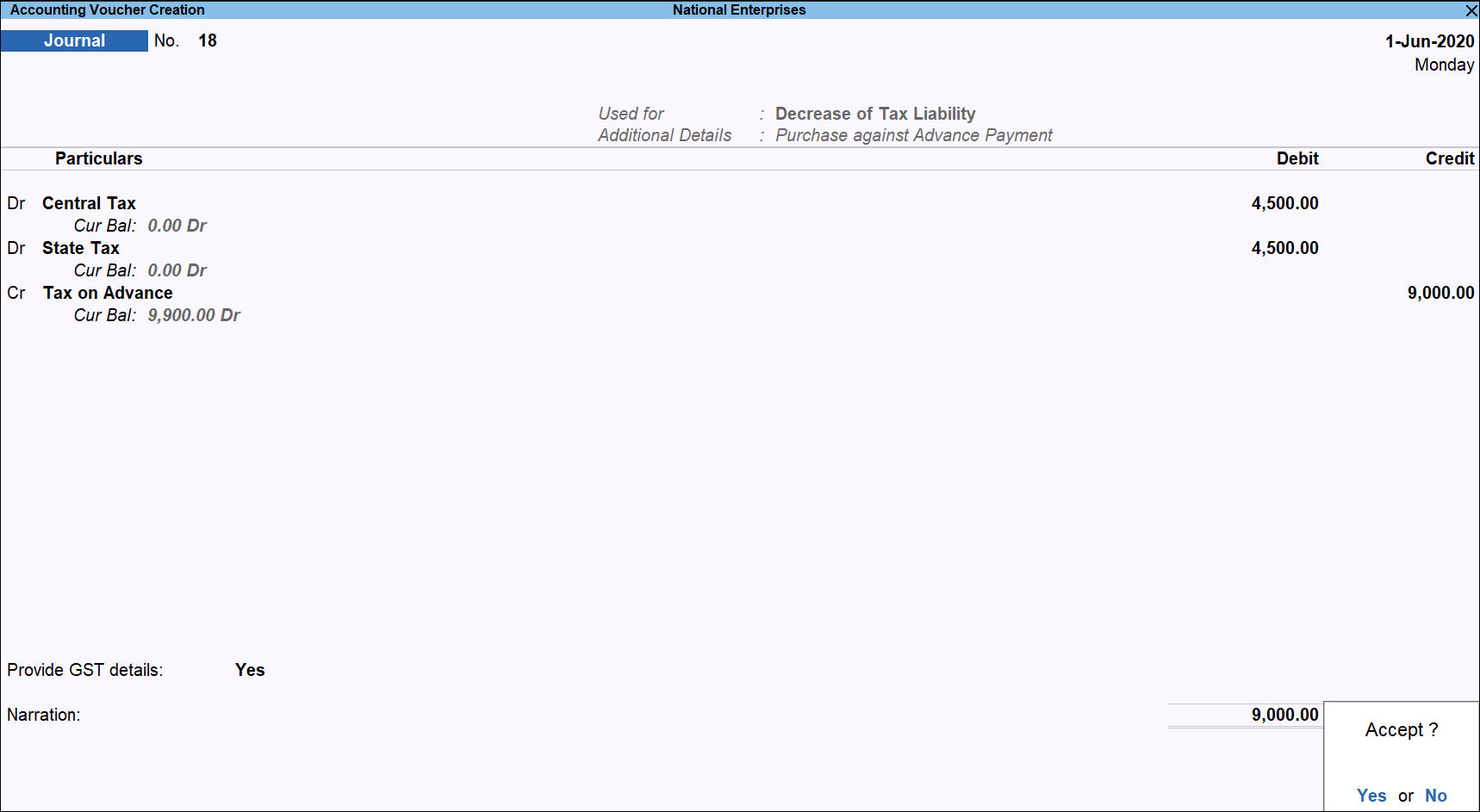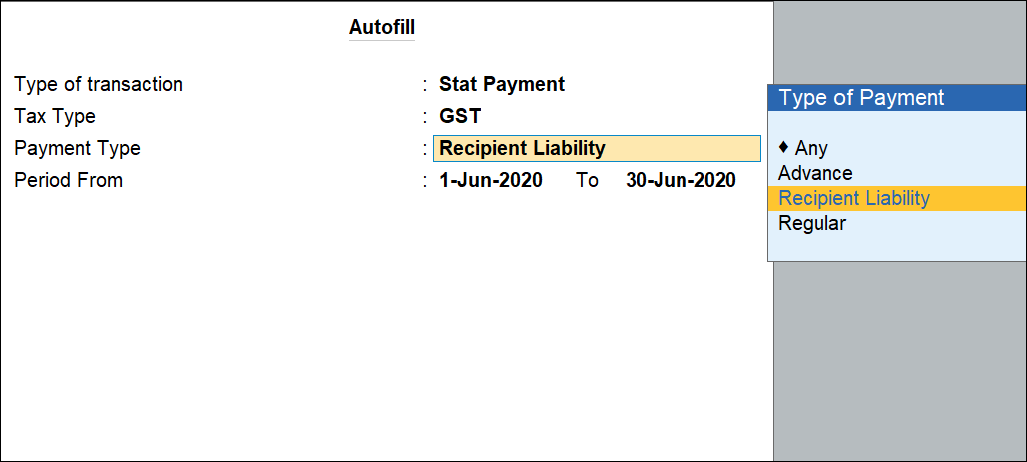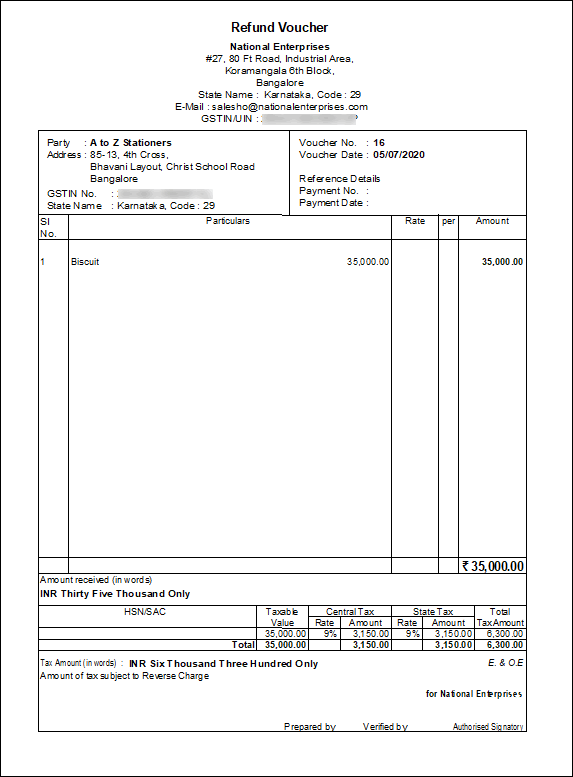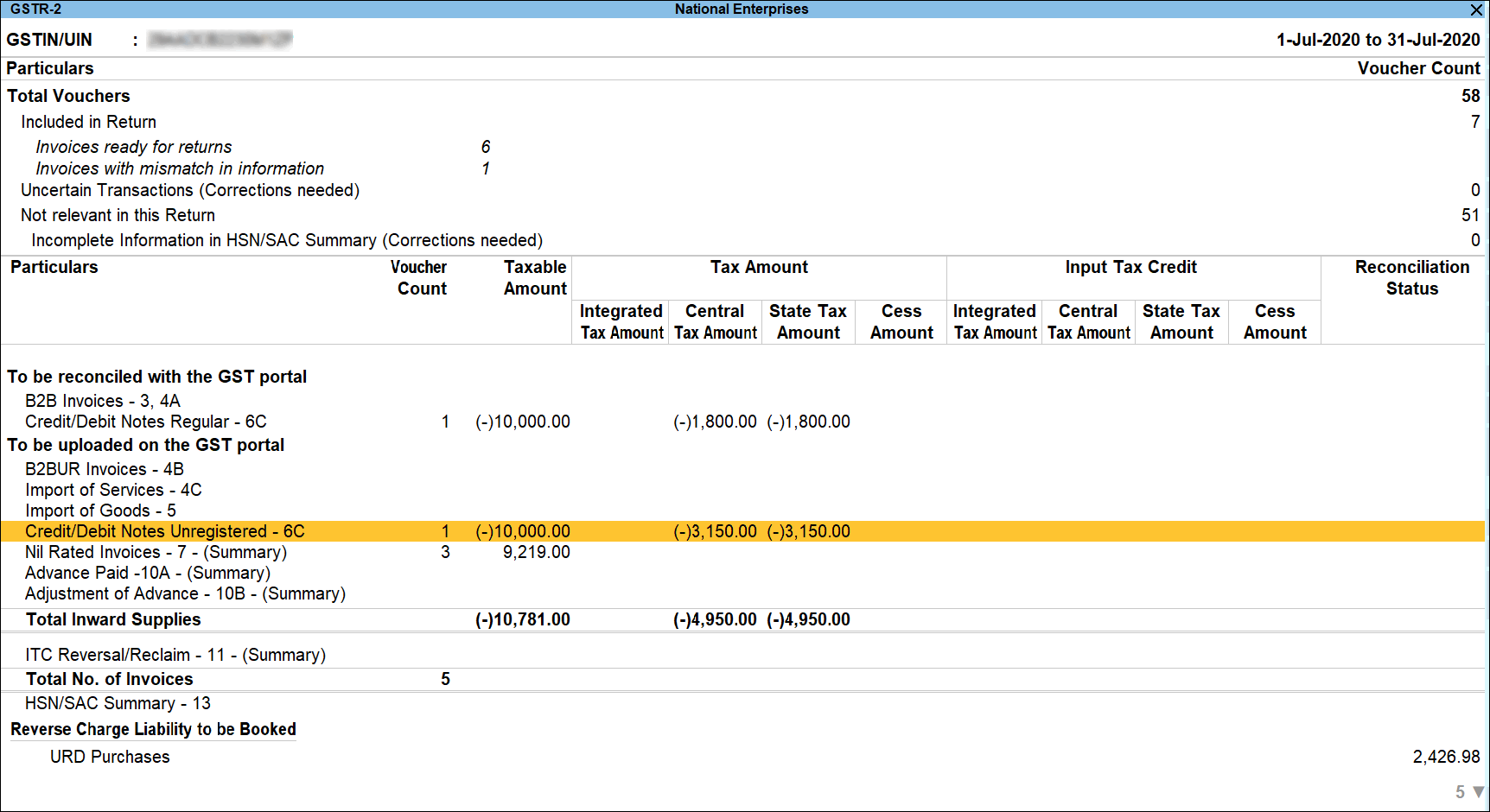Record Advance Payments Under GST in TallyPrime
In your business, there may be situations in which you need to make an advance payment to your suppliers to avail certain services from them. This is because, many a times, suppliers need an advance payment to handle their manufacturing expenditure or investment on the resources required for the services. As per Section 12 to 14 of the CGST Act, 2017, suppliers are liable to pay GST on the advance payments received from their customers.
If the services supplied by the suppliers fall under the reverse charge mechanism or RCM, then you will need to pay GST on advance payments made to the suppliers. Moreover, you need to pay GST in the month entered in the voucher date on which the payment is made to the supplier.
So, if the purchase order is of INR 10 lakhs issued for the supply of services in the month of Jul-22, and you have made an advance payment of INR 1 lakh in the month of May-22, then you will need to pay GST for:
- INR 1 lakh in the May-22 return period.
- The rest of the sum (9 lakh), as per the voucher date on which the party receives the payment from you.
All-new advance payments experience in TallyPrime Release 3.0
TallyPrime Release 3.0 onwards, you can account for advances paid for the purchase of RCM services under GST, using payment vouchers with automatic computation of tax liability. Subsequently, the voucher will reflect in the 3.1 Tax on Outward and Reverse Charge Inward Supplies section of GSTR-3B in TallyPrime with the period and the type of tax to be paid as per the place of supply.
Flexibility to follow journal voucher approach
You can also record advance payments using journal voucher, if you follow the practice in your business.
Adjustment of advance paid in purchase vouchers
If you have certain unadjusted advance amount, then TallyPrime Release 3.0 and onwards, you have a facility to specify the amount so that you can easily adjust the same in your purchase vouchers.
Refund of advance paid
In case of refunds, you can create a Debit Note and the liability against the advance amount paid gets reversed automatically. However, you have the flexibility to reverse the liability using a journal voucher.
In this topic, you will understand the procedures to account for the GST advances paid in TallyPrime, setting off the advances paid in a purchase voucher, and how to record the refund of an advance paid.
Reverse charge liability on purchase from unregistered dealers, which was suspended till 30.09.2019, has been withdrawn. The Government would be specifying the category of Registered Dealer, for whom reverse charge mechanism would be applicable on purchases made from unregistered dealers.
Set Up TallyPrime to Account for GST Advance Payments
You will need to set up TallyPrime to record advance payments made to suppliers for the RCM services provided by them. The setup enables you to view the advance payments that can be be set off in the purchase vouchers while you are recording the vouchers.
If you do not want to set off the GST advances paid in purchase transactions, then you do not need to set up TallyPrime for the same. In that case, you can follow the procedure provided under Account for Advance Payments Under GST for TallyPrime Release 2.1 or earlier.
- Press F11 (Company Features) > Set/Alter Company GST Rate and Other Details: Yes and press Enter.
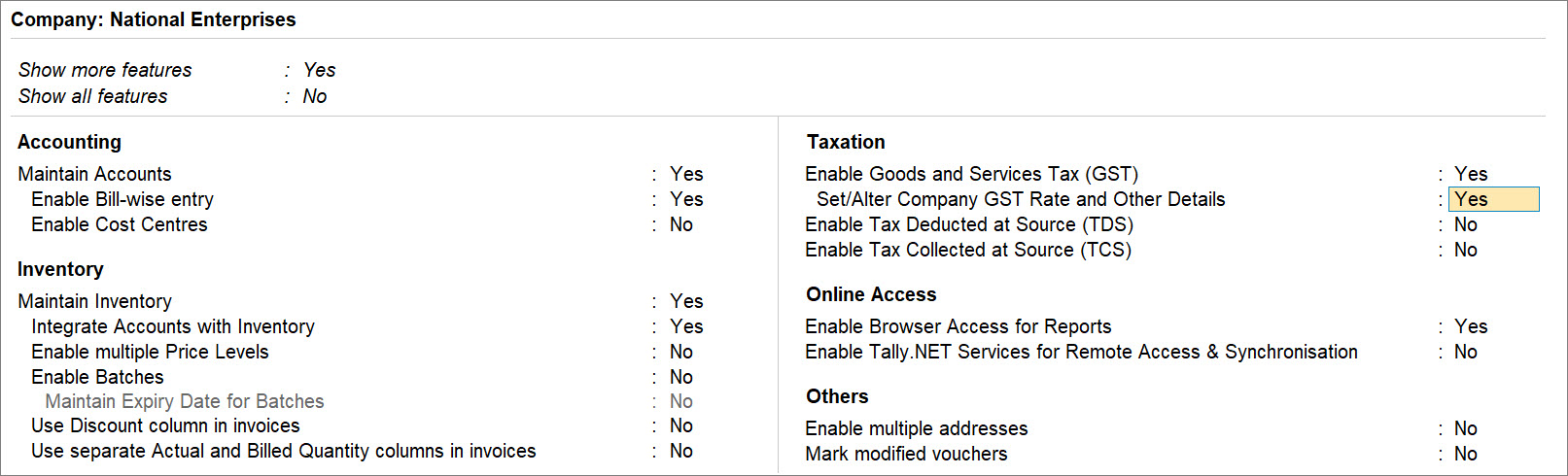
The GST Rate and Other Details screen appears. - Show GST Advances for adjustments in transaction: Yes.
An Information screen appears.
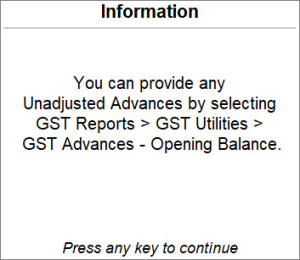
If you have paid some advance amount to a supplier that you are yet to adjust in the purchase vouchers, then you can specify the same using GST Advances – Opening Balance.
To know how to do it, refer to the Provide Opening Balance for Unadjusted Advances Paid to Suppliers section. - Enter the Applicable from date.
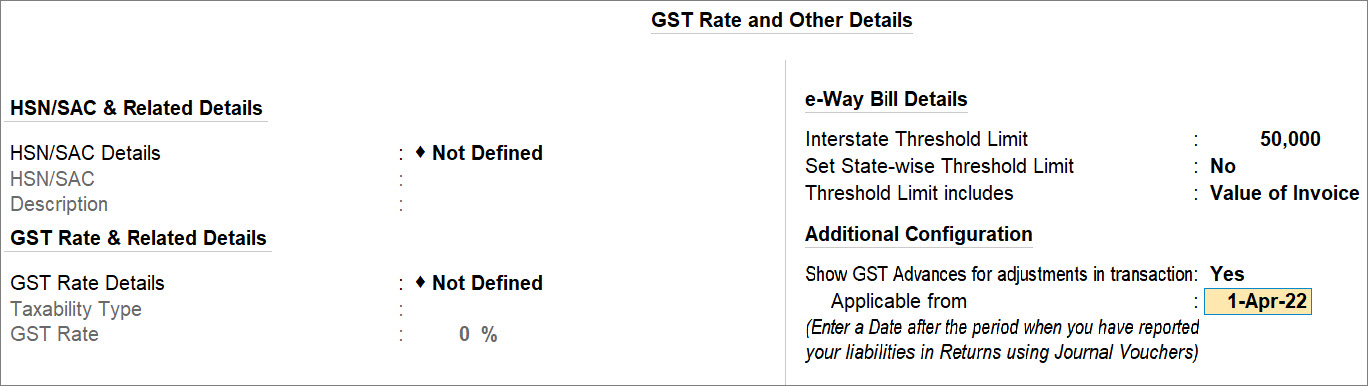
You will be able to set off GST advance payments in purchase vouchers right from the Applicable from date.
For example, if you enter 1-Apr-22, then you can adjust advances in purchase vouchers from 1-Apr-22.It is necessary to enter a date that falls after the Return period in which you had reported the GST liabilities using journal vouchers. This ensures that your GST Returns until that period remain unaffected.
For instance, if you had reported the GST liabilities using journal vouchers until 31-Mar-22, then the Applicable from date must be set to 1-Apr-22 or later.
This ensures that the GST Returns of 31-Mar-22 and earlier remain unaffected and the journal vouchers are retained in the GST Returns.
In this case, if the Applicable from date is set to 31-Mar-22 or earlier, then TallyPrime starts reporting the GST liabilities in the GST Returns based on the Advance Payments, thereby replacing the journal vouchers with Advance Payments.
To know how to adjust advance amounts in purchase vouchers, refer to the Adjust GST Advances Paid section.
If you have multiple registrations, then the configuration will get implemented for all the GST registrations.
Raise Tax Liability for Advances Paid
There may be some advances for which you have recorded the payment vouchers, but you are yet to raise the tax liability in TallyPrime. You can raise the tax liability for such vouchers by recording a journal voucher.
- Press Alt+G (Go To) > Create Voucher > press F7 (Journal).
- Provide the stat adjustment details.
- Press Alt+J (Stat Adjustment).
The Stat Adjustment Details screen appears. - Type of duty/tax: GST.
- Nature of adjustment: Increase of Tax Liability.
- Additional Details: Advances Paid under Reverse Charge.
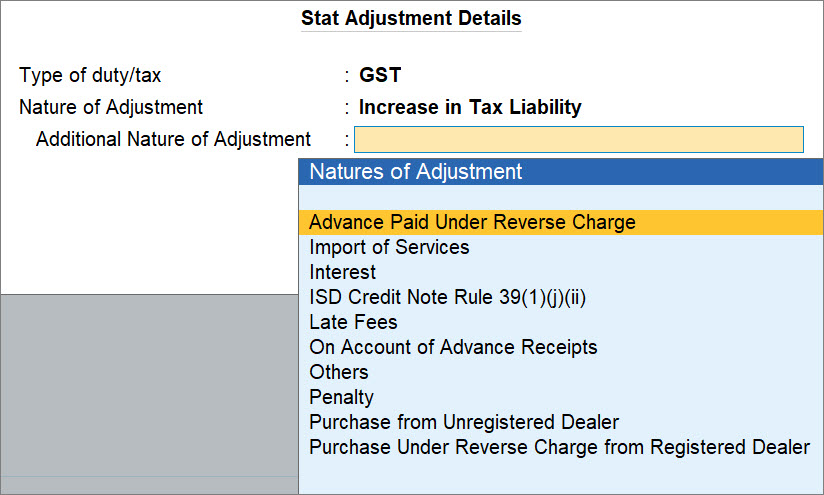
- Press Alt+J (Stat Adjustment).
- Under By, select the ledger for tax on Advance grouped under Direct Expenses, and enter the Amount.
- Under To, select the SGST and CGST or IGST ledgers, as applicable, and enter the Amount against each ledger.
- Provide other necessary details, as needed, and press Ctrl+A to save.
A sample journal voucher recorded to raise the tax liability appears as shown below:
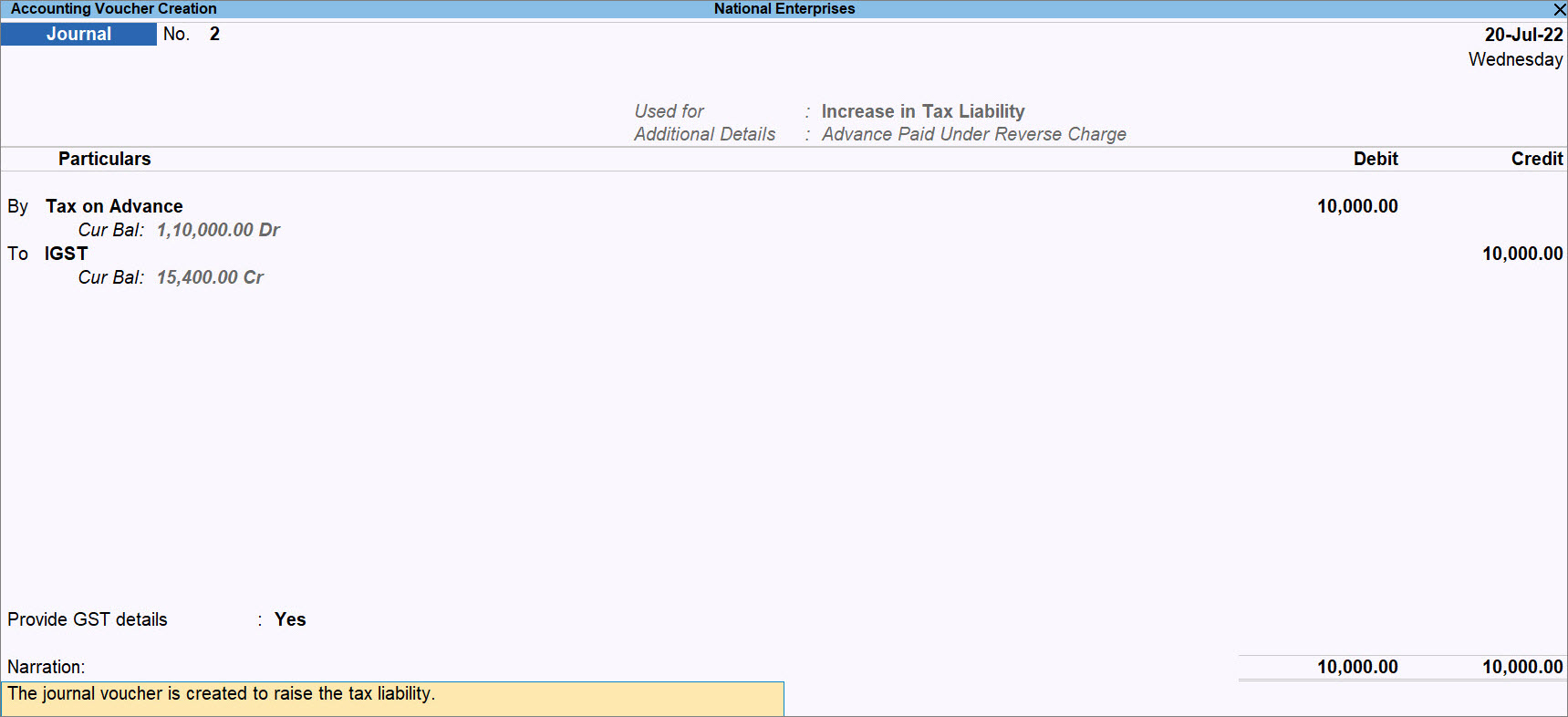
The journal voucher for the tax paid on the advance payment appears under the Not Relevant for This Return section of GSTR-3B. 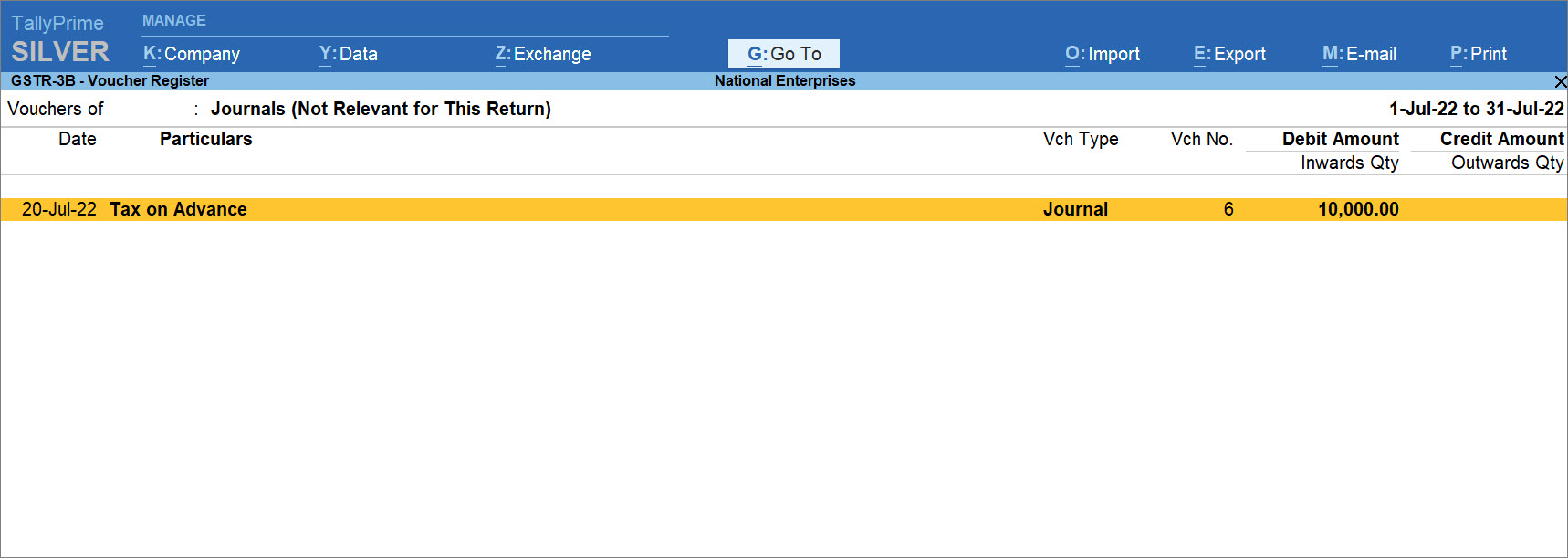
Provide Opening Balance for Unadjusted GST Advances
You may have paid some advance amount to a supplier that you are yet to adjust in purchase voucher.
TallyPrime Release 3.0, you can specify the unadjusted amount as opening balance using the GST Advances – Opening Balance feature.
- Press Alt+G (Go To) > type or select GST Advances – Opening Balance and press Enter.
The List of Unadjusted GST Advances screen appears. - Select Create Opening Balance (Advance Payment) and press Enter.
The Opening Balance (Advance Payment) Creation screen appears.
If you are using the multiple GST registrations feature, then you will need to select the GST registration.
Under GST Registration, select the Registration Name for which you want to provide the opening balance for the advance payments.
- Provide the party details.
- Select Party Name from List of Ledger Accounts.
- Place of Supply: The place at which the party avails the services.
- Supply attracts Reverse Charge: Yes.
- Provide the details of advances paid.
- Date of GST Advances: The date on which you had paid the advance to the party.
The date should be before the Applicable from date that you entered while enabling Show GST Advances for adjustments in transaction under F11.
- Taxability: Taxable.
- GST Rate: The tax rate applicable to the service.
- Unadjusted Advance Amount: The amount paid to the supplier on the date, which is still unadjusted.
- Taxable Amount and IGST or CGST & SGST get calculated based on the specified GST Rate and Place of Supply.
You can add multiple unadjusted advances paid in this screen.
A sample Opening Balance (Advance Paid) Creation screen appears as shown below:
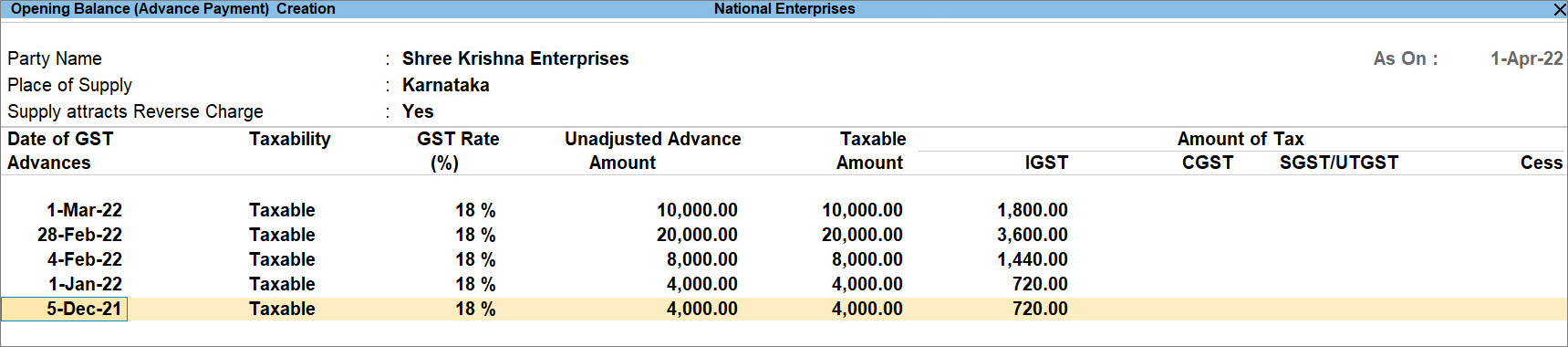
- Date of GST Advances: The date on which you had paid the advance to the party.
- As always, press Ctrl+A to save.
Subsequently, you can set off the opening balance by selecting the amount while recording purchase vouchers for your party.
Record Advance Payments in TallyPrime
Once you set up TallyPrime to account for advances paid under GST to suppliers, you can record GST advance payments.
- Press Alt+G (Go To) > Create Voucher > press F5 (Payment).
- Specify the stat adjustment details.
- Press Alt+J (Stat Adjustment).
The Stat Adjustment for: GST screen appears. - Nature of Payment: Advance Payment Under Reverse Charge.
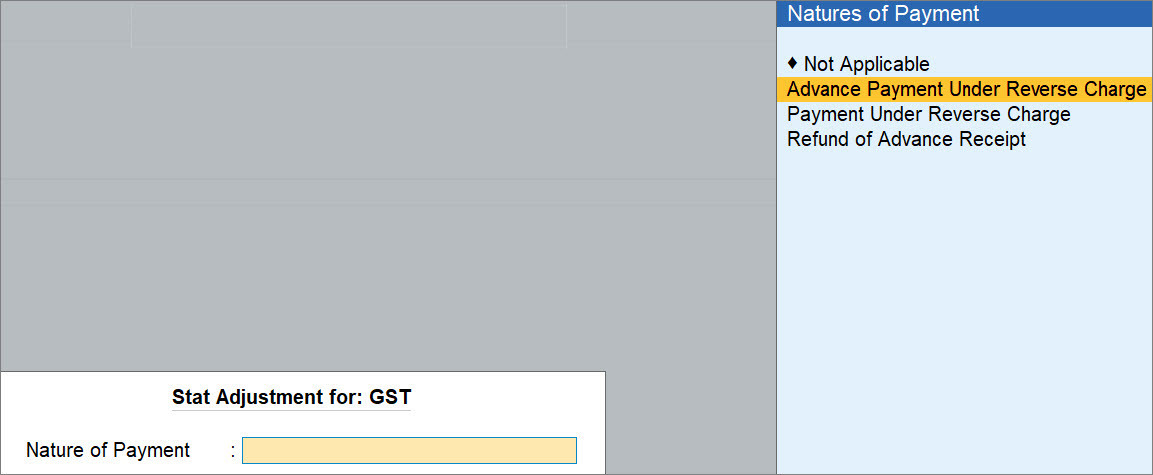
- Press Alt+J (Stat Adjustment).
- Under Account, select the cash or bank account from List of Ledger Accounts.
- Under Particulars, select the party.
The Advance Payment Details screen appears. - Specify the advance payment details.
- Particulars: Select the purchase ledger, as applicable.
- Advance Amount: Enter the advance amount paid to the vendor.
- Taxable Value: TallyPrime considers the taxable value, based on the tax details entered in the ledger.
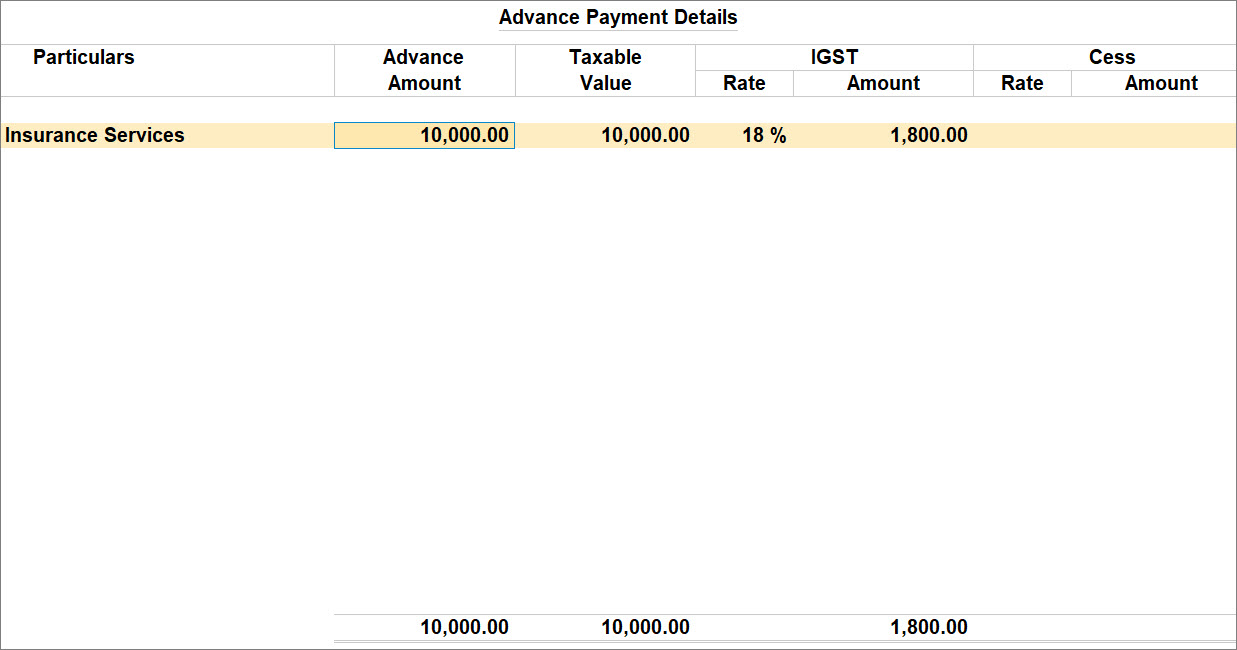
In case of advance payments for the receipt of RCM services, the payment amount will be equal to the taxable value.
- As always, press Ctrl+A to save the Advance Payment Details screen.
- Provide other necessary details, as needed, and press Ctrl+A to save.
A sample advance payment voucher appears as shown below:
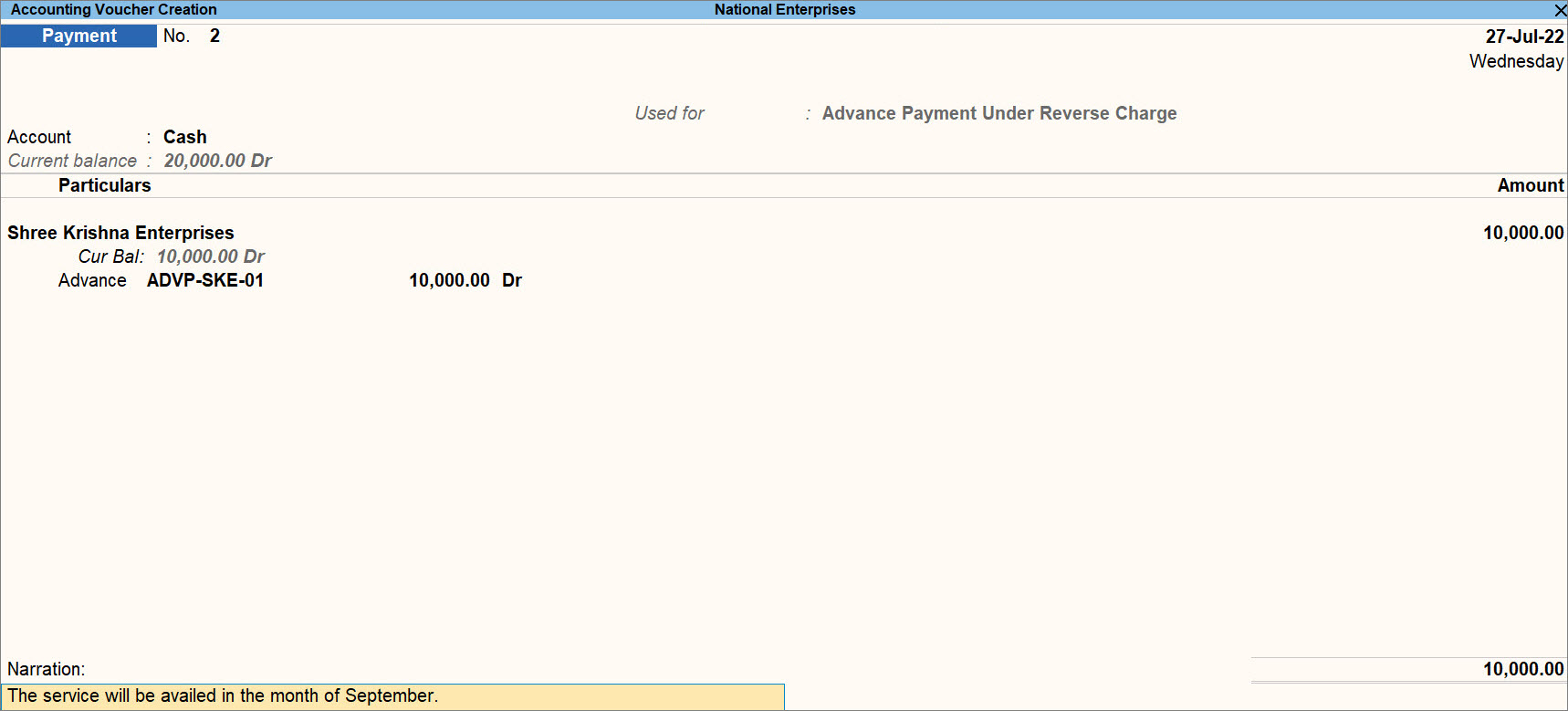
Once you record an advance that is paid to a supplier, the voucher will be included in return and you can view it in GSTR-3B of TallyPrime.
In GSTR-3B – Voucher Register, the voucher appears as Advance Payments (Included in Returns).
- Press Alt+G (Go To), type or select GSTR-3B and press Enter.
Alternatively, Gateway of Tally > Display More Reports > GST Reports > GSTR-3B and press Enter. - Drill down on the Included in Return row to view the voucher.
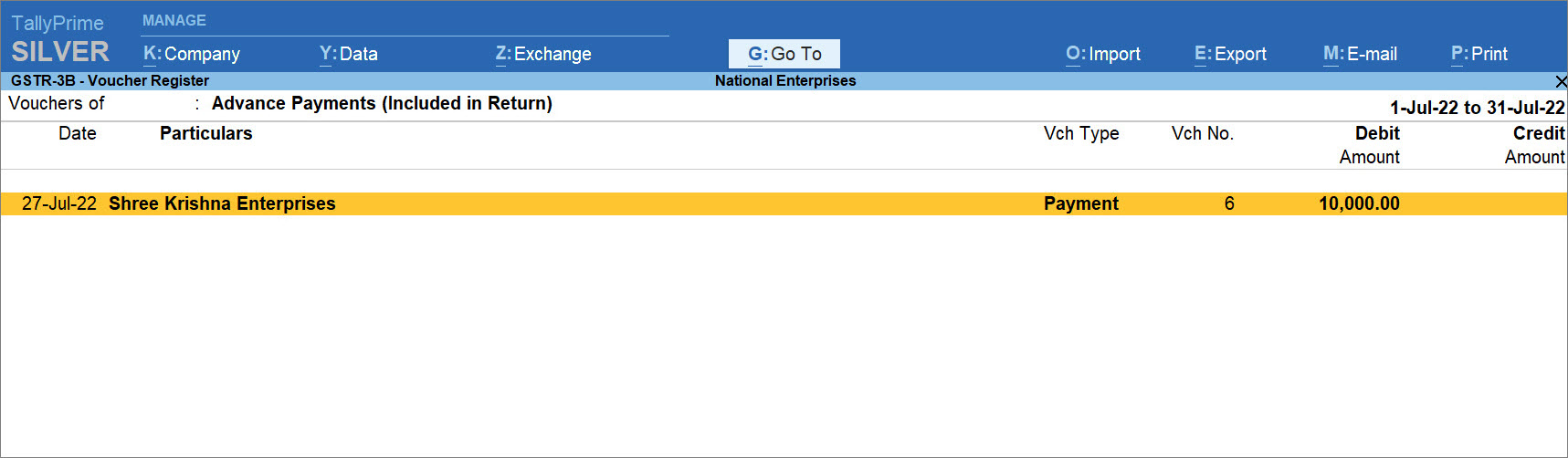
Adjust GST Advances Paid
Once you record the GST advance payment or enter the unadjusted advance as opening balance, you can set off the amount paid as advances while recording the purchase voucher. TallyPrime Release 3.0 onwards, you have the facility to set off the advances paid.
In this section
- Set off GST advances paid in purchase voucher
- Auto Adjust GST Advances paid during voucher creation
- Add sales returns amount to GST Advances for adjustment
Set off GST advances paid in purchase
In TallyPrime Release 3.0 or later releases, you can select the advance amount corresponding to the purchase voucher and set it off while recording the purchase voucher. TallyPrime automatically calculates the amount to be reflected in the returns.
If you are following the process of recording Journal vouchers to set off advances, then you can do so to keep your books of accounts updated.
- Ensure that you have recorded Advance Payments in TallyPrime or provided Opening Balance for Unadjusted GST Advances Paid, as applicable.
- Press Alt+G (Go To) > Create Voucher > press F9 (Purchase).
Alternatively, Gateway of Tally > Vouchers > press F9 (Purchase). - Select the party and provide the details in the Dispatch Details and Party Details screens.
In the Party Details screen, Place of Supply is the place at which the the services are going to be availed. - Select the ledger created for purchase of services, and enter the Amount.
- Press Enter on the total Amount, provide the Bill-wise Details for the party, and press Ctrl+A to save.
The Details of Advance Amount to be Adjusted screen appears. - Provide the details of advance amount that needs to be set off in the the purchase voucher.
- Select the advance amount against which you are creating the purchase voucher and press Enter.
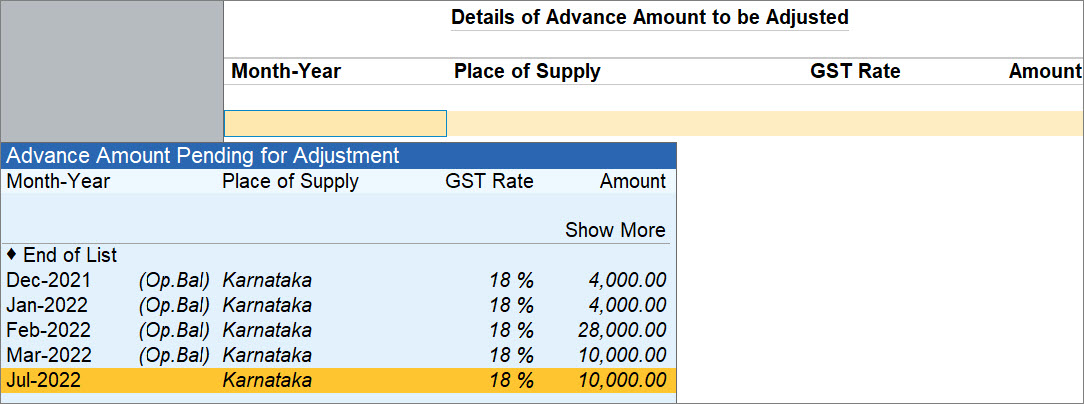
1. The advances pending for adjustment will be displayed based on the Applicable from date that you have entered under the Show GST Advances for adjustments in transaction in the F11 features. If you have entered 1-Apr-2022 as the date, then the advance payment amount recorded in the month of March-2021 will not be displayed.
2. This screen will display the advance amount only if the Advance Payment voucher created for the same is in the Included in Return section of GSTR-1.
If the purchase voucher is uncertain due to mismatch of information or a missing piece of information, then even though you have set off the advance amount, TallyPrime considers it as unadjusted, until you resolve the voucher. - Change the Amount, if needed.
- Press Enter on Show More, if you want to view more advance amounts pending for adjustment.
- Press Ctrl+A to accept the screen.
- Select the advance amount against which you are creating the purchase voucher and press Enter.
- Provide other necessary details, as needed, and press Ctrl+A to save.
A sample purchase voucher for adjustment of the GST advance appears as shown below:
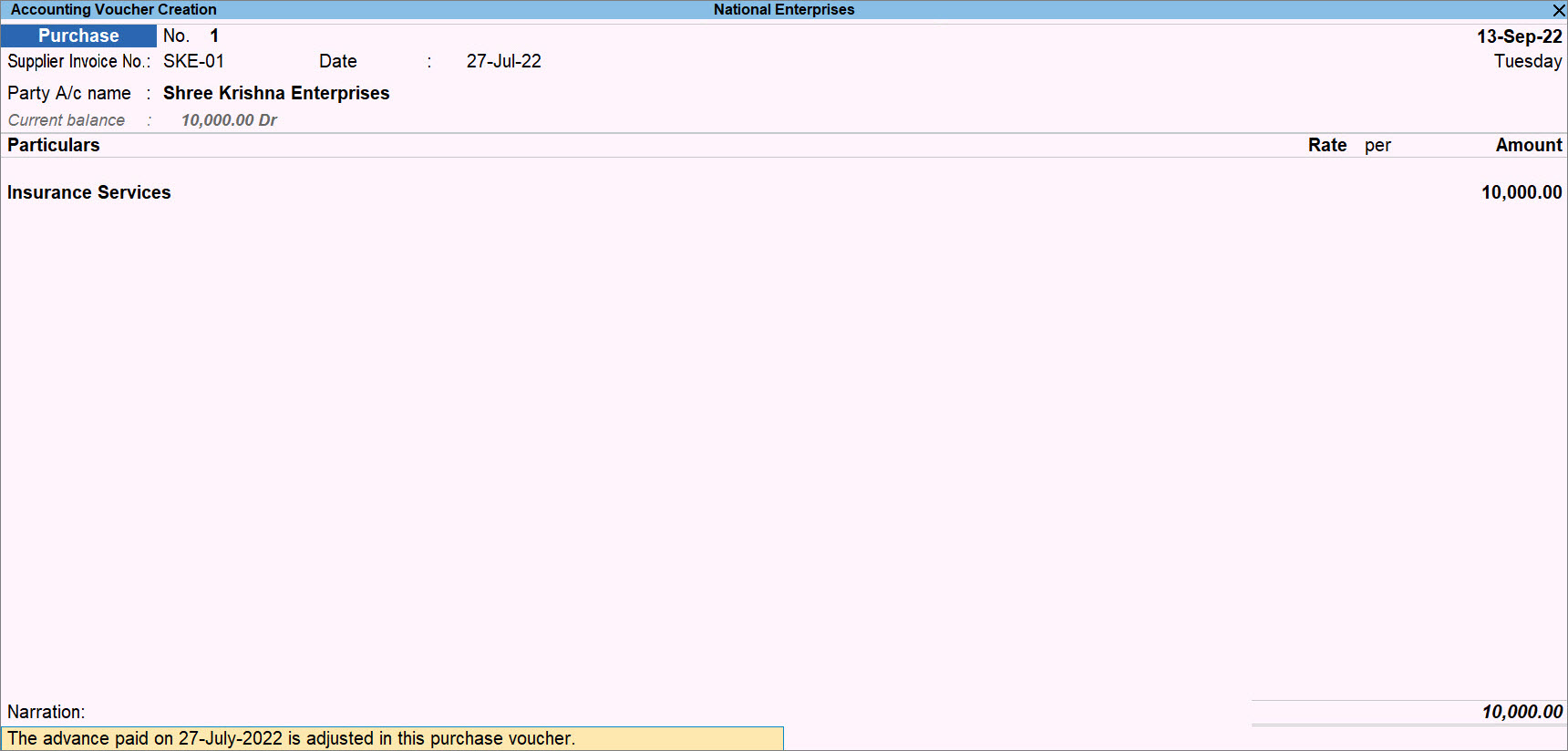
The amount of advance set off in the purchase voucher gets deducted from the unadjusted advance amount.
If the amount in the purchase voucher is lesser than the advance amount, then the differential advance amount appears as unadjusted, until you adjust the entire balance amount while making purchase entries. However, if there is a case of purchase return, then you need to record a Credit Note for the party so that the amount starts appearing as unadjusted to set off in the purchase voucher.
To know how to record a Debit Note for purchase return of an advance amount, refer to the Record Refund of Advances Paid section.
Auto Adjust GST Advances paid during voucher creation
You can set up TallyPrime to automatically adjust the advances paid at the time of recording a purchase voucher. In such a case, you will not need to select the amount of advance paid to set off. On the other hand, TallyPrime will match the amount of advance paid with the GST rate and place of supply mentioned in the advance payment voucher and the party ledger respectively, and set off the amount automatically, based on First In, First Out (FIFO) system.
- While recording a purchase voucher, press F12 (Configure).
- Auto-adjust GST Advance during voucher creation: Yes.
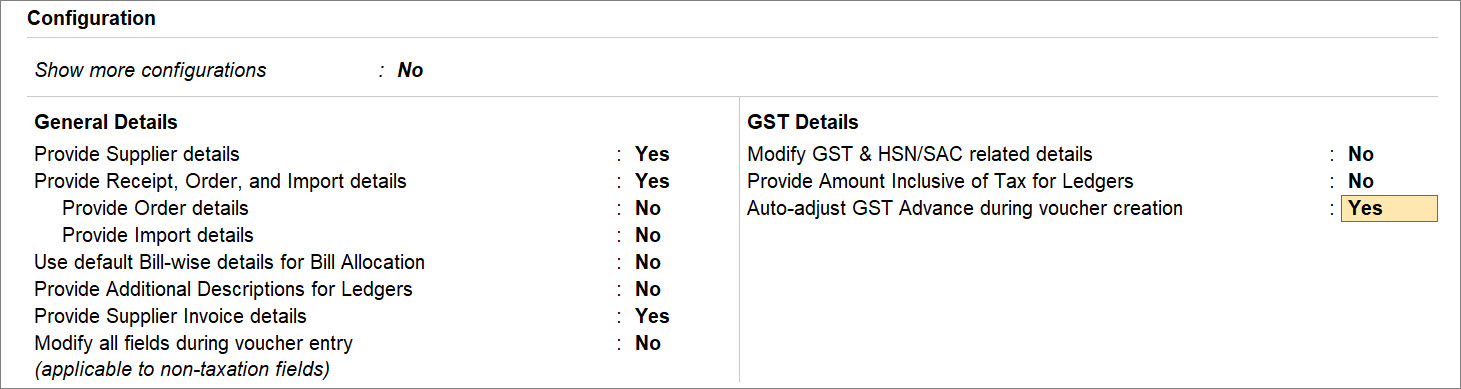
- Press Ctrl+A to save the configuration, as always.
Henceforth, while recording purchase vouchers, you will not get the Details of Advance Amount to be Adjusted screen to set off amounts corresponding to the advances paid, as TallyPrime will automatically do so.
TallyPrime identifies the unadjusted advance amount paid to the supplier and adjusts it in the purchase voucher, based on the voucher amount.
Add purchase returns amount to GST Advances for adjustment
For reasons such as reduction in the duration of services or cancellation of purchase order, there may be purchase returns.
For instance, you may have provided advance to an advocate for legal services. Thereafter, you had to cancel it or reduce the duration of services. In such a case, you will get a purchase return from the vendor for which you will need to record a Debit Note.
TallyPrime Release 3.0 onwards, you have the facility to add the purchase return amount to the GST advances so that you can set it off in the future vouchers.
While recording a Debit Note for the purchase return:
- Press F12 (Configure) > Add Returns Amount to GST Advance for adjustments: Yes, and press Ctrl+A to save.
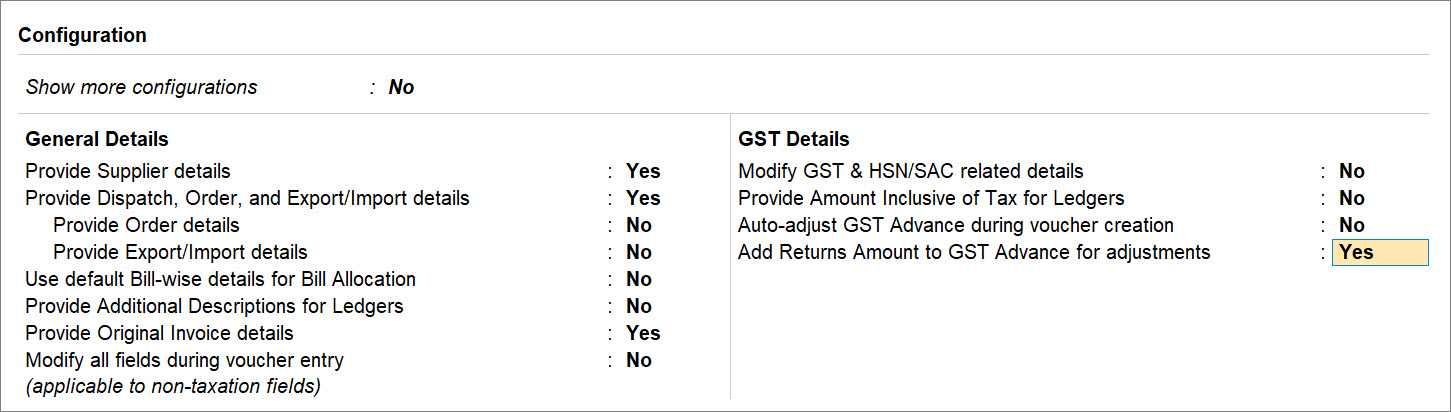
- Provide GST details: Yes.
The Additional Details screen appears. - Provide the details regarding the Debit Note.
- Reason of Issuing Note: 01-Sales Return.
- Supplier’s Debit/Credit Note No.: The number on the credit note issued by the supplier.
- Date: The date on which credit note was issued by the supplier.

- Press Ctrl+A to accept the screen.
The Bill-wise Details for: the ledger screen appears.
- Press Enter on the total Amount.
The Details of Advance Payments to Update Advance Amount screen appears. - Select the advance amount from the Advance Amount Pending for Adjustment list.
You can choose to set off more than one advance amount, as per the total amount in the voucher.
Once you choose an advance amount, it gets added to the reference and starts appearing as pending for adjustment when you create a purchase voucher. Moreover, you can also press Enter on Show Zero Valued and select a reference to which the value has to be added even though that reference does not have any value for adjustment. This is useful when the advance is fully adjusted. So, the reference becomes Zero Valued. When a purchase return takes place and you choose the Zero Valued reference, the amount of purchase return gets added to the advance amount Pending for Adjustment, which you can set off when you create a purchase voucher for the party.
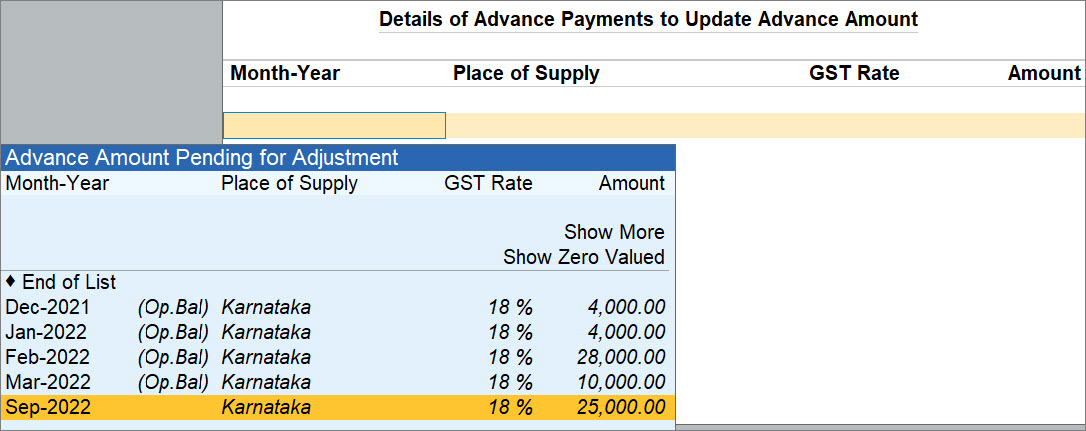
- Provide other necessary details, as needed, press Ctrl+A to save.
A sample Debit Note recorded for the purchase returns appears as shown below:
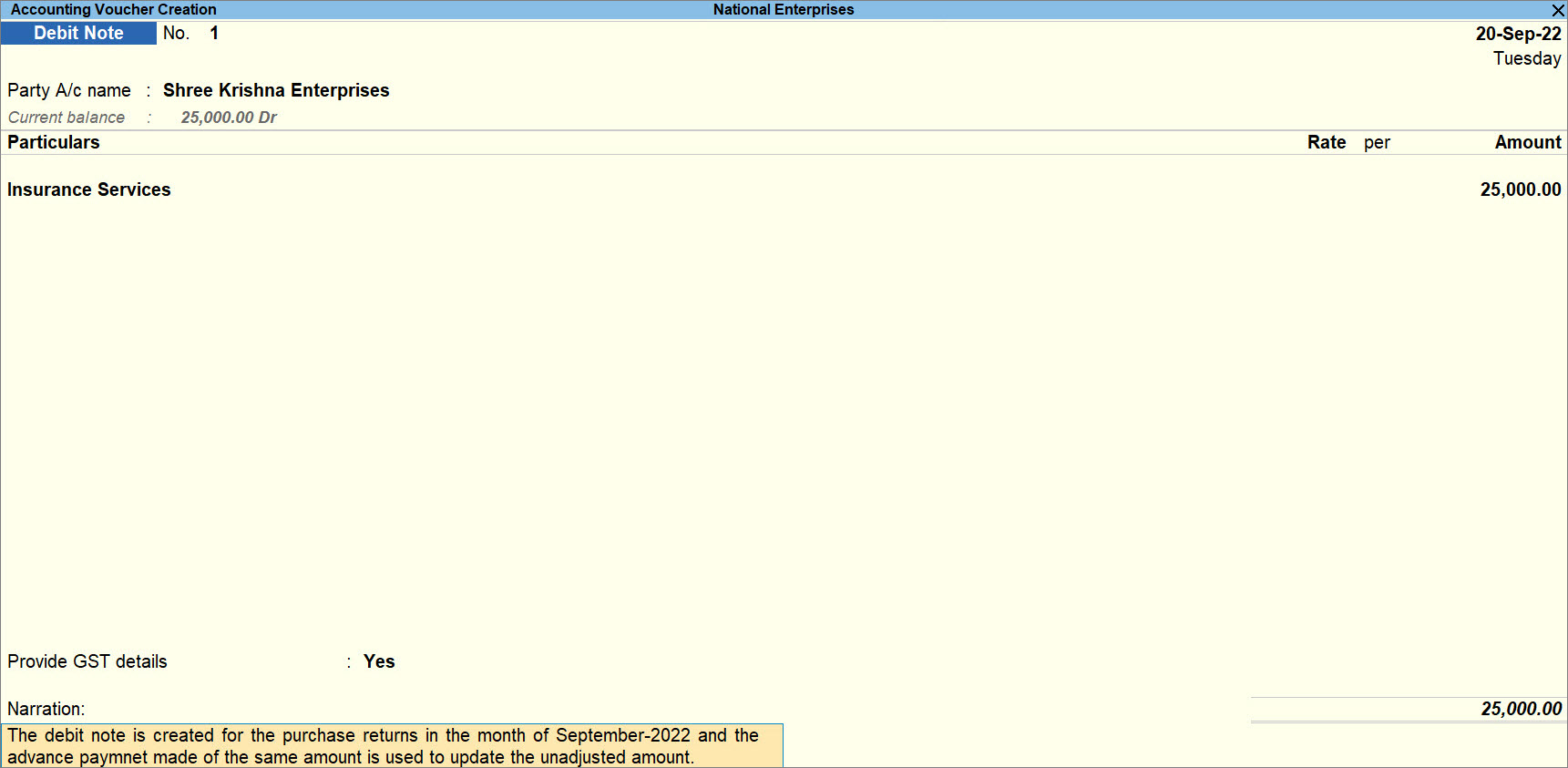
Once you record the Debit Note for a particular amount against a purchase return, the total unadjusted advance in the next purchase voucher you create will increase by the amount for which the Debit Note is created.
Record Refund Received from Supplier Against Advance Payments
It is possible that you had paid an advance to a party for an order. However, later on, you cancelled the order. So, you will be receiving a refund from the supplier. It may also happen that you will receive a refund of a certain part of the advance paid because the service order is cancelled or you availed the services for a shorter duration compared to the original order, or other reasons.
You can account for the refund amount received from the supplier using a receipt voucher in TallyPrime.
For instance, consider that the amount paid to the supplier as on date is as per the screen shown below:
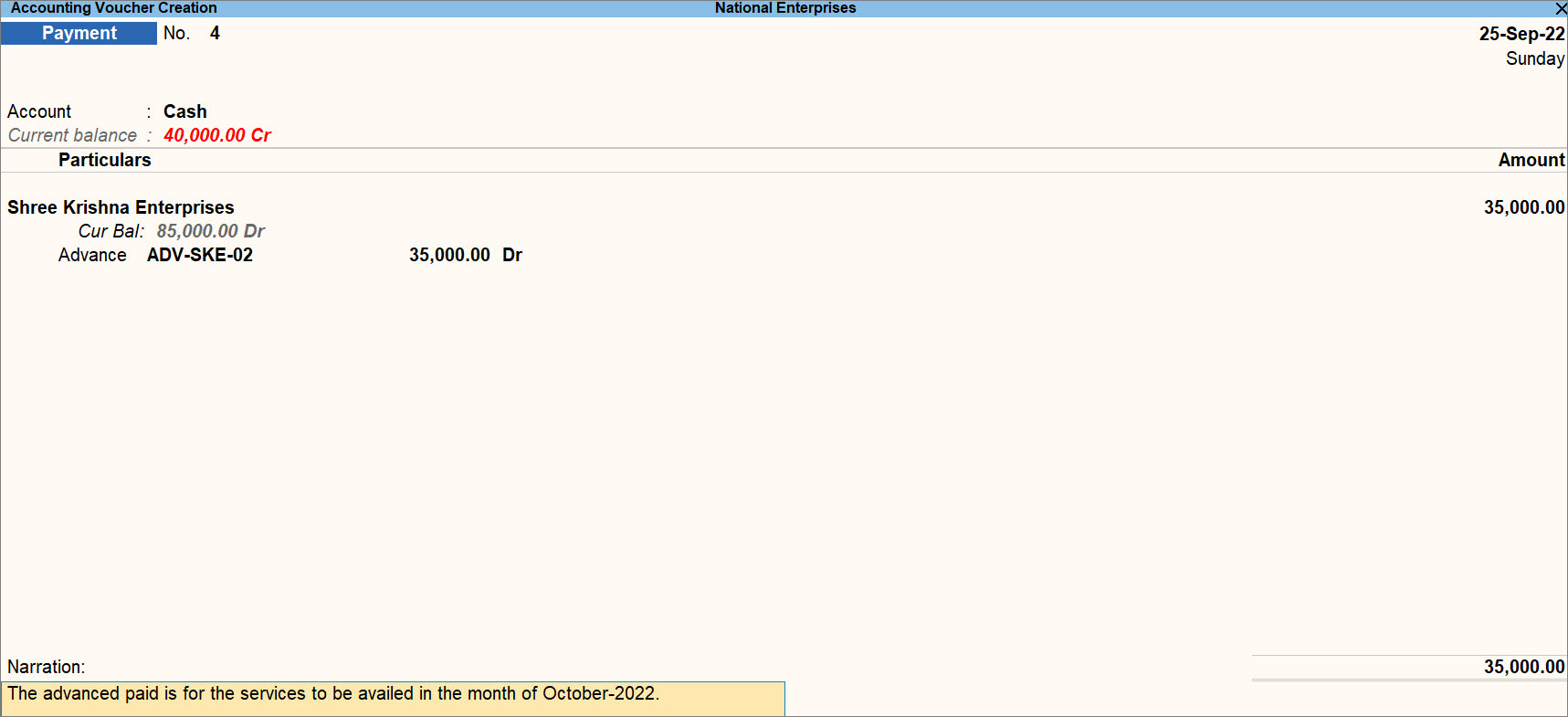
Now, consider that you received a refund of INR 35,000 for cancellation of the purchase or any other reason.
- Press Alt+G (Go To) > Create Voucher > press F6 (Receipt).
- Specify the stat adjustment details.
- Press Alt+J (Stat Adjustment).
The Stat Adjustment Details screen appears. - Nature of Payment: Refund of Advance Payment.
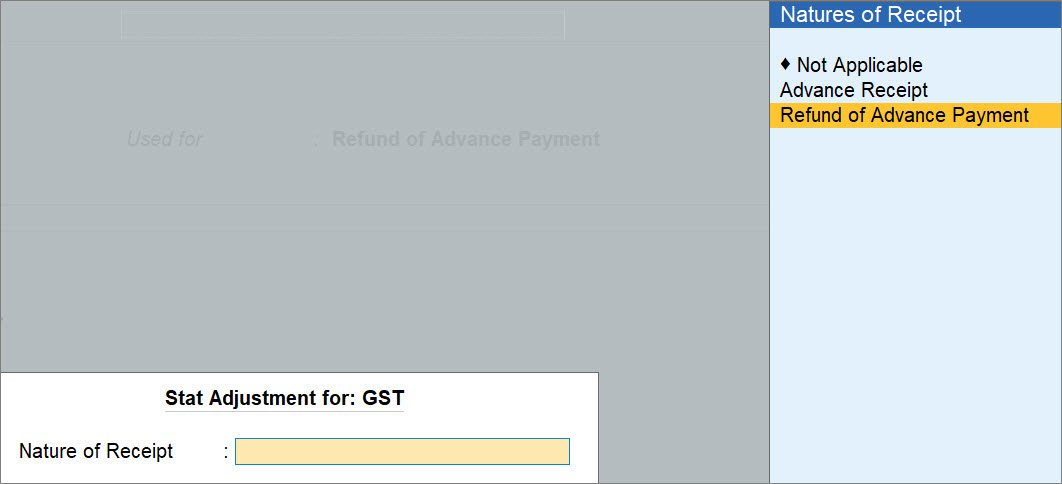
- Press Alt+J (Stat Adjustment).
- Under Particulars, select the Party from List of Ledger Accounts.
The Refund Details screen appears. - Provide the details of the refund.
- Ledger: Service ledger applicable to the corresponding advance payment.
- Refund Amount: Enter the amount that you received as a refund from the customer.
- Press Ctrl+A to save the Refund Details screen.
- Provide other necessary details, as needed, and press Ctrl+A to save.
A sample receipt voucher created for the refund of advance appears as shown below:
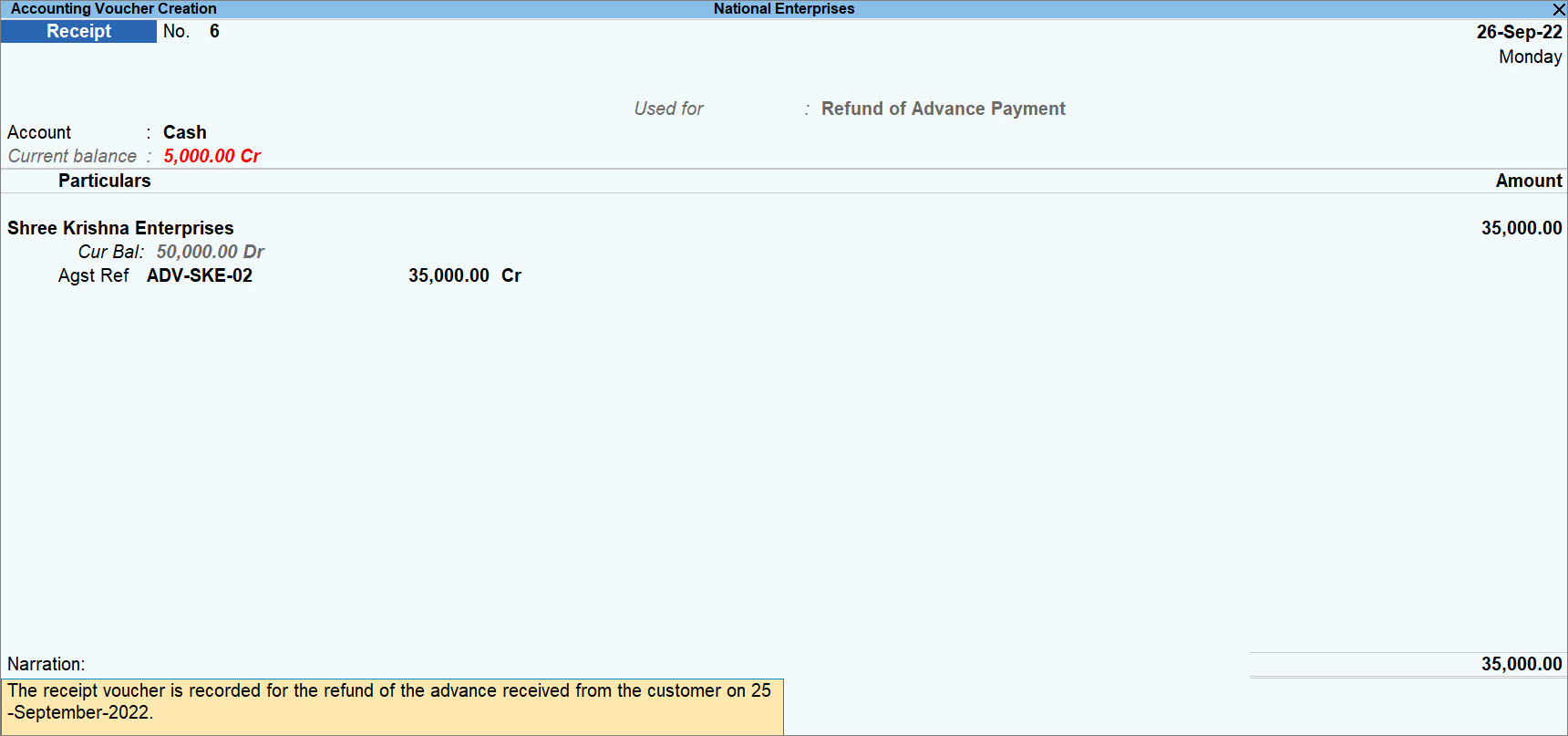
If you are using TallyPrime Release 2.1 or earlier releases, then you will need to follow the Journal Voucher approach to account for advance payments under GST. Click You can record advance payments in TallyPrime for payments made to: In the Advance Payment Details screen: You can raise liability on the advance amount paid to: The tax liability raised on the advance amount appears in GSTR-2 as shown below: The tax liability raised on the advance amount appears in GSTR-2 as shown below: You can record purchases against advance amount paid to: Record a purchase invoice by adjusting the bill reference as shown below: The invoice appears in GSTR-2 report under: Record a purchase invoice by adjusting the bill reference as shown below: In a single voucher, you can raise liability and claim tax credit on the purchase made from: The GSTR-2 report appears as shown below: The GSTR-2 report appears as shown below: You can reverse the tax liability on advance payments made to: The transaction details appear in GSTR-2 as shown below: Record a journal voucher by debiting the GST ledgers and crediting the expenses/current asset ledger as shown below: The GSTR-2 report appears as shown: You can pay tax under reverse charge on purchases made from: If the advance payment transaction is cancelled fully or partially, you can record it in a receipt voucher by marking it as a refund voucher. You can record refund voucher on purchases made from: The printed refund voucher appears as shown below: The printed refund voucher appears as shown below: You can decrease the liability to the extent of refund voucher recorded for: The GSTR-2 report will display only the difference amount on shown below:Account for Advance Payments Under GST for TallyPrime Release 2.1 or earlier
Record advance payment to registered dealers
Alternatively, press Alt+G (Go To) > Create Voucher > press F5 (Payment).
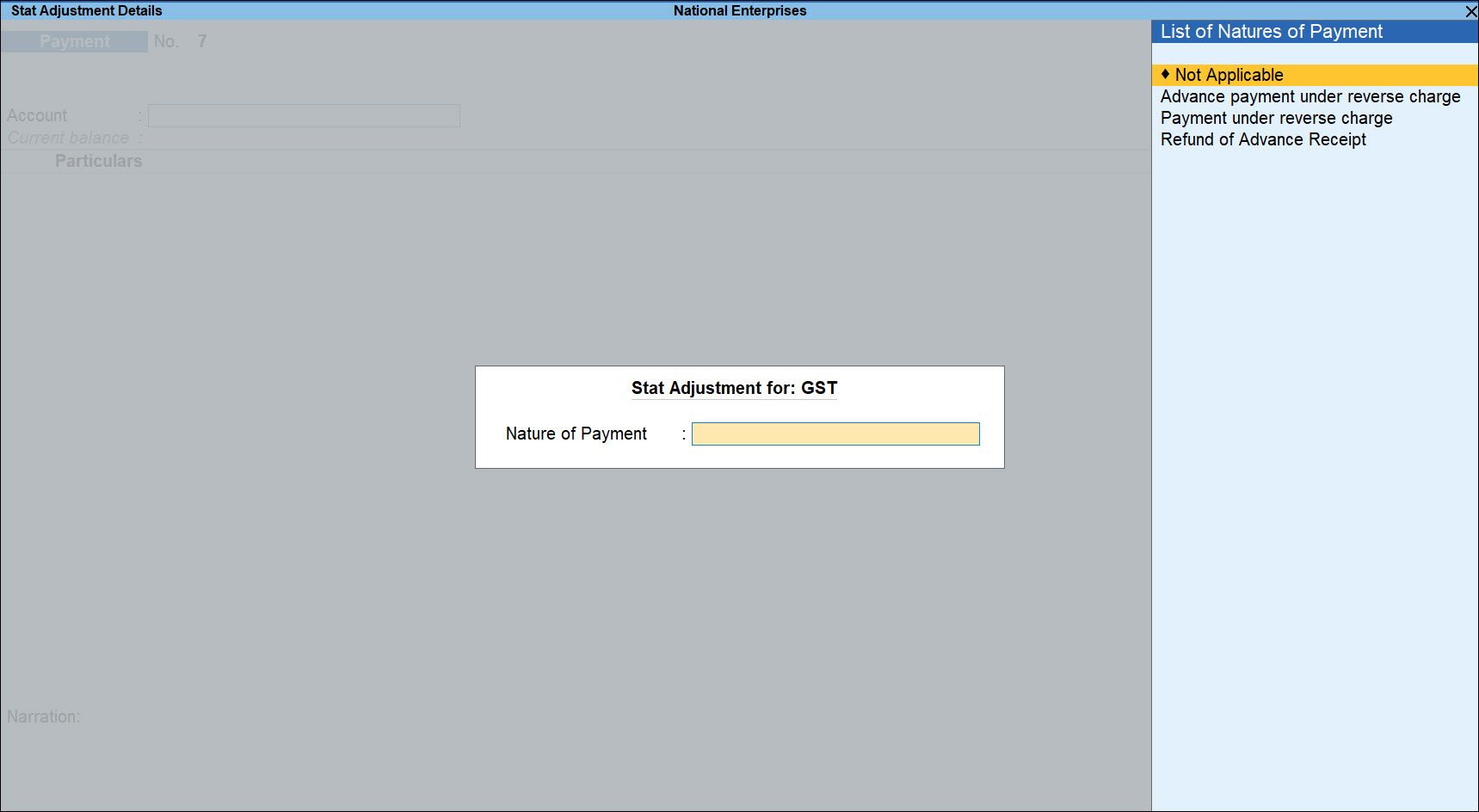
As always, press Alt+C, to create a master on the fly. Alternatively, press Alt+G (Go To) > Create Master > type or select Stock Items > press Enter.
All the stock items or ledgers are displayed when the party is an unregistered dealer.
Only stock items or ledgers which attract reverse charge (Is reverse charge applicable is set to Yes in stock item master) are displayed when the party is a regular dealer.
To select a ledger, you can press Alt+L (Show Ledgers).
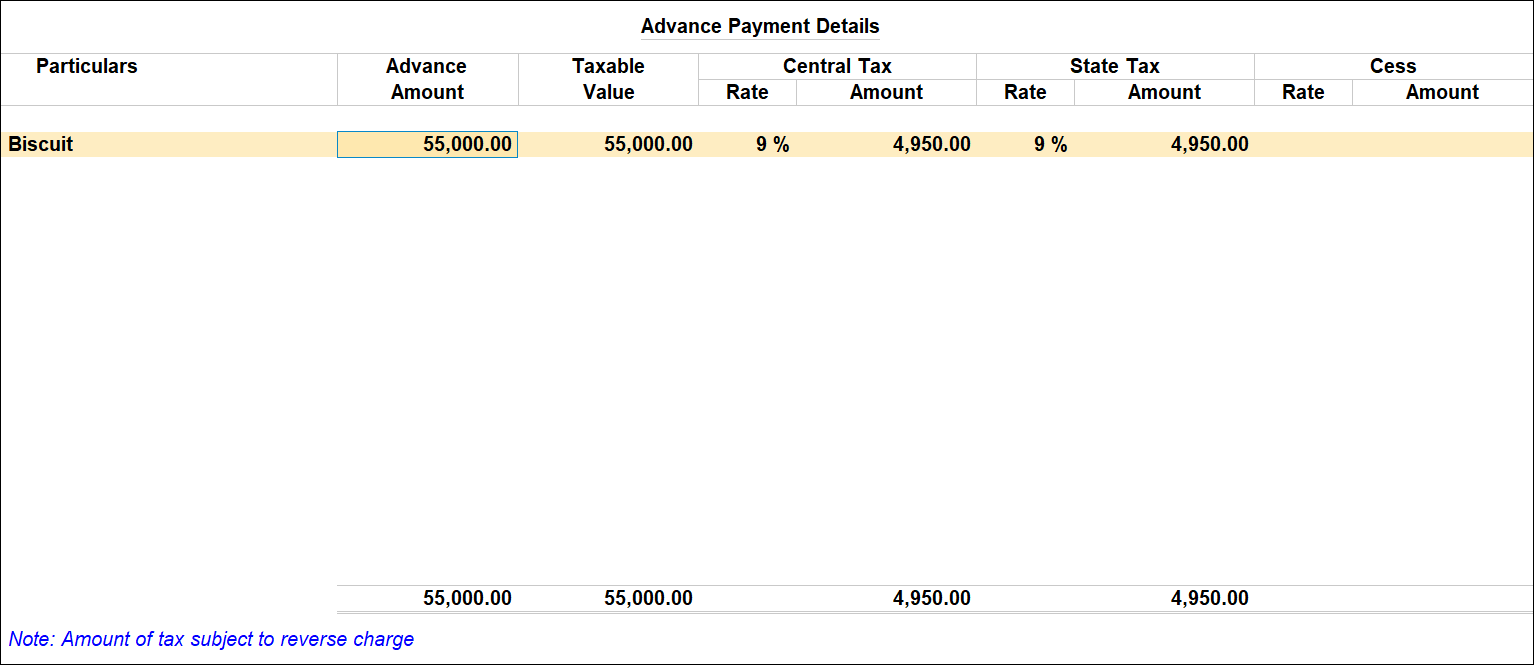
The Advance Amount appears as the Taxable Value , and the tax amount is calculated on this. The tax values shown in the Advance Payment Details is the amount on which you need to generate the liability in a journal voucher if the purchase invoice is not recorded within the return period.
The tax type appears as integrated tax or central tax and state tax, based on the state selected for the party ledger.

Print payment advice
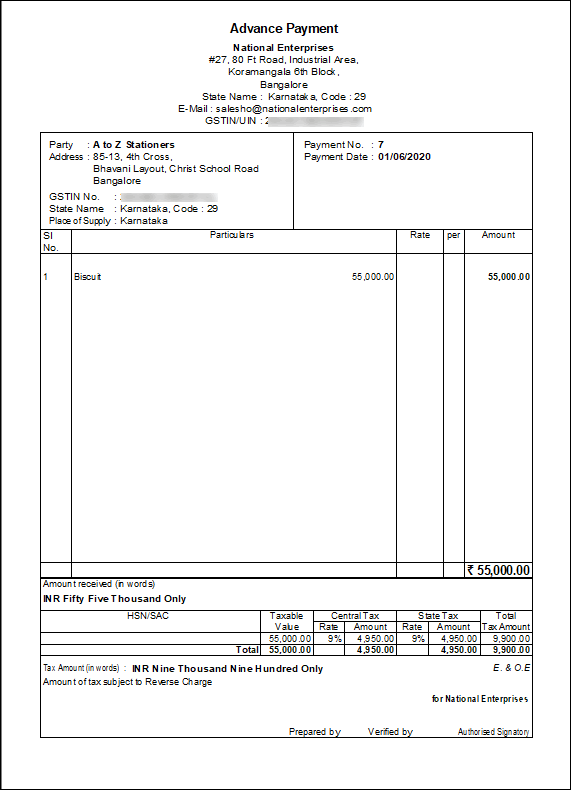
The advance payment voucher is captured in GSTR-2 as shown below:
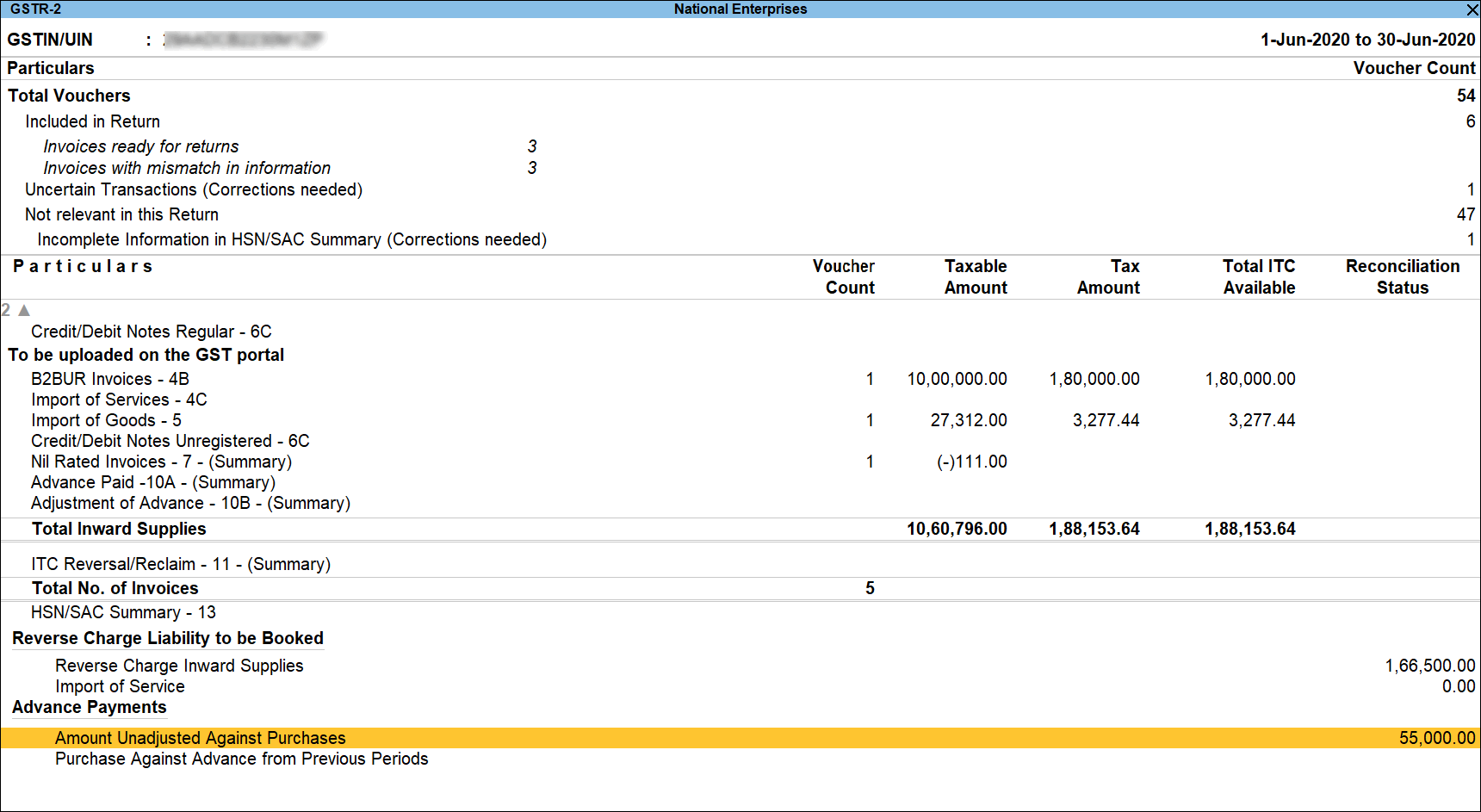
Record advance payment to unregistered dealers
Alternatively, press Alt+G (Go To) > Create Voucher > press F5 (Payment).
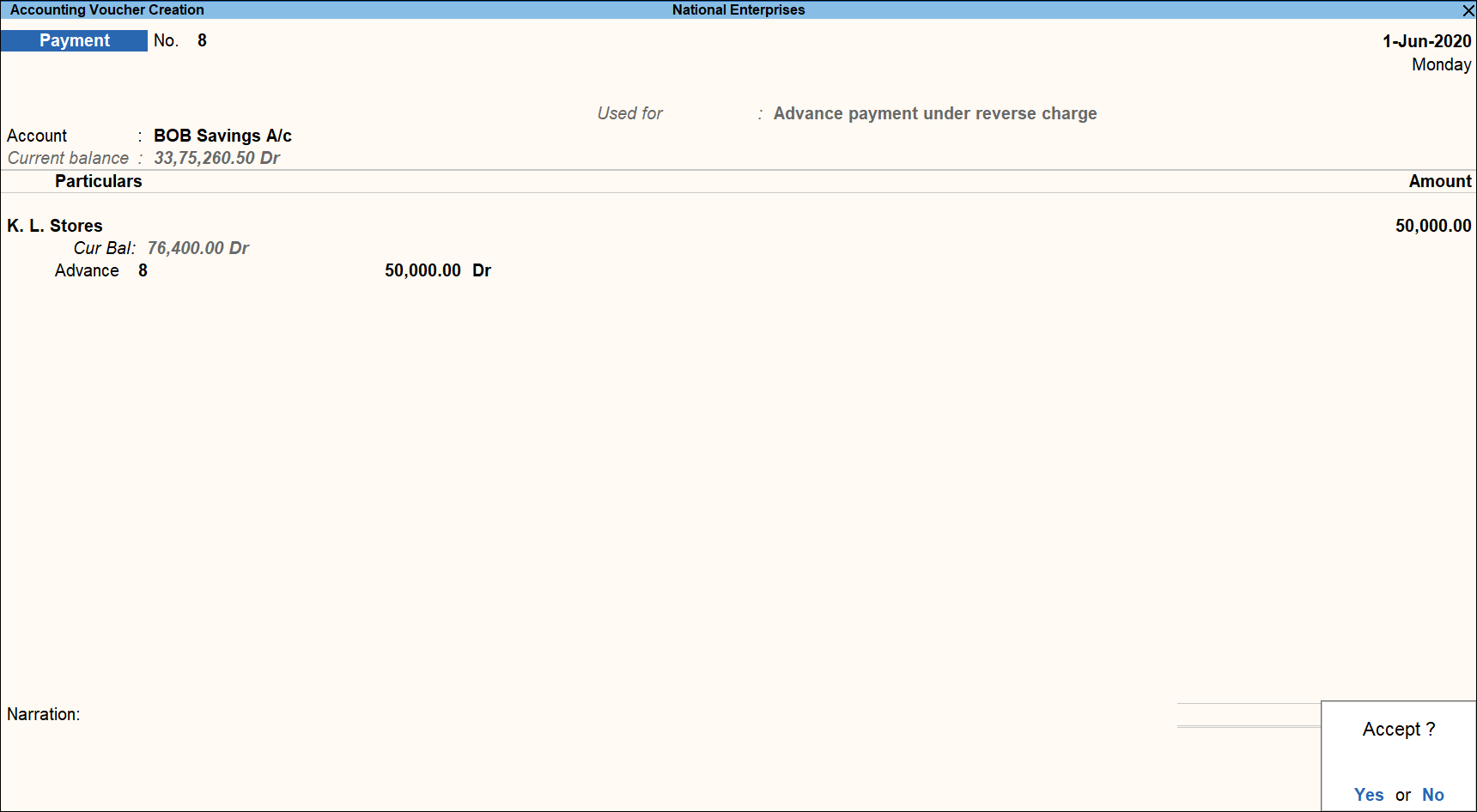
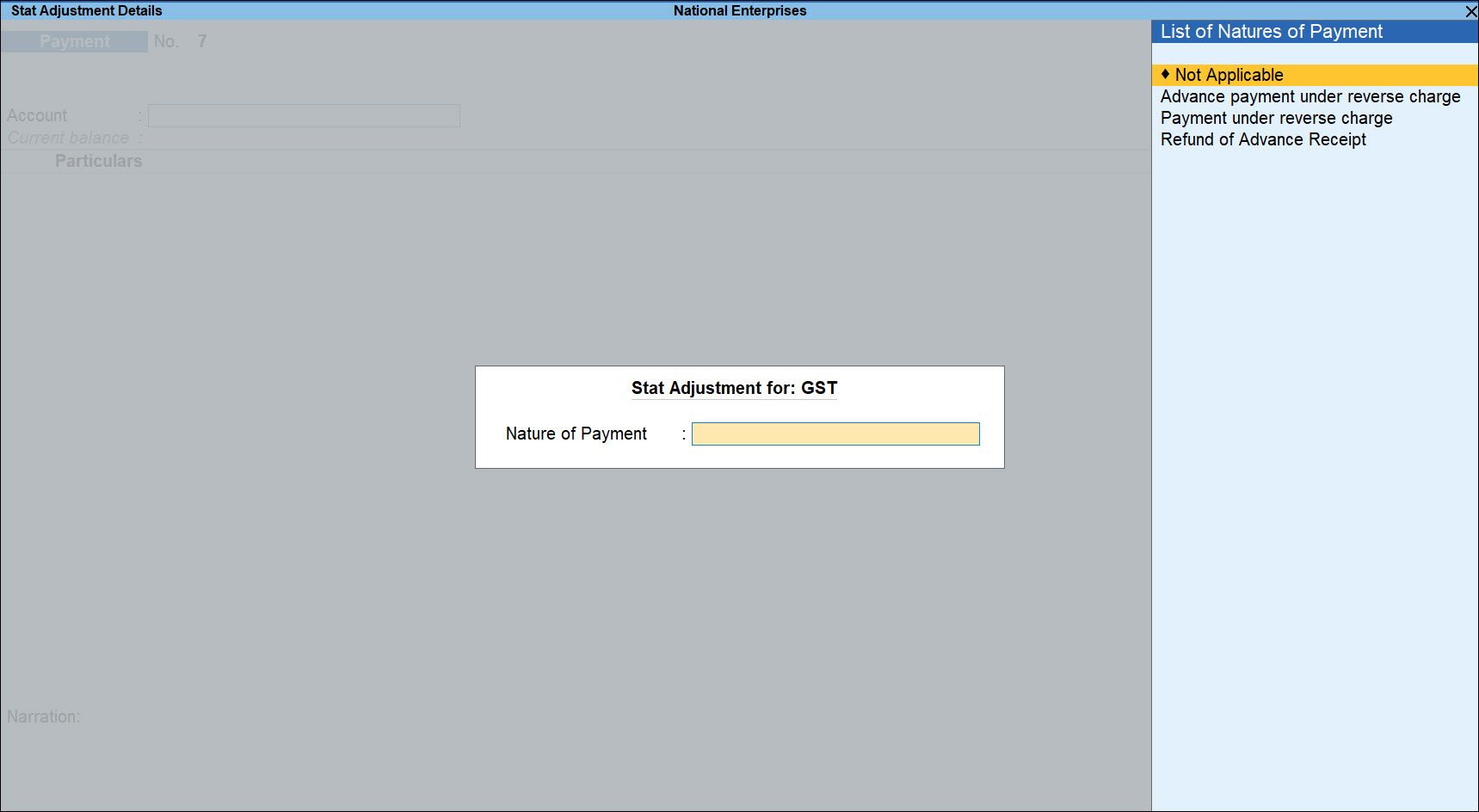
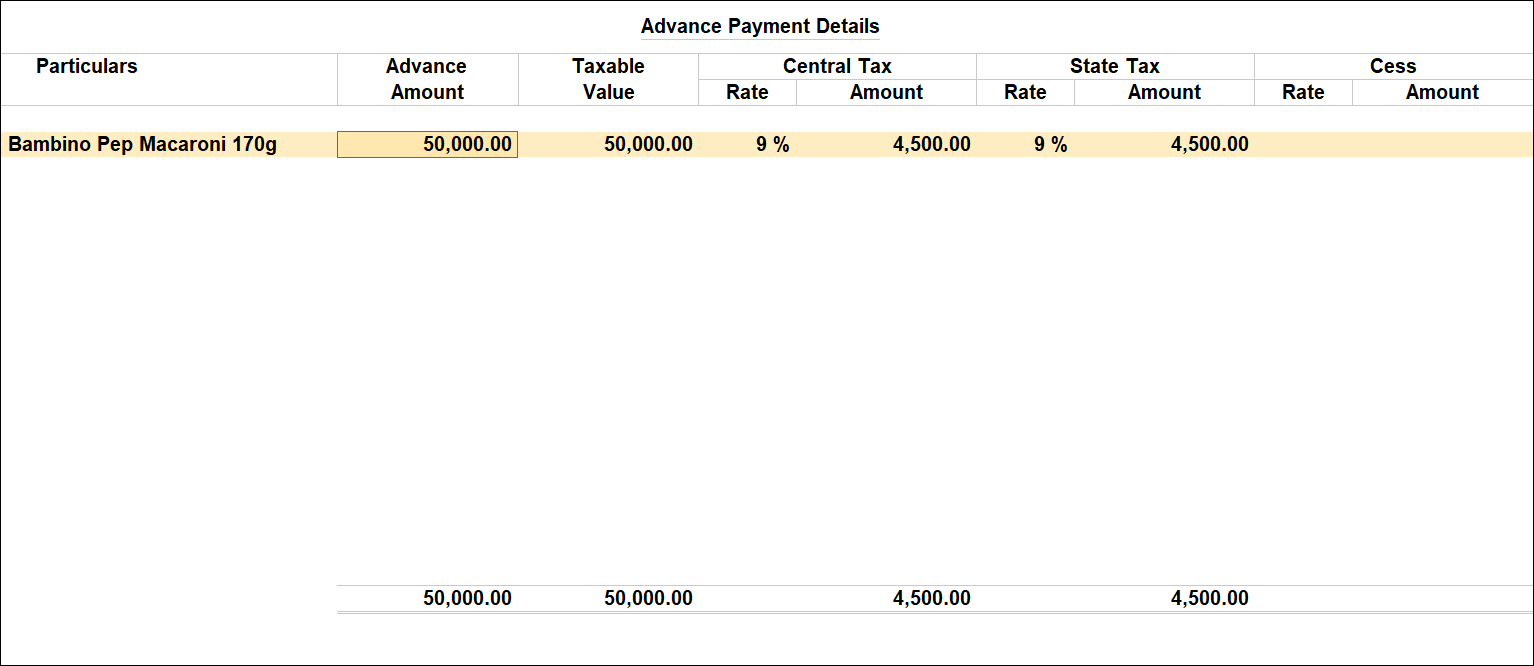
The Advance Amount appears as the Taxable Value , and the tax amount is calculated on this. The tax values shown in the Advance Payment Details is the amount on which you need to generate the liability in a journal voucher.
The tax type appears as integrated tax, or central tax and state tax, based on the state selected for the party ledger. Raise Tax Liability for Advance Payments
Record tax liability on advances to registered dealers
Alternatively, press Alt+G (Go To) > Create Voucher > press F7 (Journal).
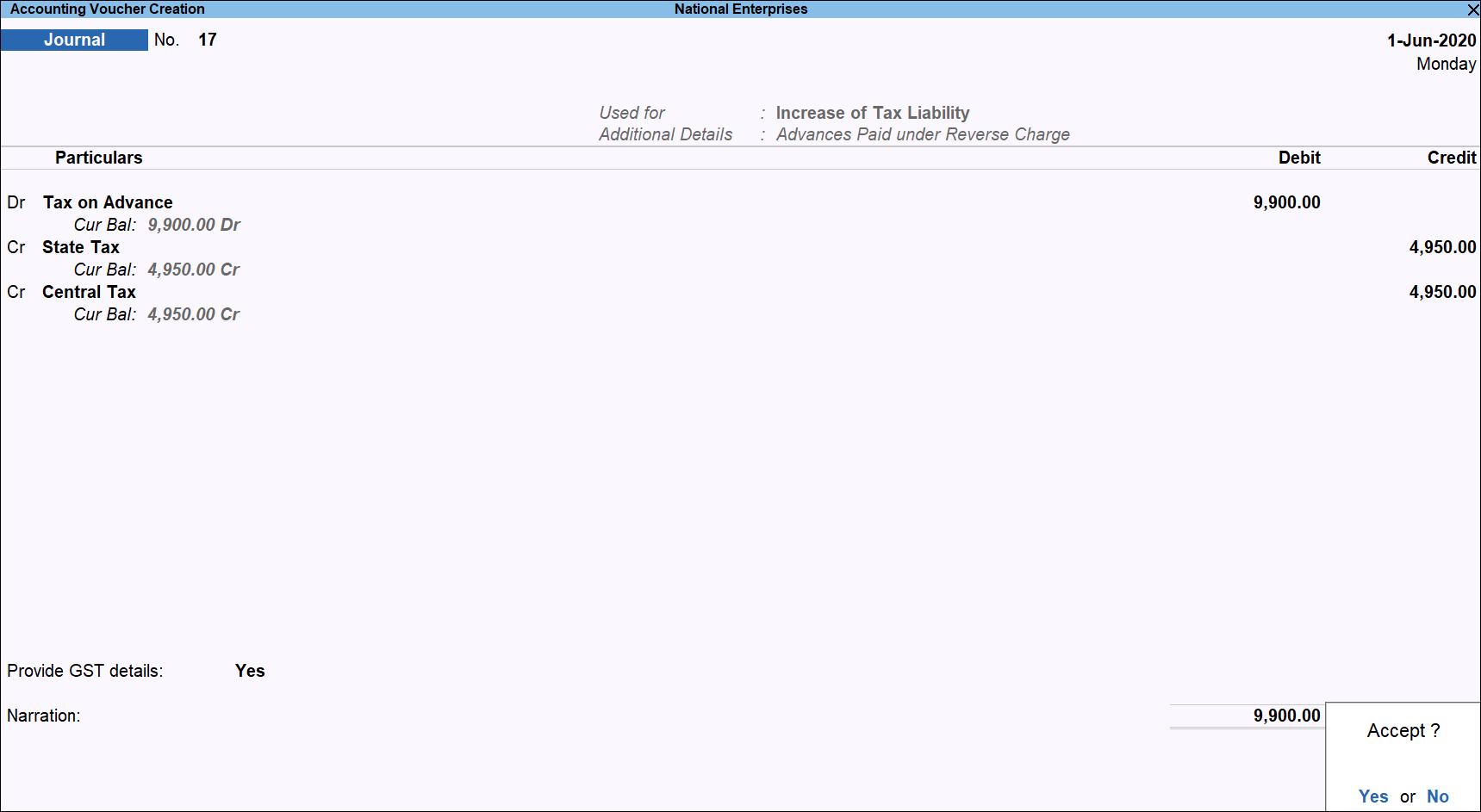
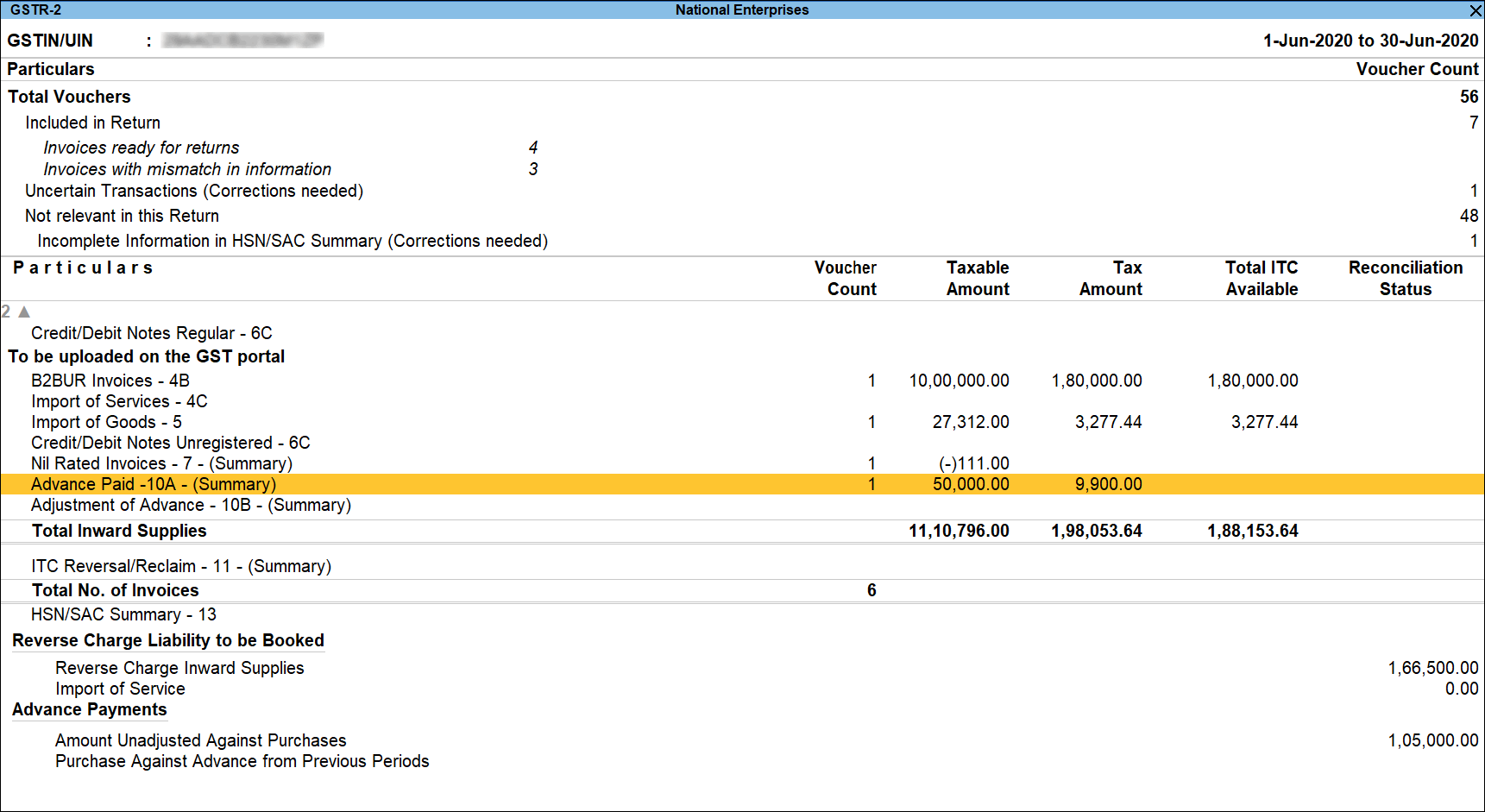
Record tax liability on advances to unregistered dealers
Alternatively, press Alt+G (Go To) > Create Voucher > press F7 (Journal).
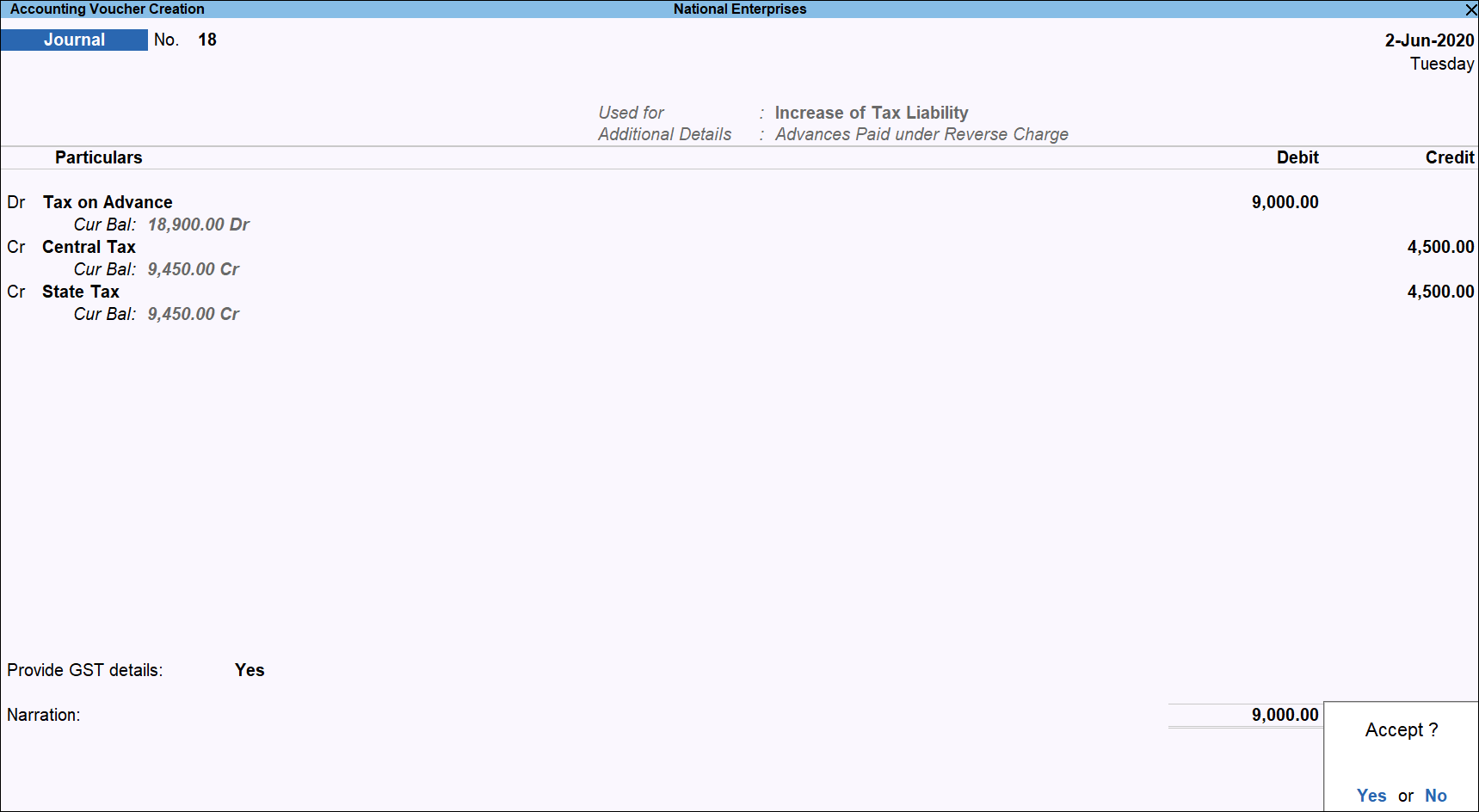
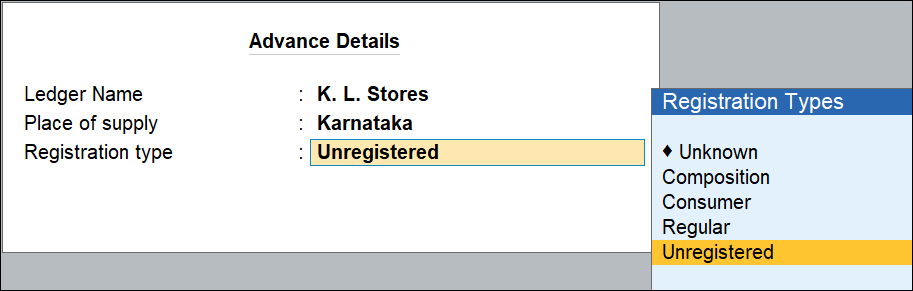
Record Purchase by Adjusting the Advance Payment
Record purchases from registered dealers
Record purchases from unregistered dealers
Raise Tax Liability and Claim Tax Credit on the Purchase Value
Record tax liability for purchases from registered dealers
Alternatively, press Alt+G (Go To) > type or select GSTR-3b > and press Enter.
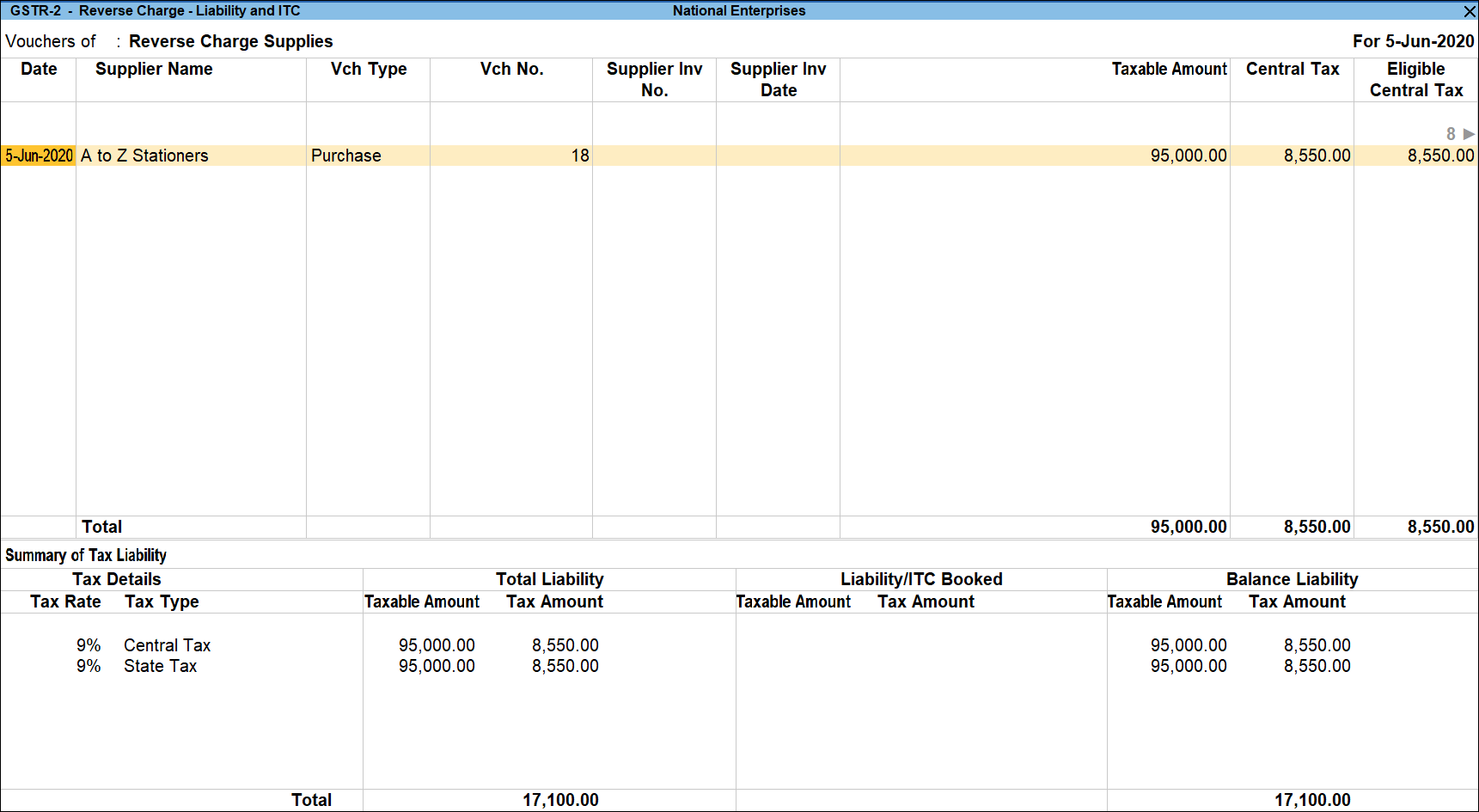
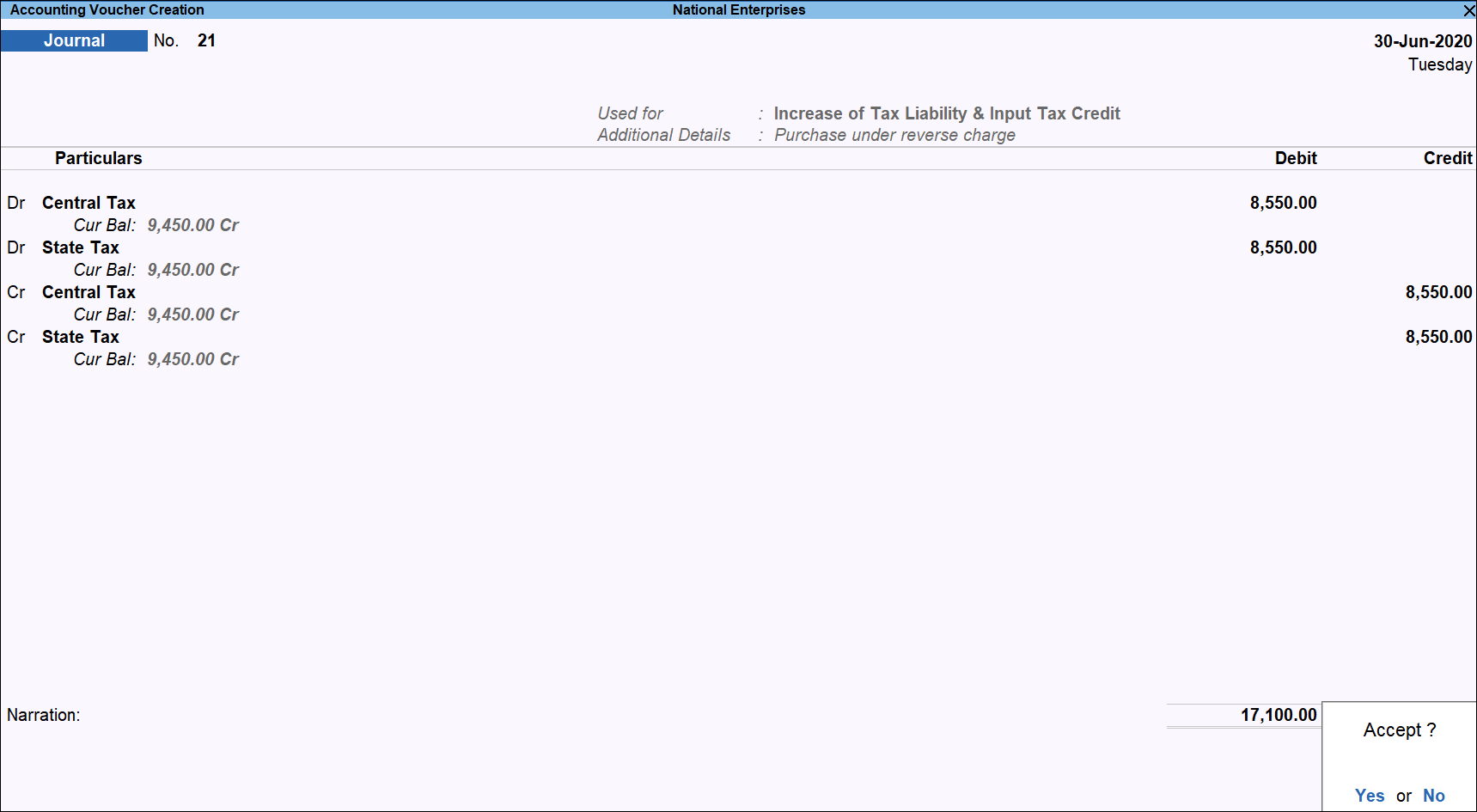
Record tax liability for purchase of goods from Unregistered dealers
Alternatively, press Alt+G (Go To) > type or select GSTR-3b > and press Enter.
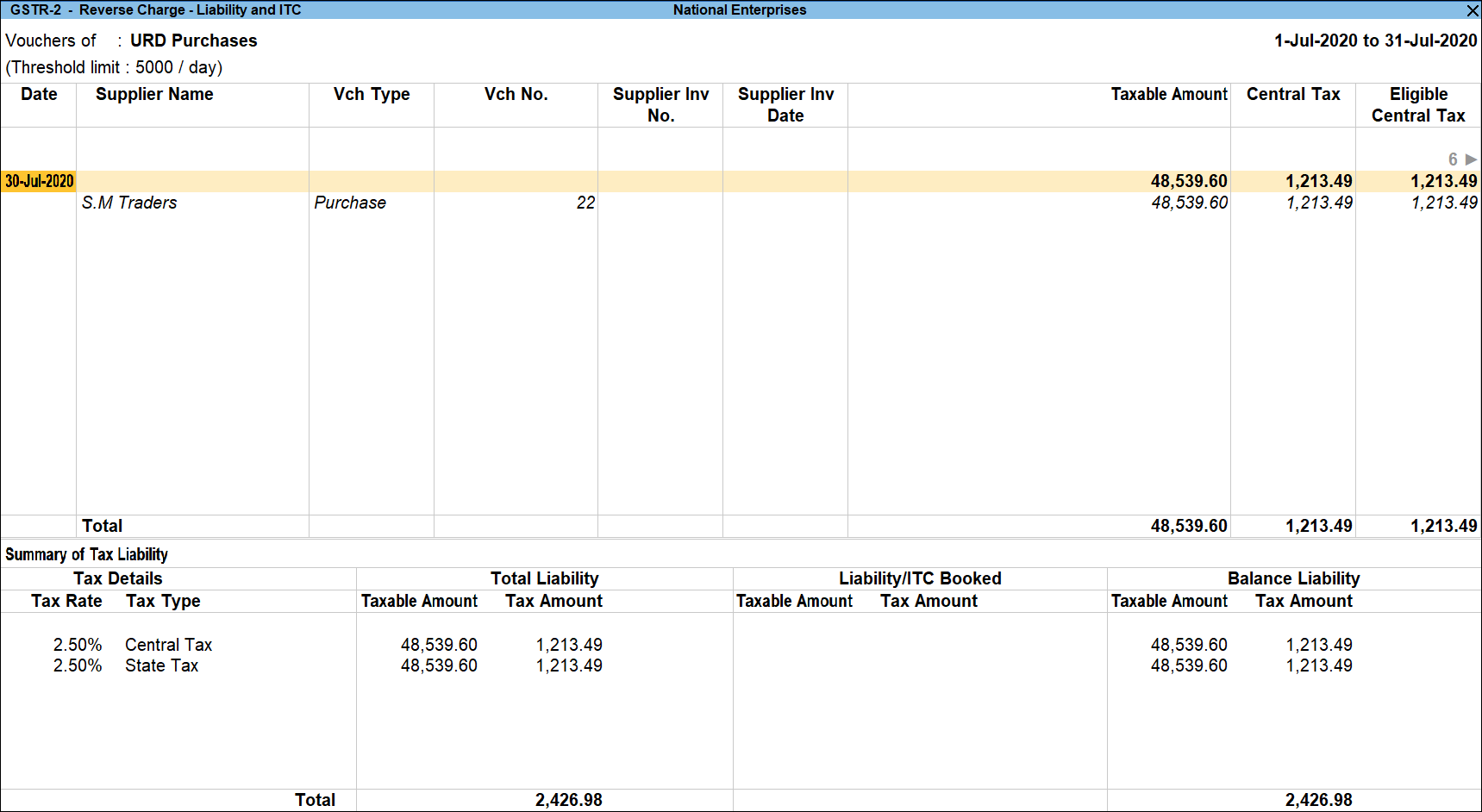
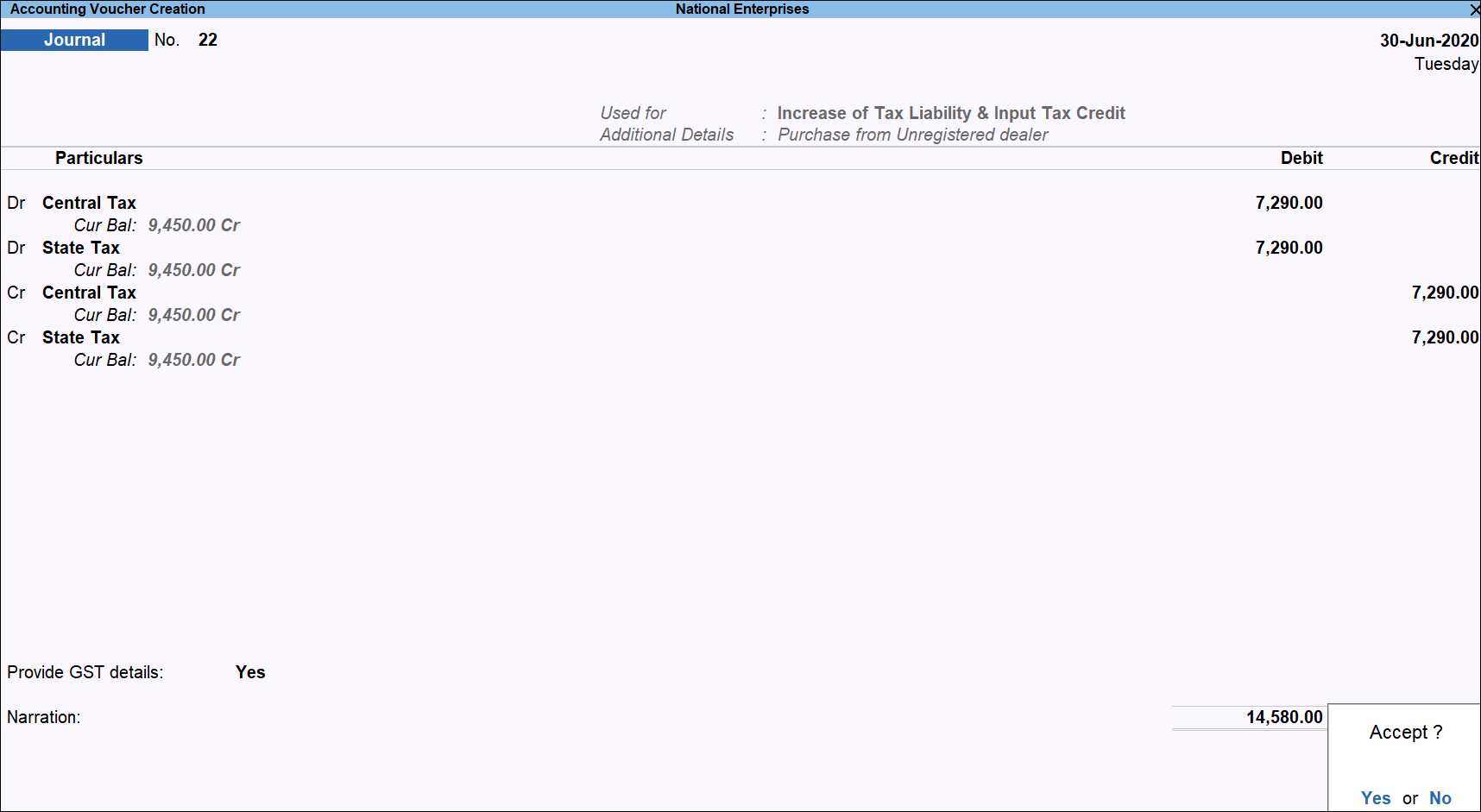
Record tax liability for purchase of services from Unregistered dealers
Alternatively, press Alt+G (Go To) > type or select GSTR-3b > and press Enter.
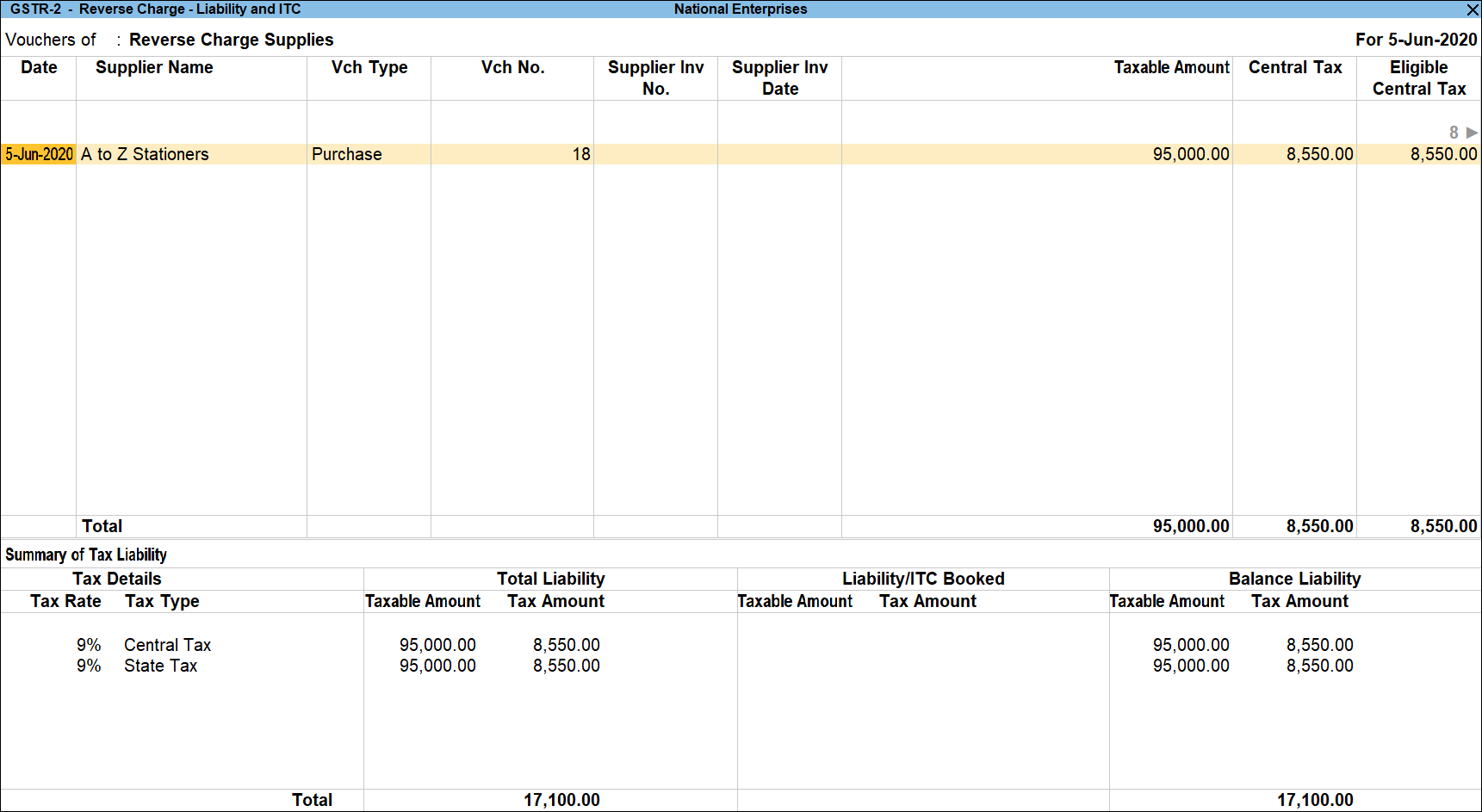

Reverse Tax Liability of Advance Payments
Reverse tax liability on advances from registered dealers
Alternatively, press Alt+G (Go To) > Create Voucher > press F7 (Journal).
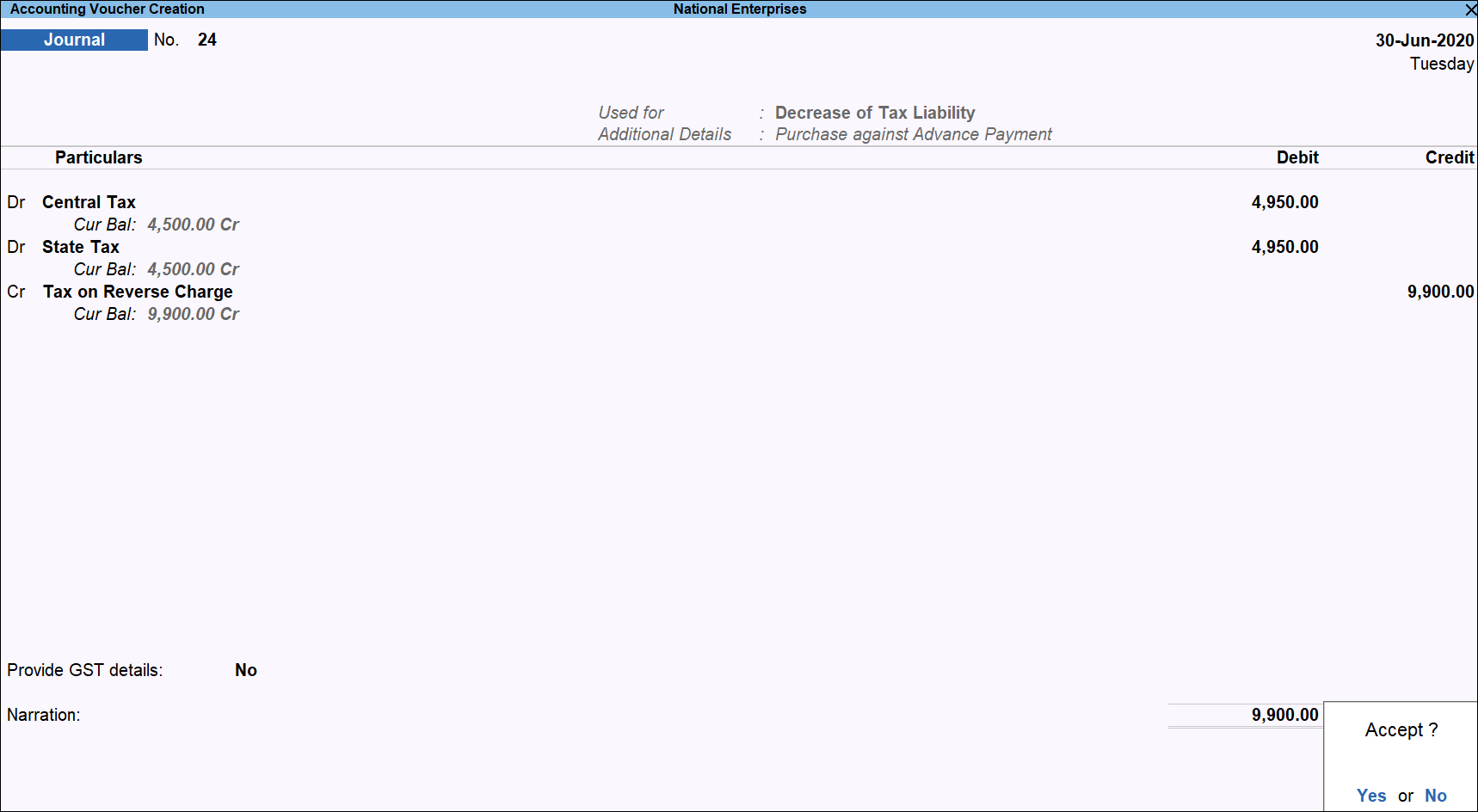
Reverse tax liability on advances from unregistered dealers
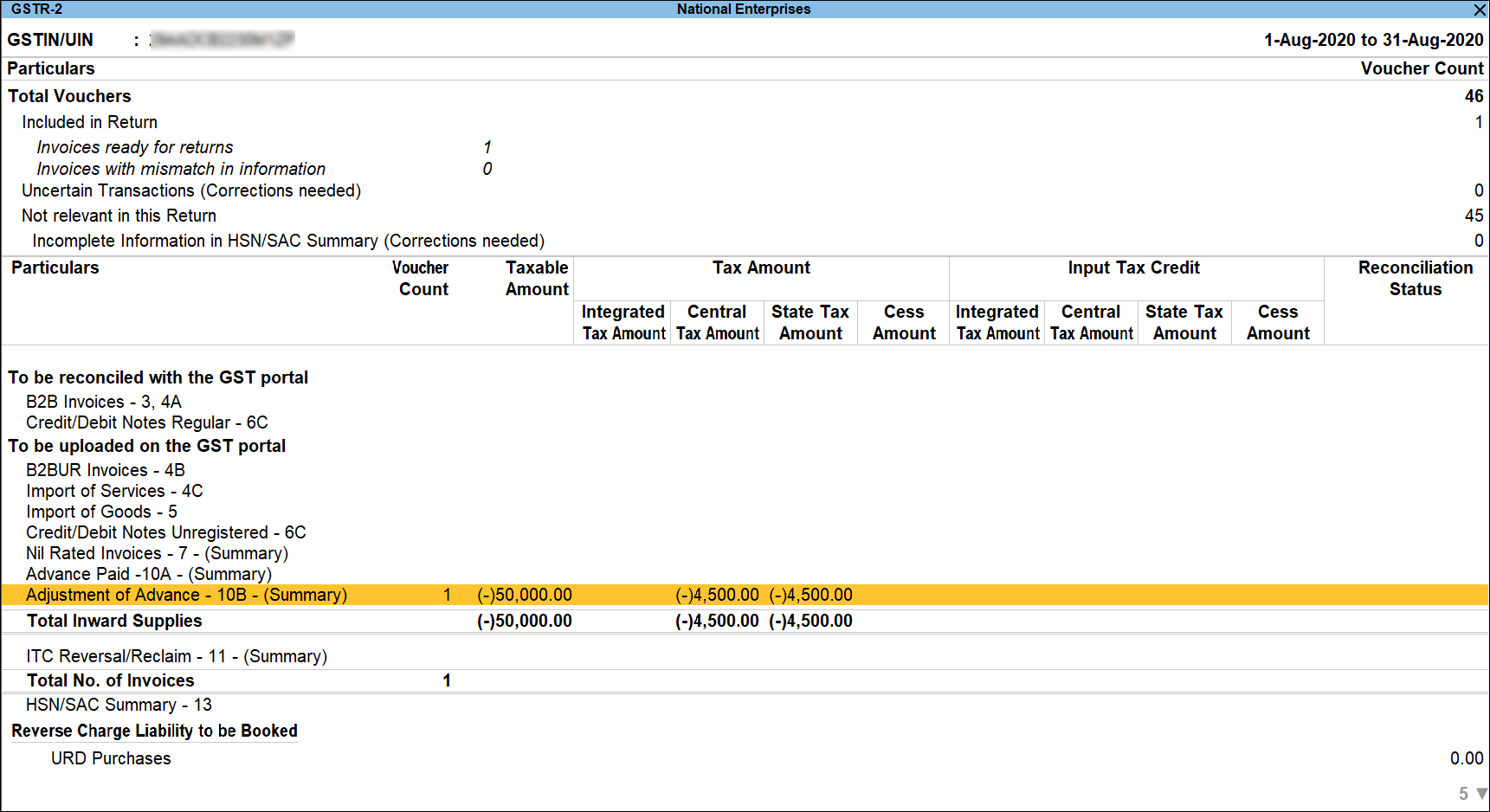
Record Tax Payment Under Reverse Charge
Record tax payment for purchases from registered dealers
Alternatively, press Alt+G (Go To) > Create Voucher > press F5 (Payment).
If the bank details are not available, you can enter them later in the Challan Reconciliation report.
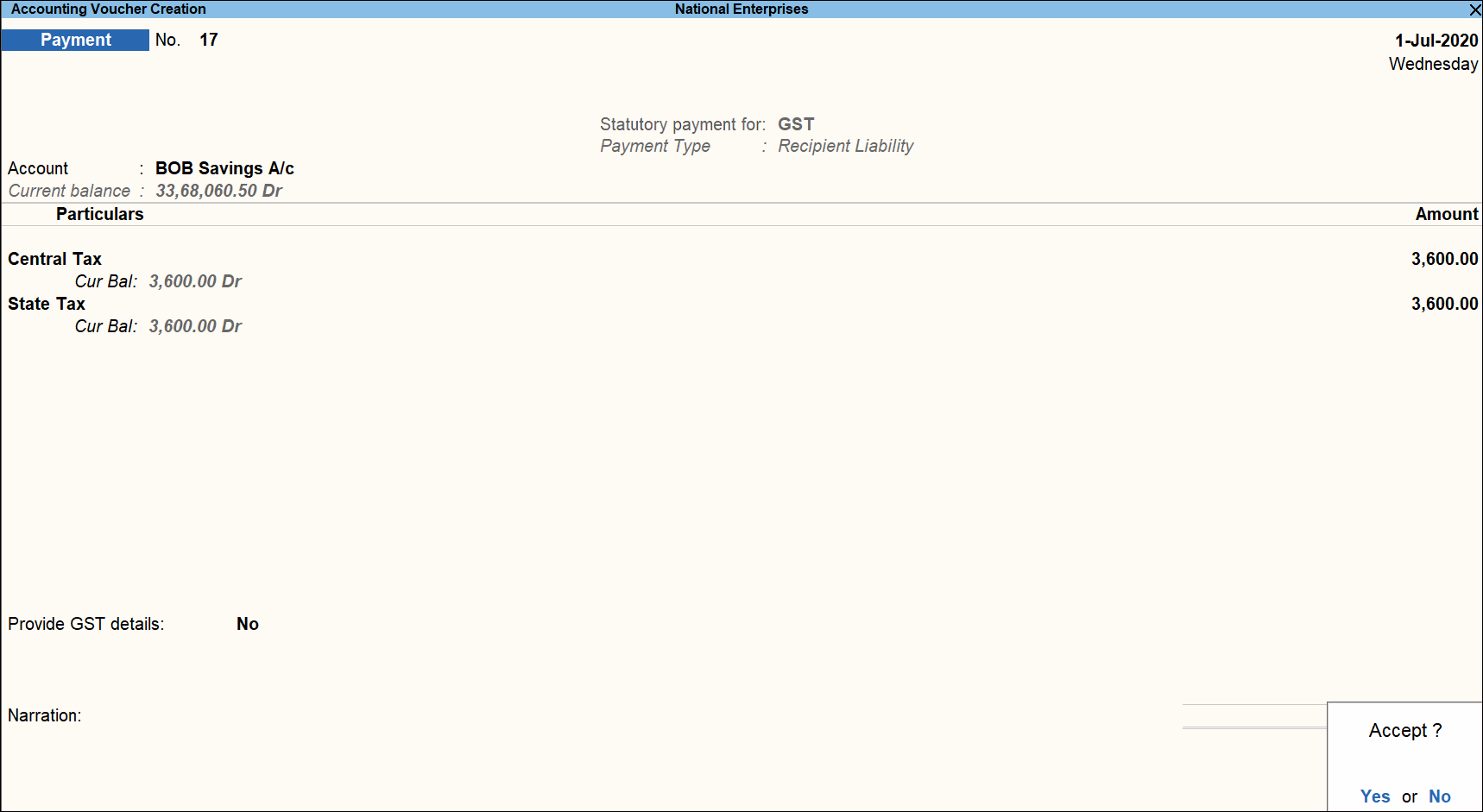
Record tax payment for purchases from unregistered dealers
Alternatively, press Alt+G (Go To) > Create Voucher > press F5 (Payment).
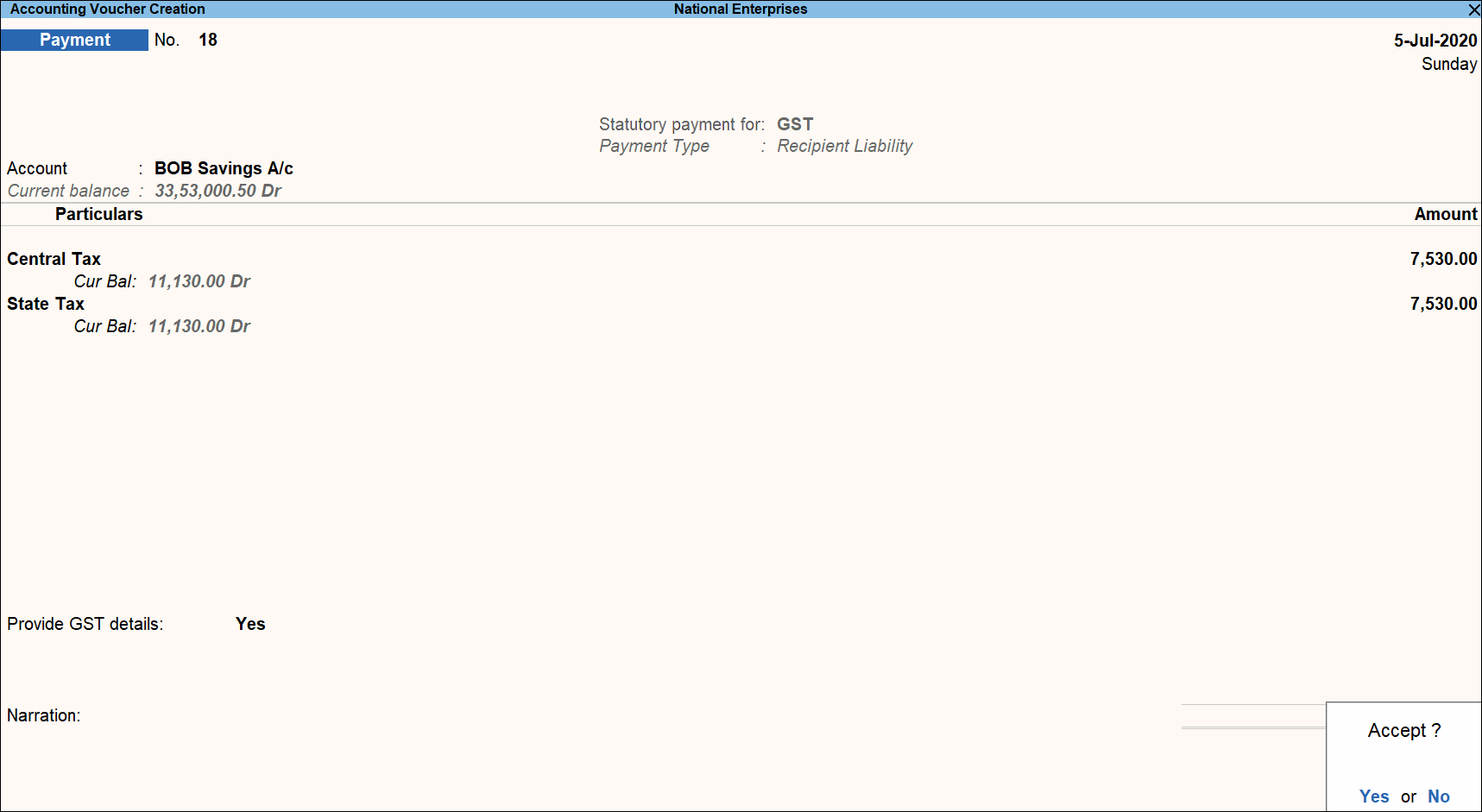
Record Refund Voucher
Record refund voucher for purchases from registered dealers
Alternatively, press Alt+G (Go To) > Create Voucher > press F6 (Receipt).
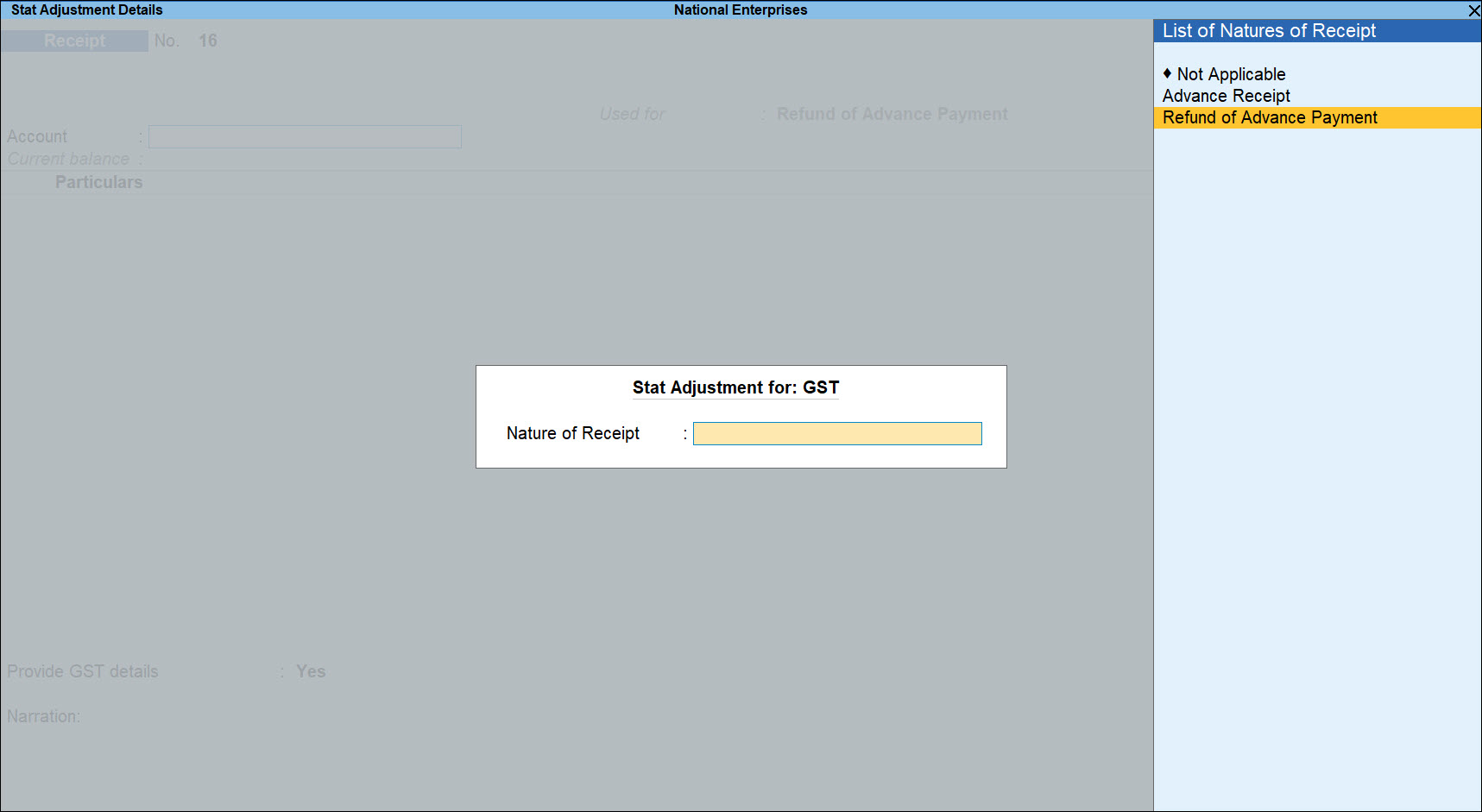
As always, press Alt+C, to create a master on the fly. Alternatively, press Alt+G (Go To) > Create Master > type or select Stock Items > press Enter.

The Advance Amount appears as the Taxable Value, and the tax amount is calculated on this. The tax values shown in the Advance Payment Details is the amount on which you need to decrease the liability in a journal voucher.
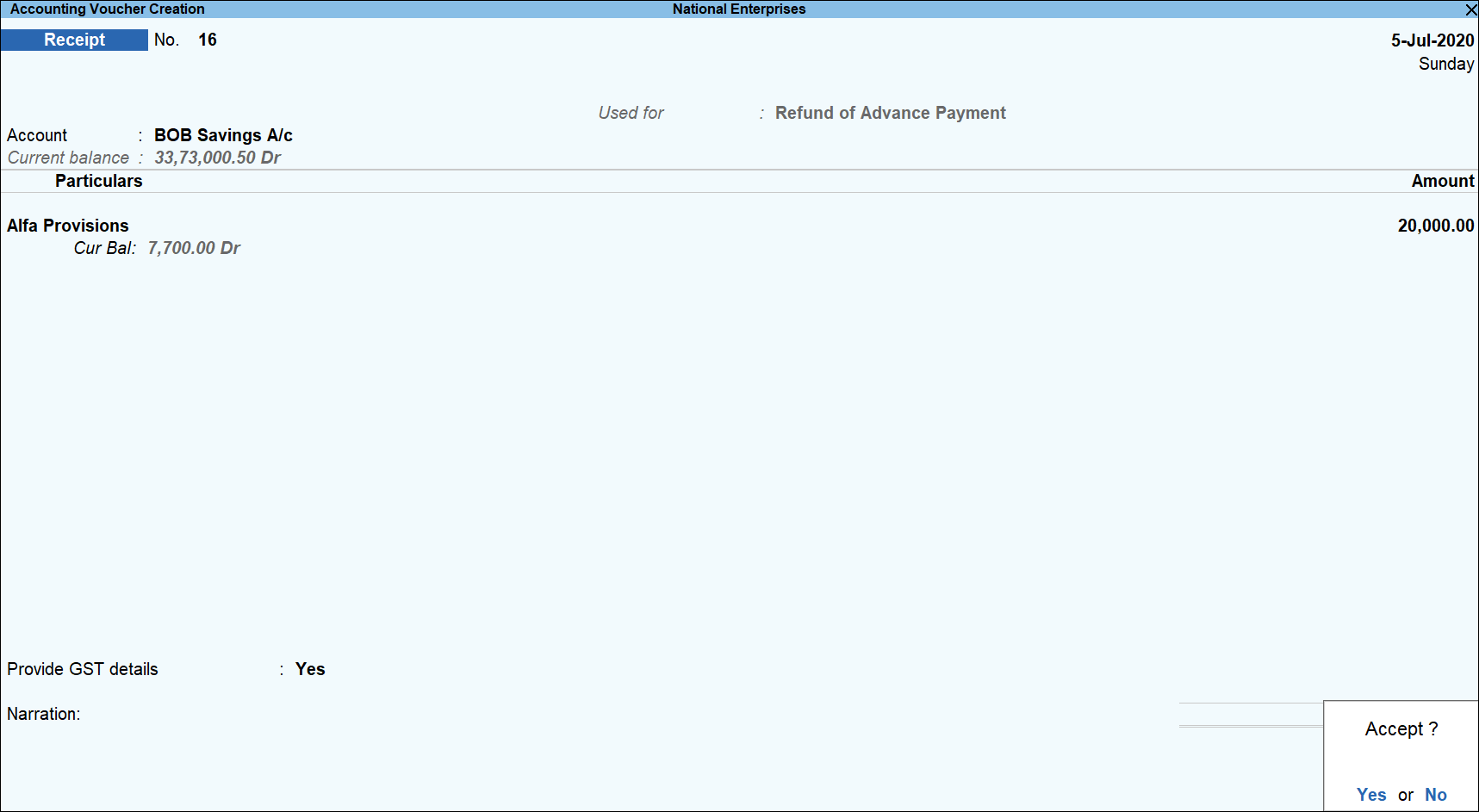

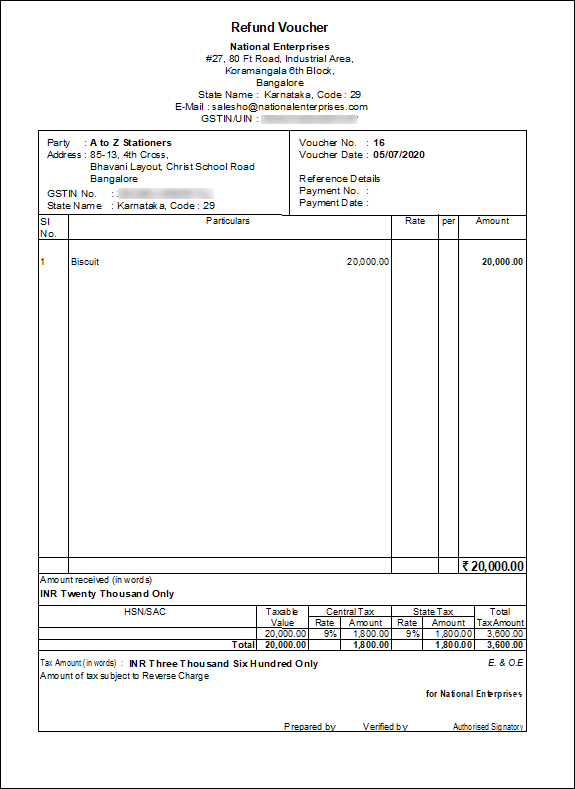
Record refund voucher for purchases from unregistered dealers
Alternatively, press Alt+G (Go To) > Create Voucher > press F6 (Receipt).
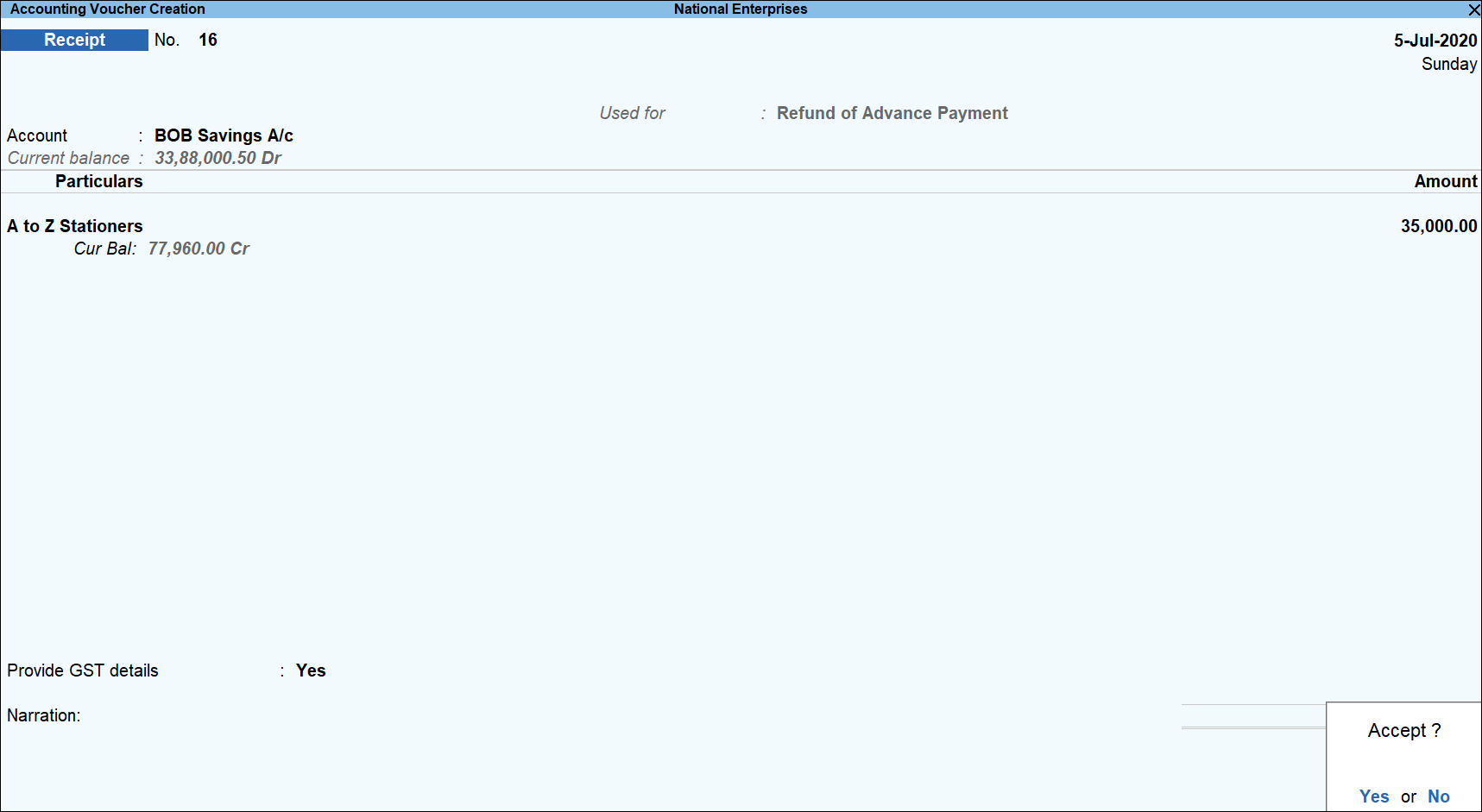
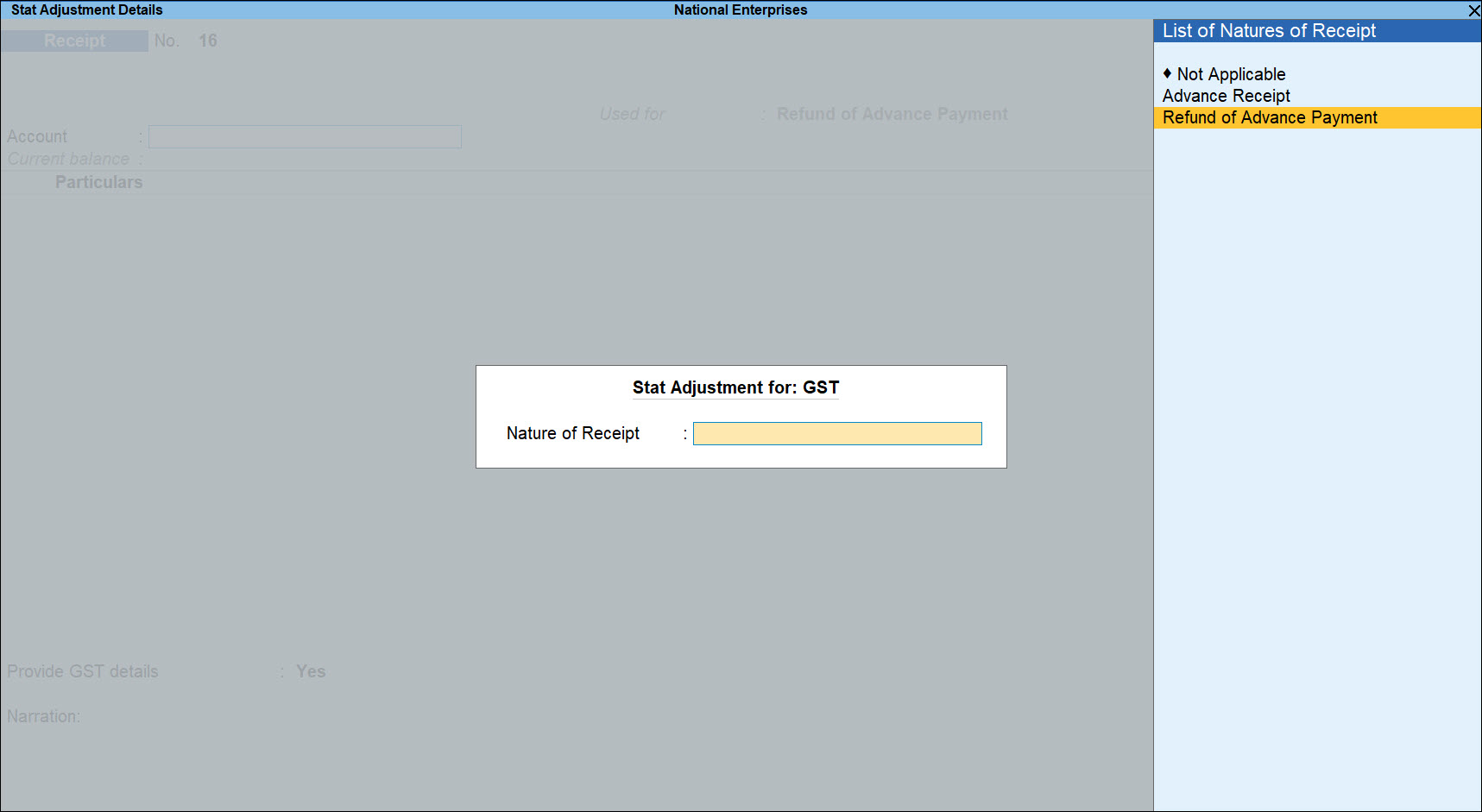
As always, press Alt+C, to create a master on the fly. Alternatively, press Alt+G (Go To) > Create Master > type or select Stock Items > press Enter.
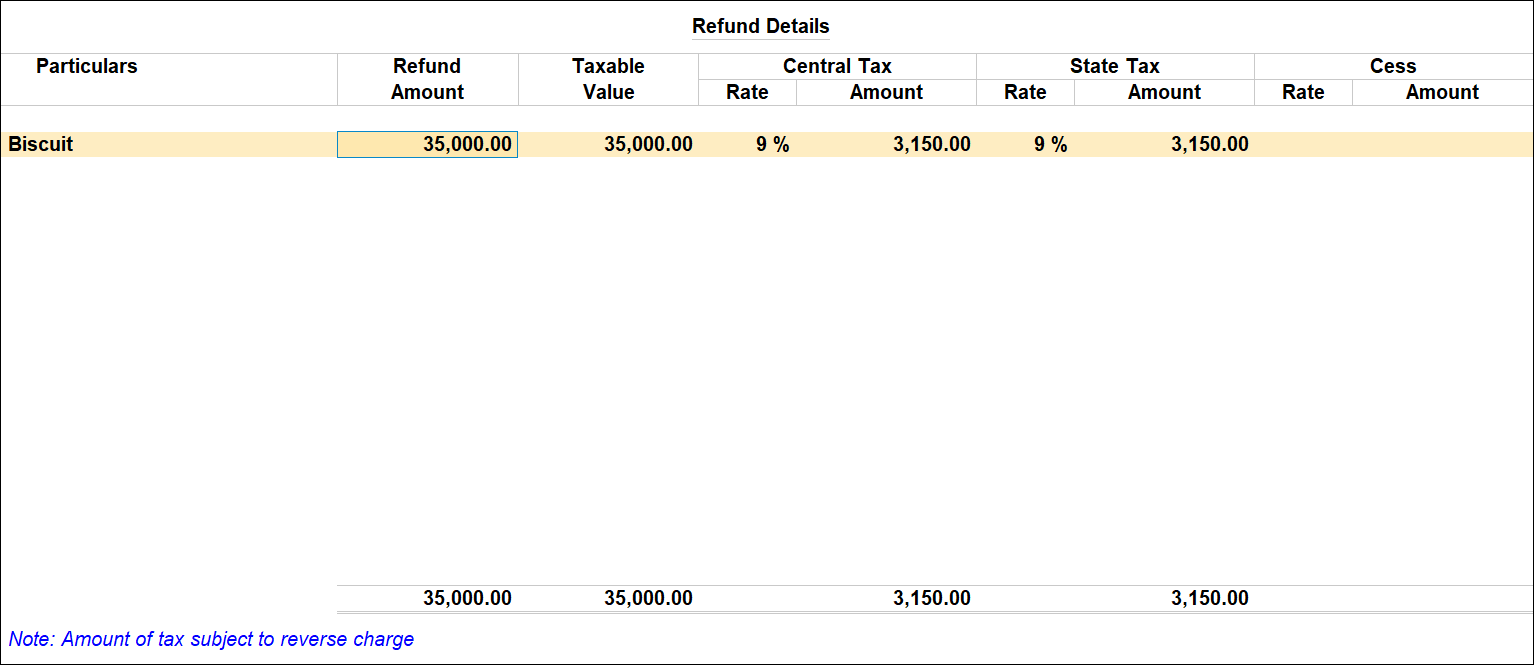
The Advance Amount appears as the Taxable Value, and the tax amount is calculated on this. The tax values shown in the Advance Payment Details is the amount on which you need to decrease the liability in a journal voucher.

Cancel the Liability to the Extent of Refund
Cancel the liability of refund to registered dealers
Alternatively, press Alt+G (Go To) > Create Voucher > press F7 (Journal).
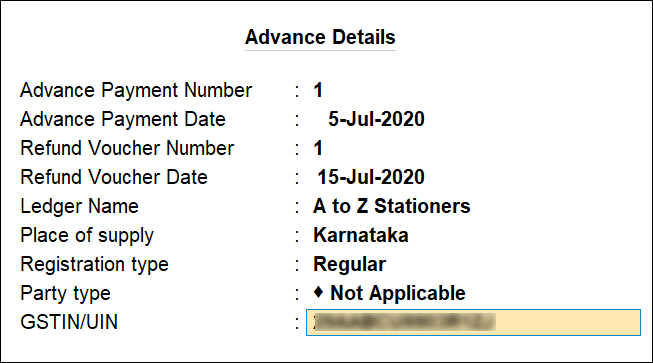
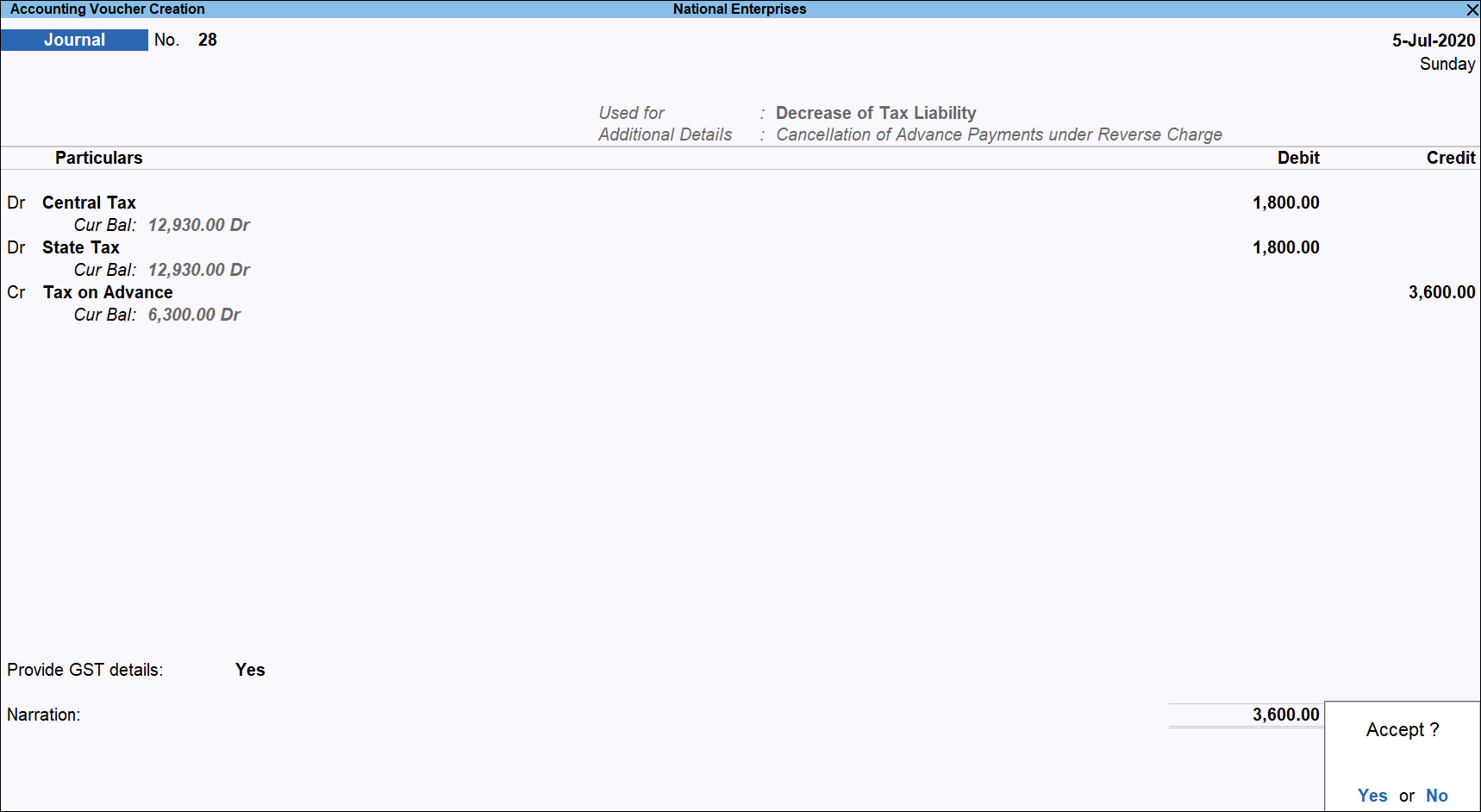
Cancel the liability of refund to unregistered dealers
Alternatively, press Alt+G (Go To) > Create Voucher > press F7 (Journal).