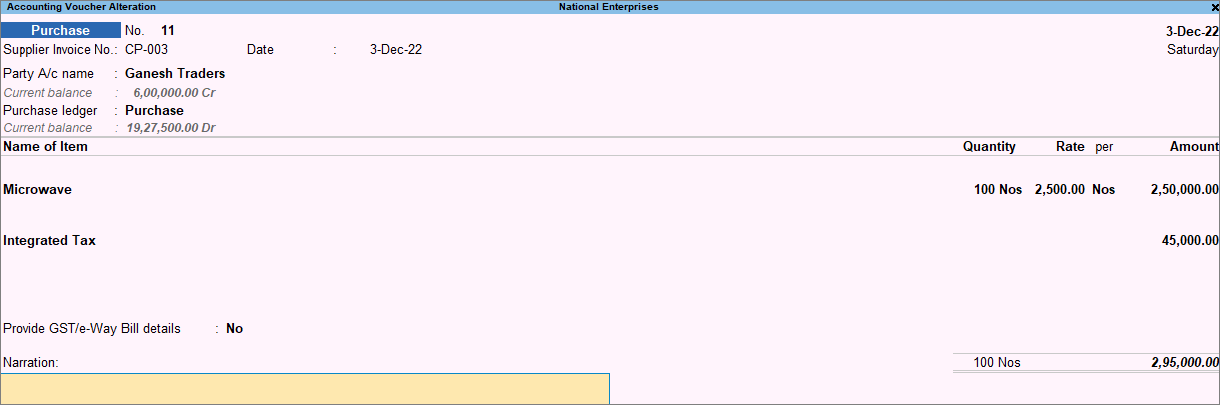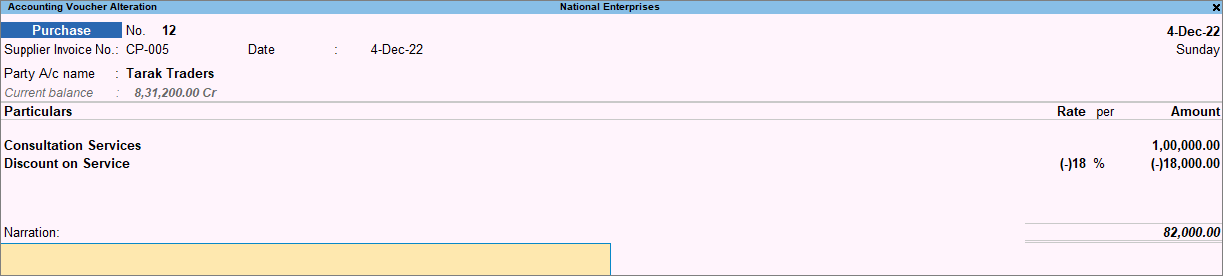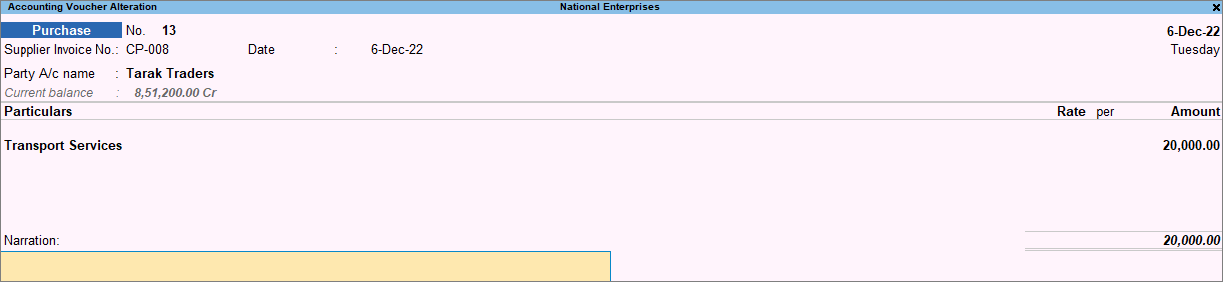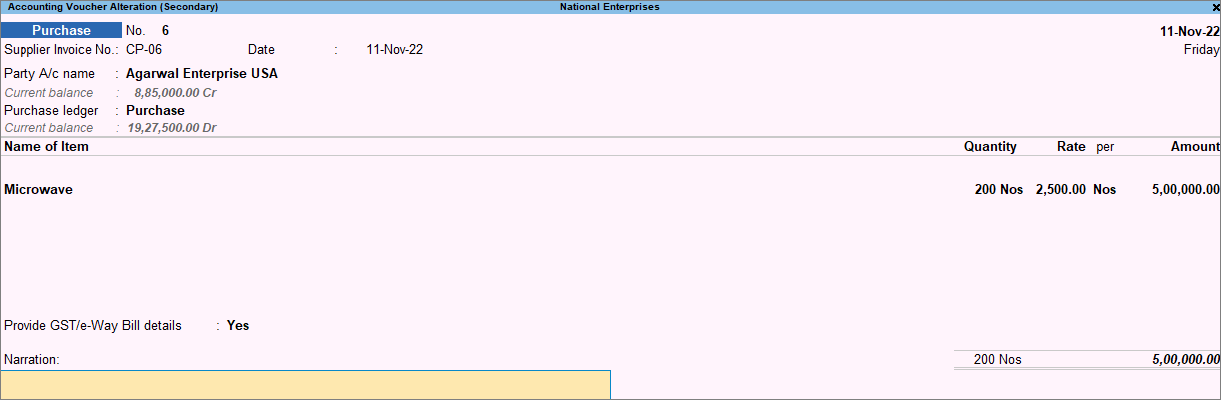Purchase Under GST Composition
If your business has a turnover of less than 1.5 Cr in the case of goods and 50 Lakh in the case of services, then you need to register yourself as a Composite Dealer. As a composite dealer, you can make payments and file taxes on a quarterly basis, instead of monthly. The rate of tax varies from 1% to 6% on the total turnover and you cannot claim Input Tax Credit. Similar to a regular dealer, you can purchase goods or services locally, purchase goods or services with discounts, return purchases, purchase services attracting reverse charge, and purchase import of goods and services.
In TallyPrime, you can record such purchases with or without reverse charge by selecting the registration type as Composition while creating the company. You will also be able to configure stock items, tax ledgers, party ledgers, and purchase ledgers as required for a Composite Dealer.
Local/Intrastate Purchase of Taxable Goods and Services
As a composite dealer, you will purchase goods or services locally or from an interstate party. TallyPrime enables you to configure the taxability of stock items, tax ledgers, and party ledgers with taxability and accounts group as required for purchase under composition GST and record a purchase voucher.
Intrastate purchase of taxable goods
You can record an intrastate purchase of taxable goods in TallyPrime, using a Purchase voucher in Item Invoice mode.
![]()
- Press Alt+G (Go To) > Create Voucher > press F9 (Purchase).
Alternatively, Gateway of Tally > Vouchers > F9 (Purchase). - Enter the Supplier Invoice No. and Date as per the sales invoice received from the supplier.
- In Party A/c name, select the supplier’s ledger or the cash ledger.
- In Purchase ledger, select the common purchase ledger. To learn how to create a purchase ledger for GST Composition Purchase, refer to the Purchase Ledger section of Initial setup for GST in TallyPrime (Composition)
- Select the required stock items, and specify the quantities and rates.
- Select the central and state tax ledgers. As a composite dealer, you are not eligible for ITC (input tax credit). Any tax paid on purchases should be considered as purchase cost and must be added to the stock item cost. In order to do so, you need to create tax ledgers as mentioned below:
- Grouped under Direct Expenses or Purchase Accounts or Indirect Expenses (with Inventory values are affected set to No).
- Type of Ledger set to Central Tax for CGST and State Tax for SGST ledgers.
- Appropriate tax values in purchase invoice set to Yes, to arrive at the purchase cost based on the GST rates specified for each stock item.
To learn how to configure tax ledgers for GST Composition Purchase, refer to the GST Ledgers section of Initial setup for GST in TallyPrime (Composition).
- Enter the Narration, if required, and as always press Ctrl+A to save the Purchase voucher.
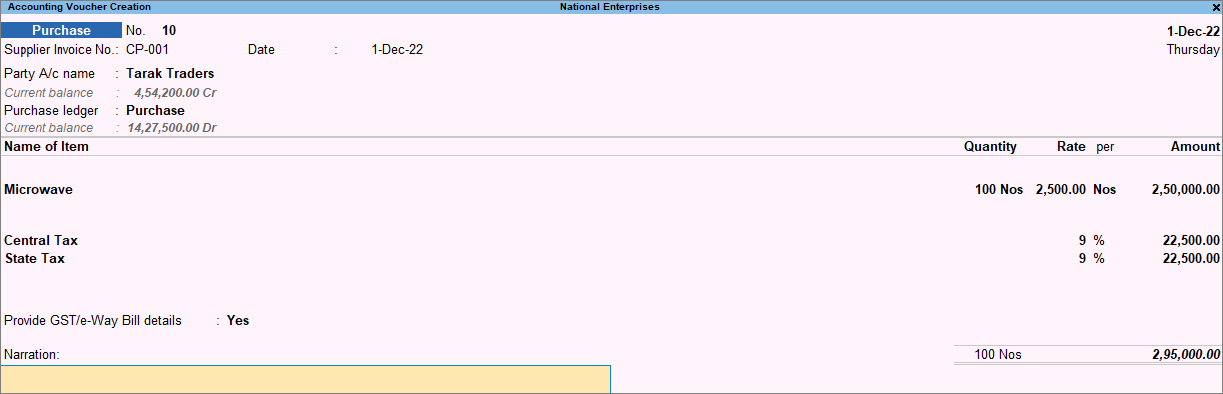
The invoice received from composition or unregistered dealers will not have tax in it. Hence, you need not select tax ledgers on such purchases.
Intrastate purchase of taxable services
You can record an intrastate purchase of taxable services in TallyPrime, using a Purchase voucher in Accounting Invoice mode.
![]()
- Open the Purchase voucher in Accounting Invoice mode.
- Press Alt+G (Go To) > Create Voucher > press F9 (Purchase).
Alternatively, Gateway of Tally > Vouchers > F9 (Purchase). - Press Ctrl+H (Change Mode) to select the required voucher mode (Accounting Invoice, in this case).
- Press Alt+G (Go To) > Create Voucher > press F9 (Purchase).
- Enter the Supplier Invoice No. and Date as per the sales invoice received from the supplier.
- Under Particulars, select the services purchased ledger predefined with the tax rates, and enter the amount.
- Select the central and state tax ledgers. As a composite dealer, you are not eligible for ITC (input tax credit). Any tax paid on purchases should be considered as purchase cost and must be added to the stock item cost. In order to do so, you need to create tax ledgers as mentioned below:
- Grouped under Direct Expenses or Purchase Accounts or Indirect Expenses (with Inventory values are affected set to No).
- Type of Ledger set to Central Tax for CGST and State Tax for SGST ledgers.
- Appropriate tax values in purchase invoice set to Yes, to arrive at the purchase cost.
To learn how to configure tax ledgers for GST Composition Purchase, refer to the GST Ledgers section of Initial setup for GST in TallyPrime (Composition).
- Enter the Narration, if required, and as always press Ctrl+A to save the Purchase voucher.
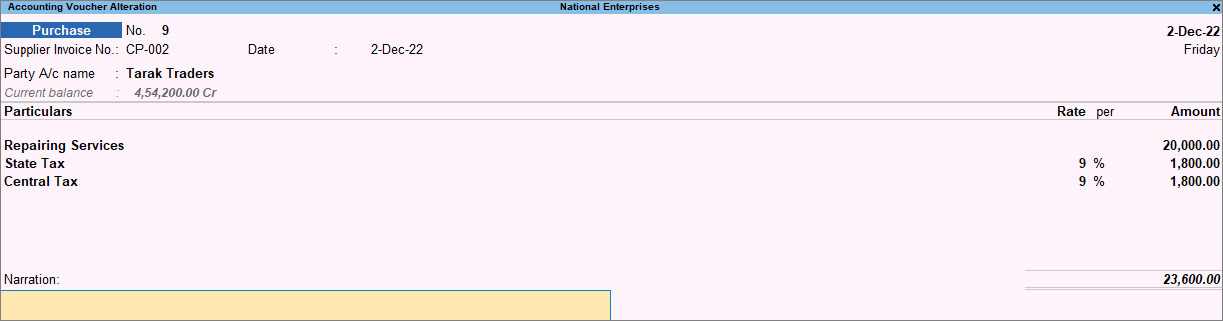
The invoice received from composition or unregistered dealers will not have tax in it. Hence, you need not select tax ledgers on such purchases.
Interstate Purchase from Regular Dealers
In your business, if you purchase goods or services from an interstate supplier, then you can record such purchases under GST composition using a Purchase voucher. TallyPrime enables you to configure the taxability of stock items, tax ledgers, and party ledgers with taxability and accounts group as required.
![]()
- Press Alt+G (Go To) > Create Voucher > press F9 (Purchase).
Alternatively, Gateway of Tally > Vouchers > F9 (Purchase). - Enter the Supplier Invoice No. and Date as per the sales invoice received from the supplier.
- In Party A/c name, select the interstate supplier’s ledger.
- In Purchase ledger, select the common purchase ledger. To learn how to create a purchase ledger for GST Composition Purchase, refer to the Purchase Ledger section of Initial setup for GST in TallyPrime (Composition)
- Select the required stock items, and specify the quantities and rates.
- Select the integrated tax ledger. As a composite dealer, you are not eligible for ITC (input tax credit). Any tax paid on purchases should be considered as purchase cost and must be added to the stock item cost. In order to do so, you need to create tax ledgers as mentioned below:
- Grouped under Direct Expenses or Purchase Accounts or Indirect Expenses (with Inventory values are affected set to No).
- Type of Ledger set to Integrated Tax.
- Appropriate tax values in purchase invoice set to Yes, to arrive at the purchase cost.
- To learn how to configure tax ledgers for GST Composition Purchase, refer to the GST Ledgers section of Initial setup for GST in TallyPrime (Composition).
- Enter the Narration, if required, and as always press Ctrl+A to save the Purchase voucher.
Similarly, you can record the purchase of services from regular dealers using Purchase voucher in Accounting Invoice mode.
Purchase of Services with Discount
In some business scenarios, you might be getting discounts on purchases of services from the supplier. TallyPrime enables you to record such transactions using a Purchase voucher in Accounting Invoice mode. You will also be able to configure purchase ledgers and discount ledgers with reverse charge calculation, accounts group, and GST applicability as required.
![]()
- Open the Purchase voucher in Accounting Invoice mode.
- Press Alt+G (Go To) > Create Voucher > press F9 (Purchase).
Alternatively, Gateway of Tally > Vouchers > F9 (Purchase). - Press Ctrl+H (Change Mode) to select the required voucher mode (Accounting Invoice, in this case).
- Press Alt+G (Go To) > Create Voucher > press F9 (Purchase).
- Enter the Supplier Invoice No. and Date as per the sales invoice received from the supplier.
- Select the party ledger with the Registration type set to Regular.
If the Registration type is not Regular, the transaction will appear under Not relevant for returns section of GSTR-4 and GST CMP-08.
- Under Particulars, select the services purchased ledger in which the option Is reverse charge applicable is set to Yes, and tax rates are defined.
- On the ledger alteration screen, press F12 (Configuration) and set Enable Reverse Charge calculation to Yes.
To learn how to configure the services purchased ledger for GST Composition Purchase, refer to the Purchase Ledger section of Initial setup for GST in TallyPrime (Composition).
- On the ledger alteration screen, press F12 (Configuration) and set Enable Reverse Charge calculation to Yes.
- Enter the amount.
- Select the discount ledger created for services. As a composite dealer, you are not eligible for ITC (input tax credit). Any tax paid on purchases should be considered as purchase cost and must be added to the stock item cost. In order to do so, you need to create tax ledgers as mentioned below:
- Grouped under Direct Expenses or Indirect Expenses.
- GST Applicability is set to Not Applicable.
- Include in Assessable Value Calculation is set to GST.
- Appropriate to is set to Services.
To learn how to configure services purchased for GST Composition Purchase, refer to the Purchase Ledger section of Initial setup for GST in TallyPrime (Composition).
- Enter the discount Rate percentage and Amount.
- Enter the Narration, if required, and as always press Enter to save the Purchase voucher.
Purchase of Services Attracting Reverse Charge
If you purchase services that attract Reverse Charge then you can record such composition GST purchases using a Purchase voucher in TallyPrime. You will also be able to configure the service ledger with reverse charge calculation as required.
![]()
- Open the Purchase voucher in Accounting Invoice mode.
- Press Alt+G (Go To) > Create Voucher > press F9 (Purchase).
Alternatively, Gateway of Tally > Vouchers > F9 (Purchase). - Press Ctrl+H (Change Mode) to select the required voucher mode (Accounting Invoice, in this case).
- Press Alt+G (Go To) > Create Voucher > press F9 (Purchase).
- Enter the Supplier Invoice No. and Date as per the sales invoice received from the supplier.
- Select the party ledger with the Registration type set to Regular.
If the Registration type is not Regular, the transaction will appear under Not relevant for returns section of GSTR-4 and GST CMP-08.
- Under Particulars, Select the services purchased ledger in which the option Is reverse charge applicable is set to Yes, and the tax rates are defined.
- On the ledger alteration screen, press F12 (Configuration) and set Enable Reverse Charge calculation to Yes.
To learn how to configure the services purchased ledger for GST Composition Purchase, refer to the Purchase Ledger section of Initial setup for GST in TallyPrime (Composition).
- On the ledger alteration screen, press F12 (Configuration) and set Enable Reverse Charge calculation to Yes.
- Enter the amount.
- Enter the Narration, if required, and as always press Ctrl+A to save.
Import of Goods and Services under GST Composition
In your business, you can be making purchases of goods and services from suppliers that are outside of India. You can record such transactions in TallyPrime. Imports are considered similar to the inter-state suppliers and therefore, IGST is calculated for such transactions. You also have to pay Customs Duty on such purchases. All the taxes and duties on an import are paid on a reverse charge basis, that is, the liability to pay tax is on the recipient of the supply of goods instead of the supplier.
Import of goods
You can record the import of goods in TallyPrime, using a Purchase voucher in Item Invoice mode.
![]()
- Press Alt+G (Go To) > Create Voucher > press F9 (Purchase).
Alternatively, Gateway of Tally > Vouchers > F9 (Purchase). - Select the Party A/c name with Country other than India.
- Enter the Supplier Invoice No. and Date as per the sales invoice received from the supplier.
- In Purchase ledger, select the purchase ledger in which the Type of Supply is set to Goods.
- Select the required stock items, specify the quantities and rates, and press Enter. The GST Taxable Value Details screen appears.
- Set Override Taxable Value to Yes and enter the total amount in Taxable Value.
- Calculate the value of customs duty according to the rate specified by the department, and add it to the original taxable value. If you are using TallyPrime Release 2.1 or earlier, click here.
Include Customs Duty in the Taxable Value
- Open the purchase invoice recorded earlier.
- Select the purchase ledger.
- Select the stock item, and enter the quantity and rate. The GST Details screen appears.
- Calculate the value of customs duty according to the rate specified by the department, and add it to the original taxable value. Enter the total amount in Taxable Value.

- Accept the screen. As always, you can press Ctrl+A to save.
- Calculate the value of customs duty according to the rate specified by the department, and add it to the original taxable value. If you are using TallyPrime Release 2.1 or earlier, click here.

Import of services
You can record the import of services in TallyPrime, using a Purchase voucher in Accounting Invoice mode.
![]()
- Open the Purchase voucher in Accounting Invoice mode.
- Press Alt+G (Go To) > Create Voucher > press F9 (Purchase).
Alternatively, Gateway of Tally > Vouchers > F9 (Purchase). - Press Ctrl+H (Change Mode) to select the required voucher mode (Accounting Invoice, in this case).
- Press Alt+G (Go To) > Create Voucher > press F9 (Purchase).
- Select the Party A/c name with Country other than India.
- Enter the Supplier Invoice No. and Date as per the sales invoice received from the supplier.
- Under Particulars, select the services purchased ledger in which the Type of Supply is set to Services and enter the Amount.
If the party ledger is from a country other than India, and the purchase ledger has Type of Supply as Service, the tax is calculated under reverse charge.
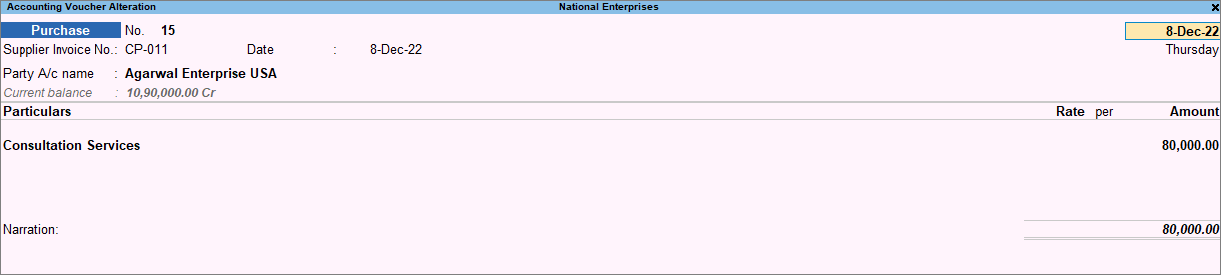
- Enter the Narration, if required, and as always press Ctrl+A to save.
Purchase Returns under GST Composition
In some business scenarios, after you have made a purchase, there can be a situation where you return the entire supply or some of the items from the supply to the supplier due to varied reasons such as the quality of supply, surplus supply, late delivery, and so on. If the purchase was recorded with GST, you will have to record the Purchase Returns with GST as well to correctly adjust your expense and taxation in reports. In TallyPrime, you can record Purchase Returns with GST using a Debit Note and also mark the reason for issuing the note.
![]()
- Press Alt+G (Go To) > Create Voucher > press F10 (Other Vouchers) > type or select Debit Note and press Enter.
Alternatively, Gateway of Tally > Vouchers > press F10 (Other Vouchers) > type or select Debit Note and press Enter. - In Party A/c name, select the party from whom the original purchase was made and press Enter. The Dispatch Details screen will appear.
- Under Original Invoice Details enter the Original Invoice No. and Date of the original purchase transaction against which you are recording a purchase return.
The following is an example of a Purchase voucher with Supplier Invoice No. LPG-01 and Date: 1-Nov-22. Taxable value is Rs. 8,00,000/- with GST of Rs. 1,44,000/- recorded on 2-Nov-22.
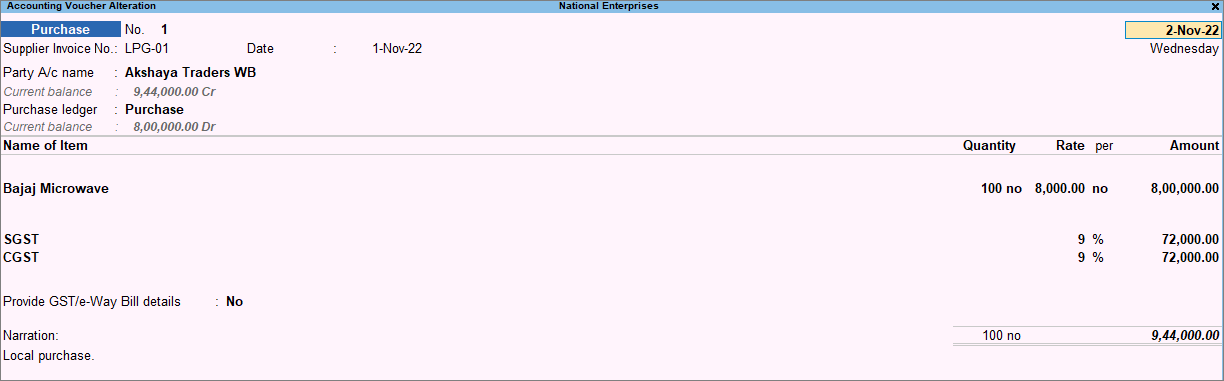
As per the Purchase voucher, you can enter the Original Invoice Details in the Debit Note as shown in the image below:
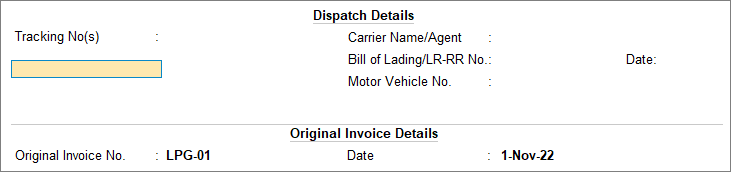
- Enter stock item details for debit note.
- Name of Stock Item – Select the stock item.
- Specify Quantity and Rate.
- Select the required tax ledgers. As a composite dealer, you are not eligible for ITC (input tax credit). Any tax paid on purchases should be considered as purchase cost and must be added to the stock item cost. In order to do so, you need to create tax ledgers as mentioned below:
- Grouped under Direct Expenses or Purchase Accounts or Indirect Expenses (with Inventory values are affected set to No).
- Type of Ledger set to Central Tax for CGST, State Tax for SGST ledgers, and Integrated Tax for IGST.
- Appropriate tax values in purchase invoice set to Yes, to arrive at the purchase cost based on the GST rates specified for each stock item.
To learn how to configure tax ledgers for GST Composition Purchase, refer to the GST Ledgers section of Initial setup for GST in TallyPrime (Composition).
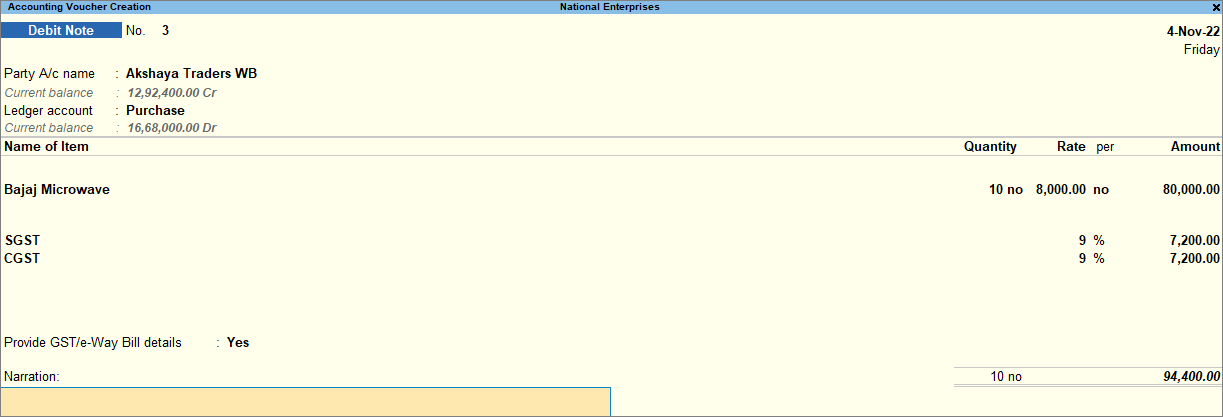
- Set the option Provide GST details to Yes, and select the reason the purchase returns from the List of Reasons.
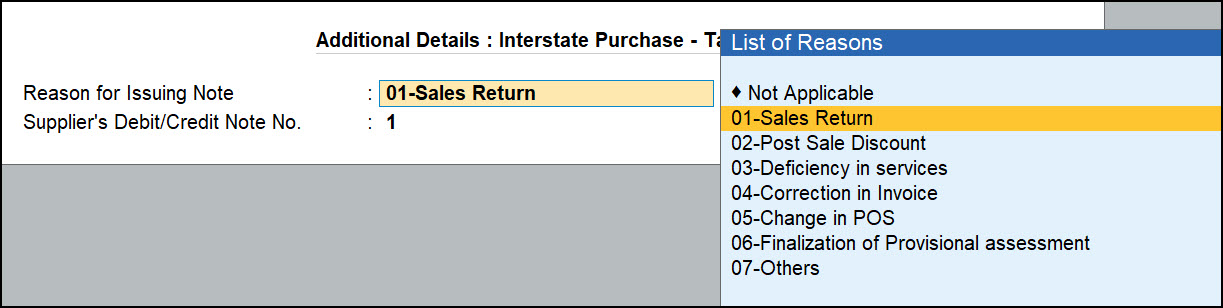
When the seller has not uploaded the credit note, the buyer has to upload the debit note from the viewpoint of outward supply. Hence, the List of Reasons for Issuing Note is the same in a debit note and credit note.- 01-Sales Return: When there is a return of goods or services after the purchase.
- 02-Post Sale Discount: When a discount is allowed on goods or services after the purchase.
- 03-Deficiency in services: When there is a deficiency in services (like a quality issue) after purchase.
- 04-Correction in Invoice: When there is a change in the invoice raised that leads to a change in the tax amount.
- 05-Change in POS: When there is a change in place of supply that leads to a change in the tax amount.
- 06-Finalization of Provisional assessment: When there is a change in price or rate after the department issues a notification about the finalized price of the goods or services.
- 07-Others: Any other nature of the return.
- Enter the Narration, if required, and as always press Ctrl+A to save.