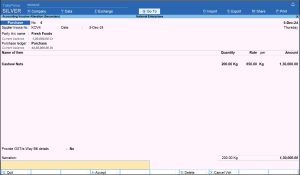Record RCM Purchases Under GST in TallyPrime
If your business receives goods/services that fall under reverse charge mechanism (RCM), then you need to pay GST for such purchases to the department. You can also avail Input Tax Credit (ITC) for the amount from the department. As per the latest rule by the department, in can case of an RCM purchase, the purchase invoice must be raised within 30 days of the receipt of goods or services.
In TallyPrime, you can configure the stock item or service ledger to be applicable for reverse charge and record purchases under RCM with appropriate GST and avail ITC. When you are using TallyPrime, tax liability, and ITC are calculated automatically just by recording RCM purchase entry. However, you have the flexibility to record journal vouchers for tax liability if your business process demands so. You can also configure to print the purchase voucher to show GST tax analysis stating that the amount of tax is subject to reverse tax.
The Central Board of Indirect Taxes and Customs (CBIC) has specified goods and services liable for reverse charge. The goods include cashew nuts, tobacco leaves, silk yarn, coal, raw cotton, and some other products. On the other hand, the services include goods and transportation services, legal services, courier services to send goods outside of India, services provided by any person in the non-taxable territory like outside of India, and others.
If you receive goods and services under reverse charge mechanism from any dealer, then you are liable to pay reverse charge. Receipt of goods or services other than RCM from URD are treated as Exempt. To know how to record GST exempt purchases, refer to the Exempt Purchases section in the Record Purchases Under GST in TallyPrime.
The details of RCM purchases are captured in the 3.1 Tax on Outward and Reverse Charge Inward Supplies of GSTR-3B in TallyPrime. You can also view your ITC under 4.A(3) in the GTSR-3B report.
Set Up Goods/Services Under RCM
You can set up stock items and service ledgers as applicable to account for purchases under reverse charge mechanism in your business.
RCM applicability can be set up at Company, Group or item level. GST Rate details and RCM applicability should be mentioned at the same level.
In this section
Configure Stock Item
In case you handle goods such as cashew nuts or tobacco leaves, configure the stock items as applicable for reverse charge.
- Press Alt+G (Go To) > Alter Master > Stock Item > type or select the name of the Stock Item and press Enter.
You may configure the item during creation too. - Configure for Reverse Charge applicability.
- Specify the required GST Rate Details.
- Applicable for Reverse Charge: Yes.
If you do not see this option, then press F12 (Configure) and set Enable Reverse Charge calculation to Yes.
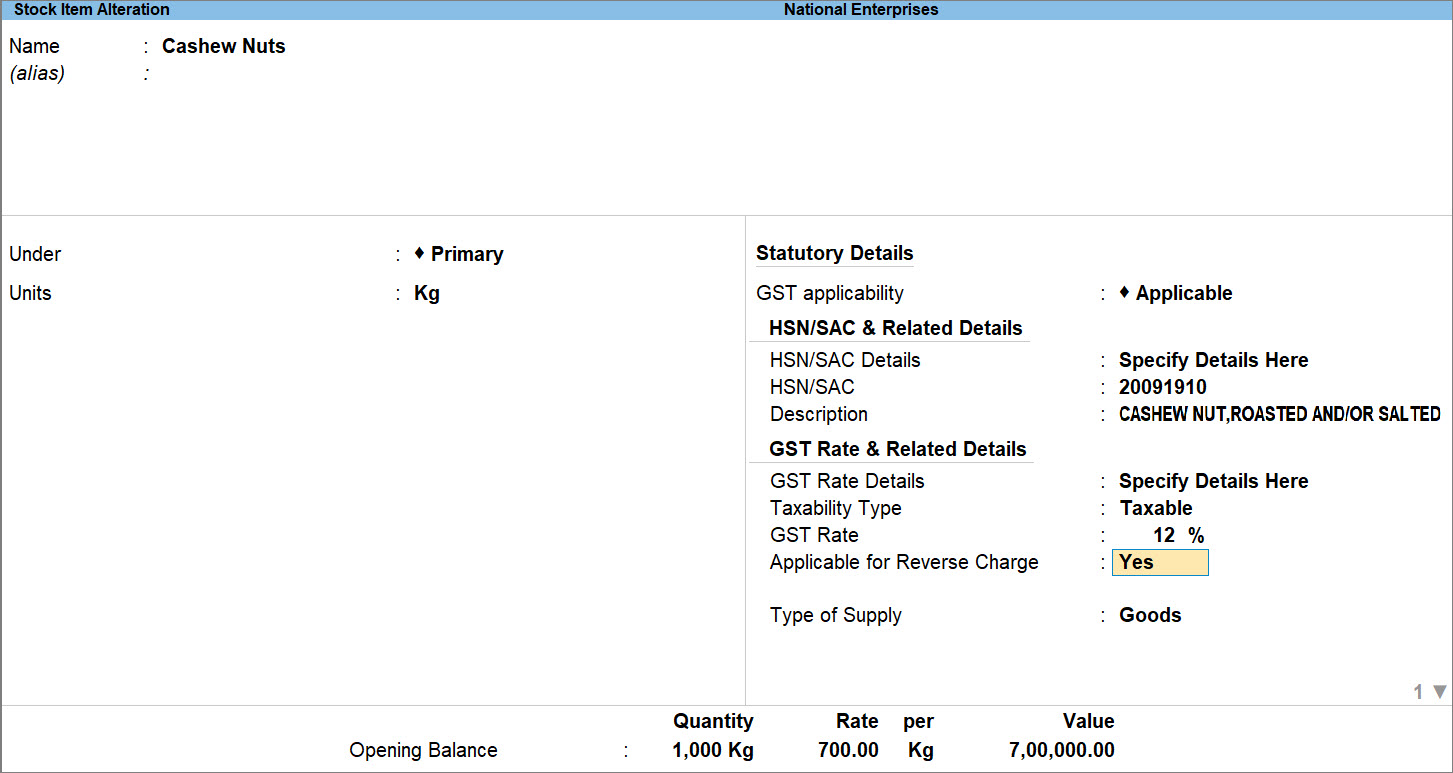
If you are using TallyPrime Release 2.1 or earlier, then press F12 (Configure), set the option Enable Reverse Charge calculation to Yes, and save the configuration screen.
In the GST Details screen, set Is reverse charge applicable to Yes.
- Press Ctrl+A to save.
If you are not maintaining items in TallyPrime, you can use a separate purchase ledger and define the above configurations at the ledger level.
Configure Service Ledger
In case you avail services such as legal services, security, or services by an insurance agent to any person carrying on insurance business, configure the service ledger as applicable for reverse charge.
- Press Alt+G (Go To) > Alter Master > Ledger > type or select the name of the ledger and press Enter.
You may configure the ledger during creation too. - Configure for Reverse Charge applicability.
- Specify the required GST Rate Details.
- Applicable for Reverse Charge: Yes.
If you do not see this option, then press F12 (Configure) and set Enable Reverse Charge calculation to Yes.
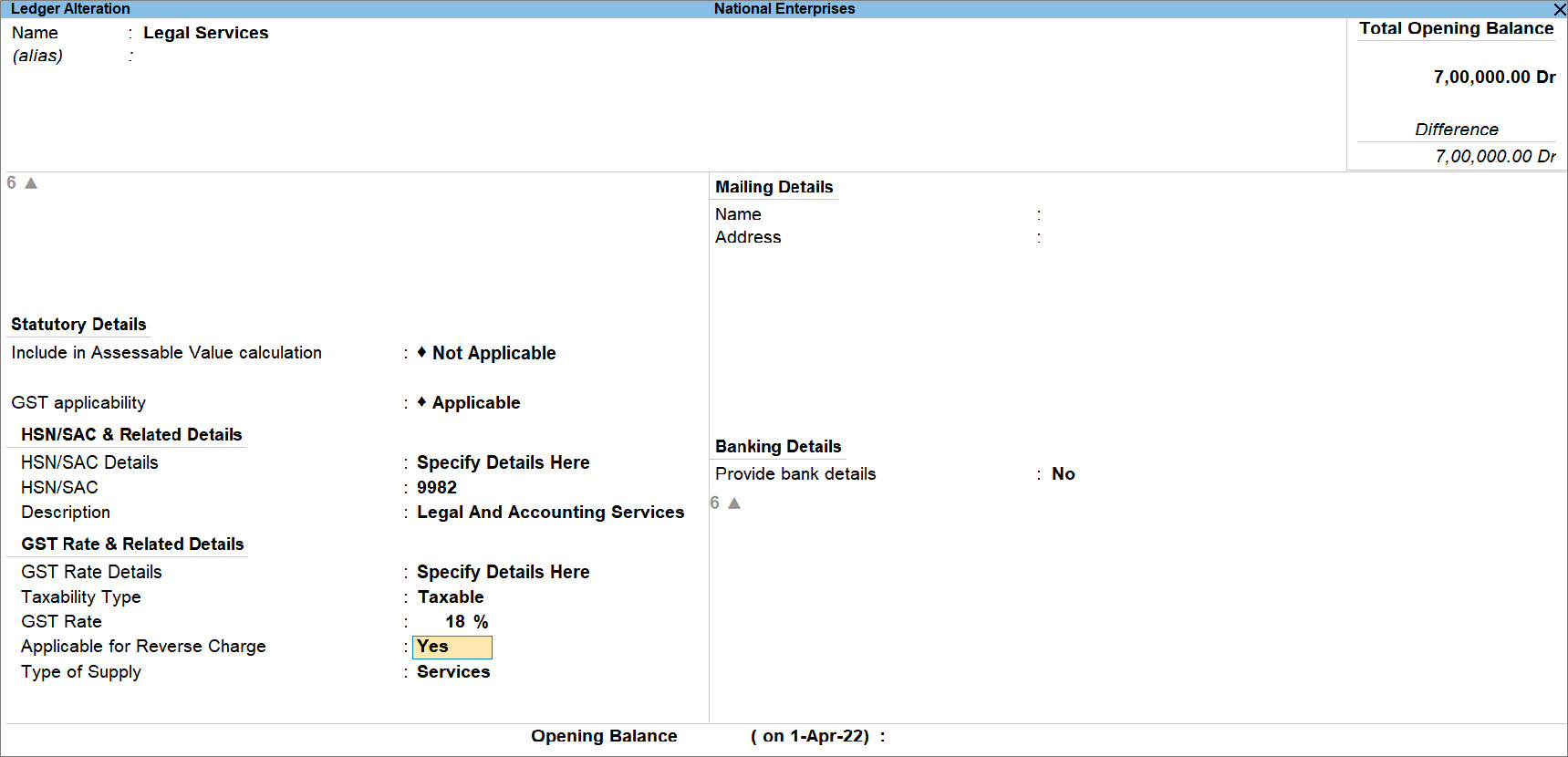
If you are using TallyPrime Release 2.1 or earlier, then press F12 (Configure), set the option Enable Reverse Charge calculation to Yes, and save the configuration screen.
In the GST Details screen, set Is reverse charge applicable to Yes. - Press Ctrl+A to save.
Record Inward Supply Under Reverse Charge
You can record the inward supply of RCM goods or services in TallyPrime, after you configure stock items or service ledgers for reverse charge. On recording a purchase voucher with RCM goods or services the liability and the input tax credit are auto-calculated. You can see the calculated values in GSTR-3B and GSTR-1.
In this section
- Record inward supply of goods under reverse charge
- Record inward supply of services under reverse charge
- Record inward supply of goods and services from unregistered dealers under reverse charge
- Set up stock items or service ledgers with RCM applicability at the transaction level
- Stat Adjustment for recording reverse charge payment
Record inward supply of goods from registered dealers under reverse charge
The procedure to record purchase of goods like cashew nuts, tobacco leaves, silk yarn, and others that fall under reverse charge mechanism remains the same in TallyPrime.
- Ensure that the Stock Item is configured for Applicable for Reverse Charge.
To know how to do it, refer to the Configure Stock Item section. - Open the purchase voucher in the Item Invoice mode.
- Press Alt+G (Go To) > Create Voucher and press F9.
- Press Ctrl+H (Change Mode) > Item Invoice and press Enter.
If you have created multiple registrations in TallyPrime Release 3.0 or later, then to change the registration, press F3 (Company/Tax Registration) > type or select the Registration under which you want to create the voucher and press Enter.
- Provide the voucher details.
To know how to create a Purchase voucher, refer to the Local Purchase and Interstate Purchase sections in the Record Purchases Under GST in TallyPrime topic. - Select the RCM Stock Item from List of Stock Items.
- To view Tax Analysis, press Alt+A (GST – Tax Analysis).
Alternatively, Press Ctrl+O (Related Reports) > GST Tax Analysis.
The GST – Tax Analysis screen appears and you can see the amount of tax is subjected to reverse charge.
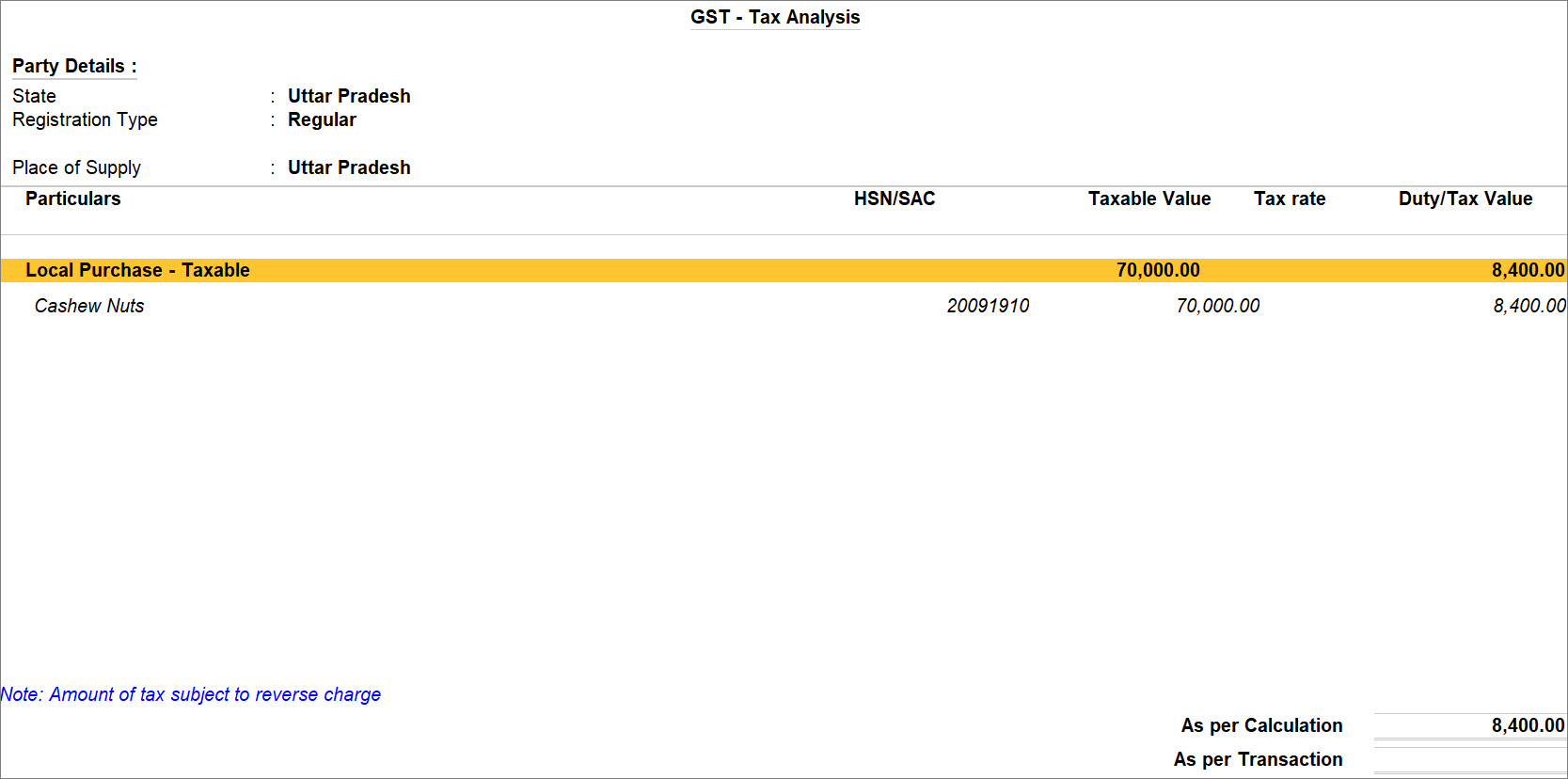
If you are on TallyPrime Release 1.1.3 or earlier, follow the step:
Press Ctrl+I (More Details) > type or select GST – Tax Analysis to view the tax details. Press Alt+F5 (Detailed) to view the reverse charge amount. - Provide other necessary details and press Ctrl+A to save the voucher.
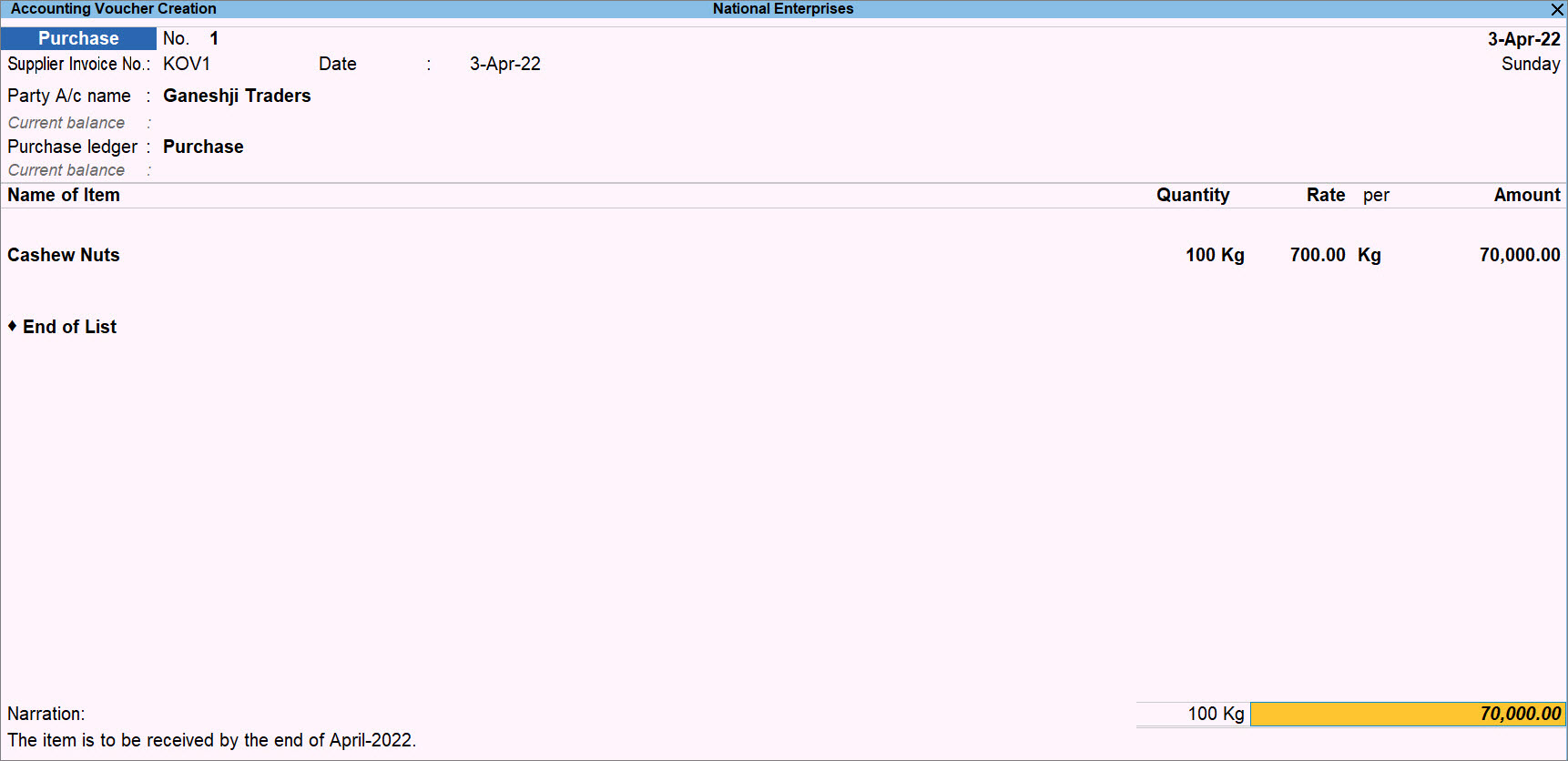
Once you record the transaction for the purchase of RCM goods in TallyPrime, the transaction gets included in the return and starts appearing in GSTR-3B under the 3.1 Tax on Outward and Reverse Charge Inward Supplies section.
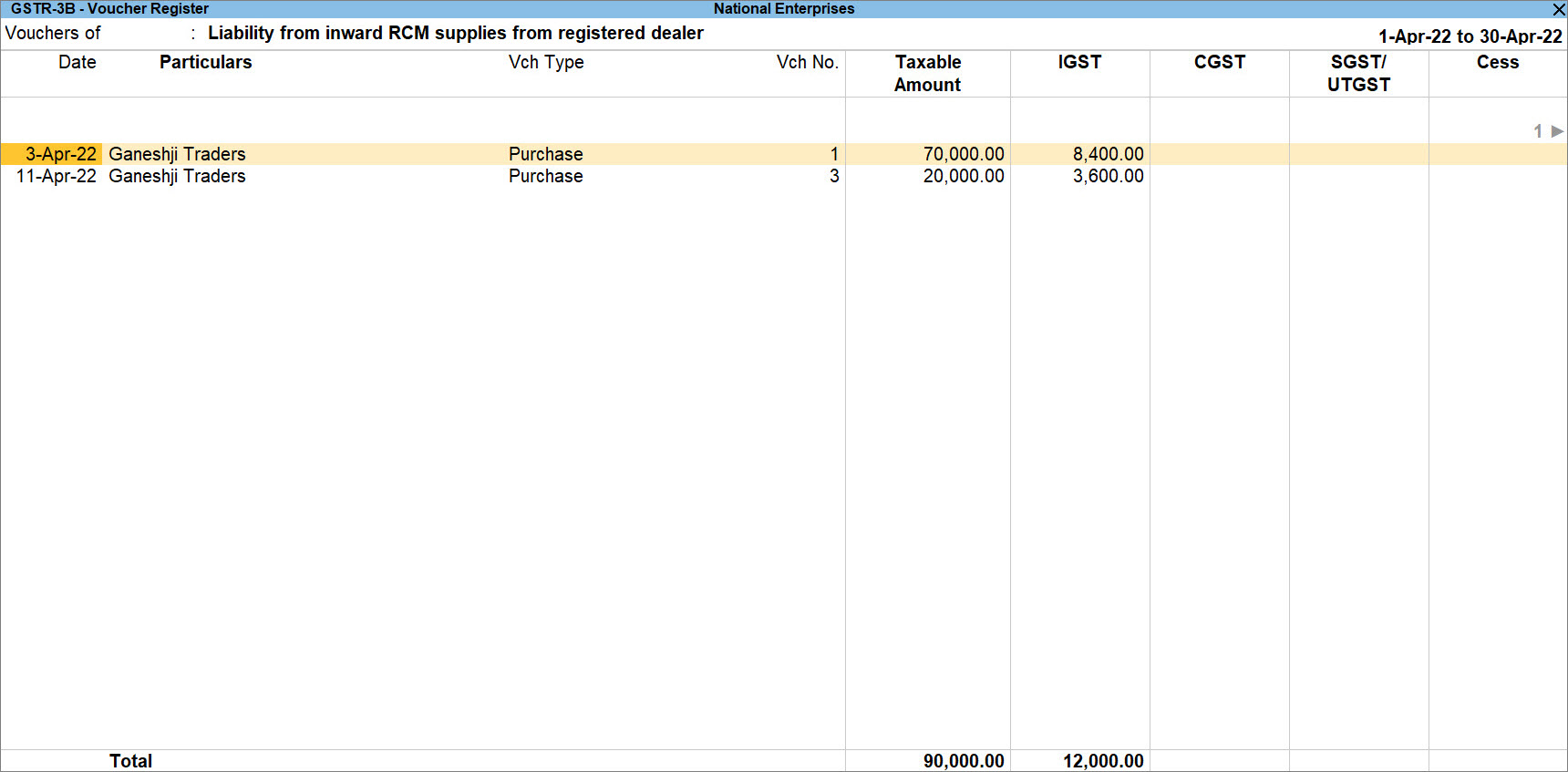
To print the purchase voucher with GST tax analysis stating that the tax amount is subject to reverse charge, on the voucher screen:
- Press Alt+P (Print) > Current > Configure.
- Type or select the option Show GST Analysis and set it to Yes.
Once you enable the option, Amount of tax subject to reverse tax will be visible on the voucher while printing.

Record inward supply of services from registered dealers under reverse charge
The procedure to recording purchase of services such as legal services from a advocate and other services under reverse charge mechanism specified by the department remains the same in TallyPrime.
- Ensure that the Stock Item is configured for Applicable for Reverse Charge.
To know how to do it, refer to the Configure Service Ledger section. - Open the purchase voucher in the Item Invoice mode.
- Press Alt+G (Go To) > Create Voucher and press F9.
- Press Ctrl+H (Change Mode) > Accounting Invoice and press Enter.
If you have created multiple registrations in TallyPrime Release 3.0 or later, then to change the registration, press F3 (Company/Tax Registration) > type or select the Registration under which you want to create the voucher and press Enter.
- Provide the voucher details.
To know how to create a Purchase voucher, refer to the Local Purchase and Interstate Purchase sections in the Record Purchases Under GST in TallyPrime topic. - Select the RCM Stock Item from List of Stock Items.
- Press Alt+A (GST – Tax Analysis).
Alternatively, press Ctrl+O (Related Reports) > GST Tax Analysis.
The GST – Tax Analysis screen appears and you can see the amount of tax is subjected to reverse charge.
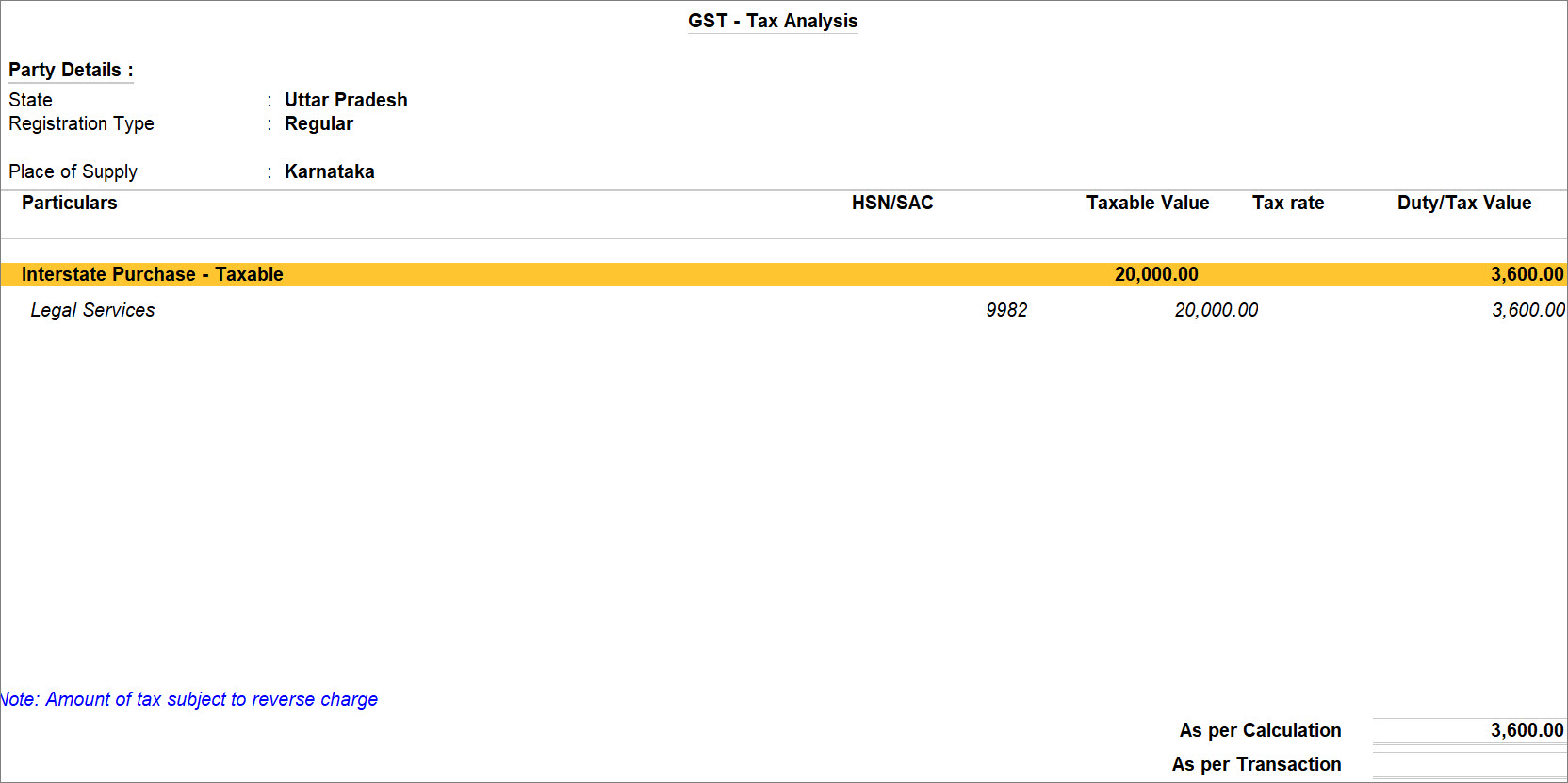
If you are on TallyPrime Release 1.1.3 or earlier, follow the step:
Press Ctrl+I (More Details) > type or select GST – Tax Analysis to view the tax details. Press Alt+F5 (Detailed) to view the reverse charge amount. - Provide other necessary details and press Ctrl+A to save the voucher.
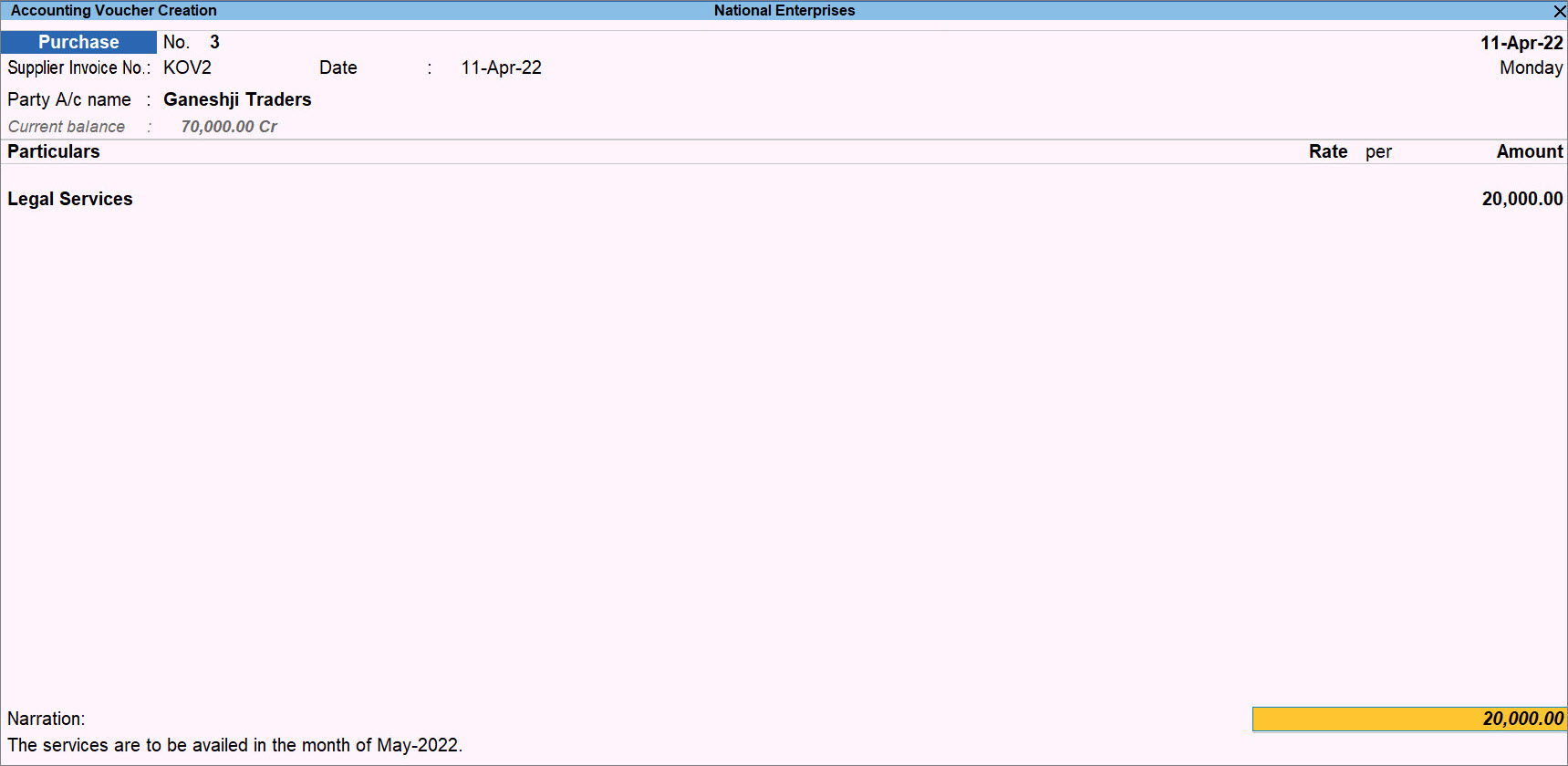
Once you record the transaction for the purchase of RCM goods in TallyPrime, the transaction gets included in the return and starts appearing in GSTR-3B under the 3.1 Tax on Outward and Reverse Charge Inward Supplies section.
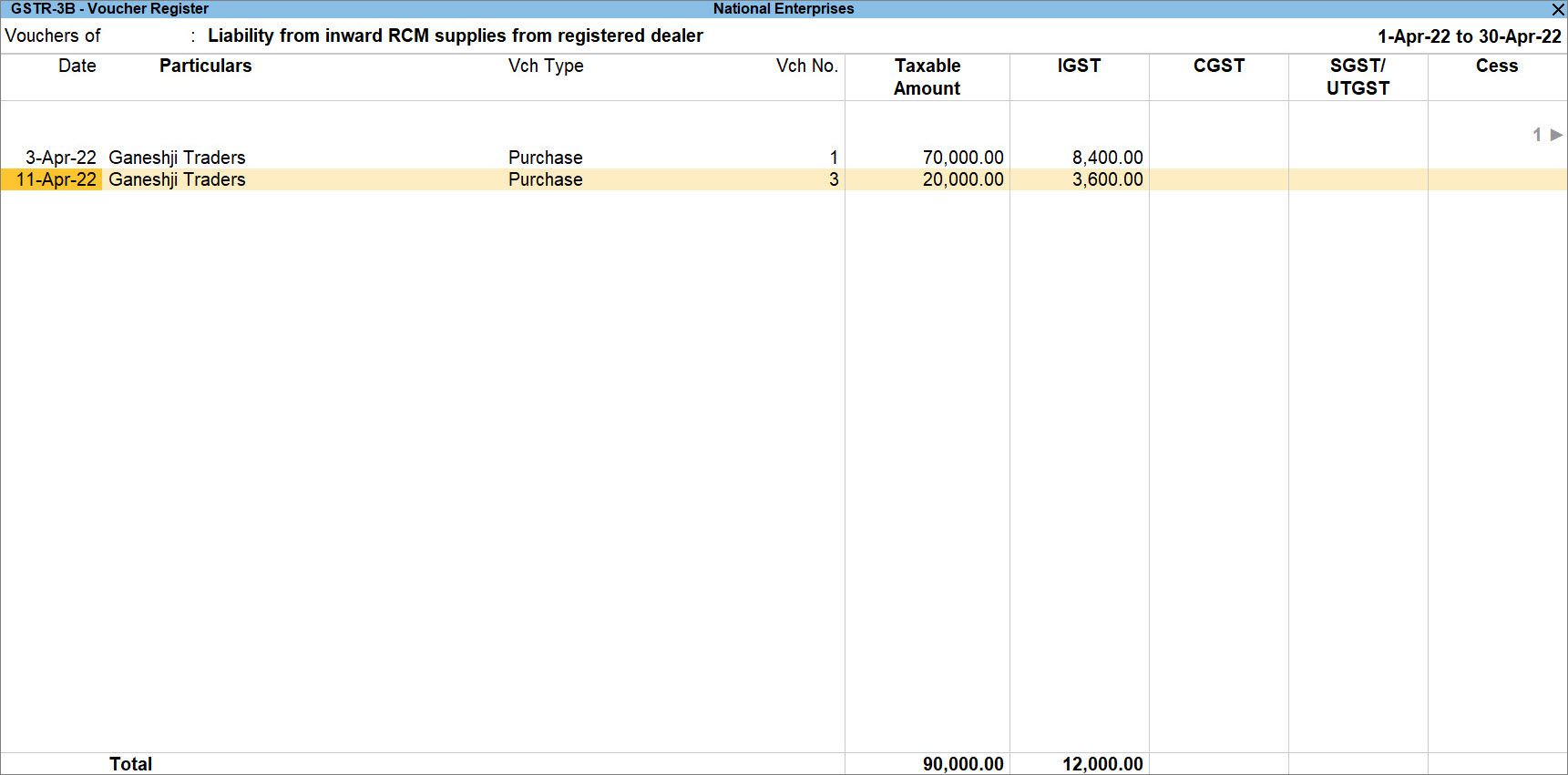
Record inward supply of goods and services from unregistered dealers under reverse charge
Section 9(4) of the CGST Act specifies that if a vendor is not registered under GST and supplies goods or services to a GST-registered vendor then tax should be paid by the recipient on reverse charge basis. Consequently, such transactions are categorized under Document Summary – 13 in the GSTR-1 report. To know more about setting the Registration Type for party ledgers as Unregistered, refer to the Update Party Ledger section.
- Open the Purchase voucher in the Item Invoice mode.
- Press Alt+G (Go To) > Create Voucher > F9 (Purchase).
- Press Ctrl+H (Change Mode) > Item Invoice and press Enter.
- Provide the voucher details.
- Under Party A/c Name, select the unregistered party ledger from the List of Ledger Accounts.
- Select the Name of Item and enter the Quantity and Rate of the stock item.
- Ensure that the Stock Item is applicable for reverse charge.
- On the voucher screen, press Alt A to view GST – Tax Analysis.
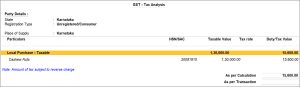
- Accept the screen. As always, you can press Ctrl A to save.
If you are using TallyPrime 3.0 or later versions, the transaction appears under Document Summary – 13 in the GSTR-1 report.
Set up stock items or service ledgers with RCM applicability at the transaction level
In your business, if you want a stock item or ledger to be treated under RCM only in certain transactions, you can easily do that. TallyPrime provides you the flexibility to enable RCM applicability on the stock item or ledger while recording the voucher.
- Configure the purchase voucher to modify GST & HSN/SAC details.
- Press Alt+G (Go To) > Create Voucher > F9 (Purchase).
- Press Ctrl+H (Change Mode) > Item Invoice and press Enter.
- Press F12 and enable the option Modify GST & HSN/SAC related details.
- Provide the voucher details.
- Under Party A/c Name, select the unregistered party ledger from the List of Ledger Accounts.
- Select the Name of Item and enter the Quantity and Rate of the stock item and press Enter.
- On the GST Rate and Related Details screen, press F12 and enable the option Set Reverse Charge applicability.
- Modify GST details as required, and enable the option Applicable for Reverse Charge.
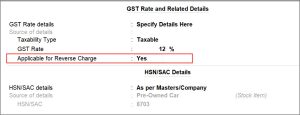
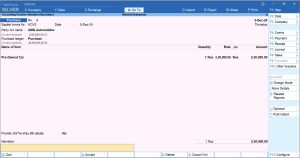
- On the voucher screen, press Alt A to view GST – Tax Analysis.
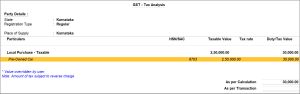
- Accept the screen. As always, you can press Ctrl A to save.
If you are using TallyPrime 3.0 or later versions, like any other RCM purchase from a registered dealer, the transaction appears in GSTR-3B report under the 3.1 Tax on Outward and Reverse Charge Inward Supplies section.
Stat Adjustment for recording reverse charge payment
Let’s say you are making a reverse charge payment for dates.
- Press Alt+G (Go to) > Create Voucher > press F5 (Payment).
Alternatively, Gateway of Tally > Vouchers > press F5 (Payment). - Press Alt+J (Stat Adjustment) to update the Stat Adjustment Details.
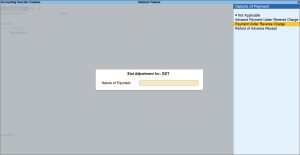
- Under Account, select the cash or bank account from List of Ledger Accounts.
- Under Particulars, select the tax ledgers and specify the Credit amount that is applicable on the stock item.
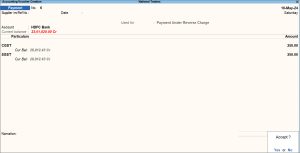
- Accept the screen. As always, you can press Ctrl A to save.
The GSTR-3B report appears, as shown below:
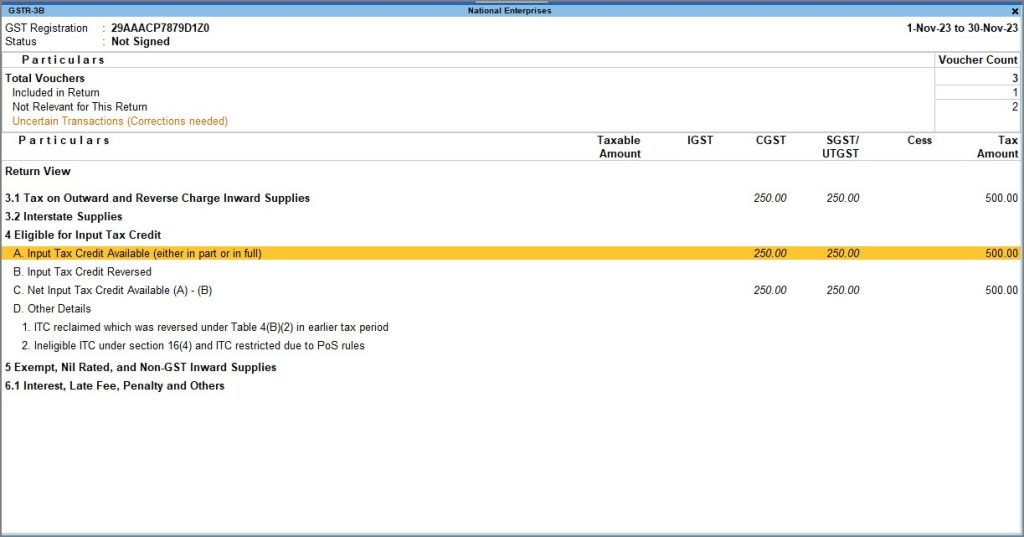
As you can see, there is an increase in tax liability and Input Tax Credit.
Raise Tax Liability and Claim Input Tax Credit
In your business, if you follow a practice of manually calculating the tax liability against the purchase of goods or services under reverse charge mechanism, record a journal voucher to raise the tax liability and avail ITC.
You may utilize ITC in the same month or the subsequent month, as per the practice followed in your business.
To know more, refer to the GST Adjustment for Increase in Tax Liability section in GST Adjustments in TallyPrime topic.
Consider that you want to raise the liability for the two transactions under RCM purchases as shown below in GSTR-3B – Voucher Register.
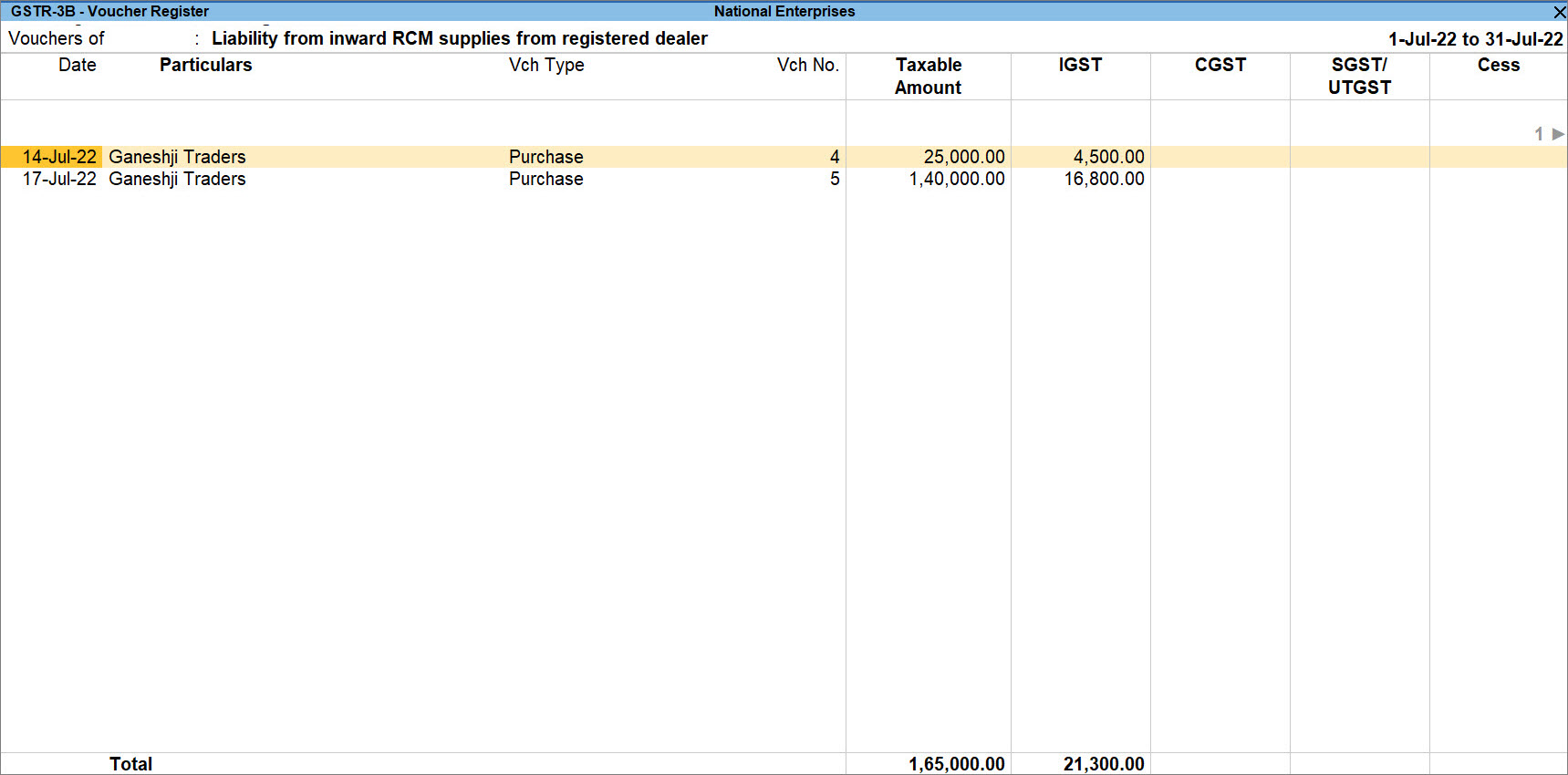
If you do not want to take these values from purchases in GSTR-3B, you can create a journal voucher. When you pass a journal voucher to raise tax liability, you should also pass a journal voucher for availing ITC.
- Press Alt+G (Go To) > Create Voucher > press F7 (Journal).
If you have created multiple registrations in TallyPrime Release 3.0 or later, then to change the registration, press F3 (Company/Tax Registration) > type or select the Registration under which you want to create the voucher and press Enter.
- Specify statutory adjustment details.
- Press Alt+J.
The Stat Adjustment Details screen appears. - Type of duty/tax: GST.
- Nature of Adjustment: Increase in Tax Liability & Input Tax Credit.
If you want to claim ITC in the subsequent month, then select Increase in Tax Liability. Thereafter, you will need to create a journal voucher in the subsequent month with Nature of Adjustment as Increase in Input Tax Credit.
- Additional Nature of Adjustment: Purchase Under Reverse Charge from Registered Dealer
If the dealer is unregistered, then select Purchase from Unregistered Dealer.
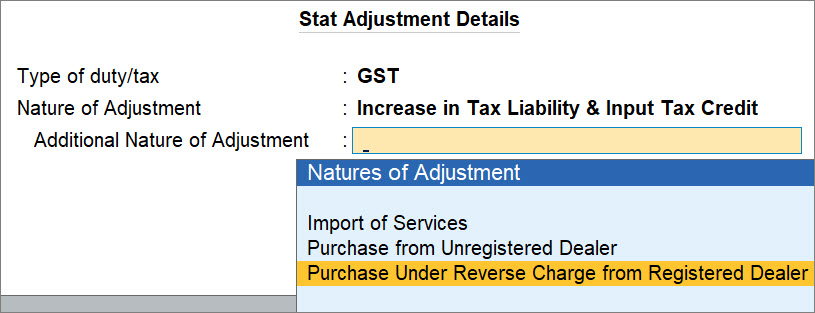
- Press Alt+J.
- Under By (Debit), select the tax ledgers, as applicable and enter the amount manually calculated by you.
- Credit the tax ledgers.
- Under To (Credit), select the tax ledgers, as applicable.
The screen to calculate the tax appears. - Enter Rate, Taxable Value, and press Enter.
The Taxable Value is the total value of RCM purchases for which you want to raise the liability in a particular month.
- Under To (Credit), select the tax ledgers, as applicable.
- Provide other necessary details, and press Ctrl+A to save, as always.
A sample journal voucher recorded to raise the tax liability appears as shown below:
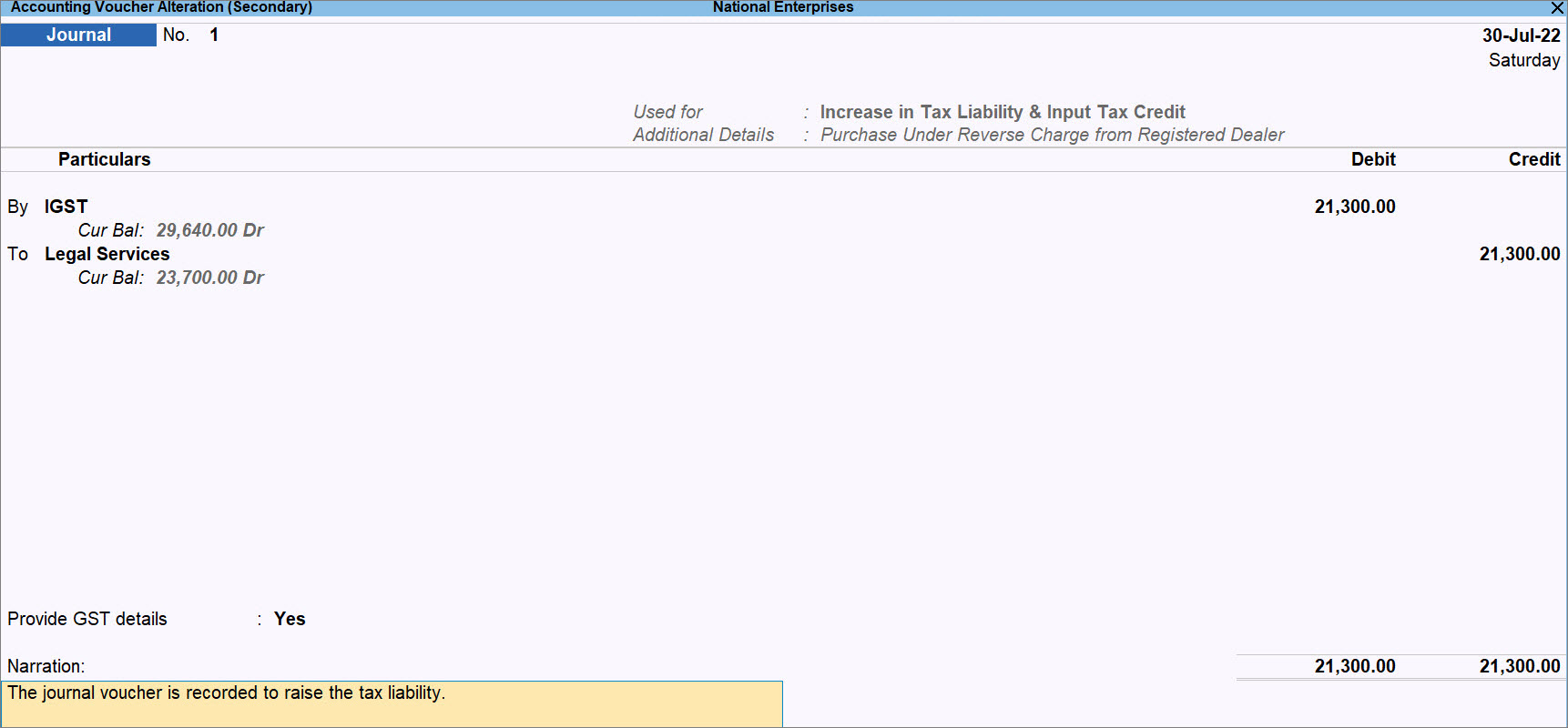
Once you record the journal voucher to raise the tax liability for the purchase of RCM goods in TallyPrime, the transaction gets included in the return and starts appearing in GSTR-3B as Liability from inward RCM supplies from registered dealer.
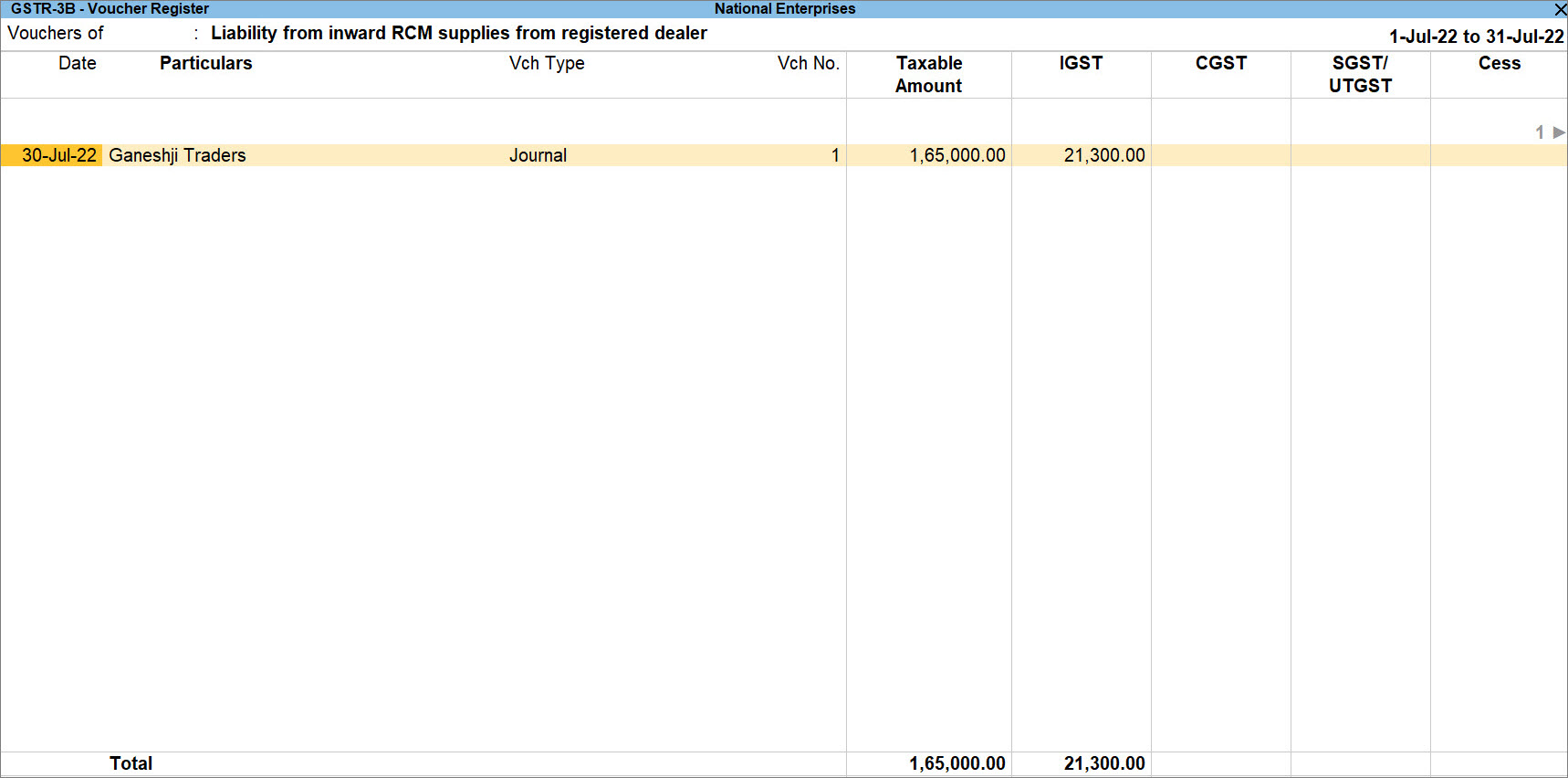
As a result, the sample purchase vouchers against which the tax liability was raised to claimed ITC will move to the Not Relevant for This Return section of GSTR-3B.

To know how to record GST payment to the department for RCM purchases, refer to the GST Payment Entry in TallyPrime topic.
Manage Purchase Returns Under Reverse Charge
In case you need to return the purchased goods for lack of quality and services for reasons like postponement of a project, you can use a Debit Note to record the purchase return.
In this section
Record Debit Note for purchase return
You will need to record a Debit Note to reverse the tax liability.
- Press Alt+G (Go To) > Create Voucher > press Alt+F5 (Debit Note).
Alternatively, Gateway of Tally > Vouchers > press Alt+F5 (Debit Note). - Provide the details related to the party, as applicable.
- Select the items you are returning to the supplier.
- Provide details related to the purchase return.
- Provide GST Details: Yes.
The Additional Details screen appears. - Reason for Issuing Note: Sales Return.
- Supplier’s Debit/Credit Note No.: The Credit Note No. of the credit note provided by the supplier corresponding to the sales return.
- Date: The date on the credit note provided by the supplier.

- Provide GST Details: Yes.
- Provide other necessary details, as needed, and accept the screen.
As always, press Ctrl+A to save.
A sample Debit Note created for purchase returns appears as shown below:
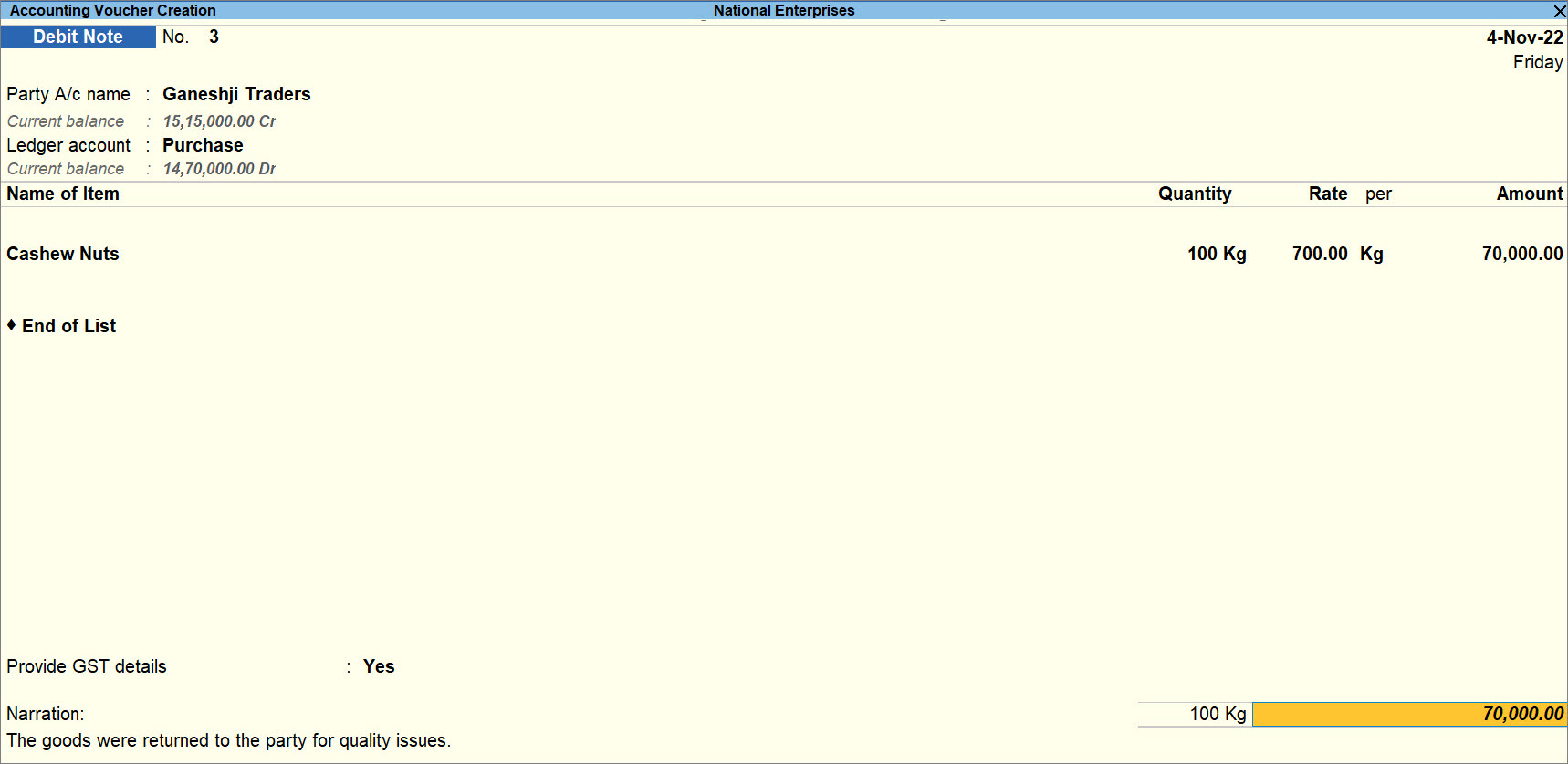
You can view the transaction in GSTR-3B in the Included in Return section and it will also be displayed as Purchase Returns in GSTR-3B – Voucher Register.

Reverse tax liability to the extent of purchase return
In case of purchase return, you can reverse the tax liability for the amount of tax liability raised corresponding to a particular voucher recorded for the purchase of goods that fall under reverse charge mechanism.
- Press Alt+G (Go To) > Create Voucher > press F7 (Journal).
Alternatively, Gateway of Tally > Vouchers > press F7 (Journal). - Specify statutory adjustment details.
- Press Alt+J.
The Stat Adjustment Details screen appears. - Type of duty/tax: GST.
- Nature of Adjustment: Decrease in Tax Liability.
- Additional Nature of Adjustment: Purchase Under Reverse Charge from Registered Dealer.
If the purchase transaction was with an unregistered dealer, then select Purchase Under Reverse Charge from Unregistered Dealer.
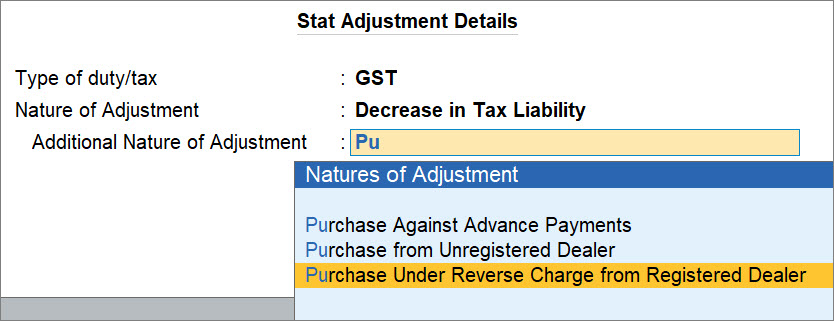
- Press Alt+J.
- Debit the tax ledgers.
- Under By (Debit), select the tax ledgers.
The screen for tax calculation appears. - Enter the Rate and Taxable Value.
The Amount gets calculated.
You can enter the amount manually, if needed.
- Under By (Debit), select the tax ledgers.
- Credit the expense ledger and enter the Amount.
- Provide other necessary details, as needed, and accept the screen.
As always, press Ctrl+A to save.
A sample journal voucher recorded to reverse the tax liability appears as shown below:
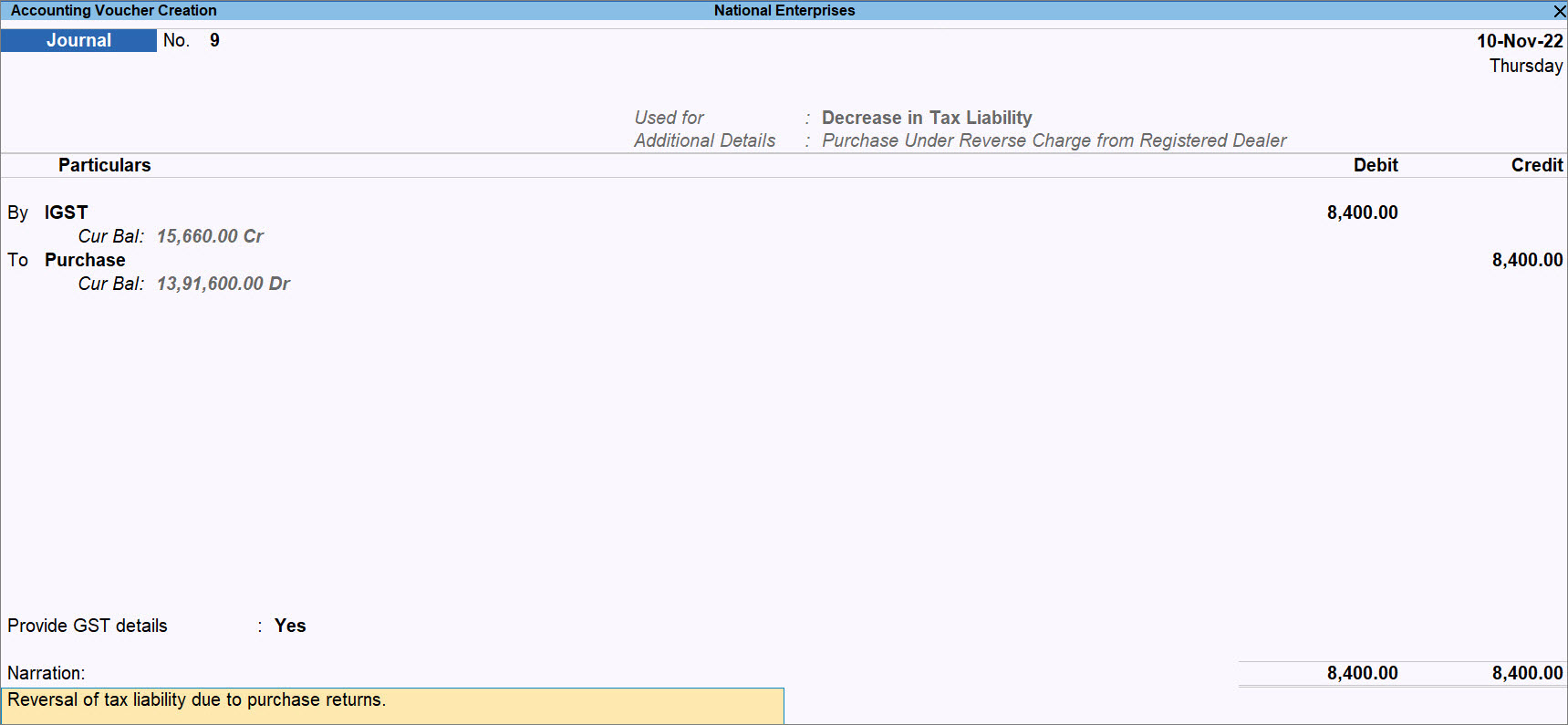
Once you record the journal voucher, it gets included in return for GSTR-3B as Other Adjustments.

As a result, the Debit Note created for the same purchase returns will not be relevant for this return and will start appearing as Transactions of Other GST Returns in the GSTR-3B – Voucher Register as shown below: