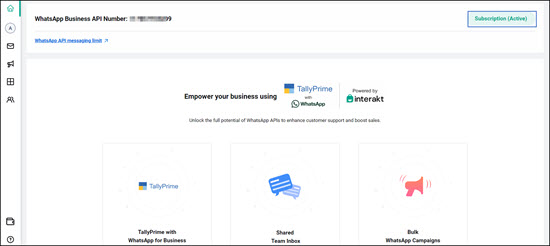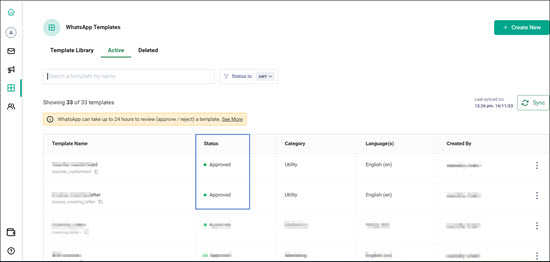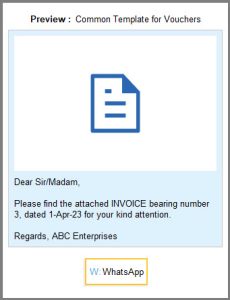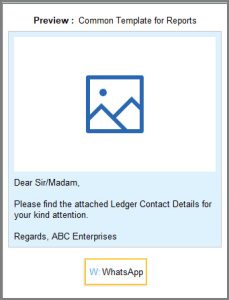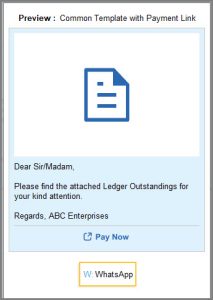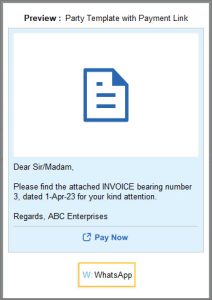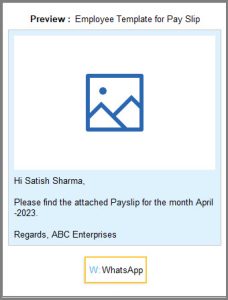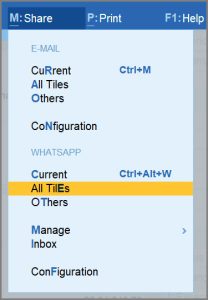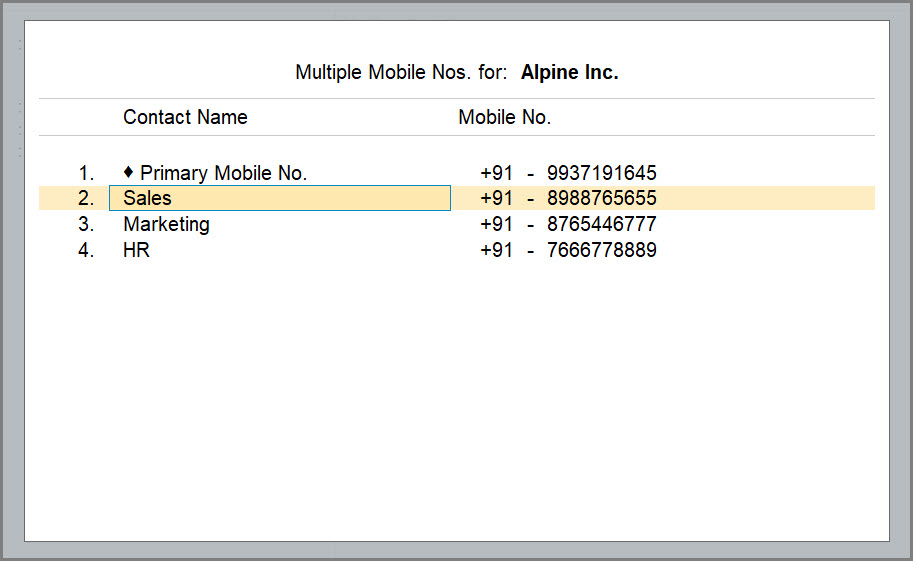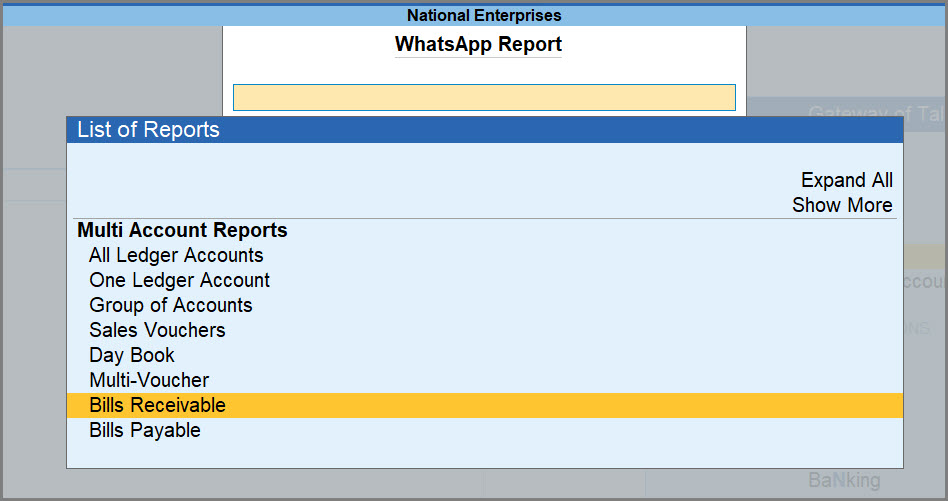How to Send Documents Using TallyPrime with WhatsApp
TallyPrime Release 4.0 with WhatsApp enables you to share business documents directly from TallyPrime to the WhatsApp numbers of parties and stakeholders, in no time. You can share invoices, such as sales or purchase orders, payment receipts, delivery notes, and so on using the WhatsApp feature. Similarly, send financial reports and data trends to your stakeholders, reminder letters to parties for pending payments, and so on, using the WhatsApp feature.
Sign up for WhatsApp: To use this feature, you will need to add and register a valid contact number with WhatsApp Business Account (WABA). It involves signing up for TallyPrime with WhatsApp through our trusted business solution provider (BSP) – Interakt. Know more... Interakt provides you the platform to Using the contact number registered with WABA, you can send instant messages, share documents, view response from your parties, and more – all through a secured and hassle-free environment. Contact your Tally Partner to sign up for WhatsApp and you will be all set. To know more, refer to Sign Up for WhatsApp & Onboard to Interakt. Once you have completed your sign-up process, just add the registered number in TallyPrime, get access to the predefined templates from your Interakt account, and start sending documents to any WhatsApp number using the templates. Share invoices and reports from TallyPrime: Record an invoice and send to one or more WhatsApp numbers. Drill down from your reports to open a voucher and instantly WhatsApp to your parties. If you wish to send a reminder letter for pending payments, simply open the outstandings report, drill down to the required entry to open the voucher, and share it from TallyPrime using a suitable template. Secure use of TallyPrime with WhatsApp: If your business practices allow only certain user roles or users for sending documents to customers or parties, configure the user roles in TallyPrime to avoid unauthorised usage of the WhatsApp feature. You can restrict users from: TallyPrime with WhatsApp provides the flexibility to use the feature the way your business operates, with the added benefit of sending messages to parties from the secured Interakt platform. You need to add your registered business WhatsApp number in TallyPrime to be able to share invoices and reports from TallyPrime. If you have not yet registered a contact number with your WhatsApp Business Account (WABA), refer to Sign up for WhatsApp and get onboarded to Interakt. When you add the number, you will need to log in for WhatsApp using your Interakt account credentials so that you are connected with the portal for sharing invoices and reports. When you send the documents to your parties through the registered number, they will receive the communication with your business name, ensuring that it is authentic. Before you add the registered business WhatsApp No. in TallyPrime, ensure the following: Once you have confirmed, you can now add the Registered Business WhatsApp No. in TallyPrime. A successful login connects you with WABA through the Interakt portal. It also retrieves all the predefined WhatsApp templates from your Interakt account into TallyPrime. You can select and preview the templates while sharing documents through WhatsApp. To know more, refer to WhatsApp Templates. You can add more than one number in TallyPrime and use a unique business name for each, once you have registered the numbers with WABA through your Interakt account. Once you have added your WhatsApp number details in TallyPrime, you can start sharing invoices and reports to your desired parties. However, TallyPrime provides you with the flexibility to update your Business Name or WhatsApp number at any point in time. If you wish to change your registered business WhatsApp number, you have to again register the number with Meta and add the number in TallyPrime. To know more, refer to the Interakt Account for WhatsApp section. TallyPrime in WhatsApp comes with ready-to-use templates that will help you share your documents in a jiffy. To help you start sharing business documents at the earliest, without waiting for your designed templates to get approved by Meta, you will be provided with six predefined templates approved by Meta while adding your registered business WhatsApp number. Out of these twelve templates, six are meant for PDF files, while the other six are meant for JPEG images. These templates are designed to suit different business usages and you can use them to quickly share your documents from TallyPrime at the earliest. These templates are described in more detail in the following table. To know more, click here... You can also customise your own set of templates as per your requirements and business needs. You can do so while sharing a document from TallyPrime, by selecting the Manage option, which will appear while selecting templates. You will be redirected to the Interakt portal, where you can design your own templates and share it with Meta for approval. Once your templates get approved, you can select the Refresh option while selecting the templates during the process of sharing document with the parties and the new templates will get updated in TallyPrime. Only the templates approved by Meta will appear in the list of templates. In your business, you might be sharing invoices or reports with your customers, parties, and others depending on the nature of transactions. For every sales, your buyer would need the sales invoice. For delivery of goods, the delivery person will need a delivery note. Similarly, you might want to remind your parties for the due payments, and so on. Now send documents directly from TallyPrime to your parties on their WhatsApp numbers. Before you start sending documents from TallyPrime, ensure that you have completed the following: In this section In TallyPrime Release 4.0, you can send documents, such as sales or purchase invoices, payment or receipts vouchers, order vouchers, Bills Outstanding, reminder letters, and so on to the WhatsApp numbers of your parties. As always, sending documents through WhatsApp is a simple process. As you saw, sending any document to your parties is now easy using TallyPrime with WhatsApp. Ensure that you select the correct WhatsApp template applicable for the document that you are sending, and you are set. Lets consider the following scenarios and the templates applicable while sharing the documents. In the WhatsApp screen, under WhatsApp template, select Party Template with Payment Link. The party receives the invoice in their WhatsApp in no time. From the WhatsApp message, your party can tap the Pay Now button and make the payment right then. If your company generates pay slips and shares them with employees, then TallyPrime with WhatsApp makes it extremely easy. Within a few seconds, you will be able to WhatsApp the pay slips of all your employees to their smartphones. In the WhatsApp screen, under WhatsApp template, select Pay Slip Template for Employee, and press Enter.
From TallyPrime, you can send Reminder Letters to your customers with the details of amounts outstanding against them, along with all details of the transactions and due dates. You can now send the Reminder Letters from TallyPrime with QR code and payment link, so that the customer can send you the pending amount at the earliest. In the WhatsApp screen, under WhatsApp template, select Common Template for Reports, and press Enter. Similarly, you can also share Confirmation of Accounts for Multi-Account Reports like All Ledger Accounts, One Ledger Accounts, and so on, with one or more parties by using the WhatsApp feature in TallyPrime. As you saw, select the appropriate WhatsApp template, and share your documents with parties on their WhatsApp numbers. If you want more specific templates for sharing documents, you can create new templates from your Interakt account, get the templates approved by Meta, and use them from TallyPrime. To know more, refer to Create WhatsApp templates. TallyPrime brings for you the flexibility of viewing your business information on a Dashboard for better analysis of data. View the summary of your financials, sales and purchase trends, and so on in the form of tiles, and share a single tile or all the tiles of your dashboard with stakeholders for their easy reference. To know more about Dashboard and tiles, refer to the Dashboard in TallyPrime topic. Sharing reports from TallyPrime to your parties’ WhatsApp is not limited to only certain invoices and reports. Depending on your business requirements, you can leverage this feature for any document in TallyPrime – like Balance Sheet, Profit and Loss A/c, Sales Register, Day Book, and so on. Depending on your transactions or parties, you might need to share your invoices immediately; for example, when a sale or payment is done. You only have to configure the respective voucher type in TallyPrime and you are all set. For example, you want to share the sales invoice with your party immediately after recording it.
You might need to share your invoices with one or more parties frequently. Entering the WhatsApp number every time for one or more parties can be tedious and time-consuming. TallyPrime makes it simpler by allowing you to set the default WhatsApp number for your parties. Next time you want to send an invoice, selecting from the list of default WhatsApp numbers becomes so easy. You can also choose to set the Default WhatsApp No. to Not Applicable and enter the WhatsApp numbers of your parties manually whenever you want to send the documents through WhatsApp. You can send contact details of parties from the Ledger Contact Details report to register in the Interakt Portal, and the contact details will be updated in your Interakt account. Once you update the details and save this screen, the details get updated automatically in the respective party ledgers in TallyPrime. Isn’t that amazing? Have you ever wondered if you can share a report for a particular ledger from Multi Account Reports? You can certainly do so and that too in just a few simple steps. If you want to share a Multi Account Report with all the associated parties, you can do so by updating the default WhatsApp numbers for all the party ledgers. To know more about updating the default WhatsApp numbers, refer to Send documents to Party’s default WhatsApp No. topic.
Since you are sending the report to more than one mobile number, a progress bar will appear to highlight the process of sharing documents one by one. It is followed by an Exchange Summary highlighting that the messages have been exchanged successfully.
If you are sending the document to a single number, the exchange summary does not appear. While sending WhatsApp messages to parties, there might be a failure in sending the messages successfully due to different reasons. For example, the party’s mobile number might be incorrect or the WhatsApp Server might be down. In such situations, the Exchange Summary report displays the details of the failure along with the count of messages that were sent successfully. Based on the reason for failure, you can resolve the issue and share the document again. The Exchange Summary also appears when you try to update the contact details on Interakt. To know more, refer to the Update contact details in the Interakt portal section. When you use WhatsApp to share your documents from TallyPrime, you also experience flexibility and speed as a user. To summarise, TallyPrime focuses on saving your time and energy and ensuring that you reach out to most of your parties within a fraction of second. In your business, you can set up security in TallyPrime for using the WhatsApp feature to avoid any unauthorised access. You can restrict User Roles from adding or modifying Business WhatsApp numbers, and accessing one or more reports. You can also disallow one or more users from accessing the WhatsApp number added to your company. In this section Refer to our video: Your business practices and policies might require you to restrict access to the business WhatsApp number to only specific users in TallyPrime. Say, you want to allow only the admin to manage business WhatsApp numbers for the company. This helps in controlling unauthorized access to adding or modifying such numbers by other users. To meet the requirements, you can set the security feature in TallyPrime for users based on their user roles. Before starting the process, you have to ensure that security is enabled for your Company in TallyPrime. TallyPrime provides you with the flexibility to share vouchers before saving them. Moreover, you also have the option to prevent a certain user from doing so. The user will not be able to either export or share the specific voucher. You can restrict users from sharing certain reports in TallyPrime. For example, you can block a certain user from doing any kind of activity in Day Book, which includes Display, Print, Export, and Share through WhatsApp. If you have added multiple business WhatsApp numbers in the company, TallyPrime provides you with the flexibility to use them for sharing documents with your parties. However, if you want to manage the usage of these numbers to allow or disallow one or more of these numbers to only a specific user, you can do so by restricting a user from using one or more WhatsApp number for sharing. Now, the selected user cannot use the number or list of numbers to share documents through WhatsApp from TallyPrime. Tally and Interakt have joined hands to help you share your business documents with parties from TallyPrime in a secure and seamless manner. However, to WhatsApp your documents from TallyPrime, you need to have an account on Interakt with your registered business WhatsApp number. To know more about how to create your account with Interakt, refer to the Set Up Your Interakt Account to Use WhatsApp in TallyPrime section. But what if you already have an account with Interakt and it is not included in WhatsApp for Business in TallyPrime? In this case, you will be able to switch to Tally’s WhatsApp plan without any hassles. What’s more? You will be able to retain your previous Wallet Balance after switching to WhatsApp for Business in TallyPrime. If you are already onboarded with a different Business Solution Provider (BSP) other than Interakt, a few simple steps will help you migrate your account to Interakt. You can then go ahead and connect your business WhatsApp number to enjoy an easy way of sharing your business documents from TallyPrime. Already have an account with Interakt, and wish to sign up for TallyPrime with WhatsApp? Contact your Tally Partner to get your sign up done for TallyPrime with WhatsApp. Interakt will help you to migrate from your existing Interakt account to a new account for TallyPrime with WhatsApp. Discuss with your Tally Partner to understand the advantages and related consequences of moving to a new Interakt account. Your Tally Partner will discuss with you to confirm and get the ticket forwarded to Interakt Support. Interakt will resolve the ticket by migrating your account details, including the Registered Business WhatsApp No. to the new Interakt account. You will receive a confirmation from Interakt once your new Interakt account has been updated. Contact your Tally Partner to activate your WhatsApp subscription. If you had any wallet balance in your earlier Interakt account, the same will be carried forward to the wallet in the new account. If you have already registered your contact number with a different Business Solution Provider (BSP) and wish to move the same contact number to Interakt for TallyPrime with WhatsApp, you can easily migrate the same. To know more, refer to the Migration from another BSP – Tally customers topic.
Add a Registered Business WhatsApp No.
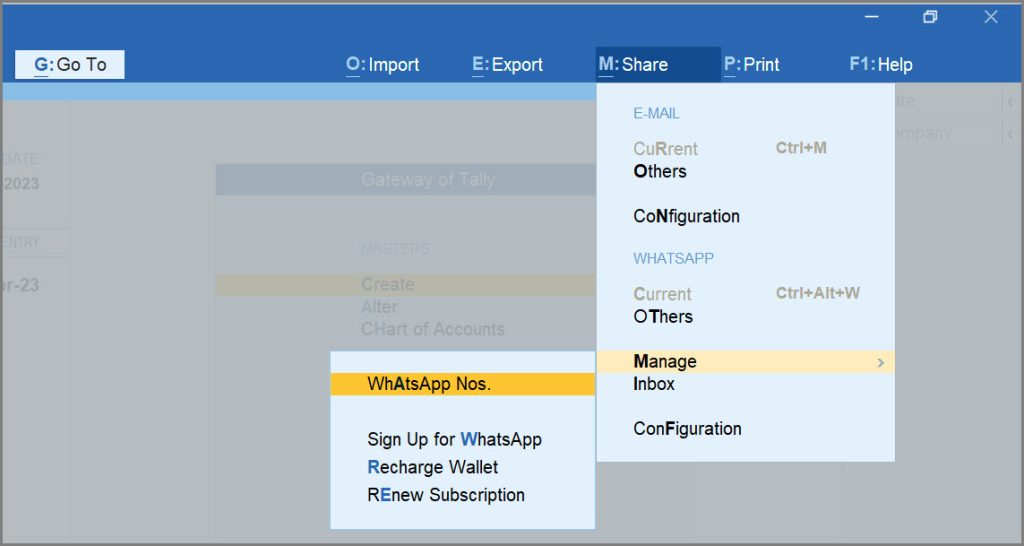
The Sign Up & Use Registered Business WhatsApp No. screen appears.
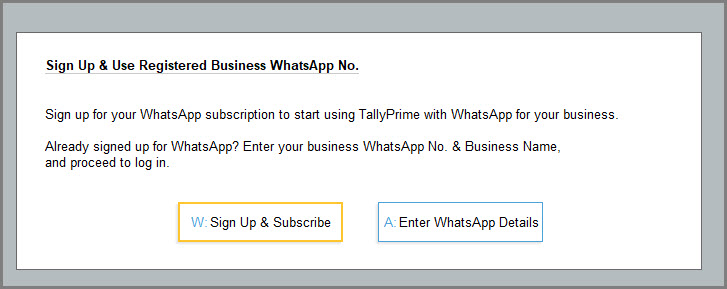
The WhatsApp No. Details screen appears.
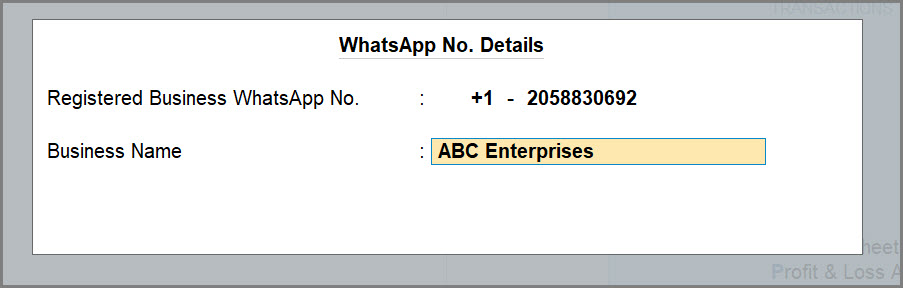
Your Business Name can either be the name of your company in TallyPrime or the legal name of your business.
A confirmation message appears on the screen, as shown below:
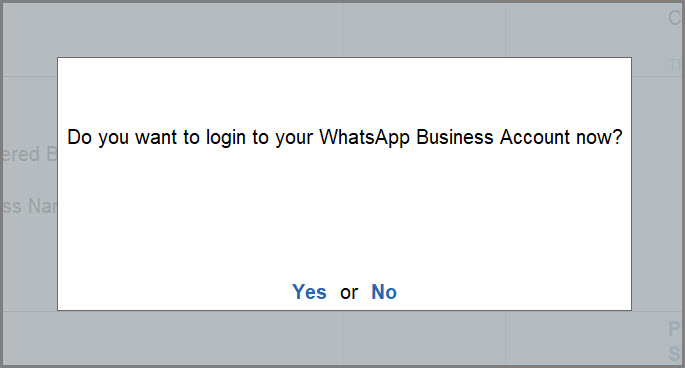
If you select No, the number gets added to your Company. However, you will need to log in prior to sending documents using this number,
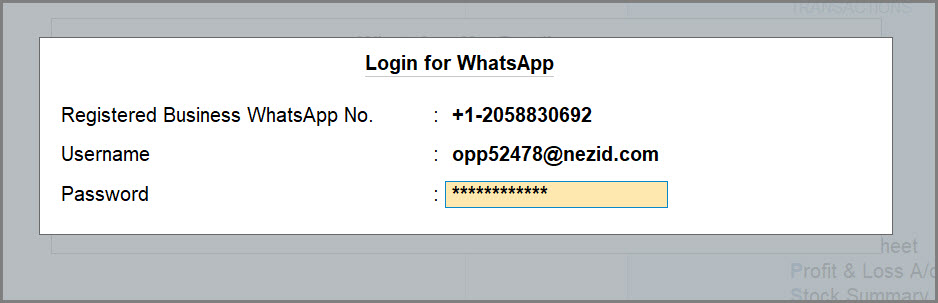
Modify WhatsApp number details
The Select WhatsApp No. screen appears, as shown below:
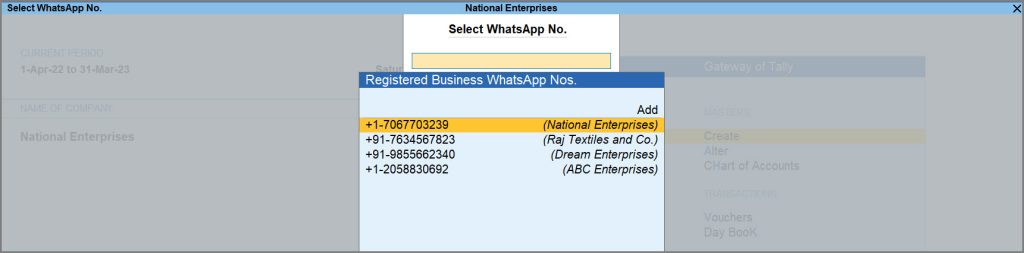
The WhatsApp No. Details screen appears as, shown below:
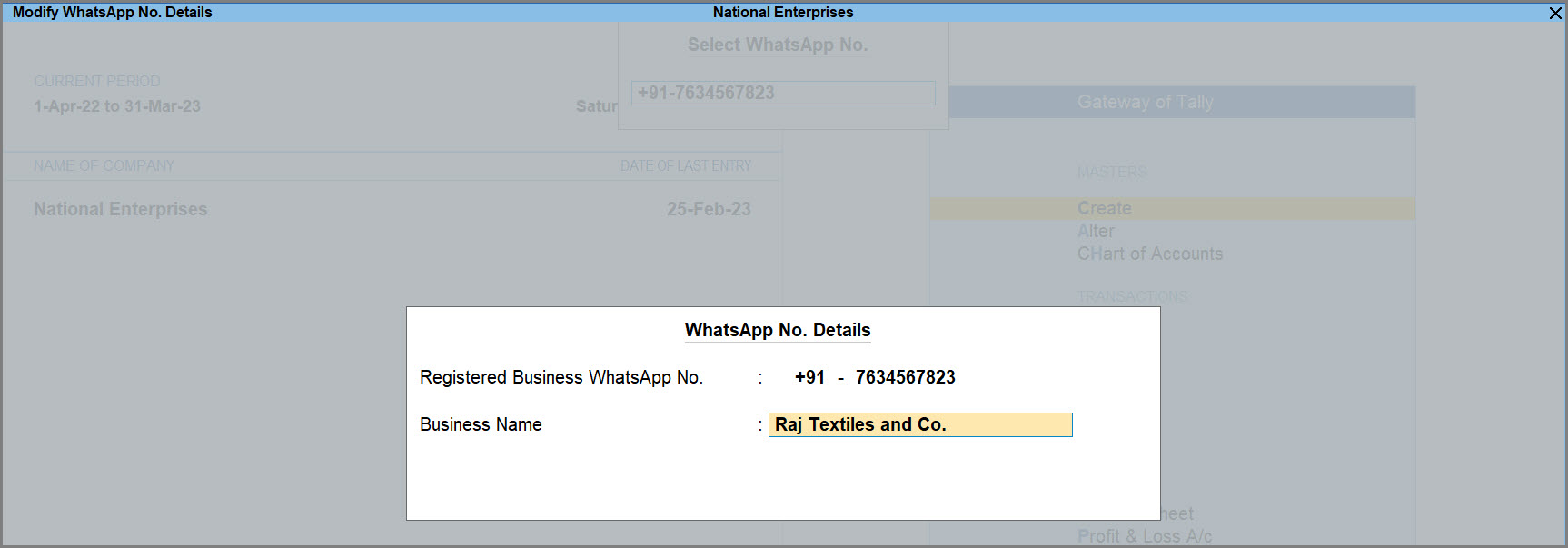
WhatsApp templates
Send Documents from TallyPrime with WhatsApp
Send documents from TallyPrime with WhatsApp
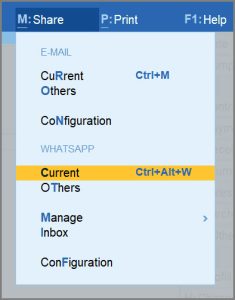
If you have not logged in for WhatsApp while adding the registered WhatsApp No. in TallyPrime, the Sign Up & Use Registered Business WhatsApp No. screen will appear.
If you have set any default WhatsApp number in the party ledger, you can select the same in the WhatsApp to field.
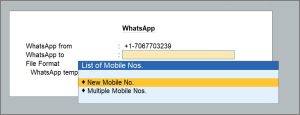
To send the document to multiple mobile numbers at the same time
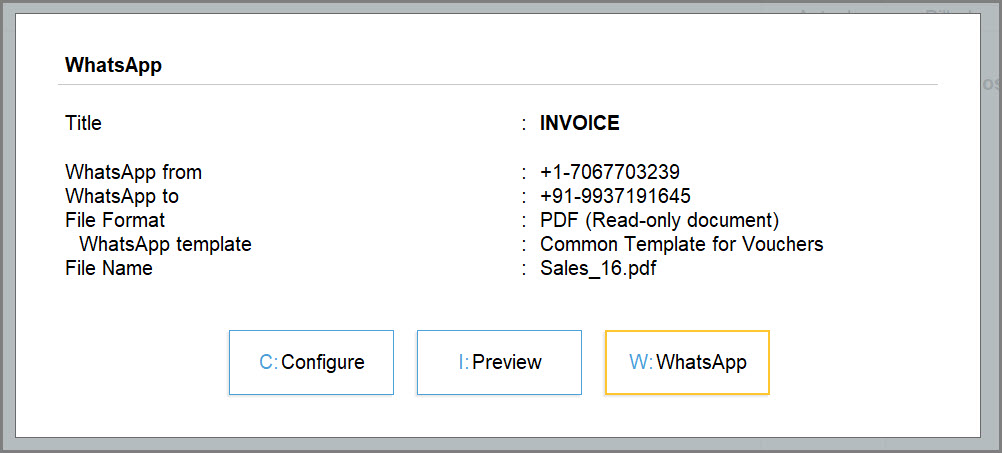
Whether your party is travelling, in a meeting, or at home, receiving the transaction details on WhatsApp in their phones makes it much more convenient for them to take immediate action. Send an invoice with payment link
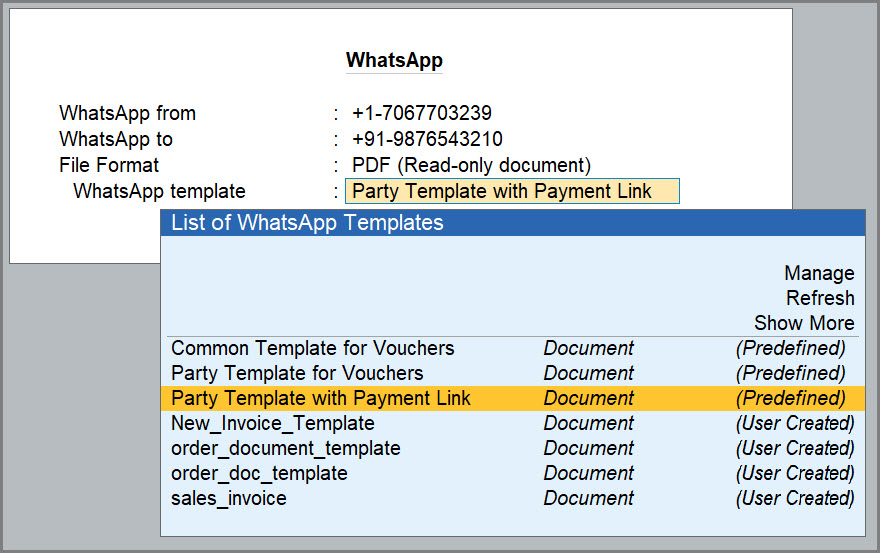
Pay Slips to employees
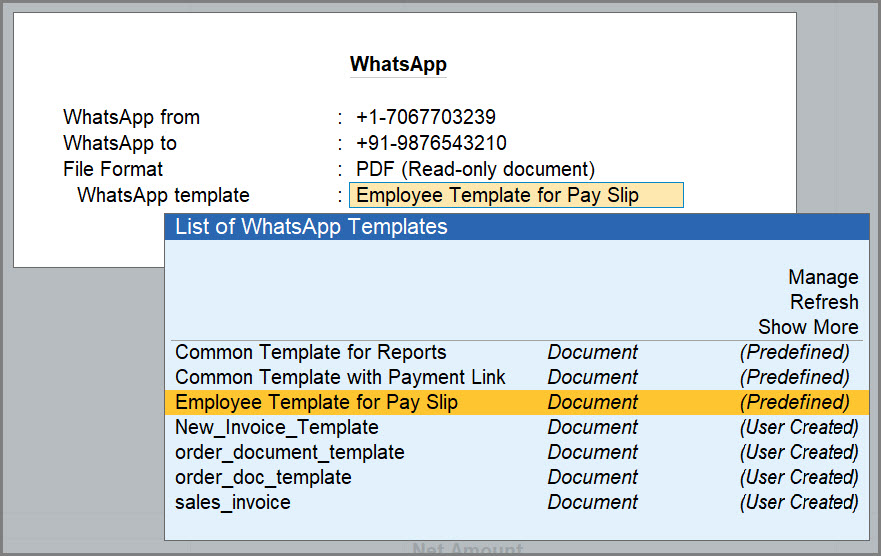
Reminder Letters for Bills Receivables
Send One or All Tiles of Dashboard
Send vouchers through WhatsApp on saving
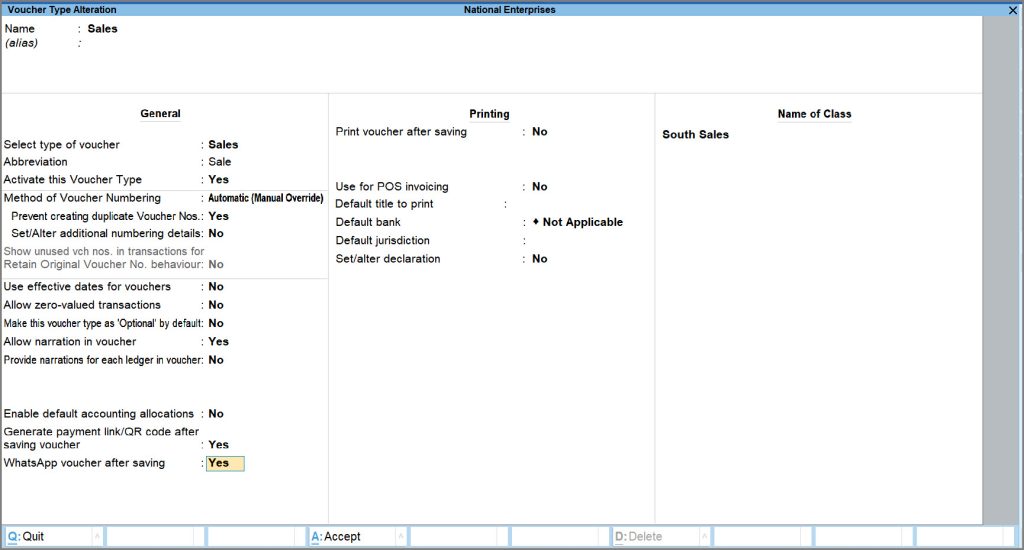
The WhatsApp screen appears.Send documents to Party’s default WhatsApp No.
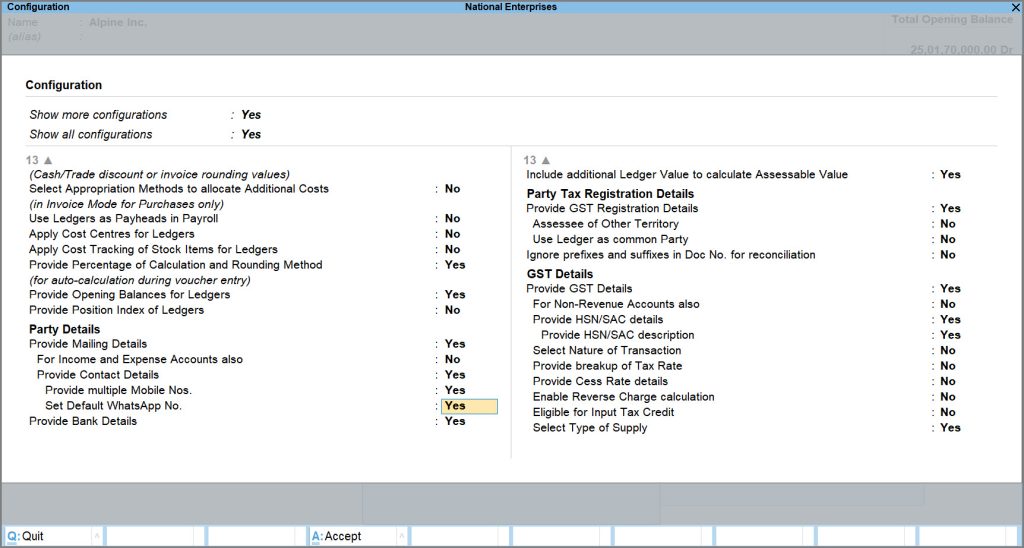
If you want to specify more than one mobile number, you can set Provide multiple Mobile Nos. to Yes.
This number is automatically set as the Default WhatsApp No.
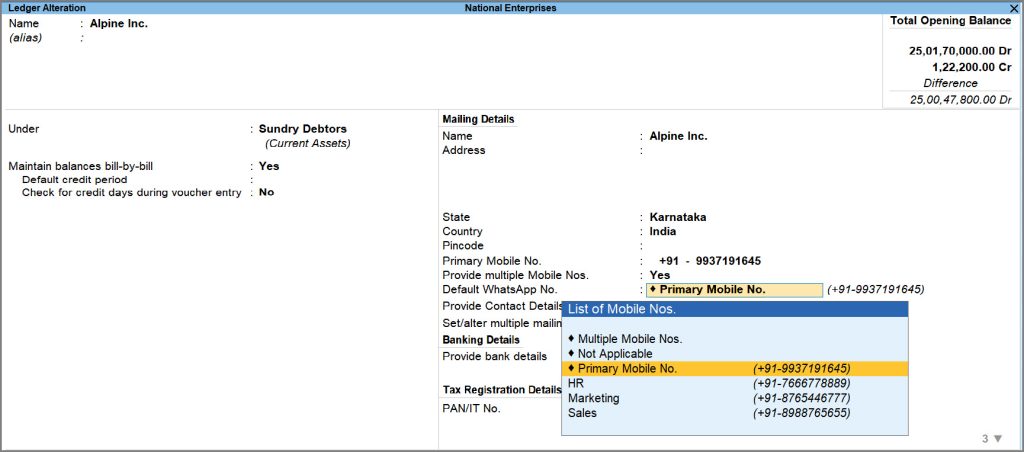
Ensure that the WhatsApp from, File Format, and WhatsApp templates fields are filled in with appropriate details.Update Contact Details on the Interakt Portal
Ensure that the the ledgers you select have the Default WhatsApp No. field updated. If not, press Alt+H (Multi Alter) to update and save.
The Exchange Summary appears, as shown below:
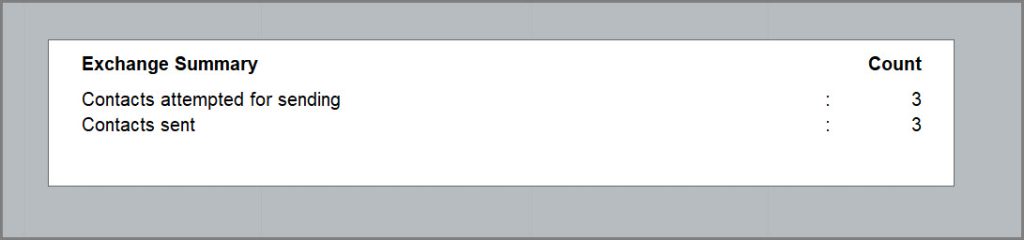
To know more, refer to the Exchange Summary section.
Share documents with all your parties
View Summary of WhatsApp Messages/Contacts Sent | Exchange Summary
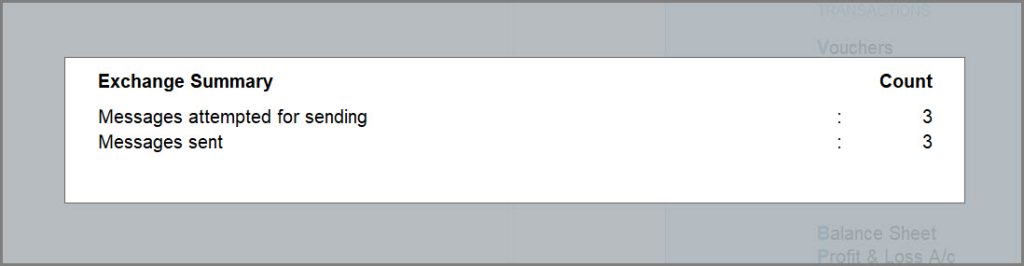
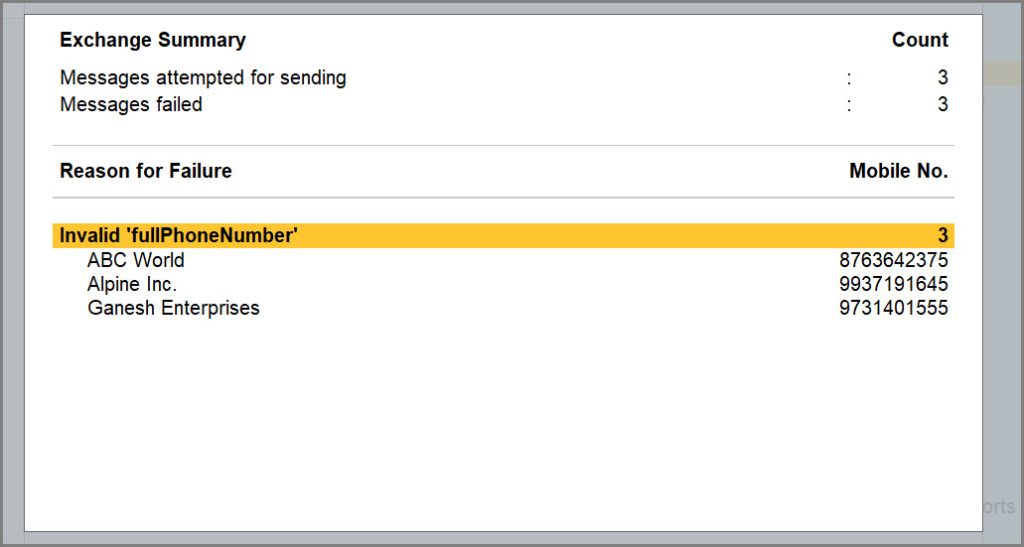
Set Up Security for WhatsApp in TallyPrime
Restrict a user from adding or modifying a WhatsApp No.
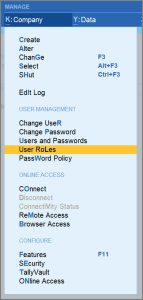
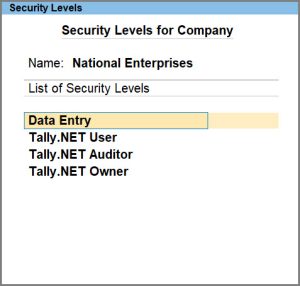
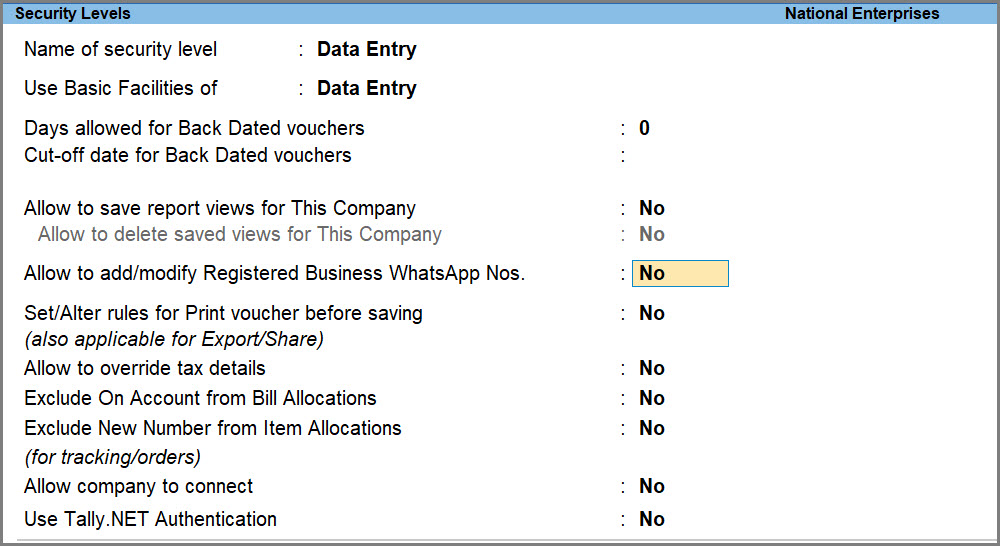
Prevent a user from sharing vouchers before saving in TallyPrime
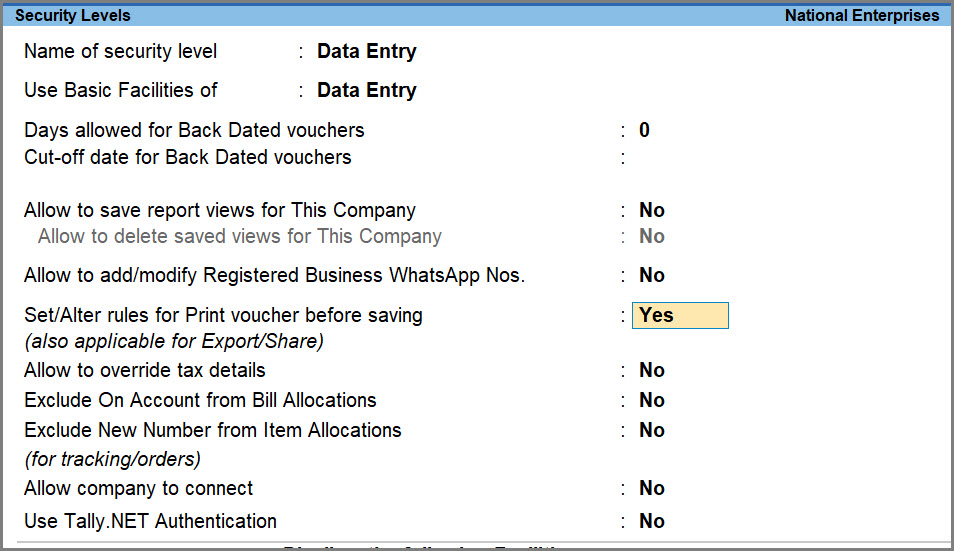
Disallow a user from sharing one or more reports
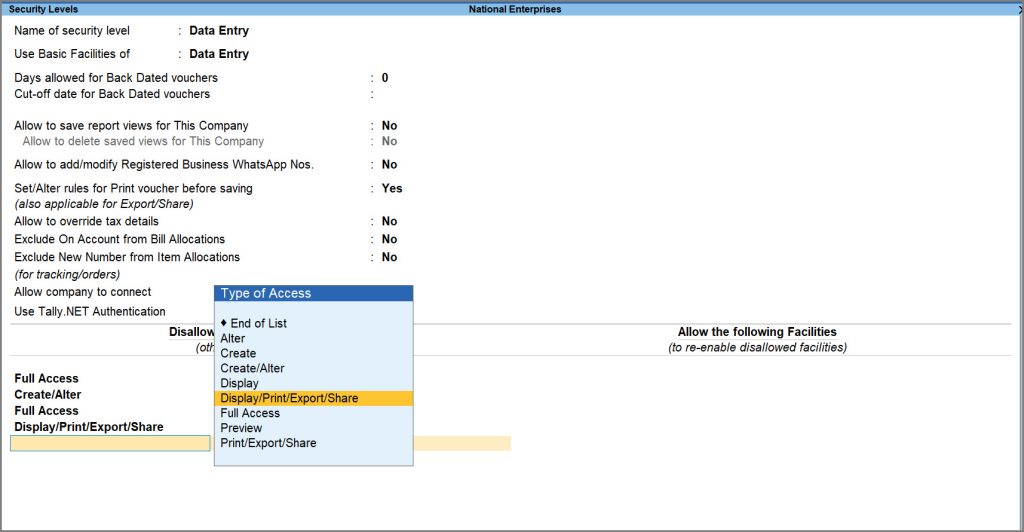 Select Print/Export/Share from Type of Access and press Enter, if you wish to exclude the option of displaying the report.
Select Print/Export/Share from Type of Access and press Enter, if you wish to exclude the option of displaying the report.Disallow a user from using one or more WhatsApp number
![]()
Users for Company screen appears, as shown below:
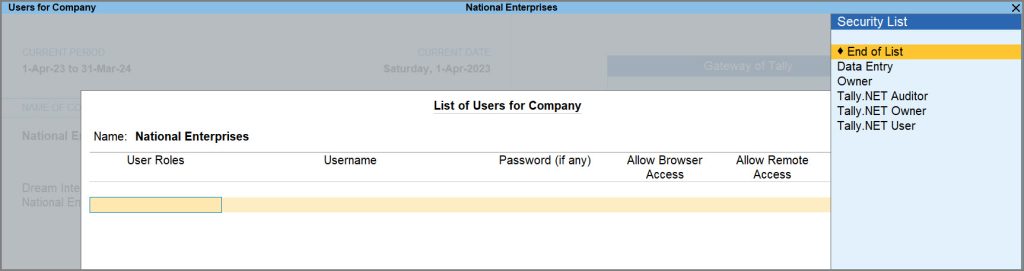
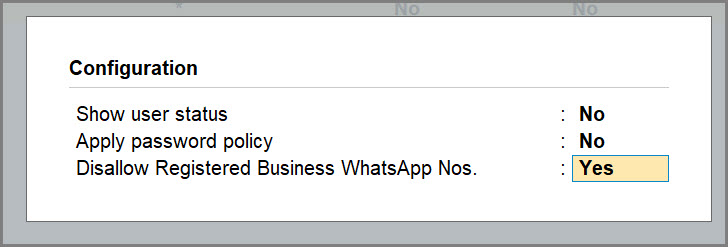
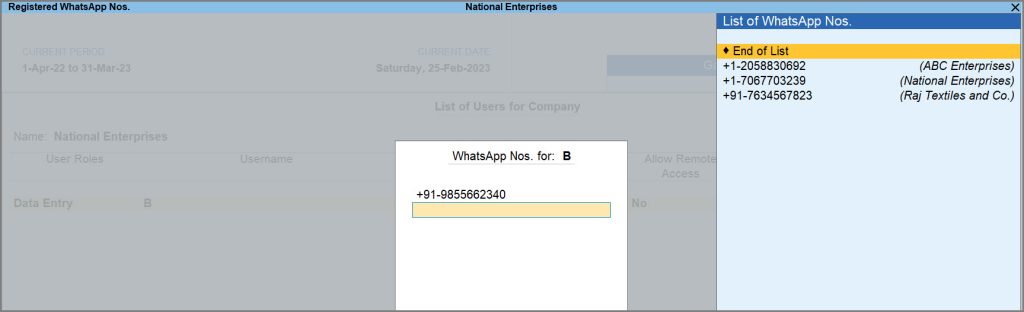
Migrate your Interakt Account to Access WhatsApp in TallyPrime
Migrate to TallyPrime with WhatsApp from an existing Interakt account
Migrate to TallyPrime with WhatsApp from a different BSP to Interakt