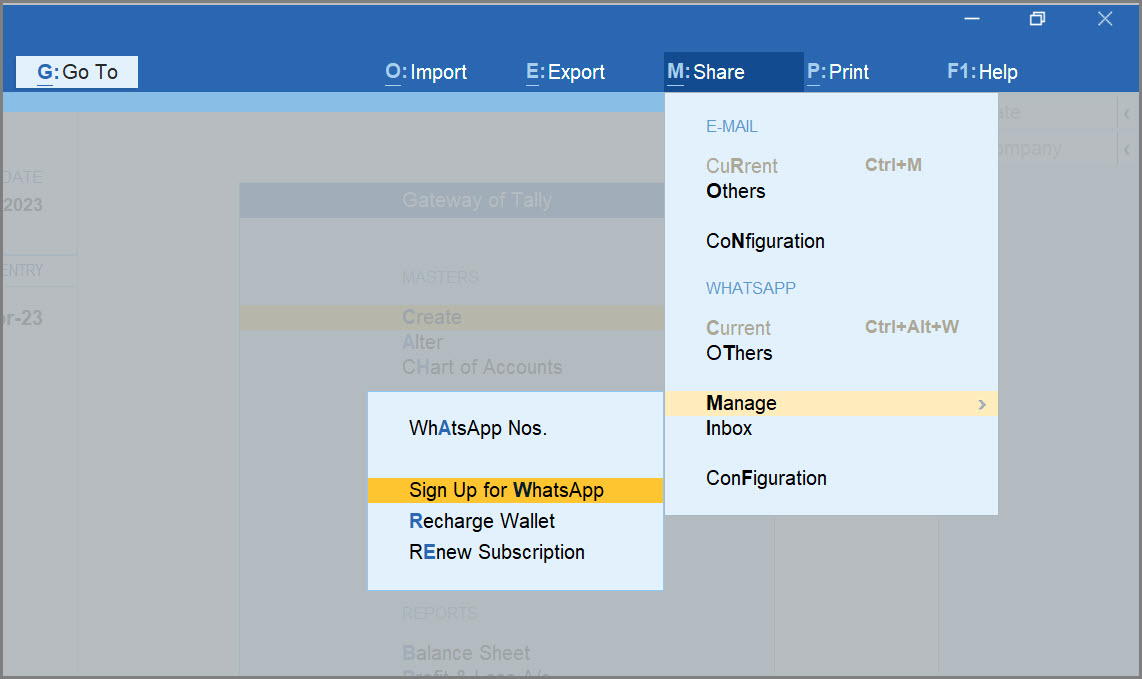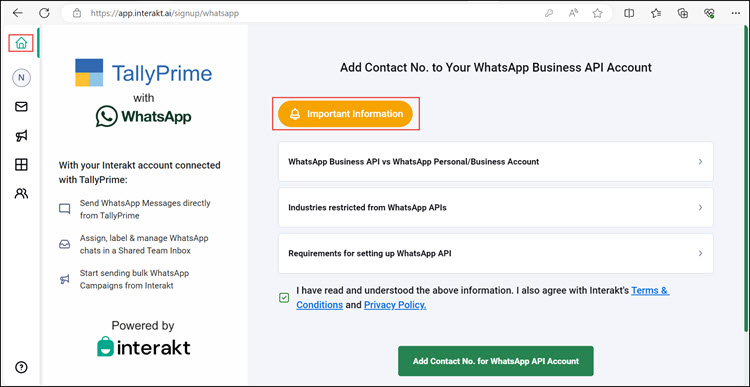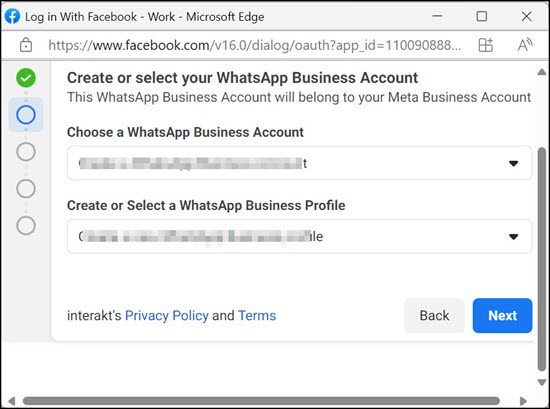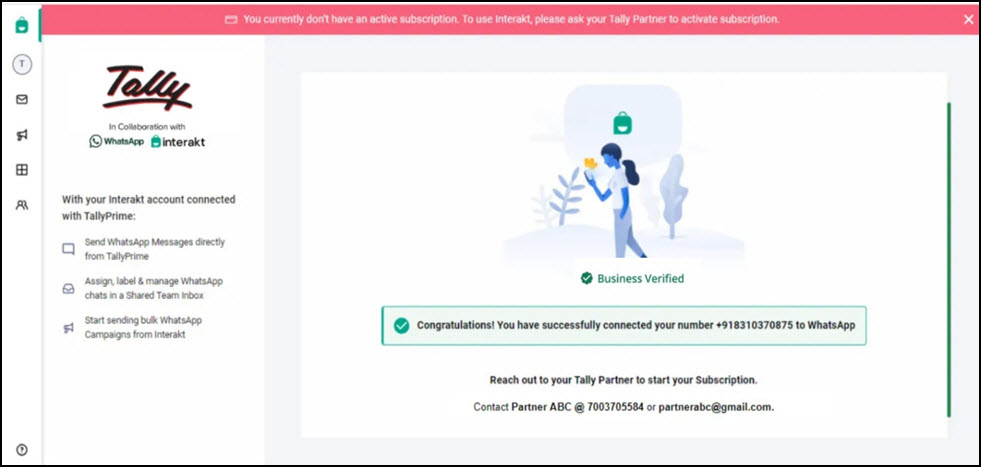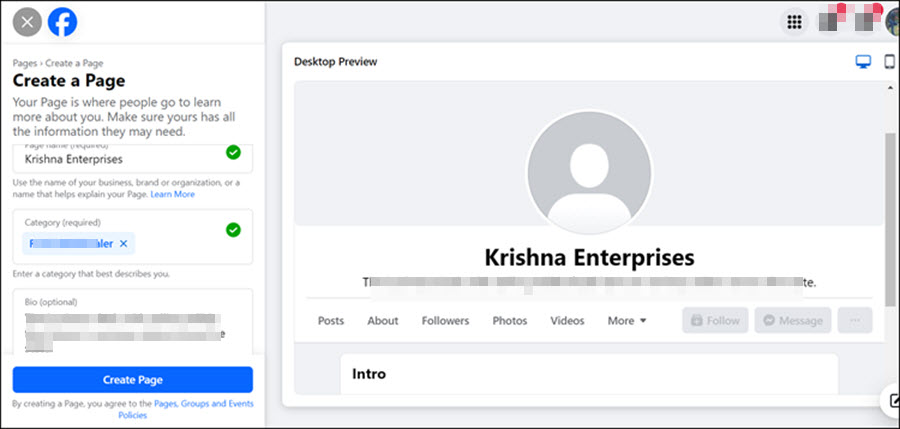Sign Up for WhatsApp
Sending documents, such as invoices and reports, directly from TallyPrime to parties and stakeholders is much easier now using TallyPrime with WhatsApp. To use this feature, you need to sign up for WhatsApp, by registering your contact number with WhatsApp Business Account (WABA) through an Interakt account. This topic explains the sign up process so that you can start using TallyPrime with WhatsApp.
To begin with, contact your Tally Partner to discuss about this feature in details. Raise a request from your Customer Portal to initiate the sign-up process. Your Tally Partner will receive the request and get your Interakt account created. With the help of your Partner, you can then add your contact number to register with WhatsApp Business Account (WABA). Up on successful registration, your Partner will activate your WhatsApp subscription.
The following is a pictorial representation of the Sign Up for WhatsApp process.
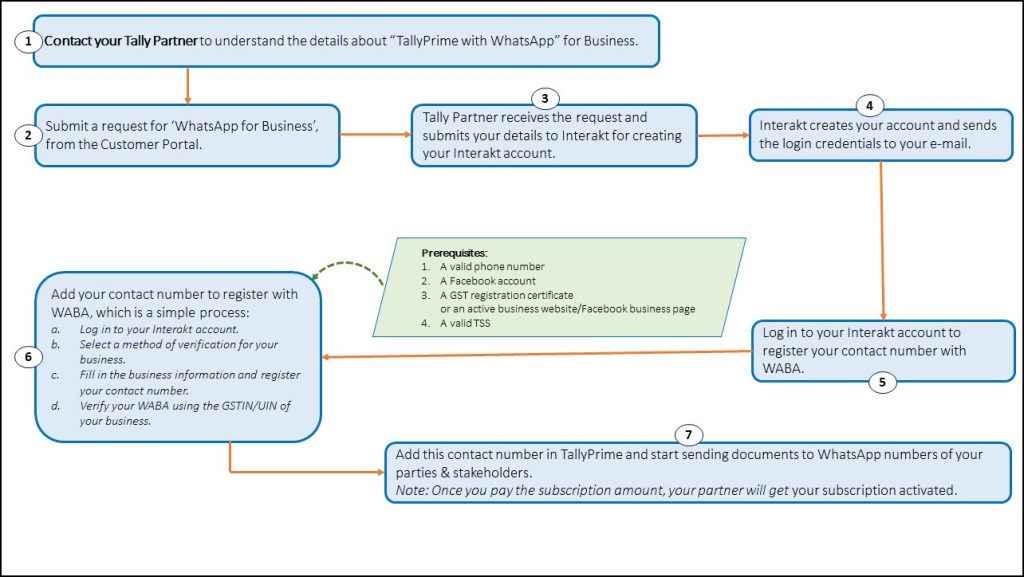
Know more about the prerequisites
- A valid phone number: To register with the WhatsApp Business Account (WABA)
We recommend using a new contact number which is not already in use with any WhatsApp Personal/Business Apps. - A Facebook account: To log in and proceed for creating/updating WABA.
- A GST registration certificate: To verify your business during the Business Verification process
You are recommended to provide your GST registration certificate to ensure a seamless sign-up experience. You can log in to the GST Portal and download your GST registration certificate.
To verify your business while creating/updating WABA, if you don’t have your GST registration certificate.
- You can provide the URL of your business website.
- In case you do not have an active website, you can provide the URL of your Facebook business page. Ensure that the business page is updated with all relevant information about your business, to avoid chances of your account getting blocked by Meta. To know more, refer to Create a Facebook business page.
- A valid TSS (with at least one month validity): To get your WhatsApp business subscription
For more details, contact your Tally Partner.
You can register with WABA through your company’s Facebook page and Meta Business Account. If you do not already have a Meta Business Account, you can create it during the sign-up process through the Interakt portal.
After you complete the sign-up process, it might take up to 24 hours for Meta to approve the predefined WhatsApp templates that you will require while sending invoices and reports.
Once you have signed up for WhatsApp, you are all set to use TallyPrime with WhatsApp for Business.
WhatsApp Trial: Before adding your contact number with WABA, you will also have the option to experience TallyPrime with WhatsApp using a Trial WhatsApp number assigned to you on Interakt. The trial number will be valid for 5 days from the date when your Interakt account is created. You can proceed with adding your contact number with WABA anytime during the trial period.
Initiate Sign Up for WhatsApp
To use TallyPrime with WhatsApp, the first and foremost step is to initiate the sign-up process. Contact your Tally Partner to get a detailed understanding of the process and other related details and initiate the process by submitting a request with the Partner. Based on the details you provide, the Partner will take it forward for getting your account created with our BSP for WhatsApp – Interakt.
- In TallyPrime, press Alt+M (Share) > Manage > Sign Up for WhatsApp.
This action will open a webpage on TallyPrime with WhatsApp.- Go through the details on the page to understand the prerequisites before you proceed further.
- If any Tally Partner is already assigned to you, you can contact the Partner or click the Partner Locator button to find a nearby Partner and gather all the required information about signing up for WhatsApp.
- Submit a sign-up request with your Tally Partner from the Customer Portal.
- Log in to the Customer Portal from www.tallysolutions.com.
- Select WhatsApp for Business.
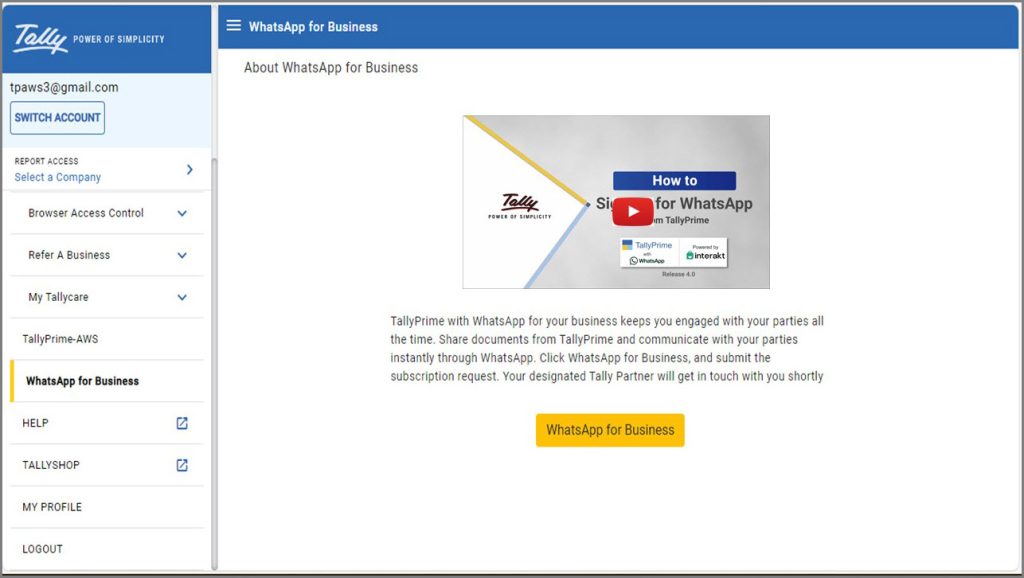
The Buy WhatsApp for Business screen appears, as shown below:
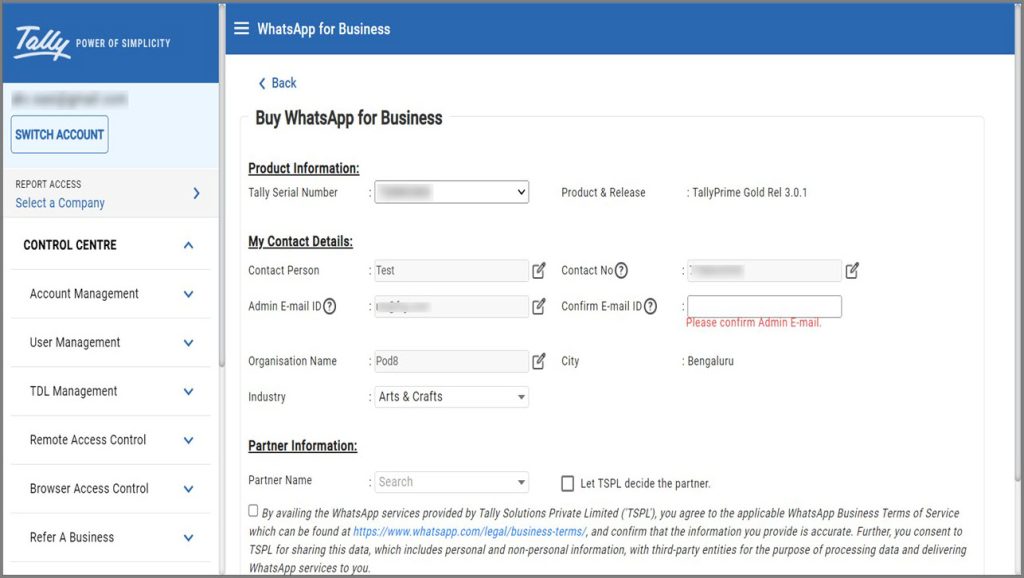
- Ensure that the details like Product Information and My Contact Details are filled with the correct details.
- Re-enter your e-mail ID in the Confirm E-mail ID field to ensure that it matches with the Admin E-mail ID field.
If a Tally Partner is assigned to you, the Partner Information > Partner Name field is prefilled. You can select the Partner that you have spoken to about the sign-up process. If not, select the Let TSPL choose a Tally Partner option. A Tally Partner will be assigned who will contact you to take things forward.
- Click Submit.
Once you have submitted the request, your Tally Partner will take it forward and get your Interakt account created. You will receive an e-mail with the login credentials of your Interakt account.
When you log in to your Interakt account, you can do one of the following:
Add Your Contact Number to Register with WABA & Subscribe to WhatsApp
To start sending documents from TallyPrime on any WhatsApp number, you will need to access your Interakt account and add a contact number to your WhatsApp Business Account (WABA). This number will be used as your registered business WhatsApp number henceforth. Your parties can easily recognise your business when they receive any document or message from the registered WhatsApp number.
While adding your contact number to the WhatsApp Business Account, you will need your GST registration certificate to proceed with the sign-up process. However, you can also provide the URL of your business website or Facebook business page, if you do not have your GST registration certificate. Amongst other prerequisites, you will need a valid mobile number, your Facebook account and a valid TSS.
It is recommended to follow the sign-up process on a computer where you are already logged in to your Facebook business account.
- Log in to the Interakt portal and access your account.
- Open app.interakt.ai/login and enter the username and password.
If you wish to reset the password, use the Click here to reset option and provide your login e-mail ID to receive the password recovery link. - In the TallyPrime with WhatsApp screen, under Important Information, click the subsections to learn about:
- Select the check box to confirm that you have read and understood all the important information and agree to Interakt’s Terms and Conditions and Privacy Policy
- Click the Add Contact No. for WhatsApp API Account button.
- Open app.interakt.ai/login and enter the username and password.
- Verify the list of prerequisites and select the box ‘I have read and understood all the points’ to proceed further.
- Select the method of verification to verify your business with Meta,
- You can select either GSTIN/UIN or Business website/Facebook Profile Page to verify your business.
- If you select GSTIN/UIN, you can enter the GSTIN/UIN of your business to proceed.
- If you select Business website/Facebook Profile Page, you will need to enter the URL of your business website or Facebook profile page to log in to Facebook.
- Log in to your Facebook account.
- If you are not already logged in to your Facebook account, the Log in to use your Facebook account with Interakt screen opens. Enter your Facebook login credentials to log in.
- If you are already logged in to your Facebook account, click the Continue as… button.
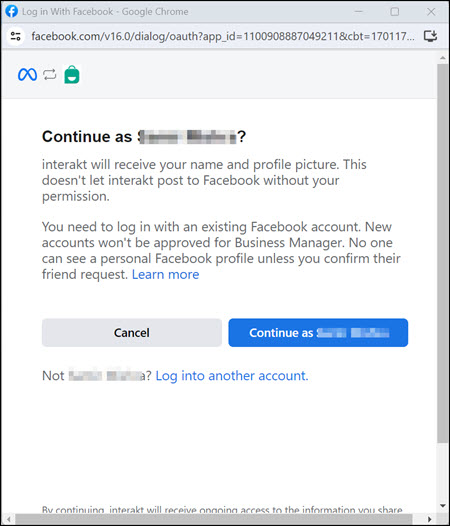
- In the Connect your account… screen, click Get Started.
- Fill in your Business Information.
- Select your Meta Business Account, and fill in all the business information appropriately.
If you do not have an account yet, select Create a Business Account. - Business name: Enter the legal name of your business. Ensure to avoid the following while entering the name:
- Any extra spaces or unnecessary punctuations between words
- Emojis and symbols (such as ®)
- Consecutive non-alphanumeric characters
- Special characters (such as ~ ! @ # $ % ^ & * ( ) _ + : ; ” ‘ { } [ ] | < > , / ?)
- Contact person name or any geographic references (such as New York)
- Business Email: Enter the e-mail ID where you would like to receive any communication from Meta for your account.
Business website or profile page: Enter the URL of your business website or your company’s Facebook page.
If you have opted to sign up through GSTIN/UIN, this field is optional. You can leave this field blank and continue to complete the sign-up process.- The Facebook page or business website must reflect the Business Name correctly.
If you do not have a Facebook business page yet, refer to Create a Facebook business page.
- The Facebook page or business website must reflect the Business Name correctly.
- Click Next at the end of the screen.
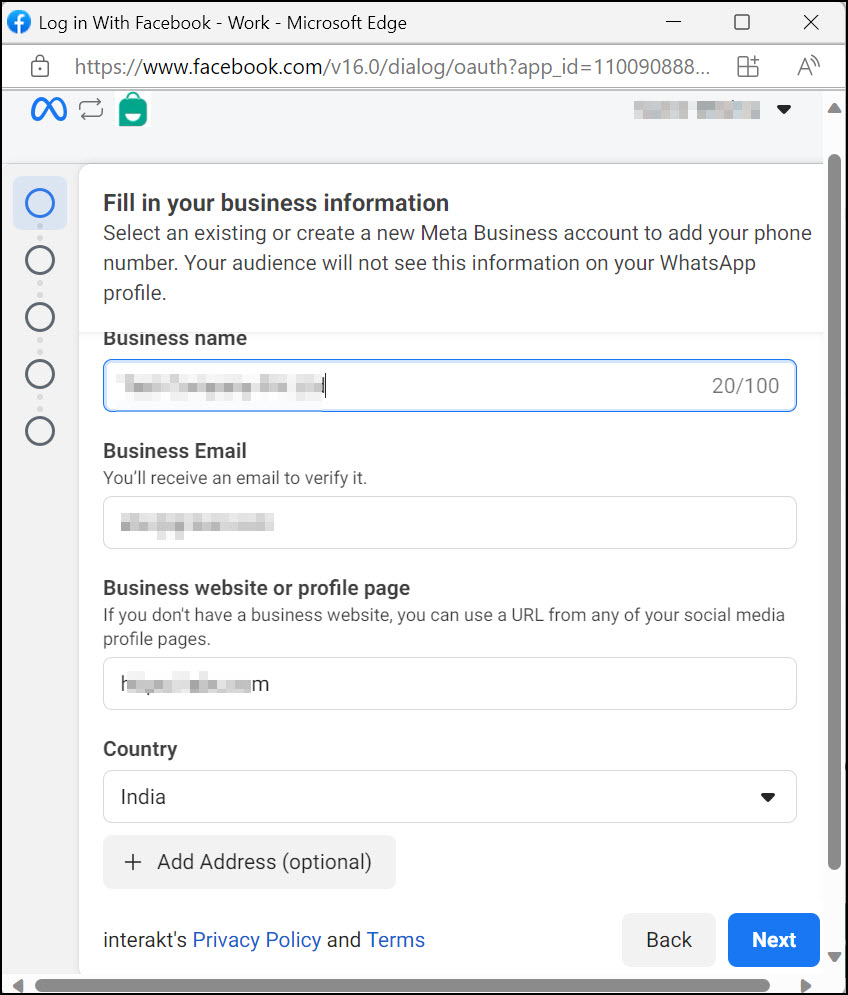
- Select your Meta Business Account, and fill in all the business information appropriately.
- Create or select your WhatsApp Business Account.
- Create a WhatsApp Business Profile.
In this screen, you can enter or validate the following business information.
- WhatsApp Business Account Name: This is required for your saving your profile details.
- WhatsApp Business Profile Display Name: The recipient will see this name on receiving the message from your WABA number. Therefore, it is recommended that the display name be the same as your Business Name.
- Select the Timezone, and the Category of your business.
- Enter a Business Description, and click Next.
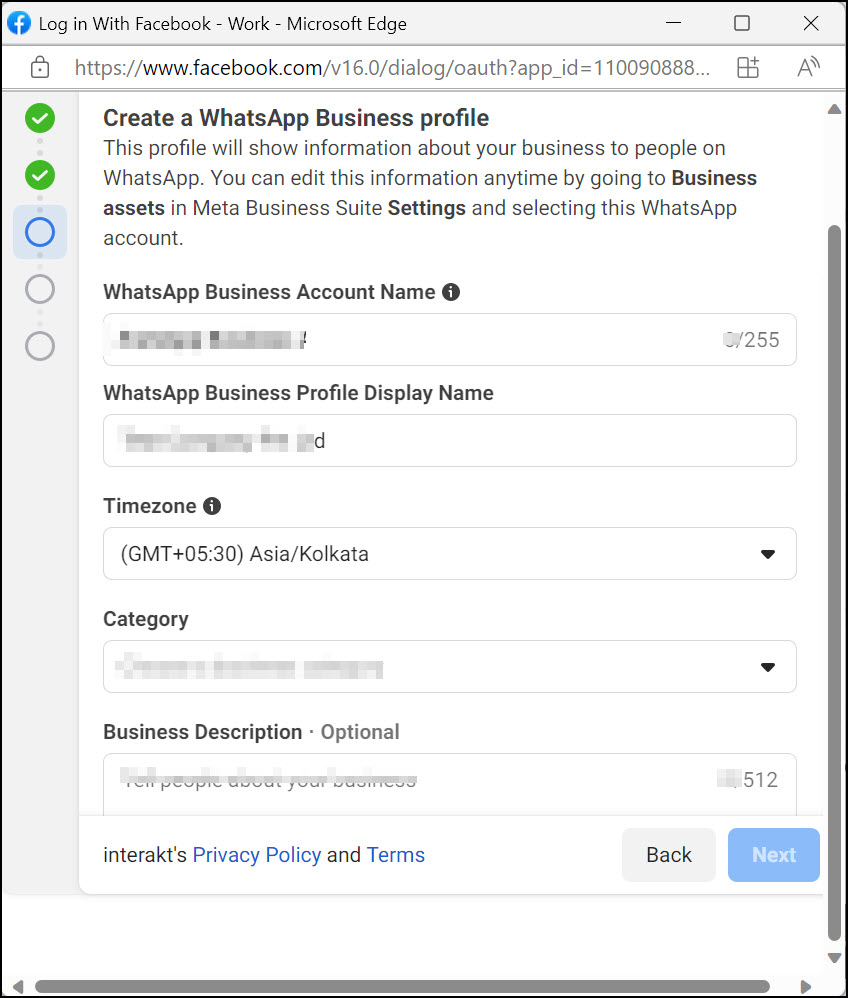
- Add a phone number for WhatsApp.
- Under Phone number, enter the phone number that you want to add for the WhatsApp Business Account.
This number will be used for all your business communications, including sharing documents from TallyPrime, with your parties. - Select the Text message or Phone call mode to receive the verification code, and click Next.
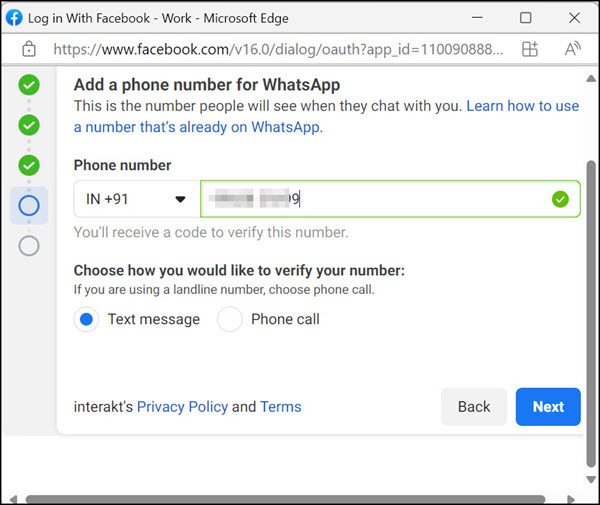
- In the Verify your phone number screen, enter the verification code, and click Next.
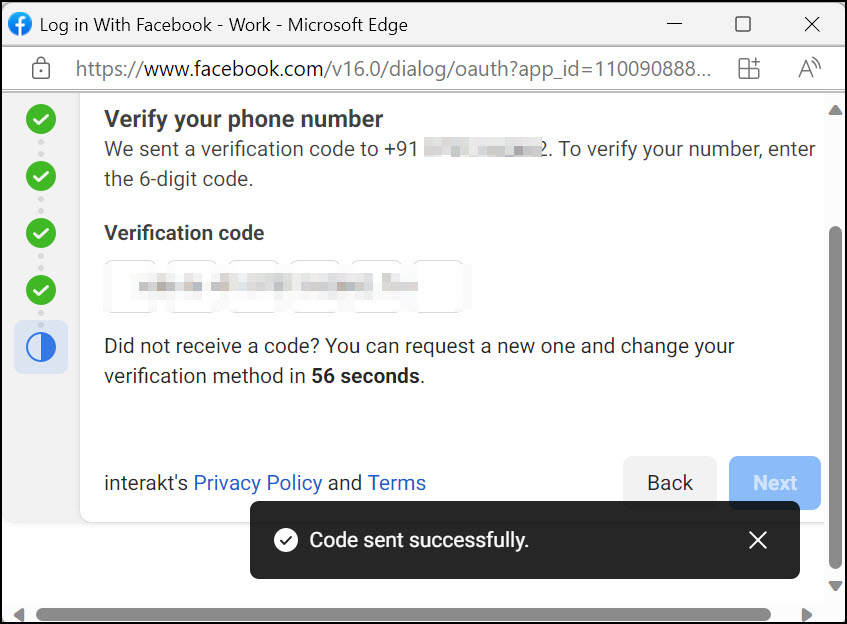
- On successful verification of your phone number, in the next screen, click Finish.
On your Interakt account screen, you will see a congratulations message for successfully adding your contact number to your WhatsApp Business Account. If you do not see the congratulations message, just refresh the Interakt screen.
- Under Phone number, enter the phone number that you want to add for the WhatsApp Business Account.
- Verify your business.
After adding your contact number to your WhatsApp Business Account, you can proceed for the business verification process.
You can see your business verification status as Not Verified, if your business verification is pending.- Select Verify Now to start the business verification.
- Select the Business vertical.
- Upload your GST registration certificate.
You can log in to the GST Portal and download your GST registration certificate. - Enter your Legal Business Name and Address. Ensure that the business Name and Address is the same as mentioned in the uploaded GST Registration Certificate.
- Select Submit for verification.
After submitting the document, Meta starts the business verification process. It is expected to complete in a few minutes. However, in few instances, it is observed that it might take up to 12 hours for the verification process to get completed.
If you’ve tried verifying the GST document three times without success or 21 days have passed since the registration of contact number, you can go to your Facebook Business Manger and submit a review request.
If you have opted to sign up through GSTIN/UIN for business verification, you will receive a message confirming that your business verification is a success, as shown below:
Once your business verification is done, you can start sending unlimited number of messages daily. Verification of your business with Meta will help in increasing your daily messaging limit from the default 250 messages to unlimited messaging.
If your business verification remains unsuccessful, you will have up to 20 days to do the verification again with the correct Legal Business Name and the address.
Next, you can contact your Tally Partner to activate your WhatsApp subscription. Once your subscription is activated, refresh your Interakt account page to see the indication that your subscription is active. Your subscription will be in sync with your TSS expiry date, along with a wallet balance to get you started. You can renew your subscription at the end of the subscription, and recharge your wallet whenever your wallet balance is low.
This completes your sign-up process for WhatsApp. The number you registered with WABA will now be referred to as your Registered Business WhatsApp Number. You can add this number in TallyPrime and start sending documents to your parties and stakeholders, in no time. Refer to Send Documents Using TallyPrime with WhatsApp for more information.
Renew WhatsApp subscription
Renew your WhatsApp subscription anytime within 30 days before the subscription end date. You can renew the subscription through your Tally Partner or do it yourself directly from TallyPrime or by logging in to the Customer Portal.
From TallyPrime
- In TallyPrime, press Alt+M (Share) > Manage > Renew Subscription.
The ONLINEBUY screen appears, displaying the Billing Details and the Order Summary for TallyPrime with WhatsApp – Renewal.
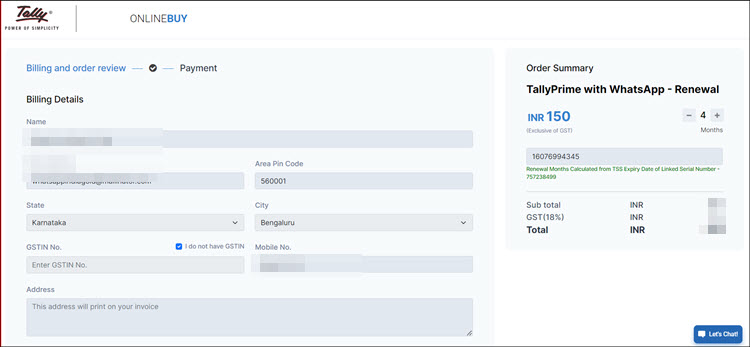
- Verify and update the details, as needed, and select I agree with the Delivery policy, Cancellation policy, Refund policy and the Privacy policy, and click Proceed to Payment.
- Select your preferred payment mode, and ensure that the payment for renewal is successful.
From Customer Portal
- Log in to the Customer Portal, and under Control Centre > Account Management > License Management, select the Serial Number.
The Site information page displays all the details related to the selected serial number, including the WhatsApp Subscription Details, as you scroll down.
- Under the WhatsApp Subscription Details section, click (…) under Actions, and select Renew Subscription.
The screen showing the Renew Subscription section appears.
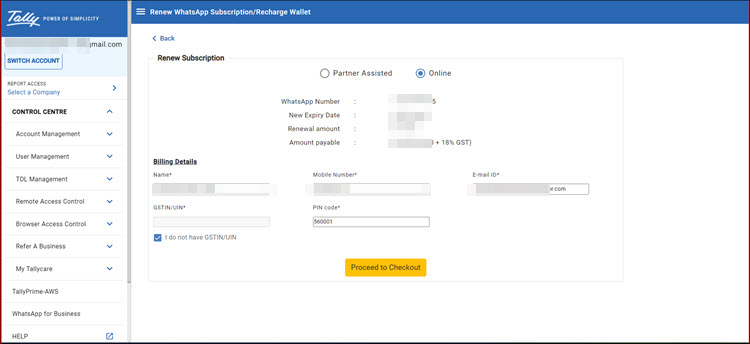
- WhatsApp Number: The number registered with your WhatsApp Business Account (WABA).
- New Expiry Date: The updated date until when the subscription will be valid after renewal.
- Renewal amount: The cost or renewing your WhatsApp subscription.
- Amount payable: The total amount, including GST, that you need to pay.
- Under Renew Subscription, select Online and click Proceed to Checkout.
If you wish to get the renewal done by your Tally Partner, select Partner Assisted. The Partner will receive a notification and take it forward.
The ONLINEBUY screen appears, displaying the Billing Details and the Order Summary for TallyPrime with WhatsApp – Renewal.
- Verify and update the details, as needed, and select I agree with the Delivery policy, Cancellation policy, Refund policy and the Privacy policy, and click Proceed to Payment.
- Select your preferred payment mode, and complete the payment.
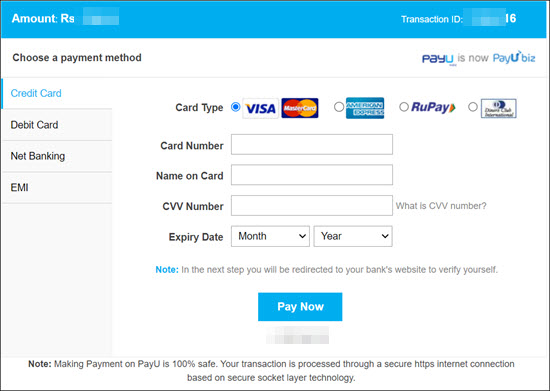
On successful payment, your WhatsApp subscription gets renewed and you will receive a confirmation on your e-mail. Renew your subscription on time to continue using TallyPrime with WhatsApp for sharing documents and business communications.
Recharge Wallet on Interakt
Once you have signed up with WhatsApp, all the business conversations with your parties are based on the pricing policy of Interakt. Therefore, you will need to recharge your Interakt wallet when there is low wallet balance. You can recharge the wallet through your Tally Partner or do it yourself directly from TallyPrime or by logging in to the Customer Portal.
From TallyPrime
- In TallyPrime, press Alt+M (Share) > Manage > Recharge Wallet.
The ONLINEBUY screen appears, displaying the Billing Details and the Order Summary for TallyPrime with WhatsApp – Top Up.
- Verify and update the details, as needed, and select I agree with the Delivery Policy…, and click Proceed to Payment.
Select your preferred payment mode, and ensure that the payment for recharge is successful.
From Customer Portal
- Log in to Customer Portal, and under Control Centre > Account Management > License Management, select the Serial Number.
The Site Information page displays all the details related to the selected serial number, including the WhatsApp Subscription Details, as you scroll down.
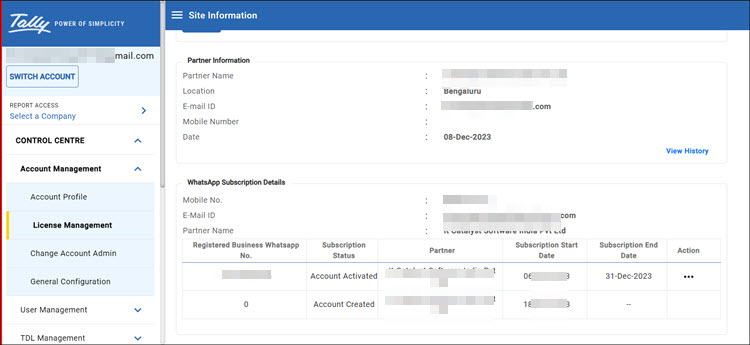
- Under the WhatsApp Subscription Details section, click (…) under Actions, and select Recharge Wallet.
The Renew WhatsApp Subscription/Recharge Wallet screen appears.
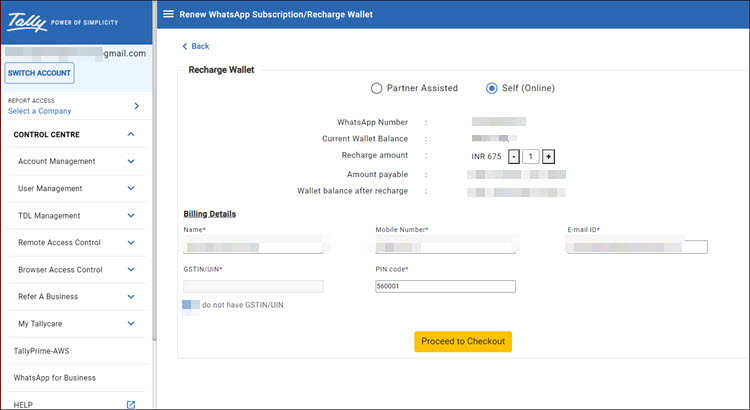
- WhatsApp Number: The number registered with your WhatsApp Business Account (WABA)
- Current Wallet Balance: Helps you to decide if you should recharge now. You can view your wallet balance also from your Interakt account under Account Information.
- Recharge Amount: This amount is defaulted to INR 675 for 1 pack. You can click the plus (+) sign to increase the number of recharge packs. For each pack, INR 500 gets added to your wallet amount on successful payment.
- Amount payable: Displays the total payment including the applicable GST.
- Wallet balance after recharge: Displays the total wallet amount including the amount you are going to recharge.
- Under Recharge Wallet, select Online, and click Proceed to Checkout.
If you wish to get the renewal done by your Tally Partner, select Partner Assisted. The Partner will receive a notification and take it forward.
The ONLINEBUY screen appears, displaying the Billing Details and the Order Summary for TallyPrime with WhatsApp – Top Up.
Contact your Tally Partner in case you have any queries.
- Verify and update the details, as needed, select I agree with the Delivery policy, Cancellation policy, Refund policy and the Privacy policy, and click Proceed to Payment.
- Select your preferred payment mode, and complete the payment.
Once you have recharged the wallet, you can see the updated wallet balance from either of the following:
- Interakt account > click the Wallet icon in the left navigation pane.
- Customer Portal > Control Centre > Site Information > WhatsApp Subscription Details > Action > Wallet Balance.
Create a Facebook Page for Your Business
To ensure that you experience a hassle-free uninterrupted messaging experience with your parties, we recommend that you opt for the GSTIN/UIN option to sign up and get your business verification done right after signing up for WhatsApp.
If you are not opting to verify your business through your GST registration certificate, you can do the same through the URL of your Facebook business page and business website.
Facebook business page creation
While creating a Facebook business page, ensure the following:
- In the Create a Page screen, ensure to fill in all the fields, and click Create the Page.
- In the Finish setting up your Page screen, enter details in all the fields, and click Next.
- Phone number: Enter a contact number where anyone can reach your business.
- Email: Enter the official e-mail address of your business.
- Location: Enter the complete official address of your business.
- Hours: Enter the business working hours when customers can reach out to your business.
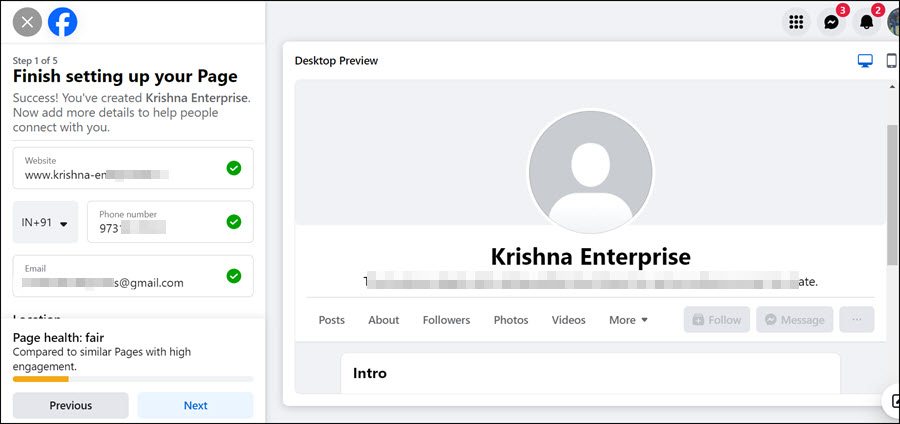
- Customise your Page: Upload the relevant Profile Pic and Cover Pic that are related to your business, and click Next.
- Connect WhatsApp to your Page: Enter a WhatsApp No. if needed (optional, but recommended), and click Next.
- Build your page audience: Invite friends to your business (optional, but recommended), and click Next.
The Facebook page for your business gets created. The URL of the page appears in the browser, as shown in the following image.
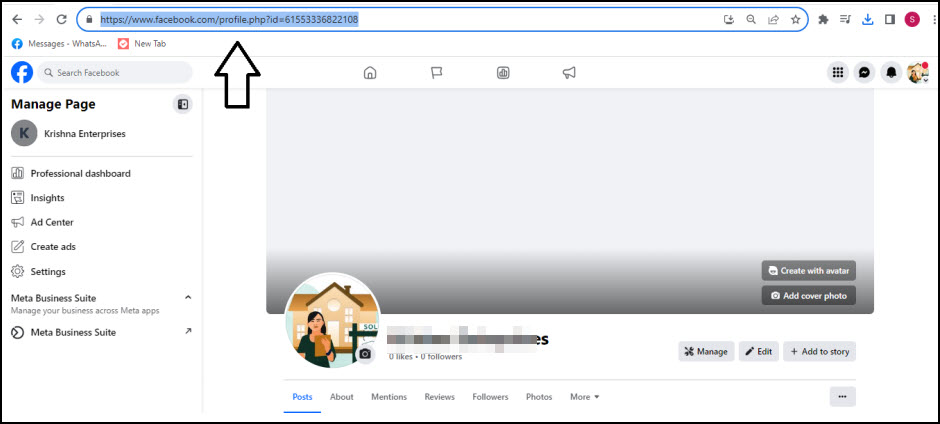
You will enter this URL while creating your Meta Business Account which is used to verify your business details.
Verify Your Business with Meta | Business Verification
If you have opted the GSTIN/UIN option to sign up, the business verification would have already been done for you. However, if you have preferred to sign up by providing the URL of your business website or Facebook business page, you can continue to verify your business with Meta. Once you have signed up and subscribed to WhatsApp through your Interakt account, you will be eligible for sending 250 messages to your parties per day. Verification of your business with Meta will help in increasing your daily messaging limit from the default 250 messages to unlimited messaging, depending on your usage. However, business verification is not mandatory for you if you have preferred to sign up by providing the URL of your business website or Facebook business page.
To know more, refer to the Facebook Business Verification video.
Refer to How to Get Your Business Verified on Facebook Business Manager. Contact your Tally Partner for further details.
Signing up for WhatsApp through Interakt helps you understand the various Interakt features that you can use for your day-to-day business communications. You can now share documents and messages with your customers via a secure and authorised environment, without any potential risk.
Use WhatsApp Trial
Once you log in to your Interakt account, you can explore the trial version by using a Trial WhatsApp number and experience all the messaging features. You can use the number in TallyPrime to share documents with parties, send messages and campaigns from your Interakt account, and so on.
The trial number is valid only for 5 days from the date when your Interakt account is created. The expiry date will be displayed on your account page once you log in to Interakt. You can send WhatsApp messages up to 15 contacts (maximum 5 contacts per day) or 75 conversations over the trial period.
- After you log in to your Interakt account, click Know how to use trial mode to view the Trial WhatsApp No. allocated to your account.
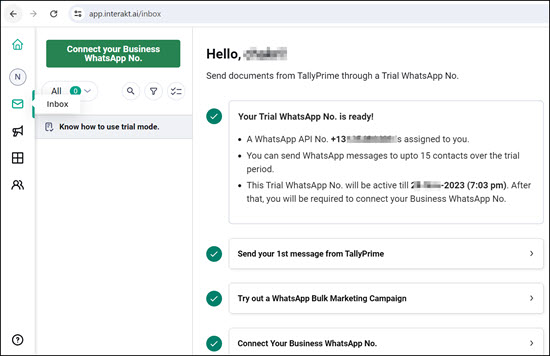
- Add this number in TallyPrime Release 4.0 to start sending documents from TallyPrime.
Once the trial period (validity of the trial number) is over, you will need to add a contact number and register with your WhatsApp Business Account to continue sending messages to parties. You can then add the Registered Business WhatsApp Number in TallyPrime to send invoices and reports to any WhatsApp number of your parties and stakeholders.
Additional Interakt Features for WhatsApp
With TallyPrime on WhatsApp, you will have access to a host of features from your Interakt account. View your Inbox for messages and responses from your contacts, manage chats and notifications, manage users, check wallet balance, manage templates, and many more.
Use Shared Inbox: You can view messages and replies that you receive from your parties in the Inbox of your Interakt account. You can also use the quick replies feature to effectively communicate with parties and save time.
Get a Green Tick: If a WhatsApp Business Account has the Green Tick, it appears as a green checkmark beside the business name (in the contacts view) in the WhatsApp mobile app. The presence of a Green Tick means that WhatsApp has verified that an authentic, notable brand owns that account.
Update WhatsApp Business profile: If needed, you can update the WhatsApp profile information, such as Business Logo, description, category, display name, and so on from your Interakt account.
WhatsApp Messaging Limit: Once you sign up with Interakt, you will by default have a limit of 250 business-initiated conversations in 24 hours. Complete the business verification and boost the limit to unlimited overtime, based on your usage.
Wallet Balance Deduction: The wallet amount in your Interakt account gets automatically computed depending on the number of messages you send.
Add contacts: Your Interakt account allows you to add new contacts and update existing contact details, as per your business requirements. You can also delete existing contacts from your account. Check and manage the conversation history for a contact and add specific notes and tags, if needed.
Manage notifications: Configure for automatic WhatsApp notifications to recipients by setting up the time and preferred filters for sending a message.
Send bulk WhatsApp campaigns: To spread a word about your business or a product, you can send campaigns through WhatsApp from your Interakt account. Manage your campaigns effectively to track and assess their performance and build the required marketing strategy. To know more, refer to the [Tally x Interakt] WhatsApp Campaigns video.
Create WhatsApp templates: Once you sign up for WhatsApp, you will be able to access the default WhatsApp templates while sending documents from TallyPrime. In addition, Interakt enables you to create new templates as per your messaging requirements. To know more, refer to Best Practices for WhatsApp Templates.