Dashboard in TallyPrime
Dashboard in TallyPrime provides you all the vital business information with a wide range of tiles that cater to multiple requirements – all on a single interface. You just have to skim through the Dashboard and add tiles, based on the information you want. The tool is designed to help you monitor the health of your business.
Want to Analyse Business Information and Data Trends in TallyPrime? Click Dashboard in TallyPrime for more information.
In TallyPrime, Open Dashboard on loading a Company needs to be enabled.
Press F1 (Help) > Settings > Startup and set Open Dashboard on loading a Company to Yes.
Thereafter, whenever you load a Company, you will see Dashboard as the home-screen.
This setting gets applicable to the application, and you will view Dashboard on loading any Company.
If you want to see Gateway of Tally on starting the application, then set Open Dashboard on loading a Company to No.
No, removing the tiles does not delete them from the database permanently. You can always add those tiles back.
Moreover, when you go out of Dashboard without saving the view, and then when you open the Dashboard again, you will be able to view the tile you had removed previous, since you did not save the view.
However, it is important to note that when you remove a tile, you lose the changes made by you such as Period set by you and configuration. When you add it back, the Period of the tile will be based on the last transaction date. You can then go on to change the Period and configure the tile, based on the information you require.
To view graphs in tiles, press Alt+C (Configure Tile) > set Display Type to Graph Only or Data & Graph, as per you requirement.
It is important to note that you may not get to view the graph for all tiles, because graphs are available, based on the nature of information (monthly trend, group comparison, and others) in a tile.
By default, the Dashboard opens with the period based on the last transaction date. As in other reports, you will be able to see the report for the whole financial year, irrespective of the number of transactions in any month.
However, you can press F2 and change the period of individual tiles such that you will see the graph for only a specific period.
No, currently, TallyPrime does not have the facility to change the size of the tile in the Dashboard. The tile sizes are based on the nature of information and data displayed in the tile.
However, if you want to focus on the tile, you can expand it by pressing Alt+V (Expand Tile).
Yes, you can expand a tile in the Dashboard.
All you need to do is select the tile you want to expand and press Alt+V (Expand).
Yes, it is possible for different tiles to have different Period in the Dashboard.
In Dashboard, you have the flexibility to change the Period of a single tile or all the tiles, as needed.
To change the Period of a single tile, press F2 (Period).
To change the Period of the entire Dashboard, press Ctrl+F2 (Period: All Tiles).
The Dashboard is configured to view the tiles in grid view.
To view the Dashboard vertically or in rows, press Ctrl+H (Change View) > Vertical and press Enter.
Alternatively, press F12 > set Show Vertical Dashboard as Yes.
This means that, under the security levels, you do not have access to one or more tiles. To view those tiles, you need to alter the user roles using Admin username and password.
Press Alt+K (Company) > User Roles and then you can allow or disallow the user from accessing specific tiles.
To know more about User Roles in TallyPrime, refer to the User Roles – Security Levels | Set Up User Rights section in the User Management in TallyPrime topic.
You can add infinite number of tiles in the Dashboard, and you can also add a tile twice or even more number of times with different Period and configuration, as per the information you want. What’s more, you can also set the position of the tiles to view them in different rows.
The security levels in TallyPrime operate at a report or tile level. Those who have access to the report will also have the access to the configurations and other operations applicable to the report or tile. Similarly, those who have the access to the Dashboard and tiles are allowed to configure the same. However, we are looking to provide an activity-oriented security control in the foreseeable future.
Yes, you can simply add the required GST-related tiles from the List of Tiles.
Press Alt+A (Add Tile) > type or select the tile name under Statutory tiles and press Enter.
And then you can view the required information.
One of the users might have removed the tiles from the Dashboard and saved the view. You can add the tiles to the Dashboard again using the Add Tile button.
However, it’s important to know the the tiles will get added back with the default Period.
To view the tile for the desired period, press F2 (Period), enter the From and To dates, and press Ctrl+A to save.
Yes, you can simply add the required GST-related tiles from the List of Tiles.
Press Alt+A (Add Tile) > type or select the tile name under Statutory tiles and press Enter.
And then you can view the required information.
No, it is not possible to select more than one tiles and change the Period.
However, you can change the Period of a specific tile by pressing F2 or Alt+F2 and adding the From and To dates.
And you can change the Period of all the tiles by pressing Ctrl+F2 and adding the From and To dates.
The Dashboard provides you with the facility to print, export, e-mail, or even WhatsApp single tile or all the tiles, as needed.
In order to print single tile, bring the cursor focus to the required tile and press Ctrl+P or Alt+P > Current and press Enter.
To print all the tiles, press Alt+P > All Tiles and press Enter.
Similarly, you can export, e-mail, or WhatsApp a specific tile or all tiles, as need.
You can go to the User Roles and allow or disallow users the access to a specific tile or Dashboard.
Consider that you want to allow Data Entry users to view the Dashboard. However, you want to disallow them from accessing the Assets/Liabilities tile, as it contains the financial information of your business.
You can do so through User Roles under Company in TallyPrime.
- Press Alt+K (Company) > User Roles and press Enter.
- Select the role under the List of Security Levels.
For instance, select Data Entry.
The Security Levels screen appears. - Under Allow the following Facilities, type or select Dashboard.
- Under Disallow the following Facilities, type or select the name of the specific tile, for instance Assets/Liabilities, and press Enter.
- Press Ctrl+A to save, as always.
Henceforth, the users under the user role will be able to access the Dashboard or will be disallowed from viewing the specific tile in the Dashboard.
Yes, you can configure a tile or even change its Period.
However, when you press Esc, the tile will be back, as it was configured prior to expanding it.
Moreover, its Period will be back to the Period prior to expanding the tile.
You might be able to view the regular inventory reports in TallyPrime. However, you do not have access to a specific inventory tile in the Dashboard. And therefore, the tile has the No Access Allowed text on it.
If you try to add a tile you do not have access to, TallyPrime displays the No Access Allowed message.
This is because your owner or administrator might have restricted you from viewing the Dashboard or a tile under User Roles.
You will need to contact the nearest Tally Partner for the same.
Currently, you can remove only one tile at a time.
However, we will consider building the facility of removing all the tiles at a time in the future.
No, Pie Charts are not available yet.
Currently, there are no tiles in the Dashboard that require to display the distribution of values. Most of the tiles have Credit and Debit Balances that are displayed using Line and Bar graphs for your immediate reference.
However, we are considering to provide the facility in the future when we will add such tiles to the Dashboard.
Yes, you need to configure the tile to change its position.
To set the position of a tile:
- Select the tile
- Press Alt+C (Configure Tile).
- Position of Tile: Enter the number from 1 to the highest number of tiles in the Dashboard.
Yes, it is possible to move to the next tile by pressing Shift+ +key, and to view the previous tile, press – key.
Yes, you can create a Dashboard by removing all the tiles one by one by pressing Alt+D, and then add the required tiles by pressing Alt+A. Thereafter, you can save the view.
Yes, it is possible to drill down from any given line or data point of the tile to view the relevant reports.
TallyPrime provides three types of Dashboards:
- Default view of the Dashboard
- Sales Dashboard with exclusively sales-related information
- Purchase Dashboard with exclusively purchase-related information
Each tile is considered as a new report which can be added or removed as per security aspects. Hence, user has to separately restrict both the reports.
You might have configured TallyPrime to open Dashboard on loading a Company.
However, you might load the Company using Username and Password of a User Role that does not have access to the Dashboard.
In that case, you will view Gateway of Tally as the home-screen.
You can easily provide access to the Dashboard to any of the users.
No, you cannot view Dashboard on a browser due to the following reasons:
- Some reports such as those with statutory details are not support on browsers, and there are some tiles in the Dashboard that drill down to the reports that are not supported on browsers.
- Even if a report such as Stock Summary in supported on browsers, the type of values displayed in the Dashboard cannot be available on browsers.
- On browsers, you cannot configure the reports. However, it is very important for you to configure a Dashboard to enable or disable certain information in a tile, choosing the preferred display style, Data/Graphs, and others.
- Even to provide default Dashboards on browsers without configurations, the tiles with only graphs cannot be supported.
- Each of the tile and Dashboard must be designed to fit into various form factors of mobiles and tabs.
However, in the foreseeable future, we are looking to provide the facilities on the browser in such a way that you can view the Dashboard and tiles seamlessly on browser, using your computer, mobile, and tabs.
You will not be able to view the quantity details of the particular stock group if the configuration Should quantities of items be added for a specific Stock Group is disabled during the stock group creation.
To configure a tile, select the tile and press Alt+C (Configure).
For instance, you might want to view only Receivables or Payables in the Receivables/Payables tile.
Consider that you want to view only Receivables.
- Select the Receivables/Payables tile and press Alt+C (Configure).
- Disable Payables’ options.
- Show Payables: No.
- Show Overdue Payables: No.
Moreover, you can add a specific tile more than once and configure it differently or in the same way and view it for different periods for comparison.
No, in TallyPrime Release 4.0, you cannot print/export/share (through E-mail or WhatsApp) the entire Dashboard.
However, you can print/export/share (through E-mail or WhatsApp) single tile or all the tiles of Sales Dashboard, Purchase Dashboard, the default Dashboard, and the ones saved by you in the Company.
To know how to print/export/share (through E-mail or WhatsApp) the Dashboard , refer to the Print, Export, E-mail, or WhatsApp a Single Tile or All Tiles section in the Use Dashboard in TallyPrime to Analyse Business Information and Data Trends topic.
In the future, we are looking to provide the facility to print/export/share (through E-mail or WhatsApp) the entire Dashboard .
Yes, you can view Dashboard for a Group Company. It displays the consolidated value of all the member companies in the tile.
However, you will not be able to view a few tiles, corresponding to the other reports that cannot be viewed for the Group Company.
For instance, you cannot view GST Reports for the Group Company. Hence, GST Tiles are not supported for the Group company in the Dashboard.
Moreover, when a view saved for all the Companies with the tiles that are not supported for the Group Company is opened, the tiles display Not Applicable for Group Company.
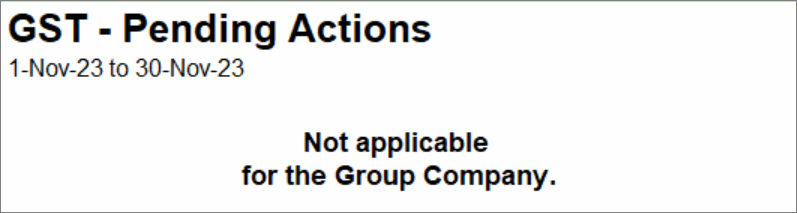
You cannot restore the tile or undo the Remove Tile action.
However, you can add the tile back to the Dashboard at any point in time.
To know how to add a tile, refer to the Add tile section in the Use Dashboard in TallyPrime to Analyse Business Information and Data Trends topic.
Yes, you can set a saved view of the Dashboard as your home-screen and view it immediately after loading a Company.
All you need to do is save the view and set it as default for the Dashboard.
- Press Ctrl+H (Change View) > select Set/Alter Default View.
- Select the saved views and press Enter.
You can also set the view as default while saving it.
To know more, refer to the Set/alter default views section in the Save View for Reports in TallyPrime topic.
Viewing trend is to analyse the month on month performance of a given group or ledger. While Closing Balance is a cumulative balance for each month and will not help one to know the actual value achieved during that month. However, you can view the value based on Nett Transactions or Transaction (Dr/Cr) by configuring the same by pressing Alt+C (Configure Tile).



