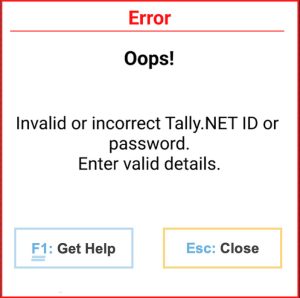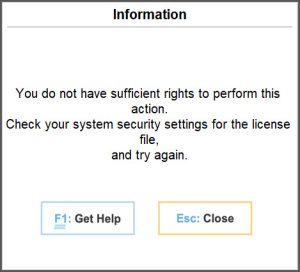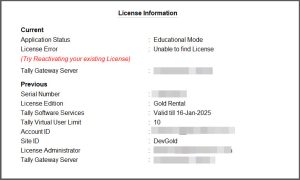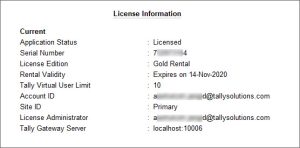लाइसेंसिंग – एररस और समाधान
समाधान:
मान्य Tally.NET ID, administrator E-mail ID या site administrator E-mail ID और पासवर्ड दर्ज करें।
Tally.NET ID भूल गए – TallyPrime या पोर्टल से Account ID/Administrator E-mail ID प्राप्त करें।
TallyPrime से:
- TallyPrime में, F1 (Help) दबाएं > Settings > License > Manage License।
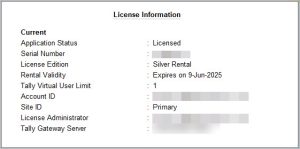
- Account ID को Tally.NET ID के रूप में उपयोग करें।
पोर्टल से:
- tallysolutions.com खोलें।
- Log In पर क्लिक करें > Forgot ID/Password।
- Serial number और CAPTCHA दर्ज करें तथा Get Administrator E-mail ID पर क्लिक करें।

पासवर्ड भूल गए – TallyPrime या पोर्टल से पासवर्ड को रिसेट करें।
TallyPrime से:
अपने पासवर्ड को सीधे login स्क्रीन से रिसेट करें।
- Alt+R (Reset Password) पर क्लिक करें > Tally.NET ID दर्ज करें।आपको पासवर्ड रिसेट करने क लिए लिंक के साथ एक E-mail प्राप्त होगा।
- Password रिसेट करने के लिए E-mail में दिए गए निर्देशों का पालन करें।
पोर्टल से:
- tallysolutions.com खोलें।
- Log In पर क्लिक करें > Reset Password।
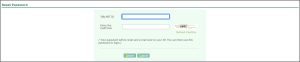
- Tally.NET ID और CAPTCHA दर्ज करें।
आपको पासवर्ड रिसेट करने क लिए लिंक के साथ एक E-mail प्राप्त होगा।
- Password रिसेट करने के लिए E-mail में दिए गए निर्देशों का पालन करें।
समाधान:
Account administrator या site administrator के मान्य क्रेडेंशियल दर्ज करें।
यदि आपके पास एक लाइसेंस है, तो आप account administrator E-mail ID दर्ज कर सकते हैं। हालांकि, यदि आप कई लाइसेंस का उपयोग कर रहे हैं, तो आप संबंधित site administrator E-mail ID दर्ज कर सकते हैं।
यदि आपने भूल गए हैं, तो आप TallyPrime या पोर्टल से Account ID/Administrator E-mail ID प्राप्त कर सकते हैं।
TallyPrime से:
- TallyPrime में F1 (Help) दबाएं > Settings > License > Manage License।
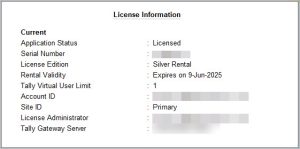
- अपनी License Administrator E-mail ID को अपने Account ID के रूप में उपयोग करें।
पोर्टल से:
- tallysolutions.com खोलें।
- Log In पर क्लिक करें > Forgot ID/Password।
- Serial number और CAPTCHA दर्ज करें तथा Get Administrator E-mail ID पर क्लिक करें।

कारण: आपने गलत पासवर्ड दर्ज किया है।
समाधान:
सही पासवर्ड दर्ज करें।
यदि आप अपना पासवर्ड भूल गए हैं, तो आप पासवर्ड को TallyPrime या पोर्टल से रिसेट कर सकते हैं।
TallyPrime से:
अपने पासवर्ड को सीधे login स्क्रीन से रिसेट करें।
- Alt+R (Reset Password) पर क्लिक करें > Tally.NET ID दर्ज करें।
आपको पासवर्ड रिसेट करने क लिए लिंक के साथ एक E-mail प्राप्त होगा। - Password रिसेट करने के लिए E-mail में दिए गए निर्देशों का पालन करें।
पोर्टल से:
कारण:
आपकी TSS सब्सक्रिप्शन समाप्त हो गई है।
समाधान:
अपने TSS सब्सक्रिप्शन को रिन्यू करें ताकि नवीनतम रिलीज़ की सभी सुविधाओं का उपयोग कर सकें।
आप हमारे आधिकारिक वेबसाइट से आसानी से TSS रिन्यू कर सकते हैं।
यदि आपकी TSS की अवधि समाप्त हो गई है, तो आप नवीनतम TallyPrime रिलीज़ में अपग्रेड नहीं कर पाएंगे। आप वर्तमान में इंस्टॉल की गई संस्करण का उपयोग कर सकते हैं, लेकिन वह सब सुविधाएं जिनके लिए वैध TSS की आवश्यकता होती है, वह उपलब्ध नहीं होगी।
कारण 1:
आपकी tallyprime.lic लाइसेंस फ़ाइल को Read-only मोड पर सेट किया गया है।
समाधान 1:
- TallyPrime इंस्टॉलेशन फ़ोल्डर खोलें और tallyprime.lic फ़ाइल खोजें।
- tallyprime.lic फ़ाइल पर राइट-क्लिक करें और Properties चुनें।
- सुनिश्चित करें कि Read-only विकल्प सक्षम नहीं है।
- सेटिंग्स को सेव करें।
कारण 2:
आपके पास Write करने की अनुमति नहीं है, जो TallyPrime इंस्टॉलेशन के लिए फ़ोल्डर तक पहुँचने के लिए आवश्यक है।
समाधान 2:
TallyPrime इंस्टॉलेशन फ़ोल्डर के लिए Write करने की अनुमति जांचना और सक्षम करना:
- TallyPrime फोल्डर पर राइट-क्लिक करें, जिसमें लाइसेंसिंग फ़ाइल है।
- Properties चुनें।
TallyPrime Properties विंडो दिखाई देगी।
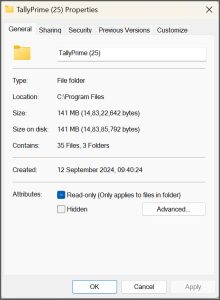
- Security टैब पर क्लिक करें और उस उपयोगकर्ता को चुनें, जिसे फोल्डर तक पहुँचने के लिए Write करने की अनुमति चाहिए।
- यह जांच करें कि क्या आपको Permissions for Administrator में Write की अनुमति है।
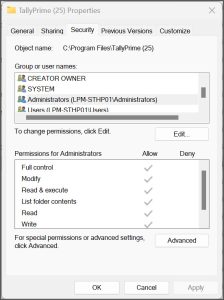
- यदि आपको Write की अनुमति नहीं है, तो Edit पर क्लिक करें।
- Write की अनुमति दें।
- Apply पर क्लिक करें और फिर सेटिंग्स को सेव करने के लिए OK पर क्लिक करें।
कारण:
लाइसेंस टैली गेटवे सर्वर पर नहीं मिला।
यदि आपका लाइसेंस Educational mode में है, तो आप मैनेज लाइसेंस रिपोर्ट (Manage License report) में निचे दी गई स्क्रीन देख सकते हैं।
समाधान :
आप उपलब्ध लाइसेंस को ढूंढ़ने के लिए नेटवर्क से लाइसेंस का उपयोग कर सकते हैं । आप लाइसेंस को रिएक्टीभेट/एक्टीभेट करने का प्रयास भी कर सकते हैं।
जैसे ही आपका लाइसेंस एक्टीभेट होता है, आप यह स्क्रीन देखेंगे।
कारण 1:
लाइसेंस एक्टीभेट या रिएक्टीभेट करते समय, आप के पास Tally Gateway server.exe फ़ाइल पर Write करने, मॉडिफाई या फुल एक्सेस की अनुमति नहीं है।
समाधान 1:
सभी .dmp फ़ाइलों को डिलीट कर दें और टैली गेटवे सर्वर की अनुमति को पूर्ण नियंत्रण पर सेट करें।
सभी .dmp फ़ाइलें डिलीट कर दें:
- TallyPrime खोलें और F1 (Help) > About दबाएं।
- Product Information अनुभाग के अंतर्गत, Application Path पर क्लिक करें।
अभी आपसे पूछा जायेगा कि क्या आप फाइल एक्सप्लोरर में एप्लिकेशन पाथ खोलना चाहते हैं। - जारी रखने के लिए Yes चुनें।
- TallyPrime इंस्टॉलेशन फोल्डर में, tally.dmp और Gatewayserver.dmp फाइल्स को खोजें और उन्हें डिलीट कर दें।
Tally Gateway Server की अनुमति को फुल कंट्रोल पर सेट करें:
- अपने कंप्यूटर में उस ड्राइव को खोलें जहां आपने TallyPrime को सेव किया है > Program Files > TallyPrime > Tallygatewayserver.exe।
- tallygatewayserver.exe पर राइट-क्लिक करें और Properties > Security > Advanced चुनें।
- यदि एडमिनिस्ट्रेटर अनुमति के लिए संकेत दिया जाए, तो Continue चुनें।
सुनिश्चित करें कि आपने Inheritance को सक्षम किया है और Full control की अनुमति दी है। - परिवर्तन करने के बाद, Apply और फिर Ok पर क्लिक करें।
- स्क्रीन को रिफ्रेश करें और TallyPrime को फिर से शुरू करें।
कारण 2:
लाइसेंस एक्टीभेट या रिएक्टीभेट करते समय, TallyPrime सर्वर को विंडोज़ फ़ायरवॉल डिफेंडर के माध्यम से संचार करने की अनुमति नहीं होती है।
समाधान 2:
फायरवॉल के माध्यम से TallyPrime को अनुमति दें:
- अपने कंप्यूटर में, Settings > Privacy and Security > Windows Security पर जाएं।
- Firewall and network protection सेटिंग्स पर जाएं और Allow app through windows defender पर क्लिक करें।
जिस Windows संस्करण का आप उपयोग कर रहे हैं, उसके आधार पर Allow app through windows defender विकल्प को Allow an app through firewall के रूप में दिखाया जा सकता है। - TallyPrime और TallyPrime Gateway Server को खोजें और Windows Defender Firewall के माध्यम से संचार करने की अनुमति दें।
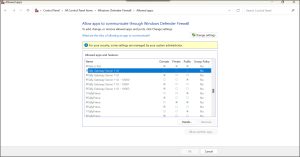
- परिवर्तनों को सेव करें।
कारण 3:
लाइसेंस एक्टीभेट या रिएक्टीभेट करते समय, TallyPrime और TallyPrime सर्वर के पास इनबाउंड और आउटबाउंड नियमों के लिए सभी अनुमतियाँ सक्षम नहीं होती हैं।
समाधान 3:
इनबाउंड नियमों और आउटबाउंड नियमों की जाँच करें और उन्हें सक्षम करें।
- अपने कंप्यूटर में, Settings > Privacy and Security > Windows Security पर जाएं।
- Firewall and network protection सेटिंग्स पर जाएं और Advanced settings पर क्लिक करें।
- सुनिश्चित करें कि TallyPrime और TallyPrime सर्वर के पास इनबाउंड और आउटबाउंड नियमों के लिए सभी अनुमतियाँ सक्षम हैं, अन्यथा, Inbound Rules पर जाएं > TallyPrime फ़ोल्डर चुनें > और Enable Rule पर क्लिक करें।
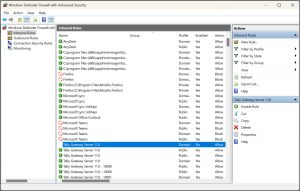
कारण 1:
TallyPrime में निर्दिष्ट प्रॉक्सी कॉन्फ़िगरेशन गलत है।
समाधान 1:
TallyPrime में प्रॉक्सी विवरण जांचें:
- TallyPrime में F1 (सहायता) दबाएं > Settings > Connectivity > Show More।
- Proxy Server Configuration चुनें और Enter दबाएं।
- जांचें कि उपलब्ध प्रॉक्सी का विवरण मान्य हैं या नहीं।
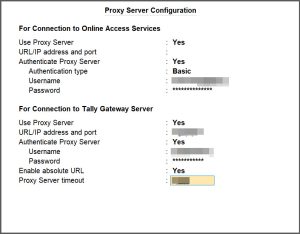
आप निम्नलिखित तरीकों से जांच सकते हैं कि प्रॉक्सी सेटिंग्स सही तरीके से जोड़ी गई हैं या नहीं:
- नेटवर्क एडमिनिस्ट्रेटर या आईटी टीम से पुष्टि करें।
- यदि आप तीसरे पक्ष की प्रॉक्सी सेवा का उपयोग कर रहे हैं, तो प्रॉक्सी प्रदाता की डॉक्यूमेंटेशन जांचें।
आप प्रॉक्सी सेटिंग्स की पुष्टि कर सकते हैं (यह जांचने के लिए कि जोड़ी गई प्रविष्टियाँ सही तरीके से काम कर रही हैं या नहीं)।
- अपने Command Prompt में, ping google.com या ping <कोई भी IP/URL जिसे आप एक्सेस करना चाहते हैं> चलाएं।
यदि पता पहुँच योग्य है, तो आप यह देख पाएंगे की पैकेट्स आपको सफलतापूर्वक प्राप्त हुए हैं।
कारण 2:
आपके कंप्यूटर पर hosts फाइल में समस्या है।
समाधान 2:
सुनिश्चित करें कि Tally Server आपके कंप्यूटर की hosts फाइल में सही IP पते पर मैप किया गया है।
अपनी hosts फाइल खोजने के लिए,
- C:\Windows\System32\drivers\etc पर जाएं।
- hosts फाइल को खोलें और जांचें कि क्या सही IP पता TallyPrime से मैप किया गया है या नहीं।
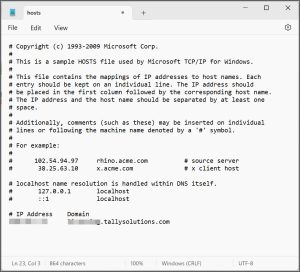
आप यह जांच सकते हैं कि क्या किसी एप्लिकेशन के लिए hosts फाइल की एंट्री सही तरीके से की गई है या नहीं । इसके लिए आपको यह सुनिश्चित करना होगा कि IP पता और होस्ट नाम एप्लिकेशन की आवश्यकता के अनुसार सही हैं। आप इसे अपने नेटवर्क एडमिनिस्ट्रेटर या आईटी टीम से संपर्क करके जांच सकते हैं।
अपनी hosts फाइल की एंट्री की पुष्टि करने के लिए (यह जांचने के लिए कि शामिल की गई एंट्री सही तरीके से काम कर रही है या नहीं)।
- अपने कमांड प्रॉम्प्ट में, ping <hosts फाइल की एंट्री से होस्टनाम> चलाएं।
यदि पता पहुँच योग्य है, तो आप यह देख पाएंगे की पैकेट्स आपको सफलतापूर्वक प्राप्त हुए हैं।
कारण:
TallyPrime में निर्दिष्ट प्रॉक्सी कॉन्फ़िगरेशन गलत है।
समाधान:
TallyPrime में प्रॉक्सी विवरण जांचें:
- TallyPrime खोलें और F1 (Help) दबाएं > Settings > Connectivity > Show More।
- Proxy Server Configuration चुनें और Enter दबाएं।
- उपलब्ध प्रॉक्सी विवरणों को जांचें कि वे वैध हैं या नहीं।
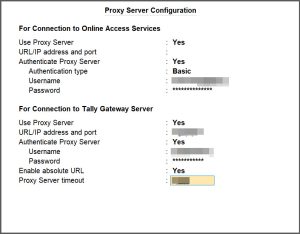
आप निम्नलिखित तरीकों से जांच सकते हैं कि प्रॉक्सी सेटिंग्स सही तरीके से जोड़ी गई हैं या नहीं:
- नेटवर्क एडमिनिस्ट्रेटर या आईटी टीम से पुष्टि करें।
- यदि आप तीसरी पार्टी की प्रॉक्सी सेवा का उपयोग कर रहे हैं, तो प्रॉक्सी प्रदाता की डॉक्यूमेंटेशन जांचें।
आप प्रॉक्सी सेटिंग्स की पुष्टि कर सकते हैं (यह जांचने के लिए कि जोड़ी गई प्रविष्टियाँ सही तरीके से काम कर रही हैं या नहीं)।
- अपने Command Prompt में, ping google.com या ping <कोई भी IP/URL जिसे आप एक्सेस करना चाहते हैं> चलाएं।
यदि पता पहुँच योग्य है, तो आप यह देख पाएंगे की पैकेट्स आपको सफलतापूर्वक प्राप्त हुए हैं।
कारण 1: आपका LAN/Wi-Fi कनेक्शन आवश्यक रूप से काम नहीं कर रहा है।
समाधान 1:
यदि आप LAN कनेक्शन का उपयोग कर रहे हैं, तो सुनिश्चित करें कि आपकी LAN केबल जुड़ी हुई है।
यदि आप Wi-Fi का उपयोग कर रहे हैं,
- Windows आइकन पर क्लिक करें, Wi-Fi टाइप करें और चयन करें।
- सुनिश्चित करें कि आपका Wi-Fi कनेक्टेड है।
कारण 2:
TallyPrime में निर्दिष्ट प्रॉक्सी कॉन्फ़िगरेशन गलत है।
समाधान 2:
TallyPrime में प्रॉक्सी विवरण जांचें:
- TallyPrime में F1 (सहायता) दबाएं > Settings > Connectivity > Show More।
- Proxy Server Configuration चुनें और Enter दबाएं।
- जांचें कि उपलब्ध प्रॉक्सी का विवरण मान्य हैं या नहीं।
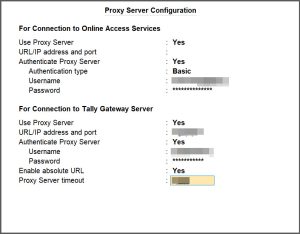
आप निम्नलिखित तरीकों से जांच सकते हैं कि प्रॉक्सी सेटिंग्स सही तरीके से जोड़ी गई हैं या नहीं:
- नेटवर्क एडमिनिस्ट्रेटर या आईटी टीम से पुष्टि करें।
- यदि आप तीसरे पक्ष की प्रॉक्सी सेवा का उपयोग कर रहे हैं, तो प्रॉक्सी प्रदाता की डॉक्यूमेंटेशन जांचें।
आप प्रॉक्सी सेटिंग्स की पुष्टि कर सकते हैं (यह जांचने के लिए कि जोड़ी गई प्रविष्टियाँ सही तरीके से काम कर रही हैं या नहीं)।
- अपने Command Prompt में, ping google.com या ping <कोई भी IP/URL जिसे आप एक्सेस करना चाहते हैं> चलाएं।
यदि पता पहुँच योग्य है, तो आप यह देख पाएंगे की पैकेट्स आपको सफलतापूर्वक प्राप्त हुए हैं।
कारण 3:
आपके कंप्यूटर पर hosts फाइल में समस्या है।
समाधान 3:
सुनिश्चित करें कि Tally Server आपके कंप्यूटर की hosts फाइल में सही IP पते पर मैप किया गया है।
अपनी hosts फाइल खोजने के लिए,
- C:\Windows\System32\drivers\etc पर जाएं।
- hosts फाइल को खोलें और जांचें कि क्या सही IP पता TallyPrime से मैप किया गया है या नहीं।
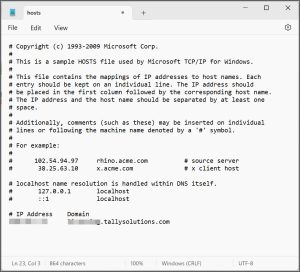
आप यह जांच सकते हैं कि क्या किसी एप्लिकेशन के लिए hosts फाइल की एंट्री सही तरीके से की गई है या नहीं । इसके लिए आपको यह सुनिश्चित करना होगा कि IP पता और होस्ट नाम एप्लिकेशन की आवश्यकता के अनुसार सही हैं। आप इसे अपने नेटवर्क एडमिनिस्ट्रेटर या आईटी टीम से संपर्क करके जांच सकते हैं।
अपनी hosts फाइल की एंट्री की पुष्टि करने के लिए (यह जांचने के लिए कि शामिल की गई एंट्री सही तरीके से काम कर रही है या नहीं)।
- अपने कमांड प्रॉम्प्ट में, ping <hosts फाइल की एंट्री से होस्टनाम> चलाएं।
यदि पता पहुँच योग्य है, तो आप यह देख पाएंगे की पैकेट्स आपको सफलतापूर्वक प्राप्त हुए हैं।
कारण 1:
Tally गेटवे सर्वर उस कंप्यूटर पर इंस्टॉल नहीं है, जिसे Configure Existing License स्क्रीन में निर्दिष्ट किया गया है।
समाधान 1:
- TallyPrime में, F1 (सहायता) > Settings > License > Manage License।
- F4 (Use License from Network) दबाएं > Configure License Manually।
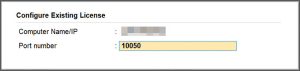
- वर्तमान लाइसेंस को उस सिस्टम के कंप्यूटर नाम या IP और संबंधित पोर्ट के साथ कॉन्फ़िगर करें, जहां गेटवे चल रहा है।
कारण 2:
विंडोज फ़ायरवॉल TallyPrime, Tally गेटवे सर्वर, या दोनों को ब्लॉक कर रहा है।
समाधान 2:
- अपने कंप्यूटर में, Settings > Privacy and Security > Windows Security पर जाएं।
- Firewall and network protection सेटिंग्स पर जाएं और Allow app through windows defender पर क्लिक करें।
जिस Windows संस्करण का आप उपयोग कर रहे हैं, उसके आधार पर Allow app through windows defender विकल्प को Allow an app through firewall के रूप में दिखाया जा सकता है। - TallyPrime और TallyPrime Gateway Server को खोजें और Windows Defender Firewall के माध्यम से संचार करने की अनुमति दें।
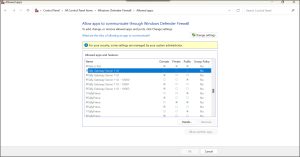
- परिवर्तनों को सेव करें।
कारण 3:
TallyPrime और TallyPrime सर्वर के पास इनबाउंड और आउटबाउंड नियमों के लिए सभी अनुमतियाँ सक्षम नहीं हैं।
समाधान 3:
इनबाउंड नियमों और आउटबाउंड नियमों की जाँच करें और उन्हें सक्षम करें।
- अपने कंप्यूटर में, Settings > Privacy and Security > Windows Security पर जाएं।
- Firewall and network protection सेटिंग्स पर जाएं और Advanced settings पर क्लिक करें।
- सुनिश्चित करें कि TallyPrime और TallyPrime सर्वर के पास इनबाउंड और आउटबाउंड नियमों के लिए सभी अनुमतियाँ सक्षम हैं, अन्यथा, Inbound Rules पर जाएं > TallyPrime फ़ोल्डर चुनें > और Enable Rule पर क्लिक करें।
कारण 4: आपका LAN/Wi-Fi कनेक्शन आवश्यक रूप से काम नहीं कर रहा है।
समाधान 4:
यदि आप LAN कनेक्शन का उपयोग कर रहे हैं, तो सुनिश्चित करें कि आपकी LAN केबल जुड़ी हुई है।
यदि आप Wi-Fi का उपयोग कर रहे हैं,
- Windows आइकन पर क्लिक करें, Wi-Fi टाइप करें और चयन करें।
- सुनिश्चित करें कि आपका Wi-Fi कनेक्टेड है।
कारण 5:
आपका Tally गेटवे सर्वर निर्दिष्ट पोर्ट से अनुरोध प्राप्त नहीं कर रहा है।
समाधान 5:
TallyPrime में प्रॉक्सी विवरण जांचें:
- TallyPrime में, F1 (सहायता) दबाएं > Settings > Connectivity > Show More।
- Proxy Server Configuration चुनें और Enter दबाएं।
- जांचें कि उपलब्ध प्रॉक्सी विवरण मान्य हैं या नहीं।
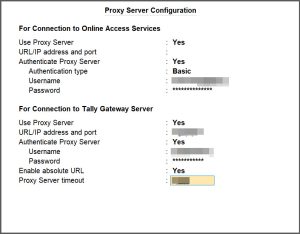
आप निम्नलिखित तरीकों से जांच सकते हैं कि प्रॉक्सी सेटिंग्स सही तरीके से जोड़ी गई हैं या नहीं:
- नेटवर्क एडमिनिस्ट्रेटर या आईटी टीम से पुष्टि करें।
- यदि आप तीसरे पक्ष की प्रॉक्सी सेवा का उपयोग कर रहे हैं, तो प्रॉक्सी प्रदाता की डॉक्यूमेंटेशन जांचें।
आप प्रॉक्सी सेटिंग्स की पुष्टि कर सकते हैं (यह जांचने के लिए कि जोड़ी गई प्रविष्टियाँ सही तरीके से काम कर रही हैं या नहीं)।
- अपने Command Prompt में, ping google.com या ping <कोई भी IP/URL जिसे आप एक्सेस करना चाहते हैं> चलाएं।
यदि पता पहुँच योग्य है, तो आप यह देख पाएंगे की पैकेट्स आपको सफलतापूर्वक प्राप्त हुए हैं।
कारण 1:
Tally गेटवे सर्वर उस कंप्यूटर पर इंस्टॉल नहीं है, जिसे Configure Existing License स्क्रीन में निर्दिष्ट किया गया है।
समाधान 1:
- TallyPrime में, F1 (सहायता) > Settings > License > Manage License।
- F4 (Use License from Network) दबाएं > Configure License Manually।
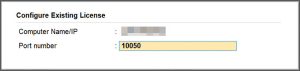
- वर्तमान लाइसेंस को उस सिस्टम के कंप्यूटर नाम या IP और संबंधित पोर्ट के साथ कॉन्फ़िगर करें, जहां गेटवे चल रहा है।
कारण 2: आपका LAN/Wi-Fi कनेक्शन आवश्यक रूप से काम नहीं कर रहा है।
समाधान 2:
यदि आप LAN कनेक्शन का उपयोग कर रहे हैं, तो सुनिश्चित करें कि आपकी LAN केबल जुड़ी हुई है।
यदि आप Wi-Fi का उपयोग कर रहे हैं,
- Windows आइकन पर क्लिक करें, Wi-Fi टाइप करें और चयन करें।
- सुनिश्चित करें कि आपका Wi-Fi कनेक्टेड है।