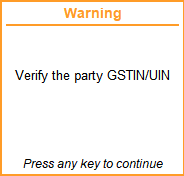Getting Started with GST in TallyPrime
Once you have packed the essentials for your GST journey, TallyPrime is here to ensure that your journey goes as smoothly as possible. This article will show you how you can easily get started with GST in TallyPrime.
Enable GST
Let us begin with a few baby steps. First and foremost, you will have to enable GST in TallyPrime and save the details of your GST registration in the Company. These details, such as State, GSTIN/UIN, and so on, will be reflected in your transactions, and you can easily print them in your invoices.
Moreover, your business might have multiple GST registrations (GSTINs) to cater to multiple branches or units, which are an integral part of your own company. TallyPrime understands your special needs, and accordingly it allows you to conveniently save the details of all your registrations in the same company. After saving the details, you can select the relevant registration while recording transactions, and also view the combined financial reports for all your GST registrations. What’s more, you can also file your GST returns based on the required registrations.
Set Up GST Rates and HSN/SAC Details
The next order of business is setting up GST rates. You can easily save these details in TallyPrime, according to the nature of goods or services that your business deals with. TallyPrime offers you the flexibility to apply these rates at various levels, depending on your comfort and business requirements. For example, you can configure the GST rates up front for your company, or you can apply the rates directly in the transaction.
What’s more, TallyPrime will also help you select the source or order in which you want to apply the tax rates. For example, if some of your stock items belong to a single stock group and fall under a common tax rate, then you can directly set the tax rate in the stock group. This rate will be subsequently applied to all the corresponding stock items. Moreover, you will always have a clear idea of where the rates are being applied from, by opening GST – Tax Analysis from the transactions.
Similarly, you can set up HSN/SAC details at different levels, and also override these details in transactions, if needed
Set Up GST Details for Parties
Once you have set up the GST details for your company, it is time to save the GST details for your parties as well. TallyPrime will help you create ledgers for all your customers or suppliers, and store the required details, such as GSTIN/UIN, Registration Type, Place of Supply, Assessee of Other Territory information, and so on.
Moreover, TallyPrime also provides you with the option to maintain a common party ledger across transactions. If you do not want to maintain GST details (such as GSTIN) for all your parties separately, then you can create a common party ledger and enter the GST details directly in the transaction. Even if you have saved certain details in the common party ledger, you will have the option to override them in the transaction.
What’s more, with TallyPrime you can specify the Effective Date for any change in the party details, and also view the history of the registration details at any point in time.
Set Voucher Numbering
TallyPrime will also help you comply with department guidelines for maintaining GST transactions. For example, the department requires sequential voucher numbering for your GST invoices, and accordingly TallyPrime will help you in easily creating and maintaining multiple series of voucher numbers.
Create or Update Masters for GST
TallyPrime also provides you with a host of other masters and ledgers that will help you record your GST transactions in peace. For example, you have sales and purchase ledgers for GST, GST duty ledgers, service ledgers, expense/income/round-off ledgers, discount ledgers, and so on.
Moreover, TallyPrime also provides you with the option to use your ledgers in a flexible manner, depending on your needs. For example, you can use a non-tax ledger (such as Direct Expenses) as a Duties and Taxes ledger. If you are a composition dealer, then you can use a Direct Expenses ledger to record tax details, such as the type and percentage of tax. This will help you calculate and apply taxes easily in your transactions, while also recording the tax as a cost or Direct Expense in your financial records. Similarly, you have the flexibility to use Current Assets and Current Liabilities for either sales or purchases, depending on your business requirements. TallyPrime provides you with the freedom to use your masters and ledgers based on the way your business operates.
Enable GST for Your Company – Single and Multi-Registration
To use GST in TallyPrime, you have to first enable GST for your company. After that, you can easily save the GST details such as State, GSTIN/UIN, Registration Type, and so on. Once these details are saved in the company GST Details, they will be reflected in your GST transactions. Once GST is activated in the Company, GST-related features will be available in ledgers, stock items, and transactions, and you can conveniently generate GST returns for your business.
Furthermore, if your company has multiple GST registrations (GSTINs), then you can conveniently save the details of all your registrations within the same company, and select the relevant registration while recording transactions. All the transactions for your GST registrations will be saved in the same company, and accordingly you can easily view the combined financial reports for all your registrations.
- Open the company and press F11 > Enable Goods and Services Tax (GST) > Yes.
- Press F12 and enable the required options. You will find configurations related to Place of Supply, Reconciliation, LUT/Bond, and so on.
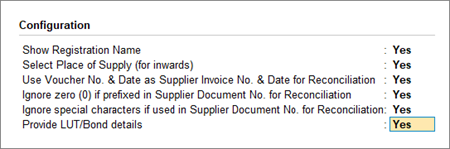
- Fill in the relevant details for GST registration:
- State: The State selected during Company Creation will be reflected here. If you update the State here, it will also be updated in the Company and existing transactions.
- Registration type: You can select the Registration type as Regular, Composition, or Regular – SEZ, as per your original GST registration with the department.
- Assessee of Other Territory: If your business is located in an Exclusive Economic Zone (Other Territory). then you can enable this option. GST details will be applied accordingly in your masters and transactions.
- Periodicity of GSTR-1: Select the Periodicity of GSTR1 as Monthly or Quarterly, based on the annual turnover of your business. To know more about periodicity and other filing details, refer to our blog.
- Reconciliation Configuration: A few options have been provided to help you with a smooth GST reconciliation. You can enable them based on your business preferences.
- Use Voucher No. & Date as Supplier Invoice No. & Date: Once you enable this option, the Voucher No. and Date will be considered as the Supplier Invoice No. and Date during reconciliation. In other words, even if you have not provided the Supplier Invoice No. and Date, then you don’t have to worry, as the Voucher No. and Date will be considered.
- Ignore zero (0) if prefixed in Supplier Document No.: If your business does not prefix zeroes in the Document No., but your supplier follows this practice, then this might lead to a mismatch during reconciliation. However, once you enable this option, then the prefixed zeroes will be ignored, and you won’t have to worry about a mismatch.
- Ignore special characters if used in Supplier Document No.: If your supplier prefers to use special characters, such as hyphen and slash, in the document number, then it might cause issues during reconciliation. However, once you enable this option, such special characters will be ignored and you will have a smooth reconciliation.
- Registration Name: This will be derived from the State selected earlier. For example, if you have selected Karnataka, then the Registration Name will appear as Karnataka Registration for easy identification. However, you will have the option to rename the registration, as needed. For example, if you have many branches or GST registrations in Karnataka, you can name the branches as Bengaluru Branch, Mangalore Branch, and so on.
- Create another GST Registration for the Company: Use this option to save multiple GST registrations within the same company. After saving the details, you can select the relevant registration while recording transactions, wherever needed. You can also create multiple registrations for your company from the Gateway of Tally or Go To > Create Master > GST Registration.
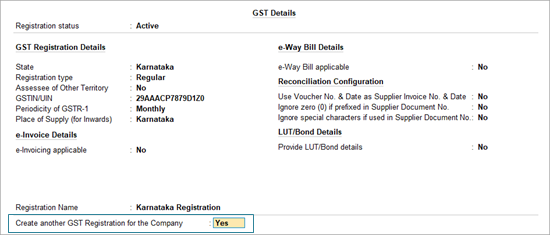
- Press Ctrl+A to save the details.
If you are on a previous release of TallyPrime, then click here to know more about GST activation.
- Open the company for which you need to activate GST.
- Press F11 (Features) > set Enable Goods and Services Tax (GST) to Yes.
- If you do not see this option:
- Select the State – shows the State name as selected in the Company Creation screen. This helps in identifying local and interstate transactions according to the party’s state.
The State can be changed in the GST Details screen and this change will affect the company master. Once the company’s state is changed the existing transactions will have an effect. To inform users of this effect, a warning message appears when state name is changed.

- Set the Registration type as Regular.
- Set the option Assessee of Other Territory to Yes, if your business unit in located in the Exclusive Economic Zone (other territory).
- Specify GST applicable from date. GST will be applicable for your transactions from this date onwards.
- Specify the GSTIN/UIN for the business. This can be printed in the invoices as required. You can specify this later.
- Select the Periodicity of GSTR1 > as Monthly or Quarterly, based on your business turnover.
The option e-Way Bill applicable is set to Yes, with the Applicable from date and Threshold limit. - Select the value to be considered for e-Way Bill for the option Threshold limit includes.
- Set the option Applicable for intrastate to Yes, if it applies to your State and enter the Threshold limit.
Additional fields may appear for few states depending on the statutory needs of that state.
- Set the option Enable tax liability on advance receipts to Yes to activate calculation of tax liability on advance receipts. This options is disabled by default.
- Set the option Enable tax liability on reverse charge (Purchase from unregistered dealer) to Yes to activate calculation of tax liability for reverse charge on URD purchases. This option is disabled by default.
- Enable the option Set/alter GST rate details? to enter the GST details at the company level.
- Set the option Enable GST Classification? to Yes, to create and use the classifications in the GST Details screen of masters.
- Set the option Provide LUT/Bond details? to Yes, to enter the LUT/Bond No., and Validity period.

- Accept the screen. As always, you can press Ctrl+A to save.
Set Up GST Rates and HSN/SAC Details
After enabling GST, you can proceed to set up the GST rates for your goods and services. TallyPrime offers you the flexibility to apply GST rates at one or more levels. Depending on your business need, you can set the tax rates up front at the company level, if your goods or services fall under a common tax rate. Alternatively, you can choose a different level such as ledger, accounting group, stock item, stock group, or even apply the rates directly in the transaction.
Apart from setting up GST rates at multiple levels, you have the additional benefit of deciding the order in which you want to apply the rates. You can select either the ledger or the stock item as the primary source for applying GST rates, and choose one of the following two orders:
- Ledger (Default): Ledger > Accounting Group > Stock Item > Stock Group > Company
- Stock Item: Stock Item > Stock Group > Ledger > Accounting Group > Company
In both of the above orders, Ledger refers to Sales or Purchase ledgers.
Apply GST Rate and HSN/SAC Details in the Company
- Open the company and press F11 > Enable Goods and Services Tax (GST) > Yes, and then enable the option Set/Alter Company GST Rate and Other Details.
- Explore additional options by pressing F12. You will find options related to HSN/SAC and GST rate details, eligibility for Input Tax Credit, and so on.
- Fill in the relevant details for HSN/SAC and GST.
- HSN/SAC Details: You have three options to choose from.
- Specify Details Here: Once you select this option, you will be able to enter the details right here in Company GST Details.
- Use GST Classification: This option allows you to select a previously created GST Classification, or create one on the spot. The details will be applied accordingly.
- Specify in Voucher: If you are not aware of the details at the moment, and if you want to add the details directly in the transaction, then you can select this option.
- GST Rate Details: Like in the previous field (HSN/SAC Details), you have the same three options to choose from.
- Additional Configuration:
- Source of GST rate details in transactions: This options helps you decide the order in which you want to apply the rates. You can select either the ledger or the stock item as the primary source for applying GST rates, and choose one of the following two orders:
- Ledger: Ledger > Accounting Group > Stock Item > Stock Group > Company
- Stock Item: Stock Item > Stock Group > Ledger > Accounting Group > Company
The GST rate will be applied in the selected order. For example, if you have selected Stock Item, and GST rate has not been set in the Stock Item, then it will be picked up from the next level, which is Stock Group.
- Source of HSN/SAC details in transactions: Like in the previous field (Source of GST rate details in transactions), you can apply the HSN/SAC details either from Ledger or Stock Item.
- Reset status of manually reconciled transactions for downloaded data: Even if you have manually marked the status of any transactions as Reconciled in your books, this option will help you restore the original status of the transactions as per the downloaded or imported data.
- Show GST Advances for adjustments in transactions: This option will help you in easily adjusting GST advances while recording transactions. Once you enable this option, your advance receipts will be listed in the sales transaction under Bill-wise Details, and you can easily adjust the receipts directly, as per the date specified in Applicable from.
- Source of GST rate details in transactions: This options helps you decide the order in which you want to apply the rates. You can select either the ledger or the stock item as the primary source for applying GST rates, and choose one of the following two orders:
- HSN/SAC Details: You have three options to choose from.
- Press Ctrl+A to save the details.
Similarly, you can easily apply or update GST Rate and HSN/SAC Details in other areas such as stock items, party masters, and so on. Refer to the Create/Update Masters for GST section to know more.
Further reading
- While creating a GST registration, you have the option to create a special voucher numbering series for this particular registration. Refer to the Create Voucher Numbering Series section to know more.
- You can also apply GST Rate and HSN/SAC Details directly in the transaction. Refer to our Sales Under GST article to know more.
Set up Voucher Numbering from a GST Perspective
TallyPrime provides you with the best options to configure your voucher numbering as per GST requirements. When you are uploading invoices to the GSTN portal, the department expects the voucher numbers to be unique and to follow a proper sequence. For example, if you had recorded a sales transaction with the voucher number as 11, and a sales return takes place, then voucher number 12 should be assigned to the sales return or debit note. This will ensure that the overall voucher numbers follow the proper flow of the sales cycle.
Based on your business requirement, you can select your preferred method of voucher numbering, such as Automatic, Manual, Automatic (Manual Override), or Multi-user Auto. If you select the Automatic method of voucher numbering, then you also have the benefit of either retaining the original voucher numbers or renumbering the vouchers. Subsequently, while recording transactions, you can select the relevant voucher type, and then the voucher number series will be automatically selected.
Moreover, if your business consists of multiple GST registrations, then you can create and maintain unique voucher numbering series for all your GST registrations. For example, using a single series for sales, you can maintain and track both sales transactions and sales returns. While creating or altering a numbering series, you can set the Series Name and Method of Voucher Numbering.
What’s more, you can also choose to use a common series for all your registrations. You can set this option from the Company Features (Set/Alter Company GST Rate and Other Details > Use common voucher numbering series for all GST Registrations).
Configure Voucher Numbering for GST
- Gateway of Tally > Create/Alter > Voucher Type.
Alternatively, press Alt+G (Go To) > Create/Alter Master > Voucher Type. - Select the voucher type from the List of Voucher Types, or create a new one, as needed. To learn more about voucher types, refer to the Voucher Types in TallyPrime article.
- Configure voucher numbering:
- Method of Voucher Numbering: Select the required method as per your business and GST requirements.
- Numbering behaviour on insertion/deletion: You will see this option if you have selected Automatic or Multi-user Auto as the Method of Voucher Numbering. Generally, when you insert or delete a transaction, your existing voucher numbers might get affected. However, you now have the option to either retain the original voucher numbers or renumber the vouchers, as per your requirement.
- Show unused vch nos. in transactions for Retain Original Voucher No. behaviour: When you delete transactions or mark them as optional, then the corresponding voucher numbers might remain unused. This option will help you view such unused voucher numbers during voucher entry and reuse the numbers, as required.
This option will appear when you have set the numbering behaviour as Retain Original Voucher No..
- Press Ctrl+A to save the details.
Create Voucher Numbering Series
TallyPrime provides you with the flexibility to create multiple voucher numbering series either from the voucher type or from the Chart of Accounts. Irrespective of whether your business has single or multiple GST registrations, you can create multiple voucher numbering series based on your business needs.
If your business consists of multiple GST registrations, then you can use this feature to create and maintain special voucher numbering series for all your GST registrations. Once you have created the required voucher numbering series, you can select it while recording transactions.
From Voucher Type
- Press Alt+G (Go To) > Create/Alter Master > Voucher Type.
Alternatively, go to Gateway of Tally > Create/Alter > Voucher Type. - Select the required Voucher Type from the List of Voucher Types.
- Press F12 (Configure) > Set Method of Voucher Numbering > Yes, and then enable Define multiple numbering series for vouchers.
- Set the option Set Method of Voucher Numbering to Yes. The Define Numbering Series screen will appear.
- Select an existing series or create a new one.
- Provide a relevant Series Name. For example, if your business has a branch office (say, in Bangalore), then you can name the series after the branch and save the details accordingly.
- Configure voucher numbering:
- Method of Voucher Numbering: Select the required method as per your business and GST requirements.
- Numbering behaviour on insertion/deletion: You will see this option if you have selected Automatic or Multi-user Auto as the Method of Voucher Numbering. Generally, when you insert or delete a transaction, your existing voucher numbers might get affected. However, you now have the option to either retain the original voucher numbers or renumber the vouchers, as per your requirement.
- Press Ctrl+A to save the details.
- Select an existing series or create a new one.
From Chart of Accounts
- Press Alt+G (Go To) > Create/Alter Master > Voucher Type.
Alternatively, go to Gateway of Tally > Chart of Accounts. - Select Voucher Types from the List of Masters.
- Select the required voucher types and press Alt+S (Create Vch No. Series). A common numbering series will be created for the voucher types that you select.
- Update the details in the Numbering Series Details screen:
- Provide a relevant Series Name. For example, if your business has a branch office (say, in Bangalore), then you can name the series after the branch and save the details accordingly.
- Configure voucher numbering:
- Method of Voucher Numbering: Select the required method as per your business and GST requirements.
- Numbering behaviour on insertion/deletion: You will see this option if you have selected Automatic or Multi-user Auto as the Method of Voucher Numbering. Generally, when you insert or delete a transaction, your existing voucher numbers might get affected. However, you now have the option to either retain the original voucher numbers or renumber the vouchers, as per your requirement.
- Press Ctrl+A to save the details.
Create/Update Masters for GST
TallyPrime also provides you with a host of other masters and ledgers that will help you record your GST transactions in peace. For example, you have sales and purchase ledgers for GST, GST duty ledgers, service ledgers, expense/income/round-off ledgers, discount ledgers, and so on. You can also update your stock items and stock groups for GST, and easily manage HSN/SAC and the corresponding tax rates. What’s more, TallyPrime provides you with a consistently easy experience in updating the GST details across masters.
In this section
- Apply GST Rate and HSN/SAC Details in the Accounting Group
- Apply GST Rate and HSN/SAC Details in the Stock Group
- Apply GST Rate and HSN/SAC Details in the Stock Item
- Apply GST Rate and HSN/SAC Details in Sales/Purchase Ledgers
- Update GST Rate in GST Duty Ledgers
- Update GST Details in Party Ledgers
- Apply GST Details in Service Ledger
Apply GST Rate and HSN/SAC Details in Accounting Group
Once you update the GST details for an accounting group, it will be carried forward to all the masters, sub-groups, or ledgers under this group.
- Press Alt+G (Go To) > Create/Alter Master > Group (under Accounting Master).
Alternatively, go to Gateway of Tally > Create/Alter > Group. - Select the required group from the List of Groups, or create a new one, as needed.
- Fill in the relevant details for GST.
- HSN/SAC & Related Details: You have four options to choose from.
- As per Company/Group: This option will help you re-use the HSN/SAC details if you had already updated them in the company or parent accounting group.
- Specify Details Here: Once you select this option, you will be able to enter the relevant details right here in Group Creation/Alteration.
- Use GST Classification: This option allows you to select a previously created GST Classification, or create one on the spot. The details will be applied accordingly.
- Specify in Voucher: This option allows you to skip the details at the moment, and add them directly in the transaction.
- GST Rate & Related Details: Like in the previous field (HSN/SAC Details), you have the same four options to choose from. Select Specify Details Here and enter the relevant information.
- HSN/SAC & Related Details: You have four options to choose from.
- Press Ctrl+A to save the details.
Apply GST Rate and HSN/SAC Details in Stock Group
A stock group provides you with the capability to apply the same tax rates and HSN/SAC details to all the stock items that fall under it. For example, if you have a stock group called Iron Ore Products, then you can group related stock items like iron rods, iron sheets, and so on, under the same group, and apply the same GST rate and HSN/SAC details.
- Gateway of Tally > Create/Alter > Stock Group (under Inventory Master).
Alternatively, press Alt+G (Go To) > Create/Alter Master > Stock Group. - Select the stock group from the List of Stock Groups, or create a new one, as needed.
- Fill in the relevant details for HSN/SAC and GST.
- HSN/SAC & Related Details: You have three options to choose from.
- Specify Details Here: Once you select this option, you will be able to enter the relevant details right here in Stock Group Creation/Alteration.
- Use GST Classification: This option allows you to select a previously created GST Classification, or create one on the spot. The details will be applied accordingly.
- Specify in Voucher: If you are not aware of the details at the moment, and if you want to add the details directly in the transaction, then you can select this option.
- GST Rate & Related Details: Like in the previous field (HSN/SAC Details), you have the same three options to choose from. Select Specify Details Here and enter the relevant information.
- HSN/SAC & Related Details: You have three options to choose from.
- Press Ctrl+A to save the details.
If you are on a previous release of TallyPrime, then click here to know more about updating stock groups for GST.
In case you need the same tax rates for the items in a stock group, modify the group to include tax applicability and rates.
- Gateway of Tally > Alter > type or select Stock Group > and press Enter.
Alternatively, press Alt+G (Go To) > Alter Master > Stock Group > and press Enter. - Select Stock Group from List of Stock Groups.
- Set the option Set/Alter GST Details to Yes, to specify the details in the GST Details screen, and save.

- Set the Taxability to Taxable for goods and services that are classified as taxable type of supply under GST. Select Exempt, if the type of supply is exempted from tax under GST, or select Nil Rated, if the tax rate applicable to the type of supply is 0% under GST.
- When you enter the Integrated Tax rate, the state tax and central tax rates appear automatically.

- Accept the screen. As always, you can press Ctrl+A to save.
Apply GST Rate and HSN/SAC Details in Stock Item
If your business deals with many unique stock items that have their own tax rates and HSN/SAC details, then you can directly update the details in the stock item master. After that, you only have to select the required stock items while recording transactions. The corresponding tax rates and HSN/SAC details will be picked up easily.
- Gateway of Tally > Create/Alter > Stock Item (under Inventory Master).
Alternatively, press Alt+G (Go To) > Create/Alter Master > Stock Item. - Select the stock item from the List of Stock Items, or create a new one, as needed.
- Fill in the relevant details for HSN/SAC and GST.
- HSN/SAC & Related Details: You have three options to choose from.
- Specify Details Here: Once you select this option, you will be able to enter the relevant details right here in Stock Item Creation/Alteration.
- Use GST Classification: This option allows you to select a previously created GST Classification, or create one on the spot. The details will be applied accordingly.
- Specify in Voucher: If you are not aware of the details at the moment, and if you want to add the details directly in the transaction, then you can select this option.
- GST Rate & Related Details: Like in the previous field (HSN/SAC Details), you have the same three options to choose from. Select Specify Details Here and enter the relevant information.
- HSN/SAC & Related Details: You have three options to choose from.
- Press Ctrl+A to save the details.
If you are on a previous release of TallyPrime, then click here to know more about updating stock items for GST.
In case you need different tax rates for different items, modify the stock items to include the applicable tax rates.
- Gateway of Tally > Alter > type or select Stock Item> and press Enter.
Alternatively, press Alt+G (Go To) > Alter Master > Stock Item > and press Enter. - Select Stock Item from List of Stock Items.
- Set the option Set/Alter GST Details to Yes, to specify the details in the GST Details screen, and save.

- Set the Taxability to Taxable, for goods and services that are classified as taxable type of supply under GST. Select Exempt, if the type of supply is exempted from tax under GST, or select Nil Rated, if the tax rate applicable to the type of supply is 0% under GST.
- When you enter the Integrated Tax rate, the state tax and central tax rates appear automatically.
If you have modified the tax rates before, press Alt+W (Details) to view the history of tax rate changes.
- Select the Type of supply.

- Accept the screen. As always, you can press Ctrl+A to save.
The type of supply selected for a stock item is applicable only for that item. If multiple items with varying type of supply configuration are selected in an invoice, the type of supply configured for one item is not inferred for another.
Non-GST Goods
Some goods such as petroleum crude, high-speed diesel, motor spirit (petrol), natural gas, aviation turbine fuel, and liquor fit for human consumption, are not covered under GST and hence are classified as non-GST goods.
- In the GST Details screen of the stock item or stock group, press F12 (Configure).
- Enable the option Set type of goods.
- Press Ctrl+A to accept.
- In the GST Details screen, set the option Is non-GST goods to Yes to configure the item/group as non-gst.
- Accept the screen. As always, you can press Ctrl+A to save.
Set MRP Details
To capture the MRP of stock items in the invoice, you have to enter the MRP details in the stock item master.
- In the Stock Item Alteration screen, press F12 (Configure) > set Provide MRP Details to Yes.
If you do not see this option:- Set Show more configurations to Yes.
- Set Show all configurations to Yes.
- Accept the screen. As always, you can press Ctrl+A to save.
To enter the MRP for the stock item
- In the Stock Item Alteration screen, enable Set/Alter MRP details.

- In the MRP Details screen:
- Allow MRP modification in voucher – Yes, if you want to modify the MRP during the transaction.
- Consider MRP for calculation of GST rate in Slab rate – Set this to Yes if you want the MRP of a stock item to be considered for GST rate calculation when slab rates are applicable. In this case, the tax amount still gets calculated on the selling price of the item.
- Accept the screen. As always, you can press Ctrl+A to save.
To enter state-wise MRP for the stock item
- In the MRP Details screen, press F12 (Configure) > set Allow state-wise MRP to Yes.
- In the MRP Details screen:
- Enter the Applicable From date.
If the invoice is configured to Provide Rate Inclusive of Tax for Stock Items:
- The MRP defined in the stock item appears as Rate (Incl. of Tax). The MRP appears even when, Standard Selling Price is defined in the stock item master, or Rate per unit is defined in the Price List.
- You can enter the MRP (if not defined in the stock item) in the column Rate (Incl. of Tax).
When the option Provide Rate Inclusive of Tax for Stock Items is disabled in the invoice, the Rate appears:
- As defined in the Price List.
- As per the Standard Selling Price, if price list is not selected.
- As entered in the last voucher recorded on the same or previous date, in the absence of Standard Selling Price or Price List. If you have selected the stock item for the first time, you have to enter the Rate per unit.
Set slab-wise GST details (tax on item rate)
- Gateway of Tally > Alter > type or select Stock Item> and press Enter.
Alternatively, press Alt+G (Go To) > Alter Master > Stock Item > and press Enter. - Select Stock Item from List of Stock Items.
- Set/Alter GST Details – Yes.
- Calculation type – On Item Rate.

The Tax on Item Rates screen appears. - Consider additional expense/income ledger for slab rate calculation – Set this option to Yes when you want to apportion additional expenses in slab rate calculation for a stock item.
- Under Rate, set the slab rates in Greater than and Up to.
- Set the Tax Type and Integrated Tax Rate. The Central Tax Rate and State Tax Rate will get automatically calculated.

- Accept the screen. As always, you can press Ctrl+A to save.
Map UoM to UQC
- Gateway of Tally > Alter > type or select Stock Item> and press Enter.
Alternatively, press Alt+G (Go To) > Alter Master > Stock Item > and press Enter. - Select Stock Item from List of Stock Items.
- In the Stock Item Alteration screen, pressF12 (Configure) > set Provide Units of Measurement (UoM) for Stock Items to Yes and Use Alternative Units to Yes, so that you can map alternate units to the reporting UQC.
- Select the Units.
- In Alternate units, select the Units.
As always, press Alt+C, to create a master on the fly. Alternatively, press Alt+G (Go To) > Create Master > type or select Units > press Enter. - In the Unit Creation screen, select the Unit Quantity Code (UQC) from the List of UQCs.

- Press Ctrl+A to save and return to the stock item screen.

- Accept the screen. As always, you can press Ctrl+A to save.
Apply GST Rate and HSN/SAC Details in Sales/Purchase Ledgers
If your business sells many items with the same tax rate, then you can conveniently apply the tax rate and other GST details directly in a common sales ledger. This way, you only have to select the relevant sales ledger while recording the transaction, and the GST details will be applied seamlessly.
Similarly, if your business purchases many items with the same tax rate, then you can apply the GST details directly in a common purchase ledger and select it while recording a purchase.
- Gateway of Tally > Create/Alter > Ledger.
Alternatively, press Alt+G (Go To) > Create/Alter Master > Ledger. - Select the required sales/purchase ledger from the List of Ledgers, or create a new one, as needed.
- Fill in the relevant details for GST.
- HSN/SAC & Related Details: You have four options to choose from.
- As per Company/Group: This option will help you re-use the HSN/SAC details if you had already updated them in the company or accounting group.
- Specify Details Here: Once you select this option, you will be able to enter the relevant details right here in Ledger Creation/Alteration.
- Use GST Classification: This option allows you to select a previously created GST Classification, or create one on the spot. The details will be applied accordingly.
- Specify in Voucher: If you are not aware of the details at the moment, and if you want to add the details directly in the transaction, then you can select this option.
- GST Rate & Related Details: Like in the previous field (HSN/SAC Details), you have the same four options to choose from. Select Specify Details Here and enter the relevant information.
- HSN/SAC & Related Details: You have four options to choose from.
- Press Ctrl+A to save the details.
If you are on a previous release of TallyPrime, then click here to know more about updating sales and purchase ledgers for GST.
Update Sales Ledger
- Gateway of Tally > Alter > type or select Ledger > Sales.
Alternatively, press Alt+G (Go To) >Alter Master > type or select Ledger > Sales. - Is GST Applicable – Applicable.
- Set/Alter GST Details – Yes, specify the details in the GST Details screen, and save. Alternatively, you can use a classification to use the tax details defined in the classification. The Classification field appears only when the option Enable GST Classifications is set to Yes in the Company GST Details screen.

- Taxability: Select Taxable, if sales ledger is used for supply of goods and services that are classified as taxable under GST. Select Exempt, if it is used for sale of type of supply that is exempted from tax under GST, or select Nil Rated, if it is used for sale of goods or services that attract 0% tax rate under GST.
- To view the history of tax rate changes, press Alt+W (Details).
- Select the Type of supply. By default the Type of supply is set to Services.

- Accept the screen. As always, you can press Ctrl+A to save.
Update Purchase Ledger
- Gateway of Tally > Alter > type or select Ledger > Purchase.
Alternatively, press Alt+G (Go To) >Alter Master > type or select Ledger > Purchase. - Follow the steps used for updating the sales ledger, with the nature of transaction and rates for purchase.

While recording a sale or purchase transaction, you can select the respective ledger.
Update GST Rate Details in GST Duty Ledgers
TallyPrime provides you with the flexibility to use either a common duty ledger (without adding any tax rates) or separate duty ledgers (with specific tax rates), based on your business requirement.
If you use a common duty ledger, then you have the flexibility to apply GST rates at many levels, such as company, stock items, stock groups, or even apply the rates directly in the transaction. On the other hand, if you create separate duty ledgers and add the corresponding tax rates, then these details will be applied seamlessly in the transaction.
Create/Alter Common Duty Ledger
If your business deals with many items with unique tax rates, then you can conveniently apply the tax rate at many levels, based on your business needs, and skip the rate in the duty ledger. Depending on the nature of your transactions (interstate or intra-state), you can update your duty ledgers as IGST or SGST/UTGST and CGST ledgers. This way, you only have to select the relevant duty ledger while recording the transaction, and the GST details will be applied seamlessly.
- Press Alt+G (Go To) > Create/Alter Master > Ledger (under Accounting Master).
Alternatively, go to Gateway of Tally > Create/Alter > Ledger. - Select the required duty ledger from the List of Ledgers, or create a new one, as needed.
- Press Ctrl+A to save the details.
Create/Alter Rate-wise Duty Ledger
If your business deals with many items with the same tax rate, then you can conveniently apply the tax rate directly in the duty ledger. Depending on the nature of your transaction (interstate or intra-state), you can update your duty ledgers as IGST or SGST/UTGST and CGST ledgers. This way, you only have to select the relevant duty ledger while recording the transaction, and the GST details will be applied seamlessly.
- Press Alt+G (Go To) > Create/Alter Master > Ledger (under Accounting Master).
Alternatively, go to Gateway of Tally > Create/Alter > Ledger. - Select the required duty ledger from the List of Ledgers, or create a new one, as needed.
- Update the Type of Duty/Tax, Percentage of calculation, and other relevant details.
- Press Ctrl+A to save the details.
If you are on a previous release of TallyPrime, then click here to know more about updating GST ledgers.
Central Tax Ledger
- Gateway of Tally > Create > type or select Ledger.
Alternatively, press Alt+G (Go To) > Create Master > type or select Ledger. - Group it under Duties & Taxes.
- Select GST as the Type of duty/tax.
- Select Central Tax as the Tax type.

- Press Enter to save.
Similarly, you can create ledgers for state tax, integrated tax, and cess by selecting the relevant Tax type under GST.
Cess Ledger
You can create separate cess ledgers for quantity and value, to print the breakup of these values in the invoice. Do not alter the existing cess ledgers as it will impact the transactions recorded earlier.
- Gateway of Tally > Create > type or select Ledger.
Alternatively, press Alt+G (Go To) > Create Master > type or select Ledger. - Group it under Duties & Taxes.
- Select GST as the Type of duty/tax.
- Select Cess as the Tax type.
- Select the valuation type as:
- Press Ctrl+A to save.
Set the Valuation Type to Any to use it as a common ledger.
UT Tax Ledger
If your business is located in a union territory, or you are an Assessee of Other Territory and have enabled this option in the Company GST Details screen, you can create the UT tax ledger.
Update GST Details in Party Ledgers
With TallyPrime, you can easily set up the ledgers of your suppliers and customers from a GST perspective, by adding important details such as GSTIN/UIN and Registration Type. These details will be applied seamlessly in the transaction.
- Press Alt+G (Go To) > Create/Alter Master > Ledger (under Accounting Master).
Alternatively, go to Gateway of Tally > Create/Alter > Ledger. - Select the required party ledger from the List of Ledgers, or create a new one, as needed.
- Select the party Registration type and enter the GSTIN/UIN.
- Press Ctrl+I (More Details) > GST Registration Details, and fill in the relevant details.
- Assessee of Other Territory: Set this option to Yes if the party is belongs to Exclusive Economic Zone (Other Territory).
- Ignore prefixes and suffixes in Doc No. for reconciliation: If your party uses prefixes or suffixes in the Doc No. but your business does not use them, then it might cause mismatch during reconciliation. This option will help you ignore such prefixes or suffixes, and lead to a smooth reconciliation.
- Press Ctrl+A to save the details.
The Ledger Creation screen appears as shown below:
- Press Ctrl+A to save the details.
If you are on a previous release of TallyPrime, then click here to know more about creating party ledgers for GST.
Supplier Ledger
- Gateway of Tally > Create > type or select Ledger > and press Enter.
Alternatively, press Alt+G (Go To) > Create Master > Ledger > and press Enter. - Enter the Name of the supplier’s ledger.
- Select Sundry Creditors in the Under field.
- Set the option Maintain balances bill-by-bill to Yes.
If you do not see this option, press F12 (Configure) > set Maintain balances Bill-by-Bill to Yes. - Enter the Default credit period, if any.
- Select the party Registration type, and enter the GSTIN/UIN.
- Enable the option Set/Alter GST Details to open the GST Details screen.
- Accept the screen. As always, you can press Ctrl+A to save.
The Ledger Creation screen appears as shown below:
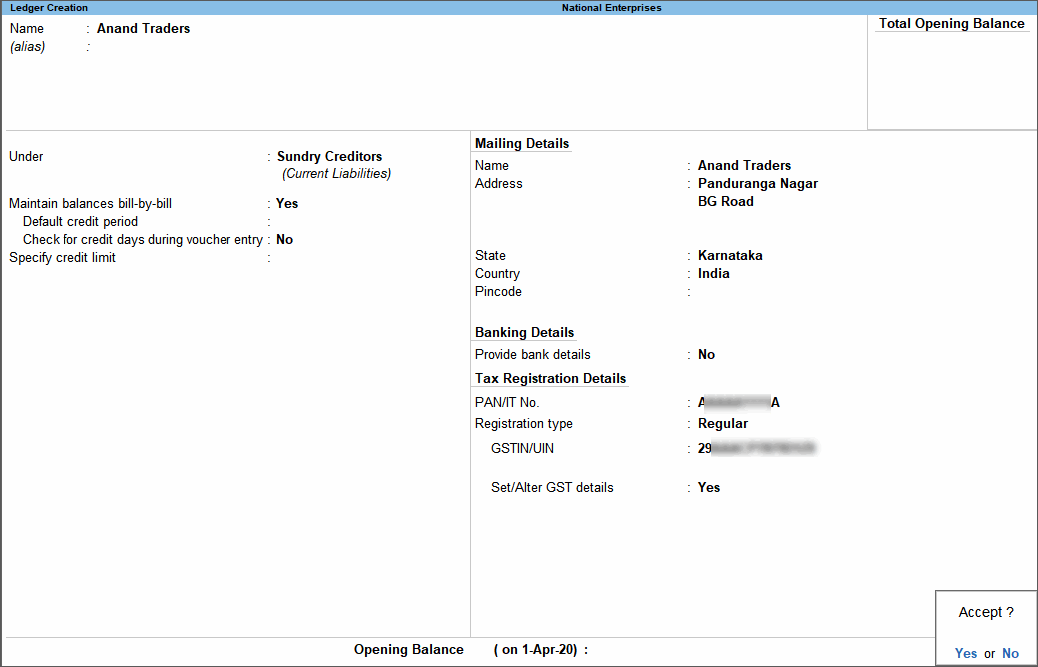
- Accept the screen. As always, you can press Ctrl+A to save.
Customer Ledger
- Gateway of Tally > Create > type or select Ledger > and press Enter.
Alternatively, press Alt+G (Go To) > Create Master > Ledger > and press Enter. - Enter the Name of the customer’s ledger.
- Select Sundry Debtors from the List of Groups in the Under field.
- Set the option Maintain balances bill-by-bill to Yes.
- Enter the Default credit period, if any.
- Select the party Registration type, and enter the GSTIN/UIN.
- Enable the option Set/Alter GST Details to open the GST Details screen.
- Set the option Assessee of Other Territory to Yes if the party is belongs to Exclusive Economic Zone (other territory).
- If the supplier is an e-commerce operator, then enable the option Is e-commerce operator.
The GST Details screen appears as shown below:

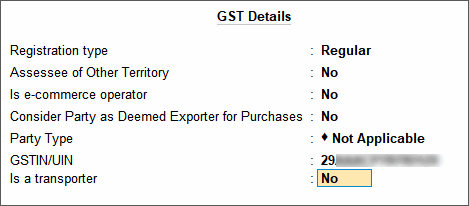
- Accept the screen. As always, you can press Ctrl+A to save.
The Ledger Creation screen appears as shown below:

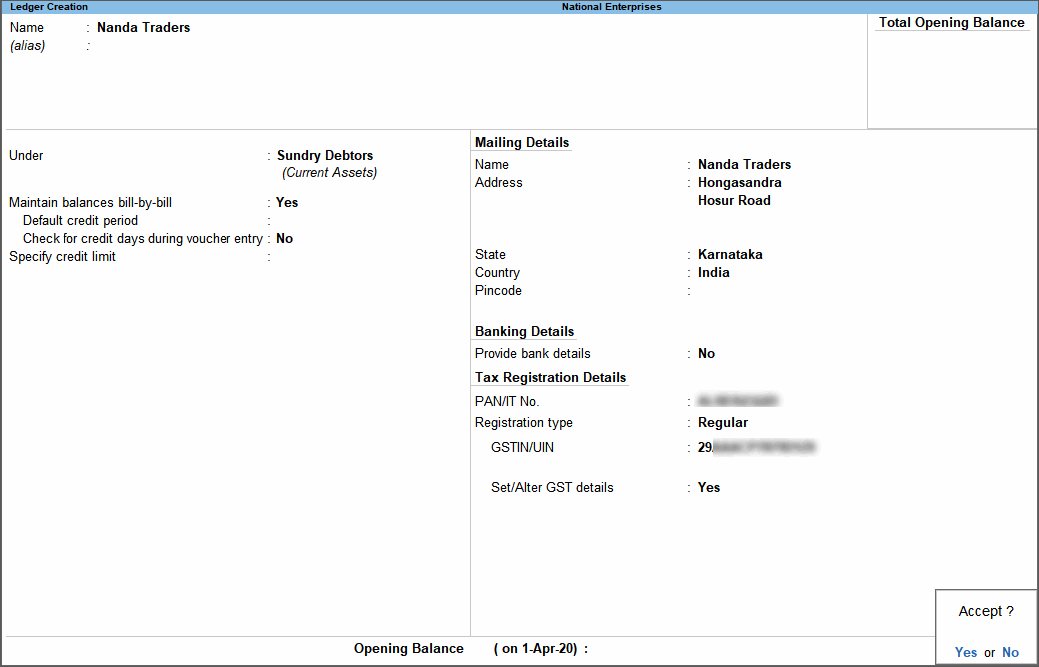
- Accept the screen. As always, you can press Ctrl+A to save.
GSTIN/UIN Format
The GSTIN/UIN entered in party ledger gets validated by considering the formats prescribed for all the party types. If a GSTIN/UIN does not fall in the supported formats, a warning message appears as shown below:
If you have provided a valid GSTIN/UIN (the format that is newly introduced by the department), you can ignore this message and save the ledger. The transactions recorded using this ledger will appear as exceptions in the Information required for generating table-wise details not provided section of GSTR-1, GSTR-2, GST CMP-08.
You can do the following to include such transactions in the returns.
- Press Alt+V (Accept GSTIN/UIN)
- Press Enter to skip the GSTIN/UIN validation and accept the voucher.
To move the voucher back to exceptions, press Alt+V (Accept GSTIN/UIN) in the Vouchers Accepted without Party GSTIN/UIN Validation screen.
Apply GST Details in Service Ledger
If your business deals in services instead of goods, then TallyPrime has got you covered. You can easily create a service ledger and update the relevant GST details. While recording the transaction, you only have to select the Accounting Invoice mode and select the relevant service ledger and duty ledgers. The GST details will be applied seamlessly.
- Press Alt+G (Go To) > Create/Alter Master > Ledger (under Accounting Master).
Alternatively, go to Gateway of Tally > Create/Alter > Ledger. - Select the required service ledger from the List of Ledgers, or create a new one, as needed.
- Fill in the relevant details for HSN/SAC and GST.
- HSN/SAC Details: You have three options to choose from.
- Specify Details Here: Once you select this option, you will be able to enter the details right here in the service ledger.
- Use GST Classification: This option allows you to select a previously created GST Classification, or create one on the spot. The details will be applied accordingly.
- Specify in Voucher: If you are not aware of the details at the moment, and if you want to add the details directly in the transaction, then you can select this option.
- GST Rate Details: Like in the previous field (HSN/SAC Details), you have the same three options to choose from.
- HSN/SAC Details: You have three options to choose from.
- Press Ctrl+A to save the details.
If you are on a previous release of TallyPrime, then click here to know more about updating service ledgers for GST.
To update taxes and other GST details for your service items, you need to modify your service ledgers.
- Gateway of Tally > Alter > type or select Ledger > and press Enter.
Alternatively, press Alt+G (Go To) > Create Master > type or select Ledger > and press Enter.

- Is GST Applicable – Applicable.
- Set/alter GST Details – Yes, specify the details in the GST Details screen, and save. Alternatively, you can use a classification to use the tax details defined in the classification.

- Taxability: Select Taxable for goods and services that are classified as taxable type of supply under GST. Select Exempt, if the type of supply is exempted from tax under GST, or select Nil Rated, if the tax rate applicable to the type of supply is 0% under GST.
- To view the history of tax rate changes, press Alt+W (Details).
- To specify further GST-related details, press F12 (Configure).
- Select Type of supply as Services.
- Accept the screen. As always, you can press Ctrl+A to save.
You can use this ledger to bill the services rendered by your business, in Accounting Invoice mode.