Record Excise Opening Stock (Excise for Dealer)
You can record the transaction for opening and closing stock available in the excise godown.
Account for Excise Opening Stock
- Gateway of Tally > Create > type or select Dealer Excise Opening Stock > and press Enter.
Alternatively, press Alt+G (Go To) > Create Master > Dealer Excise Opening Stock > and press Enter. - Enter Supplier Invoice No..
- Select the required Tax Unit.
Tax Unit option appears only when one or more user defined Tax Units are created by linking it to godown. - Select the Party A/c name from the List of Ledger Accounts. The Nature of Purchase predefined in the party ledger gets displayed. It can also be selected in the Nature of Purchase option of Party Details screen.
- Select the Nature of Purchase in the Party Details screen.
- Select the Purchase Ledger grouped under Purchase Accounts. In the purchase ledger, ensure the options Is VAT/CST Applicable and Is Excise Applicable are set to Applicable.
- Select the required stock item.
If the tariff details are not defined in the stock item master, it will be picked from:- Stock group, if user-defined stock group in which tariff details are defined, is linked to the item.
- Tariff details defined at the company level.
- Select the Godown, enter the Quantity and Rate in Stock Item Allocations screen.
- Enter the Manufacturer/Importer Details and Duty Details in Excise Details.
The Manufacturer/Importer Details and Duty Details have to be provided if the Nature of Purchase is selected as:- Agent of Importer.
- Agent of Manufacturer.
- First Stage Dealer.
- From Agent of Dealer.
- From Agent of Importer.
- From Agent of Manufacturer.
- Manufacturer Depot.
- Purchase From Importer.
- Second Stage Dealer.
- In Manufacturer/Importer Details section, the options are displayed to enter the invoice number, invoice date, billed quantity and assessable value.
In Duty Details section, based on the valuation type, the Rate of Duty and/or Rate per Unit appears as predefined in the stock item master. The Duty Amount appears automatically. To change rate of duty or rate per unit, press F12 (Configure) in the purchase invoice and set the option Allow modification of Tax Details for Excise to Yes.
Note: The Duty Details can be modified only if the same is predefined either in the stock group linked to stock item or in the stock item master. - To provide additional details, press F12 (Configure) of Excise Details screen and enable the required options. The options provided in the configuration and its usage is given below:
- Allow RG 23D Entry Number: On enabling it, the option RG 23D Entry No. appears in Excise Details screen.
- Allow Supplier Invoice Details: On enabling it, the section Supplier Invoice Details appears in Excise Details screen with provision to enter the invoice number, invoice date and assessable value as specified in the invoice received from supplier.
- Allow Supplier PLA/RG 23 Numbering: On enabling it, the option Supplier RG 23D Entry No. appears in Excise Details screen.
- Allow manufacturer Details: On enabling it, additional fields to enter name, address, excise registration number, importer exporter code, range, division and commissionerate of the manufacturer gets displayed in Excise Details screen.
- Allow Manufacturer/Importer PLA/RG 23 Number: On enabling it, the option PLA/RG 23 Entry No. field appears in Excise Details screen.
- Show Multiple Duty Details: On enabling this option, a section appears in Excise Details screen with columns to select duty heads, enter the rate of duty, rate per unit and duty amount.
- Show duty amount based on supplier’s bill: On enabling this option, the column Supplier Duty Amount appears to enter the duty amount for the selected duty head.
- Let us assume that all the options of F12 (Configure) provided for Excise Details screen are enabled. Provide the purchase details as given below:
- RG 23D Entry No.: This represents the entry number of the transaction in the relevant page of RG 23D Register. Based on the numbering format defined at the company level or Tax Unit, the number appears here.
- Supplier Invoice Details
- Supplier Invoice No.: The purchase invoice number appears here. It can be changed if required.
- Supplier Invoice Date: The purchase invoice date appears here. It can be changed if required.
- Supplier RG 23D Entry No.: Enter the RG 23D entry number specified in the supplier’s invoice.
- Assessable Value: The assessable value of stock items selected in the purchase invoice appears here.
- Manufacturer/Importer Details
- Invoice No.: Enter the invoice number of the manufacturer/importer.
- Invoice Date: Enter the invoice date of the manufacturer/importer.
- PLA/RG 23 Entry No.: Enter the PLA/RG 23 entry number specified in the manufacturer’s/importer’s invoice.
- Billed Quantity: The quantity entered in the purchase invoice appears here. It can be changed if required.
- Assessable Value: The assessable value of stock items selected in the purchase invoice appears here. It can be changed if required.
- Name and Address: The Name and Address entered in Manufacturer/Importer Details section, in Party Details screen of purchase invoice appears here.
- Excise Regn. No.: The Excise Regn. No. entered in Manufacturer/Importer Details section, in Party Details screen of purchase invoice appears here.
- Importer Exporter Code: The Importer Exporter Code entered in Manufacturer/Importer Details section, in Party Details screen of purchase invoice appears here.
- Range, Division and Commissionerate: The Range, Division and Commissionerate entered in Manufacturer/Importer Details section, in Party Details screen of purchase invoice appears here.
- Duty Details
- The Type of Duty appears as Basic Excise Duty. Additional Excise Duty Classifications can be selected here if required.
Note: Click here for procedure on creating Excise Duty Classification.
- The Rate of Duty and Rate per Unit appear as predefined for the stock item selected in the invoice.
- The Type of Duty appears as Basic Excise Duty. Additional Excise Duty Classifications can be selected here if required.
- Based on the Rate of Duty or Rate per Unit, the Supplier Invoice Duty Amount and Duty Amount are calculated and displayed for the duty classification.
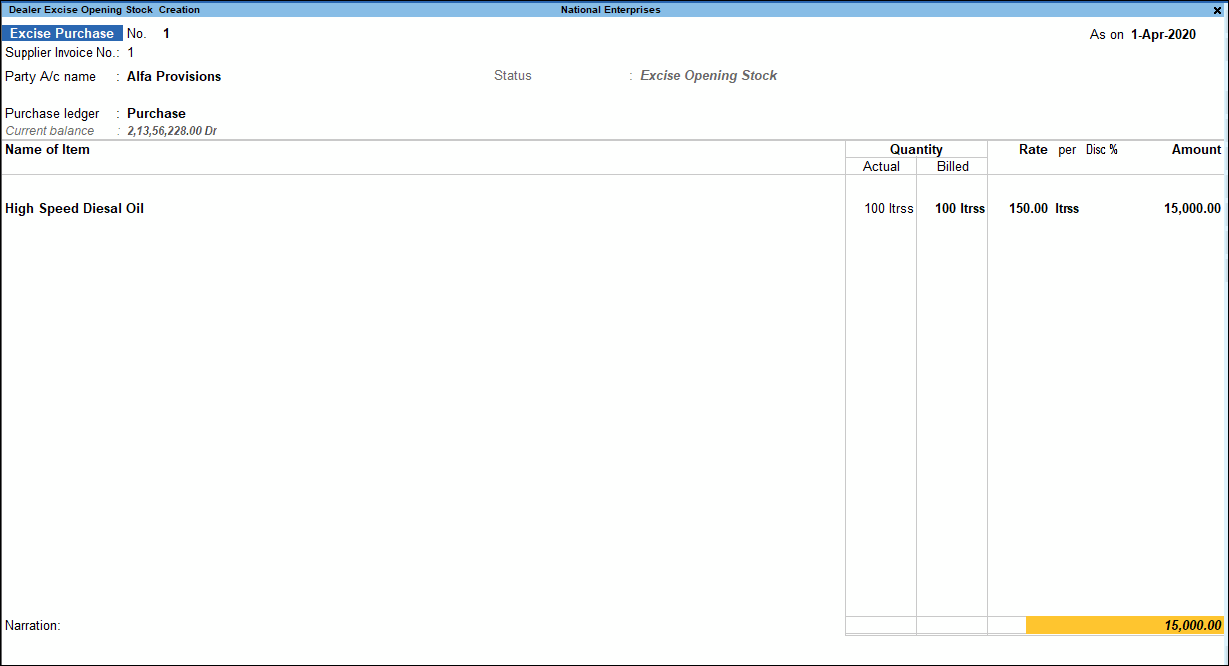
- Accept the excise opening stock transaction.
Import Excise Closing Stock Balance as Opening Stock
- Gateway of Tally > Create > type or select Dealer Excise Opening Stock > and press Enter.
Alternatively, press Alt+G (Go To) > Create Master > Dealer Excise Opening Stock > and press Enter. - Press Ctrl+E (Export) button.
- Accept the default Output File Name or change it and accept the Export Report screen. For example, enter the Output File Name as stock.xml
- Return to Gateway of Tally.
- Press Alt+Y (Data).
- Select Split > Split Data and press Enter.
- Press Enter on Select Company.
- Enter the Split from date. Ensure the As on date of dealer Excise Closing Stock report is considered as the last day of the split period and the data is split on the subsequent date. For example, if the As on date of Excise Closing Stock report is 30-9-2015, the Split from date should be the subsequent date, i.e. 1-10-2015.
- Accept the Split Company screen to split the data.
- Press Enter to split the data. In the data which is split, the second child company (for example, the company name suffixed with from 1-Oct-2015) gets loaded.
- Press Alt+O (Import) and select Transaction of the second child company and press Enter.
- Enter the Import File Name (XML). This is the Excise Closing Stock report which was exported prior to splitting the data. For example, stock.xml
- Select Dealer Excise Opening Stock as the Type of Vouchers and press Enter.
- Later check in Day Book, the imported data appears as optional purchase vouchers.



