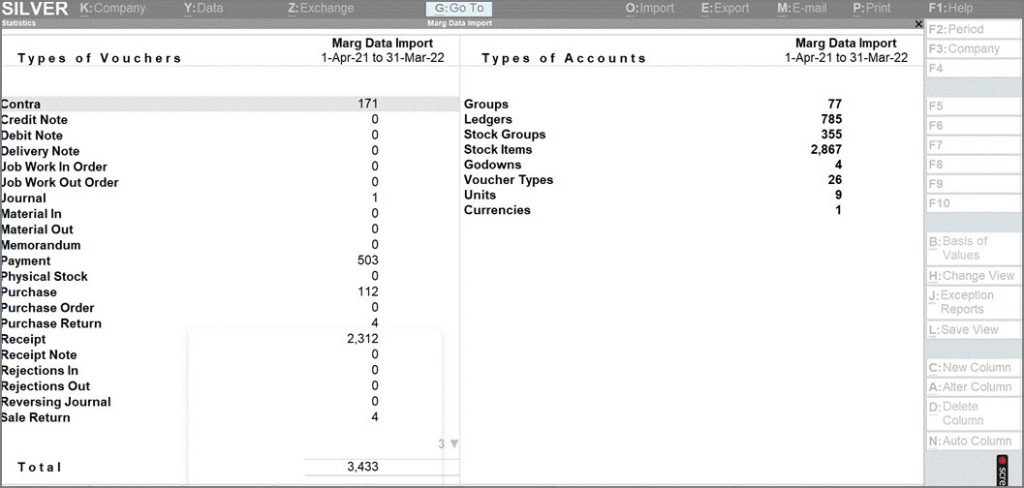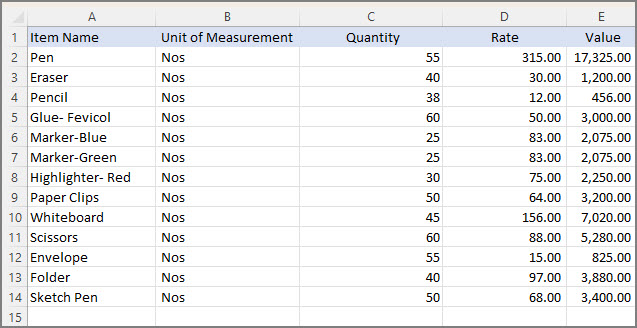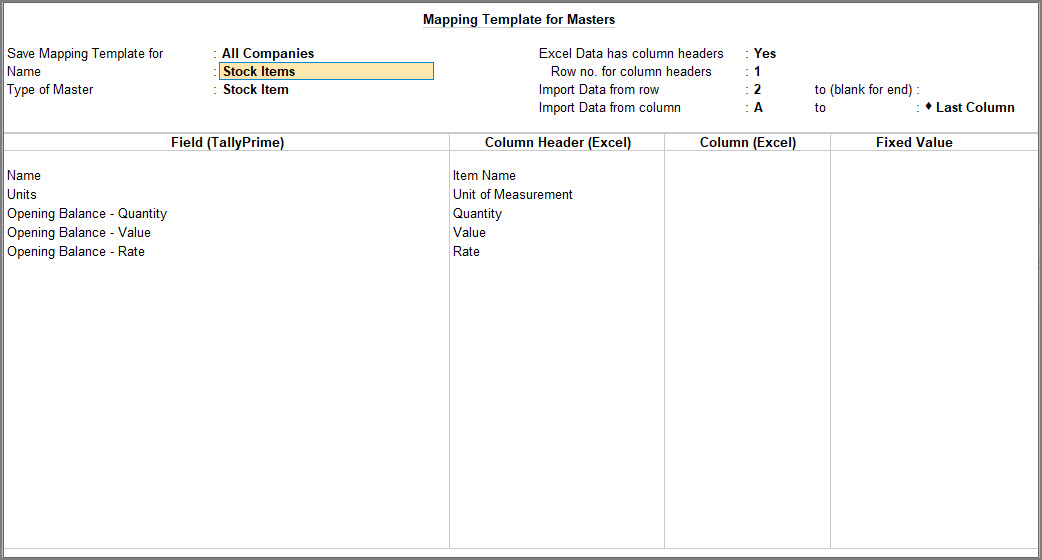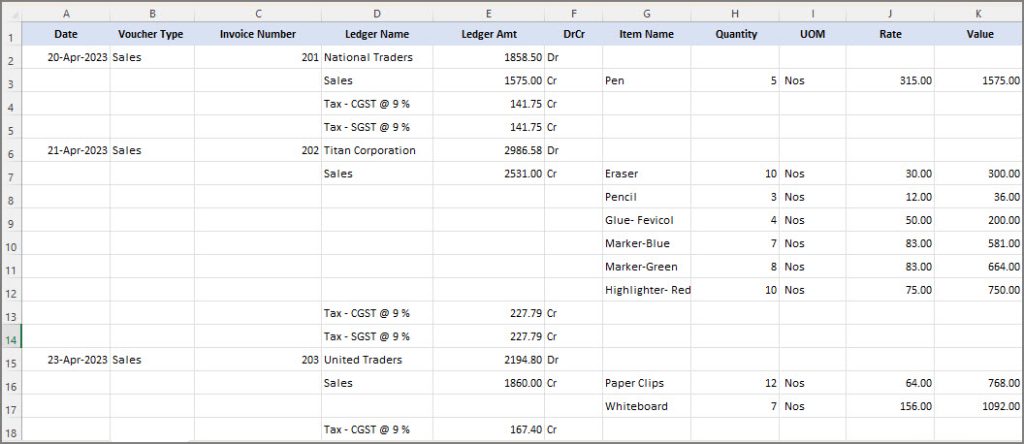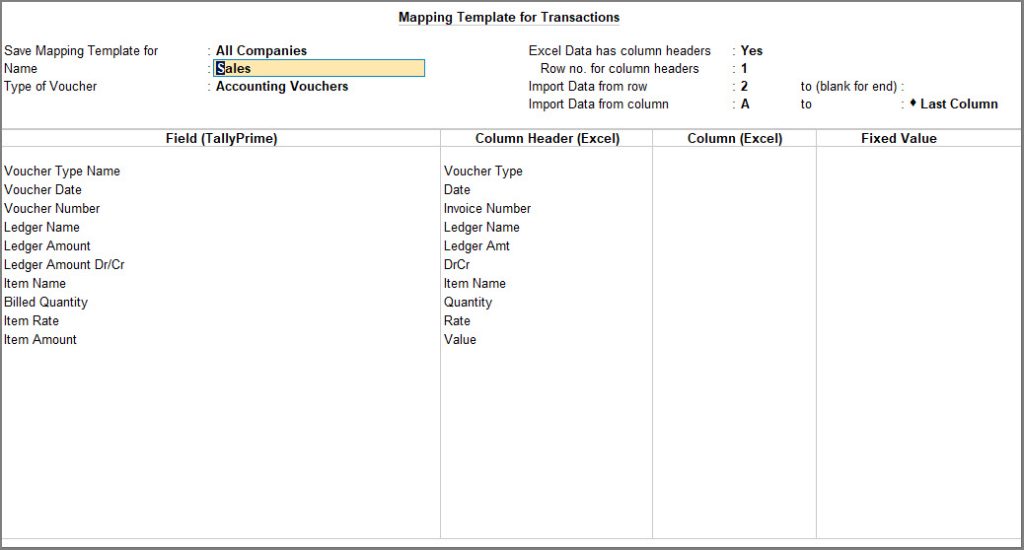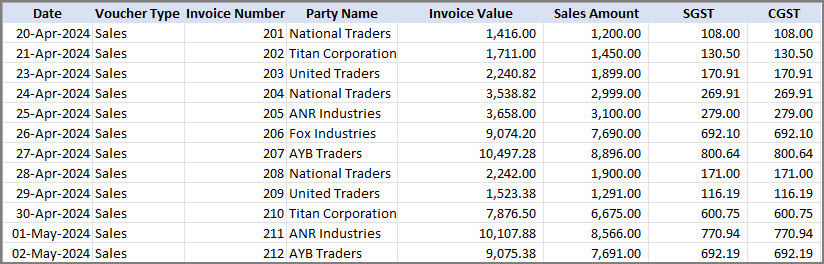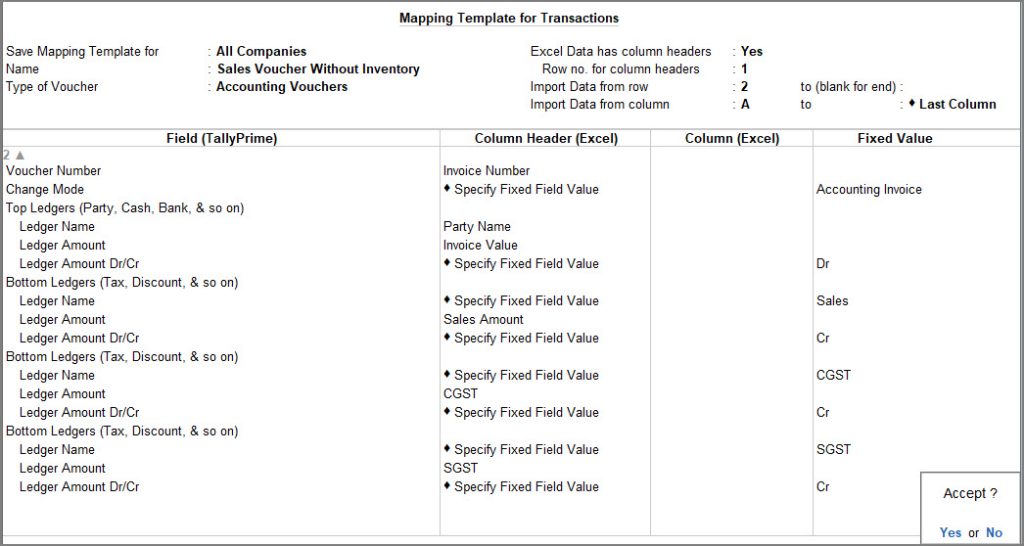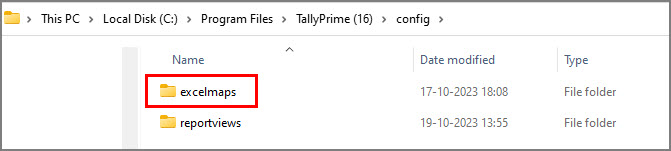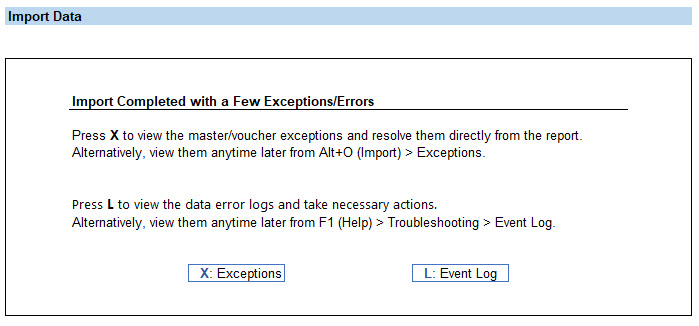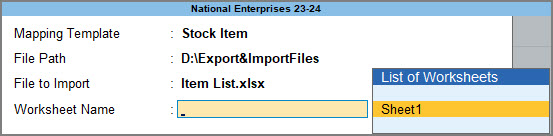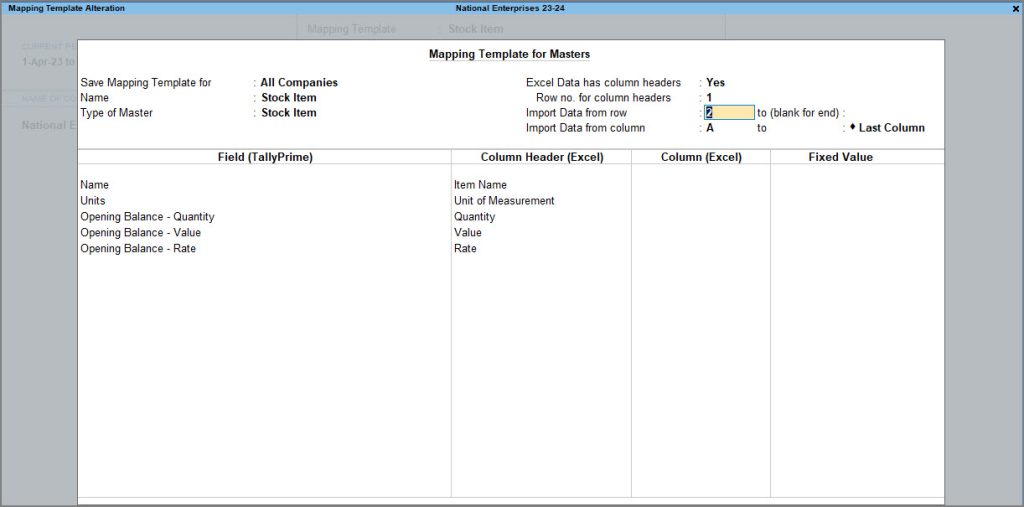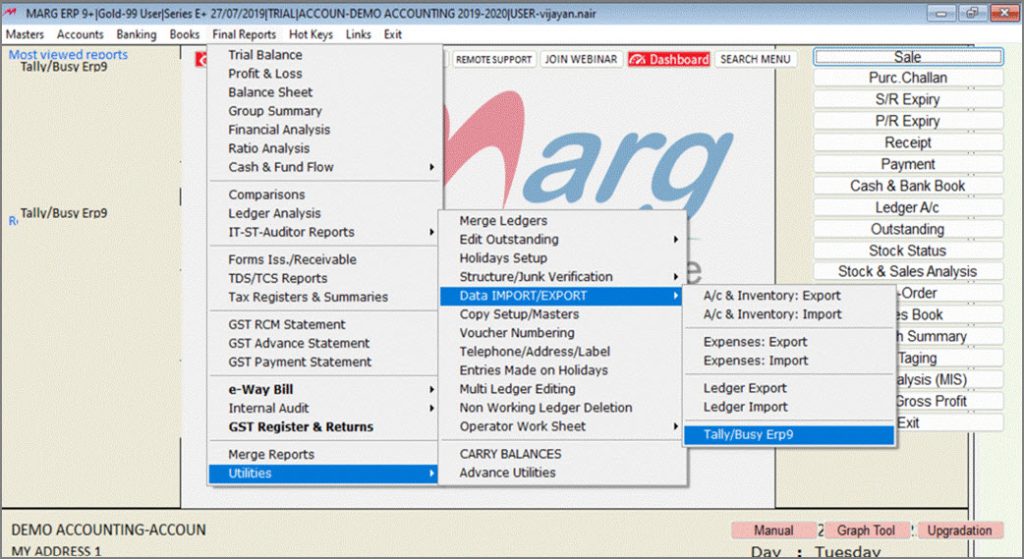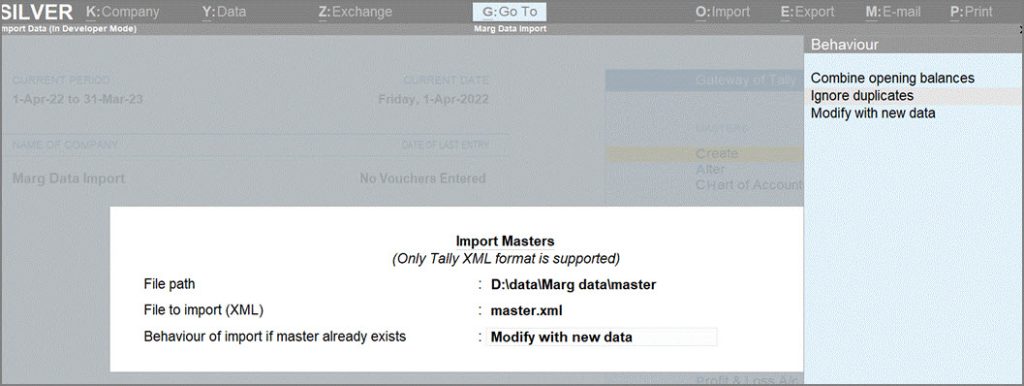How to Import Data into TallyPrime
Elements of Importing Excel Data| Additional Import Scenarios | Sample Data for Import
FAQ | Troubleshooting
Manually entering data from formats like Excel or XML? With TallyPrime’s Import feature, you can skip the hassle and bring data directly into TallyPrime—quickly and accurately.
- Import from Excel: Use Sample Excel Files provided by TallyPrime or use your own Excel format, create a Mapping Template to align your custom Excel format with the corresponding fields in TallyPrime.
- Import from XML: TallyPrime reads the XML data and migrates it into relevant fields in TallyPrime.
Worried about errors or missing details? TallyPrime ensures data accuracy by identifying data exceptions during import, allowing you to review and correct them from a single report.
Ready to transform the way you manage data? Get started today and make accounting effortless in TallyPrime!
To know more about the varied elements of importing data into TallyPrime, click here.
Import Data from Excel
TallyPrime makes it easy to import data from Excel with a simple step-by-step process. You can either use Sample Excel Files provided by TallyPrime or use your own Excel file and create a Mapping Template to map the columns in your Excel file with the corresponding fields in TallyPrime. This feature is available in TallyPrime Release 4.0 and above.
To know more about the difference between the two formats, click here.
Import Data Using Sample Excel File | Pre-defined Excel Files
Step 1: Export Sample Excel File
You can export Sample Excel File for masters or transactions depending on your needs. Each sample file includes a set of worksheets, where each worksheet is structured to enter information in-line with the corresponding field names in TallyPrime.
- Press Alt+O (Import) > Manage > Sample Excel File > Masters.
- Press C (Configure) to configure for export.
- Export sample file for: Select the master type for which you want to export the sample file
- Configure the Export Settings: Ensure that the File Format is Excel (Spreadsheet), and specify a suitable file path and name.
You will need to select the same file while importing the data.
- Press E (Export) to export the Sample Excel File.
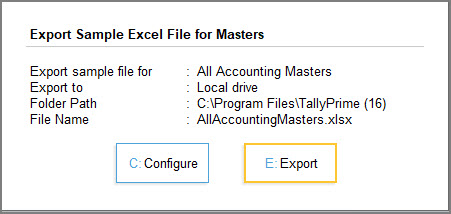
→ 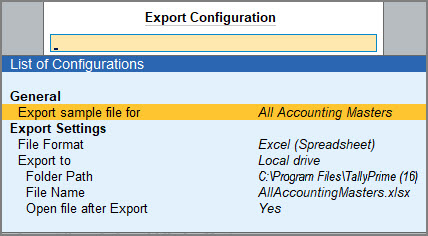
Similarly, you can export the Sample Excel File for other masters or transactions depending on your needs.
Step 2: Use the Sample Excel File to Record Data
Before you start entering data in the exported Sample Excel File, click here to know how to use the Sample Excel File. Once you are familiar with the Sample Excel File, record your data as per the required column headers in the Excel file.
Say you are using the Sample Excel File to record ledger details,
- Enter the Name and Group Name in the respective columns, as these are mandatory fields.
- Enter data under other columns as needed for the ledger master and save the Sample Excel File.
Once you have entered all necessary details for ledgers in the Sample Excel File, you can use the same to import the ledger data into TallyPrime.
Step 3: Import Data into TallyPrime
To ensure a smooth and accurate data import, it is recommended that you configure TallyPrime and meet the necessary prerequisites before proceeding.
Let’s consider that you need to import the ledger-related data from the Sample Excel File > Worksheet (Ledger).
- Press Alt+O (Import) > select Masters.
- Provide the file details for import.
- Set the File Format as Excel (Spreadsheet).
- Provide details of the Sample Excel File that you had exported and maintained your data in.
- Select the required Mapping Template
- Select Default Template.
TallyPrime provides the template by default for the Sample Excel File. - Select Type of Master as Ledger.
- Select Default Template.
- Configure Behaviour of Import if master already exists, as needed.
- Enable Preview Import Summary to view what will get imported.
- Backup Company Data before Import: Recommended.
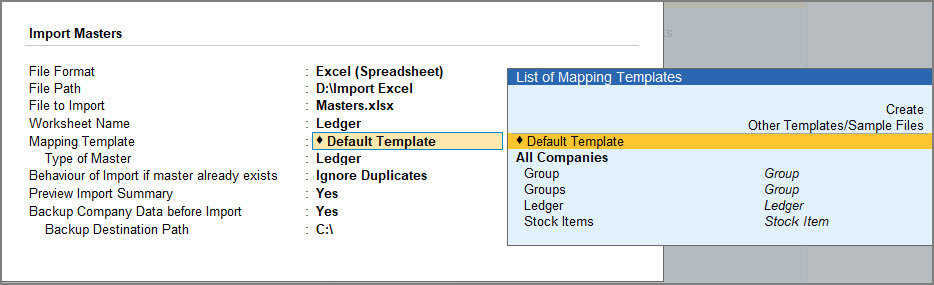
- Review the details on the Import Summary screen, if enabled, and press I (Import).
TallyPrime successfully imports your data based on the selected configurations. To ensure data safety, it is recommended to back up your company data before import.
Need sample data? Click here to download.
Import Data from Any Excel File | User-Defined Excel Files
You may record transaction details like party information, tax data, or expenses in an Excel file in your own format. You can easily import them into TallyPrime—structured just the way your business needs, whether for sales, purchases, or payments. Instead of manually entering this data, you can use Mapping Templates in TallyPrime to map your Excel columns with the corresponding fields in TallyPrime, and import data seamlessly for accurate bookkeeping and compliance.
Or if you are into e-commerce business, you can directly download the required mapping template and proceed with importing your data.
Import Masters
Create and save a template by mapping the data from your Excel sheet with the fields in TallyPrime. You can use this template while importing data from the corresponding Excel file so that the data gets imported based on the mapping you have created.
Step 1: Create Mapping Template for Masters
Say you maintain all the stock item details of your company for the financial year or quarter-wise in a worksheet named Sheet1 in the Excel file named Item List.xlsx. Let’s consider the following sample data for ease of understanding.
Now, let’s create a mapping template for the sample data shown in the image:
- Press Alt+O (Import) > Manage > Mapping Templates > MASTERS > Create.
- Provide details of the Excel file for which you need to create a template, and press Enter.
The Mapping Template Creation screen for masters appears, as shown below:
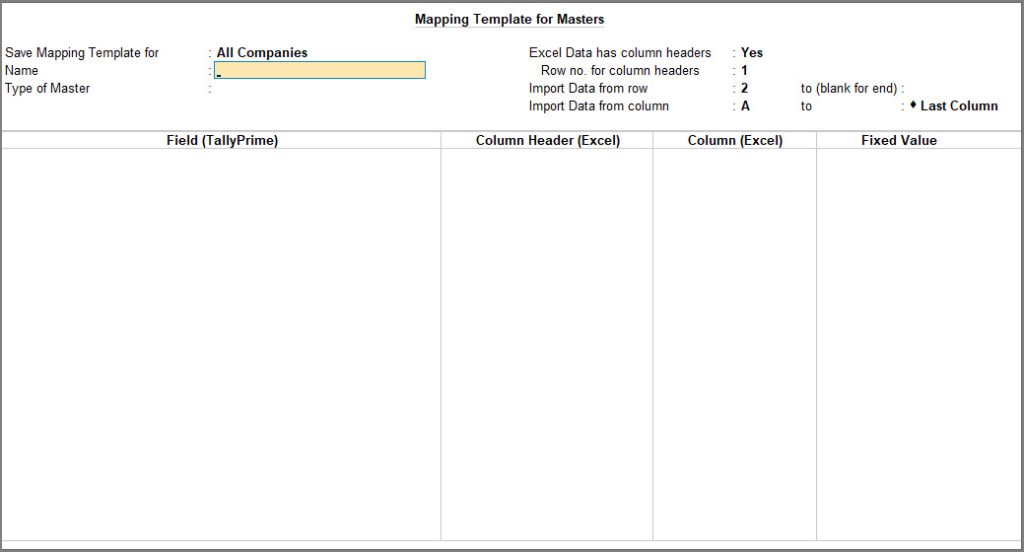
- Provide details required for saving the mapping template.
- Provide row and column details of the Excel worksheet.
- Map Field (TallyPrime) with Column Header (Excel) or Column (Excel).
Name and Group Name are mandatory fields for creating a mapping template for Accounting Masters.
Your mapping template for Masters should appear like this:
Before you save the mapping template, it is recommended to verify the mapping to ensure that the import does not fail. - Save the mapping template. As always, press Ctrl+A to save.
The template gets saved under the config > excelmaps folder available under the folder where your TallyPrime application is installed. You can use this template next time you import data from the Sheet1 worksheet.
Need to map data, reuse the saved templates, or even configure the mapping templates further based on your preferences? No worries! TallyPrime provides a host of flexible options to configure and use mapping the way it suits your data needs. To know more, refer to the configure TallyPrime for import section.
Step 2: Import Masters Details into TallyPrime
- Press Alt+O (Import) > select Masters.
The Import Data screen appears. - Provide details of the Excel file from which the data needs to be imported.
The Import Data screen appears, as shown below:
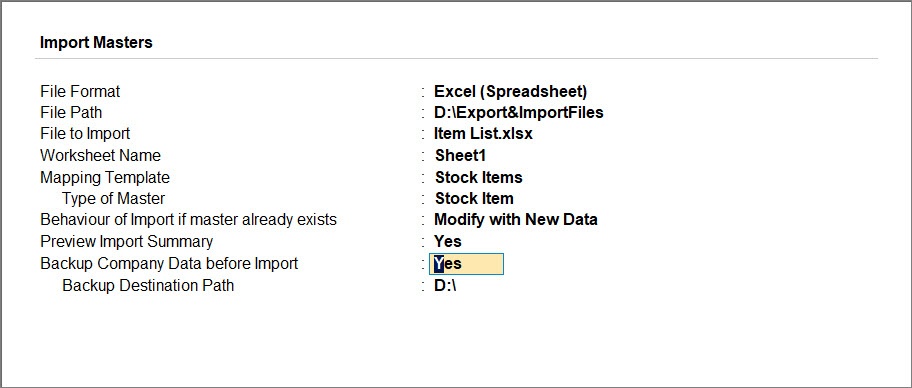
- Configure for the impact of import on existing masters using Behaviour of Import if Masters already exists.
- Preview Import Summary: You can see the preview of what will get imported based on the selected file.
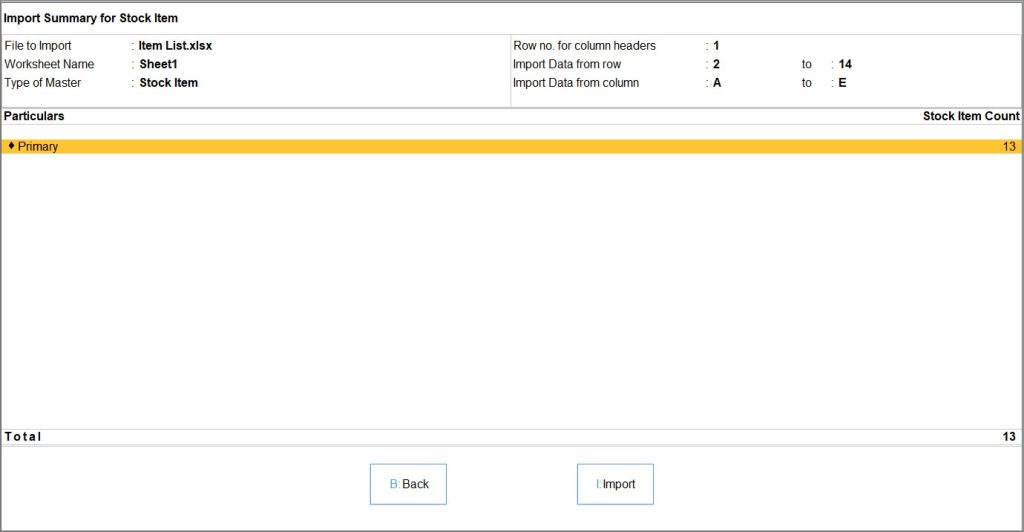
- Configure for backup, if required.
- Press I (Import) to proceed with importing your masters into TallyPrime.
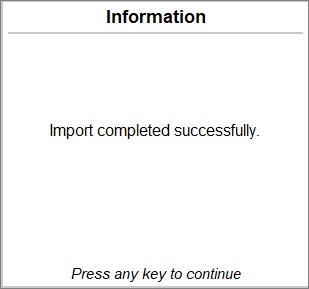
TallyPrime imports the data successfully, depending on the Import configurations.
Import Transactions
Create and save a template by mapping the data from your Excel sheet with the fields in TallyPrime. You can use this template while importing data from the corresponding Excel file so that the data gets imported based on the mapping you have created.
Data in Multiple Rows
You may have the voucher details of different parties entered in multiple rows in your Excel file.
You can use the Ledger Details from Multiple Rows option in the mapping template to easily import this data into TallyPrime.
Step 1: Create Mapping Template for Transaction Details in Multiple Rows
- Press Alt+O (Import) > Manage > Mapping Templates > TRANSACTIONS > Create.
- Provide details of the Excel file for which you need to create a template, and press Enter.
- Provide details required for saving the mapping template.
- Provide row and column details of the Excel worksheet. This is similar to how you would do in case of masters.
- Map Field (TallyPrime) with Column Header (Excel) or Column (Excel).
Your Mapping Template for Transactions should appear like this: Before you save the mapping template, it is recommended to verify the mapping to ensure that the import does not fail. - Save the mapping template. As always, press Ctrl+A to save.
Step 2: Import Transaction Details into TallyPrime
- Press Alt+O (Import) > select Transactions.
The Import Data screen appears. - Provide details of the Excel file from which the data needs to be imported.
The Import Data screen appears, as shown below:
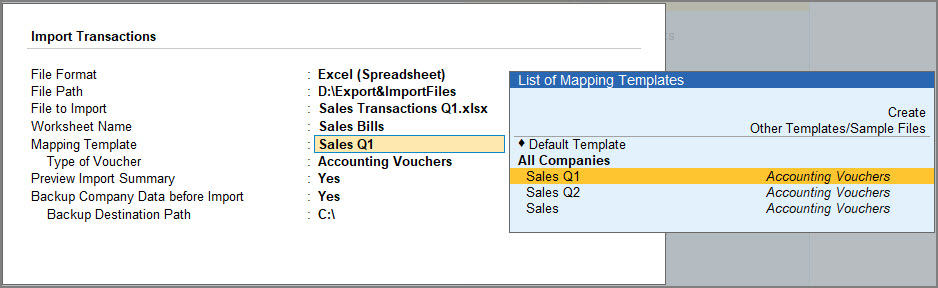
- Preview Import Summary: You can see the preview of what will get imported based on the selected file.
- Configure for backup, if required.
- Press I (Import) to proceed with importing your transactions into TallyPrime.
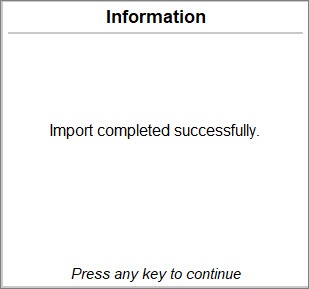
TallyPrime imports the data successfully, depending on the Import configurations.
T0 refer to some sample data and corresponding Mapping Templates, click here to download.
Data in Multiple Columns
You may have entered the details of Sales vouchers in multiple columns in an Excel file. You can easily import this data into TallyPrime.
Step 1: Create Mapping Template for Transaction Details in Multiple Columns
- Press Alt+O (Import) > Manage > Mapping Templates > TRANSACTIONS > Create.
- Provide details of the Excel file for which you need to create a template, and press Enter.
- Provide details required for saving the mapping template.
- Provide row and column details of the Excel worksheet. This is similar to how you would do in case of masters.
- Map Field (TallyPrime) with Column Header (Excel) or Column (Excel).
Your Mapping Template for Transactions should appear like this: Before you save the mapping template, it is recommended to verify the mapping to ensure that the import does not fail. - Save the mapping template. As always, press Ctrl+A to save.
Step 2: Import Transaction Details into TallyPrime
- Press Alt+O (Import) > select Transactions.
The Import Data screen appears. - Provide details of the Excel file from which the data needs to be imported.
The Import Data screen appears, as shown below:
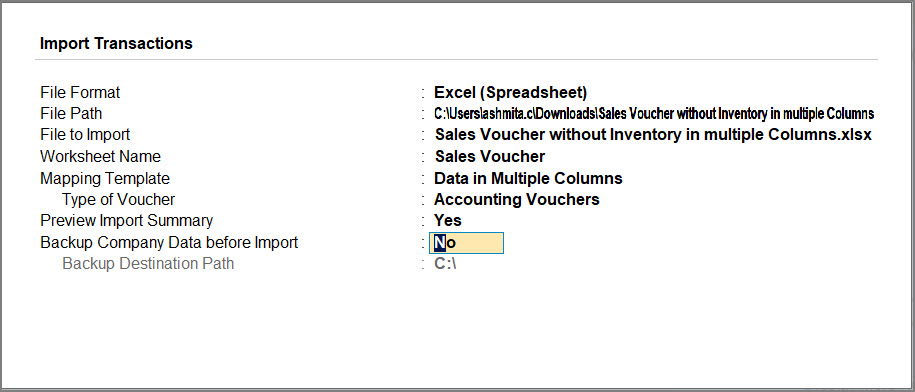
- Preview Import Summary: You can see the preview of what will get imported based on the selected file.
- Configure for backup, if required.
- Press I (Import) to proceed with importing your transactions into TallyPrime.
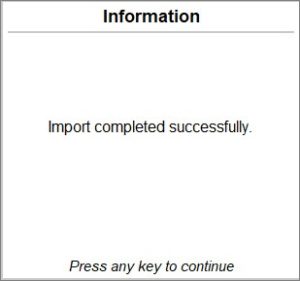
TallyPrime imports the data successfully, depending on the Import configurations.
Download Mapping Templates for Data Entries Applicable in E-commerce Businesses
You also have the option to download Excel worksheet with prefilled column headers and templates already mapped to the worksheet.
The following table lists the sample files that can be used for recording data, especially if you are into e-commerce or online retail industries.
| Sl No. | E-commerce/ Other Software | Zip Files |
| 1. | Amazon | Amazon B2B |
| 2. | Busy | Busy |
| 3. | Marg | Marg |
| 4. | Odoo | Odoo |
| 5. | QuickBooks Desktop | QuickBooks Desktop |
| 6. | QuickBooks Online | QuickBooks Online |
| 7. | Sage | Sage |
| 8. | Shopify | Shopify |
Step 1: Click the required sample file to download.
- You can download more than one zip files, if needed.
- You can also reach this table by selecting the Other Templates/Sample Files option available from the Import Masters or Import Transactions screen.
Step 2: Unzip the file in the downloaded folder.
Step 3: Move the mapping template (.tsf file) to the excelmaps folder under the TallyPrime application folder.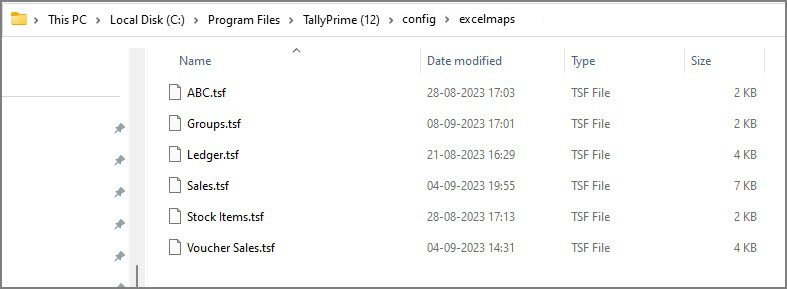
This is needed to list the mapping templates under the List of Mapping Templates, while you select the template for importing data from Excel.
It is also recommended that you keep a backup of these templates in a separate folder.
Just fill in the worksheet with relevant data based on your day-to-day transactions or master details, and import using the mapped templates. Isn’t that simple? Moreover, you can use the Excel files as is or make any necessary modifications to record data and alter the corresponding mapping files as needed.
If you are downloading the TSF files for Other Templates/Sample Excel Files for the first time, you must manually create the config > excelmaps folder under the TallyPrime installation folder.
Ensure that you check the Templates and Sample Excel Files and alter them according to the data that you want to import into TallyPrime.
Data Exceptions in Import
If the data in the Excel has any exceptions or errors, TallyPrime completes the Import process, but with a few exceptions/errors. TallyPrime imports the data, and displays the following message:
You also have the choice to either stop import of the data in the Import Configuration screen, if there is any exception or import data without recording any exception to avoid any risk of corrupting your existing data.
By default, TallyPrime will record the exceptions and proceed with the Import process.
While importing data, if any masters or transactions have any errors, the same is recorded either in the Exceptions Report or Event Log, depending on the type of error.
- Exceptions that require creation of new masters or transactions are logged under the Import Exceptions report. To resolve the Import exceptions,
- Press Alt+O (Import) > select Exceptions.
For more information, refer to the Data Exceptions & Resolutions topic.
- Press Alt+O (Import) > select Exceptions.
- Exceptions that require alteration of the existing masters or transactions are logged under the Event Log report. You will need to alter the specific masters or vouchers to resolve the errors listed in Event Log.
- Press F1 (Help) > Troubleshooting > Event Log.
Alter Mapping Templates
After saving a mapping template, you can alter the same in the Mapping Template Alteration screen. For example, you may have created a mapping template for the list of Stock items in Excel and now you want to alter the row number from which you want to import the data from.
- Press Alt+O (Import) > Manage > Mapping Templates > MASTERS > Alter.
- Provide details for the mapping template that needs to be altered.
- Proceed with altering the field in the mapping template.
- Accept the screen and save the mapping template.
In conclusion, this feature provides a convenient and flexible way to modify your mapping templates as needed. Once the alterations have been made, you can easily save the updated mapping template, ensuring that your data import processes remain accurate and efficient.
Delete Mapping Templates
You can delete a specific mapping template in case you do not require it any further, in just a few simple steps.
- Press Alt+O (Import) > Manage > Mapping Templates > Alter.
- Press Alt+D (Delete) to delete the saved mapping template.
Moreover, TallyPrime provides you the flexibility of deleting the mapping templates saved for either All Companies or This Company in your TallyPrime.
In this section
Delete Mapping Templates saved for All Companies
You can delete the mapping templates saved for All Companies in your TallyPrime.
- Press F1 (Help) > Troubleshooting > Delete Mapping Templates Saved for All Companies.
- From the List of Mapping Templates, select the mapping template that you want to delete, say Groups in this case.
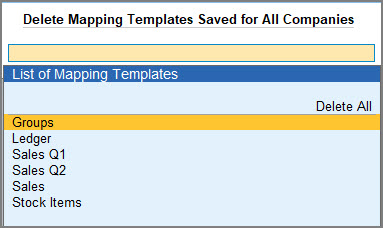
The following message appears:
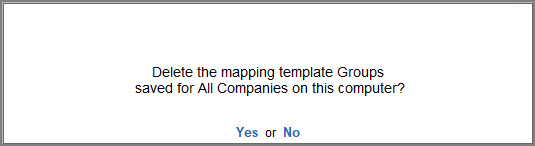
- Select Yes and confirm the deletion.
The selected mapping template will be deleted for all companies.
Similarly, you can also delete all the mapping templates saved for all companies at one go.
- From the List of Mapping Templates, select Delete All.
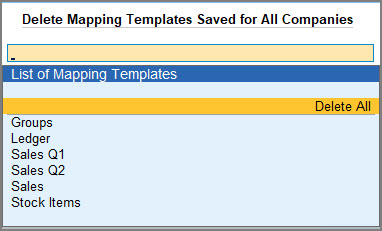
The following message appears:
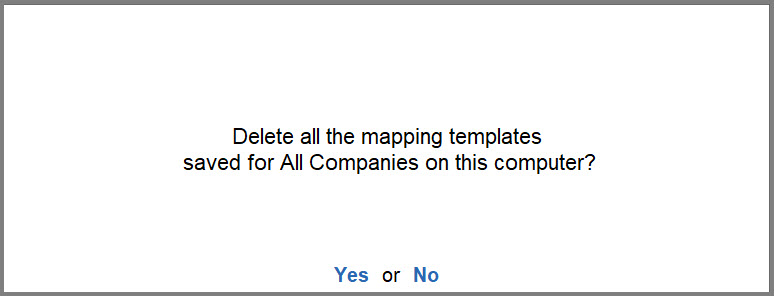
- Select Yes and confirm the deletion.
Whether you need to delete a single mapping template or clear out all templates associated with all companies in your TallyPrime, the process is quick and easy to execute.
Delete Mapping Templates saved for This Company
You can delete a mapping template saved only for the company that is currently loaded in your TallyPrime.
- Press F1 (Help) > Troubleshooting > Delete Mapping Templates Saved for This Company.
- From the List of Companies, select the Company for which you want to delete the mapping template.
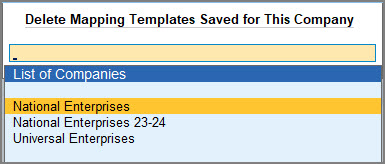
- From the List of Mapping Templates, select the mapping template that you wish to delete, say Ledger in this case.
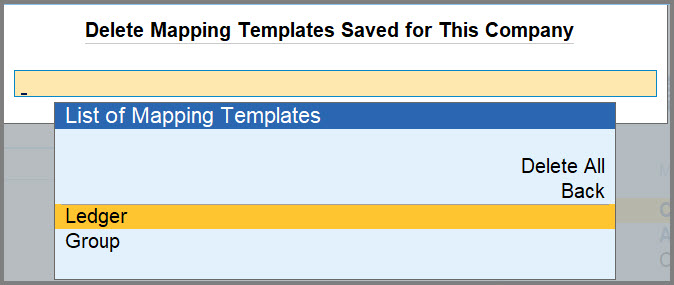
The following message appears:
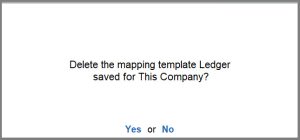
- Select Yes and confirm the deletion.
The selected mapping template will be deleted for the company that you have selected.
You can also delete all the mapping templates saved for the company at one go.
- From the List of Mapping Templates, select Delete All.
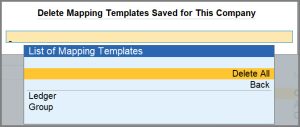
The following message appears:
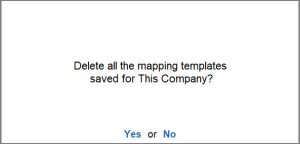
- Select Yes and confirm the deletion.
Whether you need to delete a single mapping template or clear out all templates associated with a particular company in your TallyPrime, the process is quick and easy to execute.
TallyPrime offers an efficient and flexible way to manage your mapping templates, giving you the ability to delete templates as needed. This feature allows you to maintain a well-organized and clutter-free workspace within TallyPrime, ensuring that your data import processes remain streamlined and efficient.
Import Data from XML
You may have recorded your masters and transactions in an external software or have a company created in an older version of TallyPrime. Now, you might want to move the data into the newest version of TallyPrime. You can utilise the TallyPrime’s Import feature and get your job done in a few simple steps. All that you have to do is, export the required masters and transactions into an XML file and then import it back into TallyPrime. When you export any data from other company or software, and want to import the same data into TallyPrime, ensure to save it in XML file format.
Note: The company features that were enabled while exporting the data should be enabled in the company in which the data is imported.
Let us consider that you want to import masters created in the source company National Enterprises (Bangalore) to a target company – National Enterprises (Chennai). The options Maintain stock categories and Maintain batch-wise details must have been enabled in National Enterprises (Bangalore) before exporting the masters. To import masters into National Enterprises (Chennai), you need to ensure that both the options Maintain stock categories and Maintain batch-wise details are enabled in National Enterprises (Chennai) before importing.
In this section
Import data from XML file
- Press Alt+O (Import) > select Masters or Transactions.
- In the Import Masters screen, fill in the details for importing your data.
- File Format: From the List of File Formats, select XML (Data Interchange) as the file format.
-
File Path: Enter the location where your Data is stored in XML file format.
By default, the export location is the TallyPrime installation folder, which is also the default import location. Therefore, it is not required to specify the file path during import. - File to Import: From the List of Files, select the XML file that you want to import.
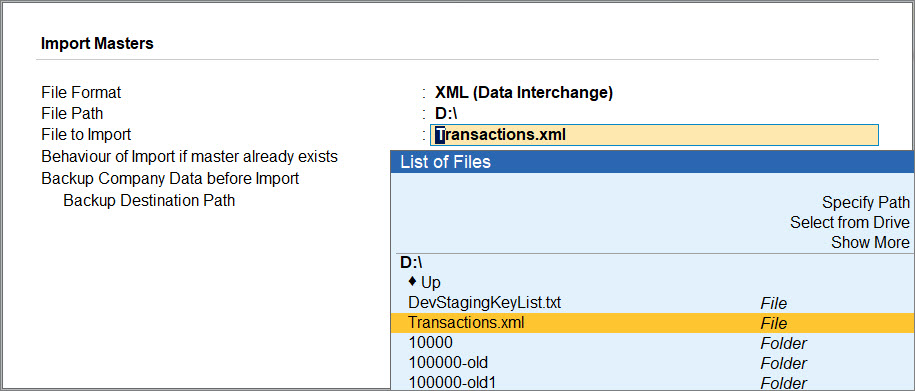
- Behaviour of Import if master already exists: (Not applicable if you are importing transactions) It is possible that your existing company data has the same set of masters as in the XML file. In this situation, you can choose to:
- Combine Opening Balance: The Opening Balance of the existing master and the imported master will be combined.
- Ignore Duplicates: Any duplicate of the existing master in XML format will be ignored.
- Modify with New Data: The imported master will replace the existing master.
- Press Enter to proceed with the import process.
Depending on the Import configurations you have set, TallyPrime imports the data.
If you are using TallyPrime Release 3.0.1 or earlier, click here. TallyPrime Release 3.0.1 or earlier supports importing data only from XML files. When you export any data from other company or software, and want to import the same data into TallyPrime, ensure to save it in XML file format. Depending on the Import configurations you have set, TallyPrime imports the data. In MARG, you have an option to export the masters and transactions in MARG to TallyPrime. Data from masters and transactions from Marg will be exported in XML format. You can import the same XML file to TallyPrime. You can check the statistics after importing masters and transactions. In conclusion, the ability to import data into TallyPrime from external sources like Excel and XML files significantly simplifies the process of maintaining accurate and up-to-date business records. This import feature not only saves your valuable time but also reduces the risk of errors that can occur during manual data entry. So, whether you are a business owner, an accountant, or a financial professional, utilise the power of TallyPrime’s Import feature to ensure the seamless flow of data and enhance your overall business efficiency.Import Data from XML file using TallyPrime 3.0.1 or earlier
By default, the export location is the TallyPrime installation folder, which is also the default import location. Therefore, it is not required to specify the file path during import.
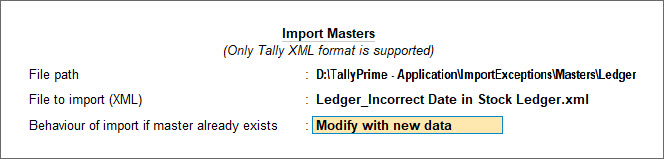
Export Data from Marg Software