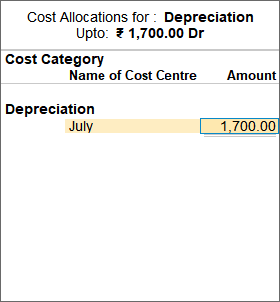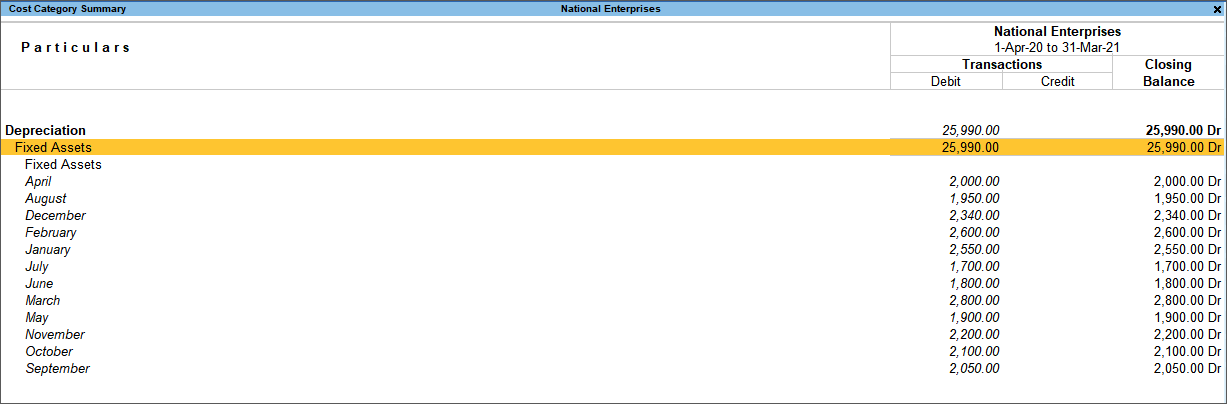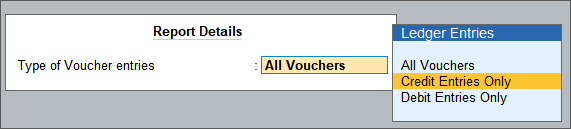Some of the commonly asked questions about accounting vouchers are answered here.
TallyPrime provides you the flexibility of reusing the voucher number of a deleted voucher in a new entry. You can follow the steps listed below:
- Open the voucher where you want to apply the unused voucher number and press Ctrl+I (More Details).
- Select Voucher No. Details > Select Unused Voucher Nos.
- From the List of Unused Voucher Nos., select the voucher number you wish to reuse.
- Press Enter to apply the selected voucher number to the new voucher entry.
This process allows you to efficiently reuse voucher numbers that were previously deleted.
For more information, refer to show unused vch nos. in transactions for Retain Original Voucher No. behaviour.
In TallyPrime you can record the depreciation of fixed assets using a journal voucher. To do this, create a Depreciation ledger under Indirect Expenses.
- Gateway of Tally > Vouchers > press F7 (Journal).
Alternatively, press Alt+G (Go To) > Create Voucher > press F7 (Journal). - Debit the depreciation ledger and enter the depreciation value in the Amount field.
- Credit the fixed asset ledger for which depreciation is recorded. The credit amount appears automatically. The Accounting Voucher Creation screen appears as shown below:
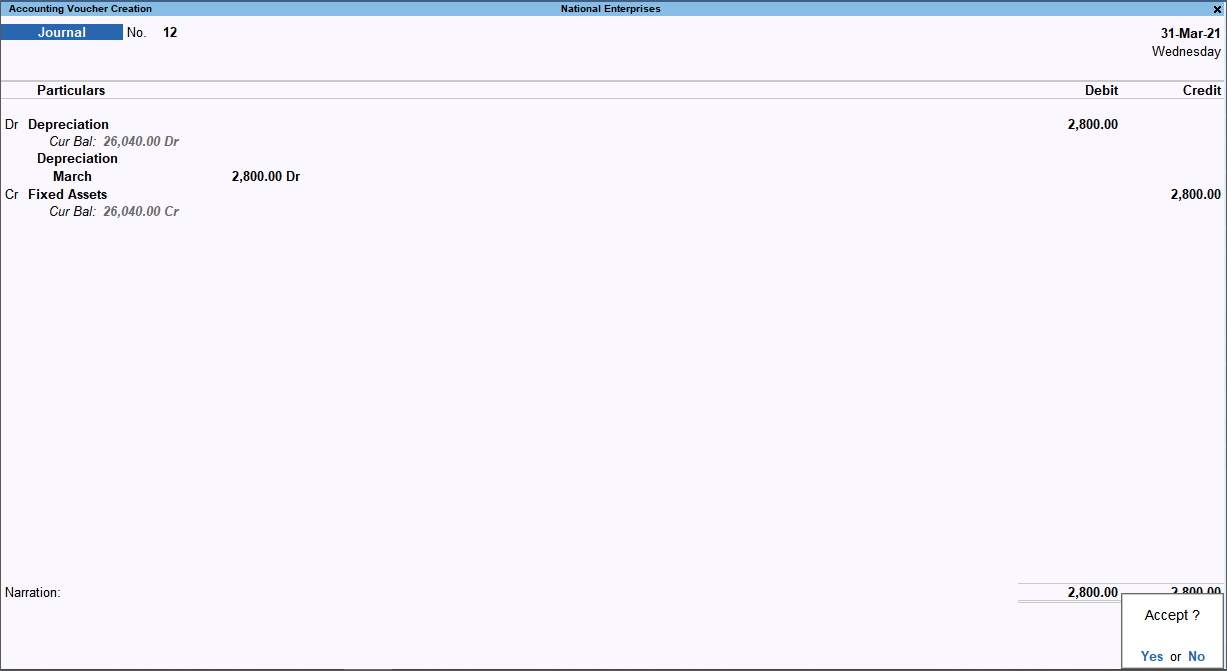
You can record the journal voucher either at the end of each month or end of the year as per your book-keeping requirements. - Save the journal voucher.
You can have separate depreciation ledgers for each fixed asset or use a single ledger to record deprecation of all fixed assets.
The depreciation chart depicts periodic break-up of depreciation amount for one or all assets. This chart can be generated by maintaining Cost Categories and Cost Centres. To get a periodic depreciation chart, create Cost Category and Cost Centres in the hierarchy shown below.
| Cost Category | Under |
| Depreciation | Primary Cost Category |
| Cost Centre | Select Category | Under |
| Fixed Assets | Depreciation | Primary |
| April | Depreciation | Fixed Assets |
| May | Depreciation | Fixed Assets |
Similarly, create a cost centre for each month.
In the above example, fixed assets represent the assets for which depreciation has to be recorded. If you want to account for depreciation of different assets separately, create separate cost centres representing each asset. The months represent the different periods.
With this hierarchy in place, allocate the depreciation value to the cost category (Depreciation) and the cost centre for the respective period (July) in the journal voucher, as shown below.
This set of ledgers and cost centres created in a hierarchy will give you the Depreciation Chart.
Periodic Breakup of Depreciation
Gateway of Tally > Display More Reports > Statement of Accounts > Cost Centres > Category Summary.
Alternatively, press Alt+G (Go To) > type or select Cost Category Summary > and press Enter.
In TallyPrime, you can configure a voucher type to round off decimal values. Follow the steps given below to configure purchase voucher to round off transaction values.
- Gateway of Tally > Alter > Voucher Types > type or select Purchase > and press Enter.
Alternatively, press Alt+G (Go To) > Alter Master > Voucher Type > type or select Purchase > and press Enter. - Enter a name for the voucher class in Name of Class field.
- Under Additional Accounting Entries, for example, you can add a ledger to Round Off (grouped under Indirect expenses with Type of Ledger set to Not Applicable) the invoice value.
- Provide the details as shown below:
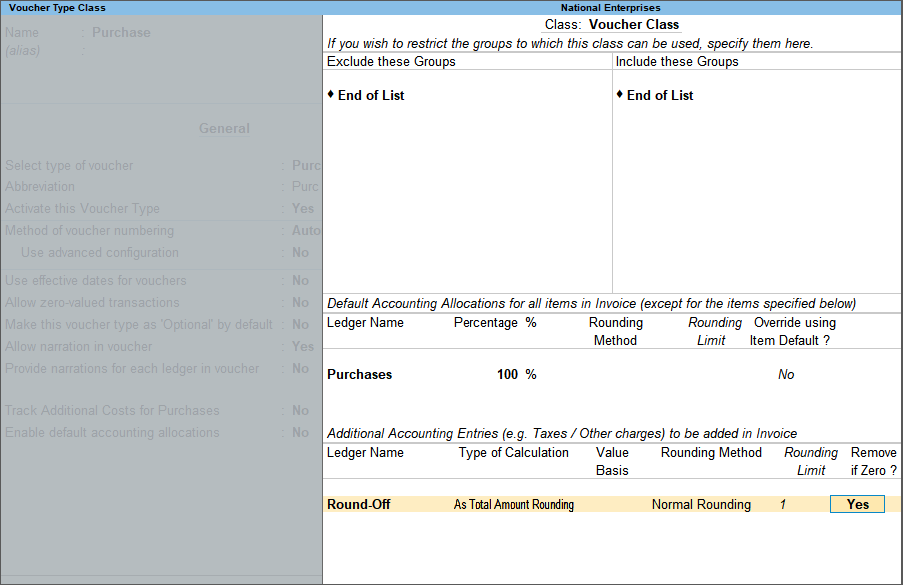
- Save the Voucher Type Class screen and the purchase voucher type.
Now record the purchase voucher using this voucher class. The voucher value will be rounded-off automatically as shown below:
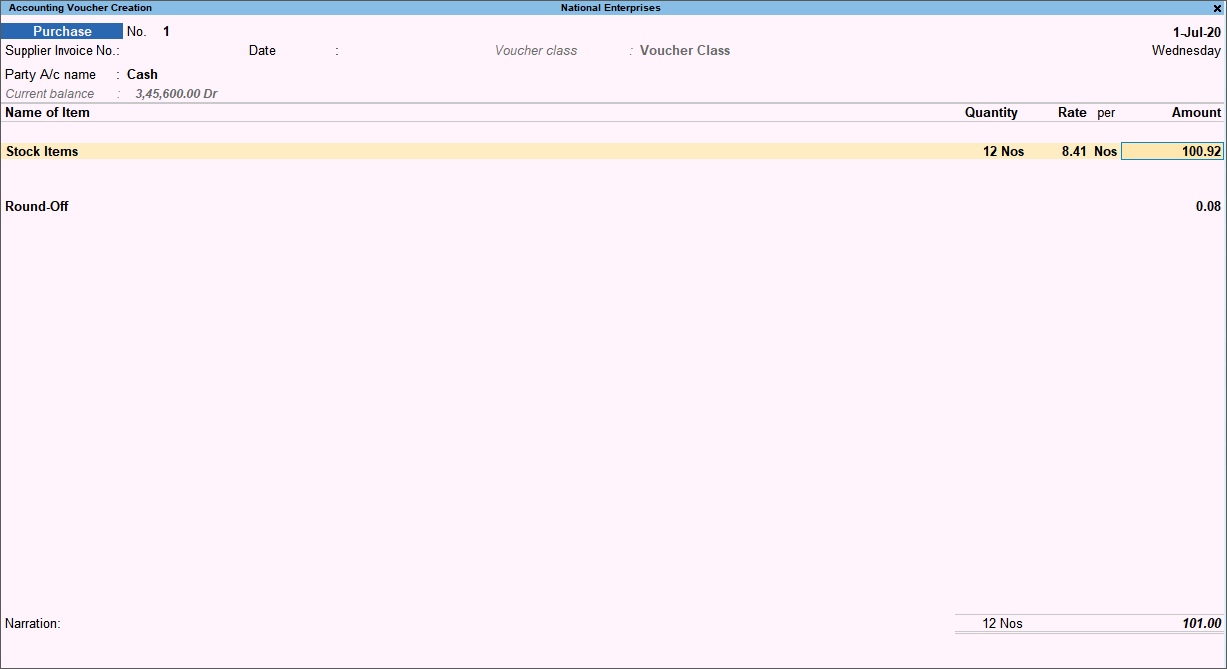
It is possible to maintain separate purchase and sales account of each branch.
- Gateway of Tally > Create > Cost Centres > press Enter.
Alternatively, press Alt+G (Go To) > Create Master > Cost Centres > press Enter.
In case the feature is inactive, you will be prompted to activate the Cost Centres feature. Select Yes or press Y to proceed. - Create Branches as cost centres.
- In the purchase and sales vouchers, select this cost center (Branch).
- Allocate the amount.
- Check the cost center break up report.
Gateway of Tally > Display More Reports > Statement of Accounts > Cost Centre Breakup > select the required cost centre and press Enter.
Alternatively, press Alt+G (Go To) > type or select Cost Centre Breakup > and press Enter.
Yes, there is a provision to enter duplicate or recurring expenses at the end of every month automatically.
- Open any of the reports.
- Select the voucher that is required and press Alt+2.
- Change the voucher date, and save the voucher.
This date is considered for the computation of Due Date/Interest. This field appears in the voucher only when the option Use effective dates for vouchers is set to Yes in the respective voucher type. The Date of the voucher and the Effective Date can be different. Also, to change the Effective Date, press F2 (Date), and enter the Effective Date.
You can use the effective date feature when transactions under consideration for overdue/ageing analysis, are recorded on a specific date, but would take effect from another date. If an effective date is entered, the overdue/ageing will be considered from the effective date and not from voucher date.
For example, Mr. John gave a loan of Rs. 10,000 to Mr. Peter on 1-4-2020 by entering a contract, where Mr. Peter is given 30 days to repay the amount. Until then the interest will not be charged, but after that interest will be charged at 10% per month.
In this case the interest parameter can be set to calculate interest from effective date of voucher, and give the effective date as 1-5-2020 during voucher entry. Now when you check the interest calculation report, the interest will be calculated only from 1-5-2020.
To view a Ledger Account with voucher details:
- Gateway of Tally > Display More Reports > Accounts Books > Ledger.
Alternatively, press Alt+G (Go To) > type or select Ledger Vouchers > and press Enter. - Select the required ledger.
- Press F2 (Period) and set the period, as needed.
- Press F12 (Configure) and set the options as needed.
- Set the option Show Running Balance to Yes to view the running balances for ledger voucher report.

- Press F6 (Monthly) to view the monthly summary.
- Press F8 (Columnar) to view the columnar report.
Note: You can select another ledger from the Ledger Vouchers screen. Press F4 (Ledger) and select another ledger.
If a voucher is deleted, the serial number changes. If you want to avoid voucher renumbering, you can cancel the voucher instead of deleting it.
To cancel a voucher:
- Gateway of Tally > Day Book.
Alternatively, press Alt+G (Go To) > type or select Day Book > and press Enter. - Select the voucher, and press Alt+X to cancel.
- Press Enter or click Yes, to accept.
Note: Only the voucher number will appear in the cancelled voucher. Voucher details will not be stored.
- To view the cancelled vouchers, press Alt+G (Go To) > type or select Cancelled Vouchers > and press Enter.
Accounts of parties with whom your company has trade relationship must be opened under any of the following groups (or sub-groups under them).
- Sundry Debtors
- Sundry Creditors
- Branch/Divisions
Sales and Purchase account groups are meant for Revenue accounts and are reflected in the Profit & Loss account. It you open party accounts under these groups, you cannot record sales or purchase transactions. For example, in a sales transaction, you must debit the account of sundry debtor or branch/division or sundry creditor. Moreover, other facilities like bill-wise allocation and tracking cannot be enabled unless the accounts belong to one of these groups.
Opening two accounts of the same party
For your convenience, Tally has provided separate account groups for debtors, creditors and branch/divisions. There is no operational distinction except for the purpose of keeping the accounts of a particular group together during display and analysis. You can record both sales and purchases by selecting a party ledger grouped under Sundry Debtors. You can group the ledgers as per your convenience. For example, parties from whom you buy more frequently, could be grouped under Sundry Creditors, as that would be the natural grouping to look for their account.
Tally does not restrict the accounts from having obverse balances. Thus, a Sundry Debtor can have a credit balance depending on the state of the account. You need not open two accounts of the same party – one under Sundry Debtors and another under Sundry Creditors.
Note: Tally restricts you from opening two identical ledger accounts. Of course, you may decide to circumvent by marking one account as ‘A & Co – S/Dr’ and another ‘A & Co – S/Cr. Doing this, you can maintain two accounts of the same party under two groups, but you would lose the advantage of analysing your customer’s position in one area.
Grouping items of expenditure under a Liabilities group, for example, the expenditure item ‘Rates & Taxes’ under the group ‘Duties and Taxes’.
The group Duties and Taxes is specifically meant for handling the tax liabilities of your company. Ledgers of expenses should be grouped under Indirect Expenses.
Simply adhering to the reserved groups may be sufficient for many organisations but for greater diversity, Tally allows you to create your own groups, either as sub-groups or primary groups. Groups can be sub-classified to an unlimited level, to give a virtual accounting tree. At the lowest level, of course, would be the ledger account. An example of sub-groups would help illustrate the power of this facility.
The group Indirect Expenses can be sub-classified as Under (ledgers given in italics).
Indirect Expenses
Administration Expenses
Interest Paid
Interest paid to banks
Interest paid to others
Marketing Expenses
Selling and distribution expenses
Packing expenses
Transportation
Selling Promotion expenses
Advertising expenses
Direct Promotion expenses
Only the ledger accounts are used during voucher entry – and the grouping structure remains transparent, irrespective of the use of sub-classification.
This idea can be easily extended to other areas like Sundry Debtors, Sales Accounts, Purchase Accounts, etc. For example, Debtors and Creditors are very useful when sub-grouped according to the geographical areas.
(Ledgers are shown in Italics)
Sundry Debtors
Domestic Customers
Midland customers
A & Co.
B & Co.
Provincial customers
Foreign customers which can be further classified
European customers
Asian Customers
Indian customers
You can classify creditors according to their tax status.
Sundry Creditors
Non-Trade Creditors
Party account 1
Party account 2
Trader Creditors (exempt from tax)
Party account 3
party account 4
Trader Creditors (Tax registered)
Party account 5
party account 6
Too many levels of sub-groups may make their use redundant and their management unwieldy. A simple guideline could be to create branches of sub-groups or ledgers only if they are two or more in number. A situation where you have created groups as follows should be avoided.
Marketing Expenses
Selling and distribution expenses
Selling and distribution expenses
Sales Promotion expenses
Sales Promotion expenses
You could have done the same by creating ledgers directly under Marketing Expenses.
Note: While it is necessary to assign every ledger to a group/sub-group, it is not essential to have your own sub-classification of accounts; you can simply use the reserved groups for grouping your ledger accounts.
An item Invoice cannot be changed to an accounting invoice and vice versa, due to the following reasons:
- A sales transaction recorded as an Item Invoice cannot be converted into an Accounting Invoice, as stock items cannot be selected in an Accounting Invoice. If you want to convert a sales transaction recorded as an Accounting Invoice into an Item Invoice, you will have to select stock items. Without selecting stock items, you cannot convert the transaction into an Item Invoice.
- The information entered for both the vouchers are different. Hence, the option to change the type from Item Invoice to Accounting Invoice is not provided in the voucher alteration mode.
In the accounting and inventory vouchers, and payroll voucher, press Ctrl+P > press C (Configure) > set the option Show Narration to Yes.
During voucher entry, the cursor may stop in the Dr/Cr field in the Bill-Wise Details screen when the symbols for debit and credit are not specified.
To fix this issue, you have to specify the format for debit and credit amounts.
- Press F1 (Help) > Settings > Display > click Show More.
- Select the formats for credit and debit amount.
- Select Format for Credit amount and press Enter.
- Select the required format.
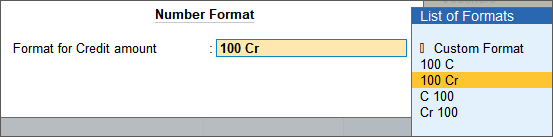
If you select the Custom Format, the Symbol after number (suffix) appears automatically. You can retain it or change as needed.
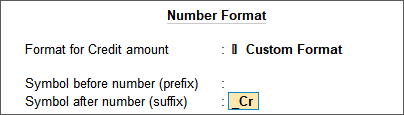
- Select Format for Debit amount and press Enter.
- Select the required format.
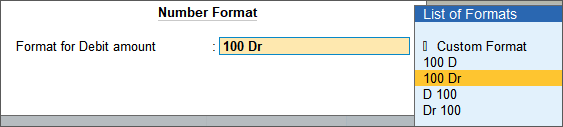
If you select the Custom Format, the Symbol after number (suffix) appears automatically. You can retain it or change as needed.
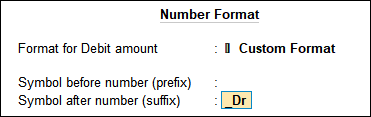
- Press Enter to accept.
Now the cursor will not stop in the Dr/Cr field in the Bill-wise Details screen.
Generally, direct expense and direct income groups are required only for-profit oriented companies, and they are not required for non-profit organizations like NGOs.
- If you set the option Use as Income & Expense A/c to Yes in the Profit & Loss A/c ledger alteration screen, Tally will not display the Direct Expenses and Direct Incomes groups.
- To create the ledgers under Direct Expenses and Direct Incomes groups, set the option Use as Income & Expense A/c to No in the Profit & Loss A/c ledger alteration screen.
The bill-wise details can be displayed and printed only for ledgers, where this facility is enabled in the master. Ledger report(s), for which this facility is not enabled in the Master, will not carry bill-wise details.
Follow the steps given below to display +/- instead of Dr/Cr.
- Gateway of Tally > Display More Reports > Accounts Book > Sales Register.
Alternatively, press Alt+G (Go To) > type or select Sales Register > and press Enter. - Select the required month, and press Enter > press F8 (Columnar) > and press Ctrl+A to accept. The amount appears with Dr/Cr instead of (+) (–) as shown below:

- To change this to (+) or (–), press F1 (Help) > Settings > Display > select Show More and press Enter.
- The options Format for Credit amount and Format for Debit amount appears with Cr and Dr as shown below:

- Select Format for Credit amount and press Enter > select Custom Format > enter the Symbol after number (suffix) field. Press Enter to save.

- Similarly, select Format for Debit amount and press Enter > select Custom Format > enter the Symbol after number (suffix) field. Press Enter to save.

- For this change to take effect, press Esc until you return to the Sales Register monthly summary.
- Select the required month, and press Enter > press F8 (Columnar) > and press Ctrl+A to accept. The amount appears with (+) (–) instead of Dr/Cr as shown below:

Note: After making the above changes TallyPrime will not allow you to record any transactions. You need to change the settings back to Dr/Cr to record transactions. The above configurations can be used only for reporting purpose.
You can specify the currency in which you want to maintain the ledgers. Your account will reflect the amount in the selected currency.
To create a new currency:
Gateway of Tally > Create > Currency > and press Enter.
Alternatively, press Alt+G (Go To) > Alter Master > Currency > and press Enter.
When only the base currency is available, you will be prompted to create new currency or alter the existing currency. Select Create or press C to create a new currency.
It is strongly advised that you maintain the currency of the ledger as the base currency. Maintain foreign currency accounts only if you want the balance in that currency. You would normally need to maintain only bank accounts in foreign currency, and not the other ledgers in foreign currency. By maintaining an account in the base currency, you can enter the transactions in another currency.
Even though you have specified the conversion factor for alternate units in stock item creation/alteration screen, you can change the same during voucher entry.
Consider a scenario where Pieces is the Primary unit and box is an alternative unit where 100 pieces = 1 box. While recording a voucher, in Quantity field, enter the conversion rate, as 56 pieces = 1 box. Thus, Tally will consider 56 pieces as one box for that voucher.
Capital Account: Use this to account for Capital and Reserves of the company. Examples of ledgers that can be created under this group are Share Capital, Partners’ Capital A/c, Proprietor’s Capital Account.
Reserves and Surplus [Retained Earnings]: Use these to account for Capital Reserve, General Reserve, Reserve for Depreciation, etc.
Current Assets: Under Current Assets you can group assets that do not fall under the following sub-groups:
- Bank Accounts: For Current, savings, short term deposit accounts, etc.
- Cash-in hand: TallyPrime automatically opens one Cash A/c under this group. You can open any number of cash ledgers, as needed.
Note: An account under Cash-in-hand group or Bank Accounts/Bank OCC A/c group is printed as separate Cash Book in the traditional Cash Book format and does not form part of the Ledger.
- Deposits (Asset): Use this to group ledgers of Fixed Deposits, Security Deposits, or any deposit made by the company (not received by the company, which is a liability).
- Loans & Advances (Asset): Use this for all loans given by the company and advances of a non-trading nature, for example, advance against salaries, or purchase of Fixed Assets. It is not recommended to group the ledger of advance paid to Suppliers under this group. Because, doing so will lead to difficulty in ascertaining the advance position of a particular supplier, and to adjust the future bills against such advances.
- Stock-in-hand: This is a special group. You can group ledgers of Raw Materials, Work-in-Progress and Finished Goods. How the balances are controlled depends on whether you opted to maintain an integrated account-cum-inventory system in the company features.
Integrated Accounts-cum-Inventory
When you record inventory transactions, the account balances appear automatically as Closing Stock in the Balance Sheet. You can change the closing balance of an account under this group.
Non-integrated Accounts-cum-Inventory
Accounts that fall under this group cannot be used in any transactions. You can maintain only the opening and closing balances. Since vouchers cannot be recorded using these accounts, you can alter the closing balances, as needed.
Sundry Debtors: Create ledgers of your customers under this group. Do not create customer accounts under Sales Account group, as sales is a revenue account.
Current Liabilities: You can create ledgers of Outstanding Liabilities, Statutory Liabilities, and other liabilities under this group. The sub-groups under Current Liabilities are Duties and Taxes, Provisions and Sundry Creditors.
- Duties and Taxes: You can group all the tax liabilities (or asset in case of advances paid) under this group, as well as the break-up of individual items and all the tax accounts like VAT, GST, Excise, and other taxes.
- Provisions: Use this for provisional accounts like Provision for Taxation, Provision for Depreciation, etc.
- Sundry Creditors: Use this for trade creditors of the company. Do not create supplier accounts under the Purchases Account group, as purchase is a revenue account.
Fixed Assets: use this to group the fixed assets accounts like Land & Buildings, Plant & Machinery, Furniture & Fixtures, etc.
Investments: Use this to group the investment accounts like Investment in Shares, Bonds, Govt. securities, long term Bank deposit accounts, etc.
Loans (Liability): Use this to account for long term loans taken by the company.
- Bank OD Accounts [Bank OCC Accounts]: There are two distinct types of Bank Accounts in TallyPrime. The Bank OCC A/c is provided to record the company’s overdraft accounts with banks. For example, Bill Discounted A/cs, Hypothecation A/cs etc.
Note: An account grouped under Bank OCC A/c, is printed as a separate Cash Book in the traditional Cash Book format, and does not form part of the Ledger.
- Secured Loans: For term loans and other long/medium term loans that have been obtained against security of some asset, TallyPrime does not verify the existence of any security. Typical accounts would be Debentures, Term Loans, etc.
- Unsecured Loans: Use this for loans obtained without any security. For example, Loans from directors/partners or outside parties.
Suspense Account: Use this to track money paid or recovered, of an unknown nature. The most common example is money paid for Travelling Advance whose details would be known only upon submission of the bill. Some companies may prefer to open such accounts under the Loans and Advances (Asset) group.
Suspense Account appears in Balance Sheet. Any expense account to be used as ‘suspense’, should be created under a Revenue group like Indirect Expenses, and not under the Suspense Account group.
Miscellaneous Expenses (Asset): Use this for legal disclosure requirements, like incorporation and pre-operative expenses. Companies would write off a permissible portion of the account every year. A balance would remain to the extent not written off in Profit & Loss Account. TallyPrime does not, however, show a loss, carried forward in the Profit & Loss Account, under this group. The Profit & Loss Account balance will be shown in the Balance Sheet.
Branch/Divisions: Use this group to maintain ledger accounts of your company’s branches, divisions, affiliates, sister concerns, subsidiaries, etc. Hence, you can record Sales and Purchases using ledgers grouped under this account. This is a group provided for convenience. Hence, you need not utilise it in this manner. If you need to maintain the books of that branch/division as a company, and not as transactions with your supplier/customer, you must open a separate company.
Revenue Primary Groups
Sales Account: Use this to account for sales. For example, you can create the following sub-groups under Sales Accounts:
- Domestic Sales
- Export Sales
Now under Domestic Sales you can create the following ledgers:
- Sales (12%)
- Sales (18%)
- Sales (exempt)
Do not create your customers’ ledgers under this group, as this is a revenue account.
Purchase Accounts: Use this to account for purchases.
Direct Income [Income Direct]: Use this for non-trading income accounts that affect Gross Profit. All trade income accounts would be part of Sales Accounts. For example, under this group you can create a ledger for:
- Servicing Contract Charges that follow the sales of equipment.
- Professional Fees if yours is a professional services company.
Indirect Income [Income Indirect]: Use this for Miscellaneous non-sale income accounts, for example, Rent Received and Interest Received.
Direct Expenses [Expenses Direct]: Use this for manufacturing or direct trading expenses, to view the Gross Profit.
Indirect Expenses [Expenses Indirect]: Use this for all other administrative, selling or non-direct expenses.
TallyPrime automatically opens the Profit & Loss Account which is a Reserved Primary account. You can use this account to record adjustment entries through Journal Vouchers. For example, Transfer of Profit or Loss to Capital or Reserve account.
Most of the time, the stock item/ledger created from within a voucher using Alt+C indicate that it is being created for the first time, and does not require an opening balance. If you want to enter or alter the opening balance use Ctrl+Enter after creating ledger/item in the same voucher.
You can alter the ledger masters, and the same will reflect in all the transactions, in which these ledgers are used.
After alteration, there is no need to delete the existing vouchers. Reaccept all the vouchers. This will update the reports based on the regrouping done to the ledger master.
This happens when Payroll feature is enabled in the company data and when ledger is created under Pay Heads. The ledger will be listed in Chart of Accounts > Ledgers, but the group selected for the ledger cannot be altered.
For example,
Consider a scenario where you have created a pay head by selecting Pay head type as Not Applicable, and grouped it under Current Liabilities or Provisions. When you view this ledger from Gateway of Tally > Alter > Ledger > select the ledger. The cursor will skip the account group.
To alter the group:
- Gateway of Tally > Alter > Pay Heads.
Alternatively, press Alt+G (Go To) > Alter Master > type or select Pay Heads > and press Enter. - Select the ledger and change the group as needed.
There are four methods of calculating duty:
- Duty Based on Items – Tax based on Item Rate
- Additional Duty
- On Total Sales
- Surcharge on Tax
Tax or duty based on item rate (or Excise Duty) is suitable in cases where there are differential rates of duty/tax on items. You can create a ledger for the duty, may be as VAT @ 35% or Excise Duty @ 13% or GST @ 18%. Select this method to pick up the tax rate specified in your stock item while recording an invoice. If one or more items exist with the same rate of duty, then the amount is calculated based on the total. Otherwise, it is calculated on the total sales made.
For example, if your invoice has the below details:
Item A (GST @ 12%) for 10,000
Item B (GST @ 18%) for 15,000
Item C (GST @ 12%) for 18,000
The GST will be calculated as follows:
| Tax Rate with Taxable Value | Tax Amount |
| 12% on 28,000 | 3,360 (Item A & C) |
| 18% on 15,000 | 2,700 (Item B) |
| Total tax | 6,060 |
Additional Duty
When Excise duty is enabled for invoicing in the Company Features (F11), the Additional Duty is added to the ‘Duty Based on Items’ in the invoice to reflect the ‘Total Duty payable’. The method of calculation is explained under ‘Surcharge’.
On Total Sales
The duty will be calculated on the total of individual values of the items. It does not consider the Rate of Duty specified for each item in your inventory masters. Also, it will not calculate duty on the current sub-total unless you have specifically opted for it in the company features. The option for calculation on sub-total is available in sales invoice. Press F12 (Configure) > set Calculate Tax on Current Subtotal to Yes/No as applicable. Hence, the two scenarios could be as follows:
- When you have not opted for calculation on current sub-total:
Assuming that there are two items in the invoice taxable at 28% GST:
Item A – 10,000
Item B – 15,000
On the total sales of 25,000 the tax amounts to 7,000 with the current sub-total of 32,000. Adding another line for GST compensation cess of 12%, the cess would be calculated on total sale value of 25,000 with cess of 3,000. - Opting for calculating on current sub-total:
The above cess of 12% will be calculated on 32,000 (25000+7,000) would be cess of 3,840.
Surcharge on Tax
Surcharge and Additional Duty are charged on the immediately preceding entry. A surcharge is treated as a percentage of the duty levied. Tally expects the preceding line in the invoice to be the duty on which surcharge is to be calculated. Hence, in the example given below, if you add a line for Surcharge @ 12% it will appear as:
| Item A | 10,000 |
| Item B | 15,000 |
| Total value | 25,000 |
| VAT @ 18% | 4,500/- |
| Surcharge @ 5% | 225 (5% of 4,500) |
During invoice creation, this figure is used to calculate tax amount based on the method of calculation as well as specified in invoicing configuration.
If the user is restricted from recording transactions, then on pressing Alt+2, the voucher will not be duplicated. If the user has the permission to record/alter transactions, then the user can press Alt+2 and duplicate the transactions.
Security levels can be configured to allow or disallow access to a feature. Various type of access can be provided to a feature such as full access, create, alter, display, print, and preview.
A combination of different types of access are used to get the required user controls for a security level.
Allow creation of vouchers, and disallow alteration of current date in voucher
- Open the required company > press Alt+K (Company) > User Roles > select the security level.
- Under Disallow the following Facilities, select Full Access from Type of Access and Vouchers from List of Reports.
- Under Disallow the following Facilities, select Full Access from Type of Access and Back Dated Vouchers from List of Reports.
- Under Allow the following Facilities, select Create from Type of Access and Vouchers from List of Reports.

- Accept the screen. As always, you can press Ctrl+A to save.
Allow creation of vouchers and alteration of current date of voucher
- Open the required company > press Alt+K (Company) > User Roles > select the security level.
- Under Disallow the following Facilities, select Full Access from Type of Access and Vouchers from List of Reports.
- Under Allow the following Facilities, select Create/Alter from Type of Access and Vouchers from List of Reports.

- Accept the screen. As always, you can press Ctrl+A to save.
Allow displaying and printing of vouchers
- Open the required company > press Alt+K (Company) > User Roles > select the security level.
- Under Disallow the following Facilities, select Full Access from Type of Access and Vouchers from List of Reports.
- Under Allow the following Facilities, select Display/Print from Type of Access and Vouchers from List of Reports.
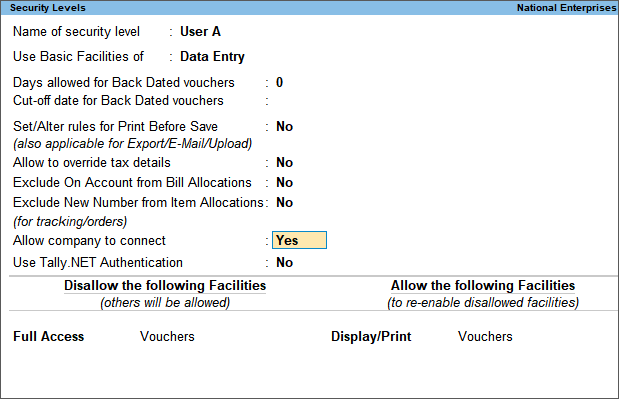
- Accept the screen. As always, you can press Ctrl+A to save.
Allow creation, alteration, and deletion of vouchers
- Open the required company > press Alt+K (Company) > User Roles > select the security level.
- Under Disallow the following Facilities, select End of List from Type of Access.
- Under Allow the following Facilities, select Full Access from Type of Access and Vouchers from List of Reports.

- Press Ctrl+A to accept.
In the reports, you can use the button Basis of Values, to view the values of All Vouchers or Credit Entries Only or Debit Entries Only. Based on the selection made, the values will be included or excluded in the current report. For example, in the ledger report, if you need to view only the credit entries:
- From the report, drill-down from a selected ledger to open the Monthly Summary report.
For example, Cash/Bank Book > select the required ledger and press Enter. - From the Monthly Summary screen, press Ctrl+F6 (Daily) to view the day by breakup of the ledger summary.
Similarly, if you are in the Ledger Vouchers report
- Press F6 (Monthly) to view the Monthly Summary report.
- Press Ctrl+F6 (Daily) to view the day-wise break of the ledger summary.
In Voucher – To remove a line entry, press Ctrl+D.
In Report – To remove a line entry, press Ctrl+R.
Refer to Keyboard Shortcuts in TallyPrime for the complete list.
- In the Voucher screen, press F12 (Configure) > set Provide Supplier Inv/Ref No. and Date to Yes.
Henceforth, you will see the Reference No. field in all the vouchers you create, until you set this option to No. - If you intend to provide the Reference No. for a single voucher
- Press Ctrl+I (More Details) > select Voucher under Details of.
- Select Supplier/Reference No. & Date and press Enter.
- Provide the Supplier Inv/Ref No. and press Enter.
While recording a sales transaction, you can provide the Buyer details (Name, Address, State, Country, GSTIN, and so on).
- In the Sales voucher, press F12 (Configure) > set Provide Buyer details to Yes.
Set this option to No, if you do not want to provide the buyer details while recording the transaction.
Similarly, if your sales involves a consignee that is different from the Buyer’s location, you can also provide the Consignee details.
In the Sales voucher
- Select the Party A/c Name and press Enter.
- In the Party Details screen, press F12 (Configure) > set Provide separate Buyer and Consignee details to Yes. You will see both the Buyer and Consignee details in the Party Details screen.
Set this option to No, if you do not want the Consignee details to appear.
Activate Debit Note and Credit Note
If you are using the Debit Note and Credit Note for the first time:
- Gateway of Tally > Vouchers > press F10 (Other Vouchers)
- Type or select Debit Note or Credit Note and press Enter.
By default, these voucher types are inactive. TallyPrime prompts you to activate the voucher types. - Press Enter to activate the voucher type.
Next time you need to use these voucher types, you can select them from F10 (Other Vouchers).
De-activate Debit Note and Credit Note
If the voucher types are activated and you want to deactivate them
- Press Alt+G (Go To) > Alter Master > type or select Voucher Types.
- Select Debit Note or Credit Note to open the Voucher type in alteration mode.
- Set Activate this Voucher Type to No.
The selected voucher type will be inactive.
Next time you need to use the voucher type, refer to Activate Debit Note and Credit Note.
You can view only debit and credit entries from the Ledger Voucher report by configuring as follows.
- Press Alt+G (Go To) > type or select Ledger Vouchers.
- Select the required Ledger for which you want to see only debit or credit entries, and press Enter.
- Press Ctrl+B (Basis of Values) > select Type of Voucher entries > press Enter.
- Select the Ledger Entry – as either Credit Entries Only or Debit Entries Only – and press Enter.
The report will display the entries based on your selection.
Press Alt+X to cancel a voucher. You can use the same keyboard shortcut to cancel a voucher from reports.
- Press Alt+P (Print) > select Others.
- Select the report name under Multi-Account Reports.
You can print the Confirmation of Accounts for the following:- All Ledger Accounts
- Group of Accounts
- Press C (Configure) to view the List of Configurations.
- Under Report Type, select Confirmation of Accounts.
- Set up other configurations as needed for printing.
- Save the configurations and press P (Print).
Based on the configurations you have set, the confirmation of accounts will be printed.
Alternatively, you can also print the Confirmation of Accounts.
- Gateway of Tally > Display More Reports > Account Books > and select a Ledger.
- Press Ctrl+P (Print) > Configure > and select Confirmation of Accounts under Report Type.
- Set up other configurations as needed for printing.
- Save the configurations and press P (Print).
Based on the configurations you have set, the confirmation of accounts will be printed.
How do I view pending bills for the selected period in Bills Receivables and Bills Payables reports?
Press Alt+F12 (Range) to configure the date range and view outstanding receivables and payables for the selected period. Refer to Date behaviour in Reports | Bills Outstandings for selected period.
There may be a difference in opening balances in the Trial Balance report due to the following reasons:
- When you create a new company in a new financial year, there may be a mismatch in the total of debit and credit opening balances. This can either be due to the manual entry of Opening Balance or due to the import of data from the previous company or removal of opening balances from certain ledgers.
- When the data is split, and you have tried to change the carried forward opening balances.
- Importing or sync of ledger opening balances which will overwrite the existing balances.
To know more about how to adjust these differences in the opening balance, click here.