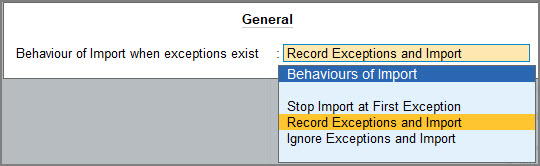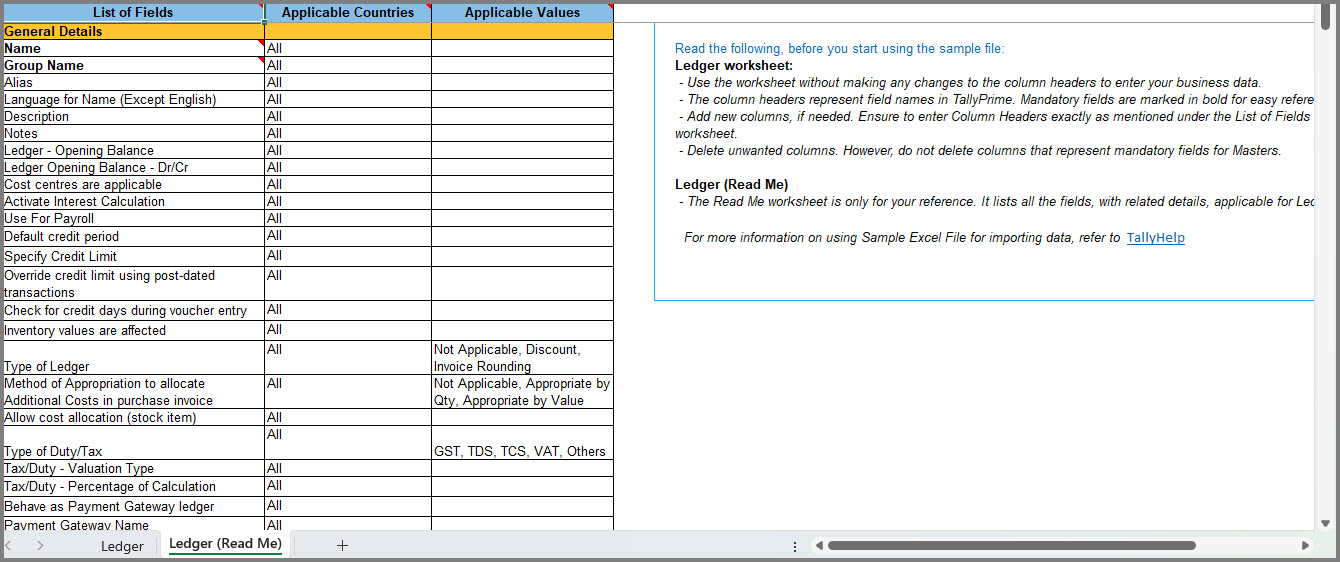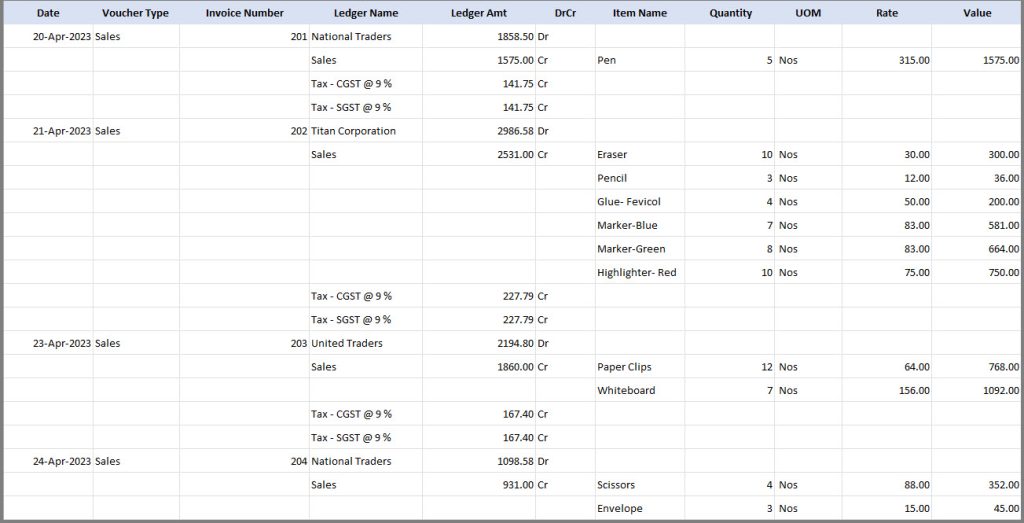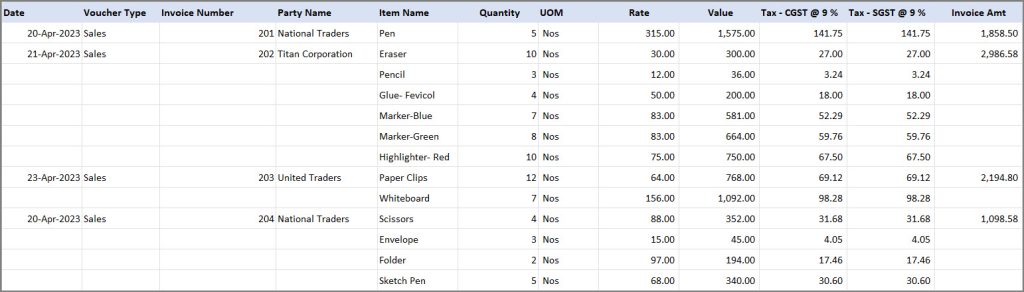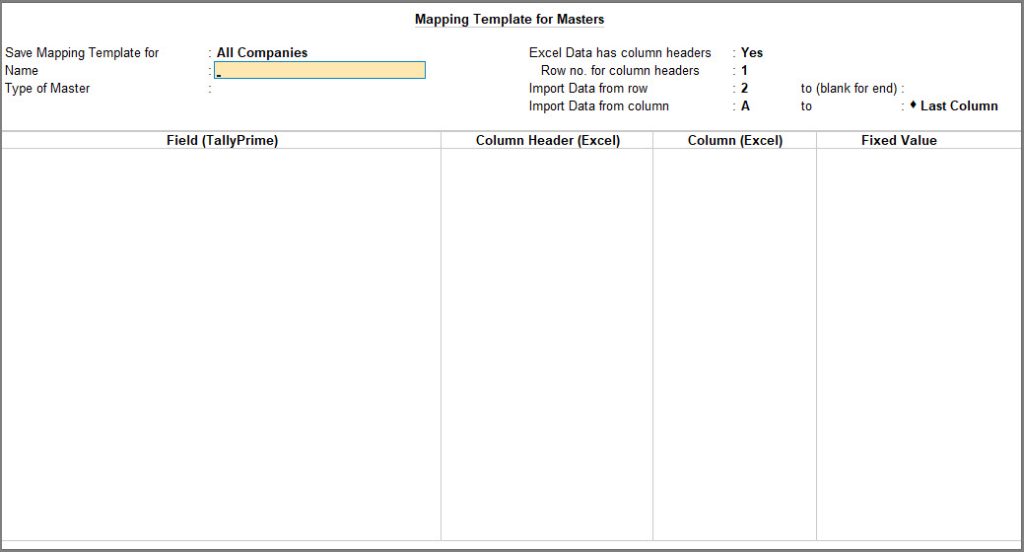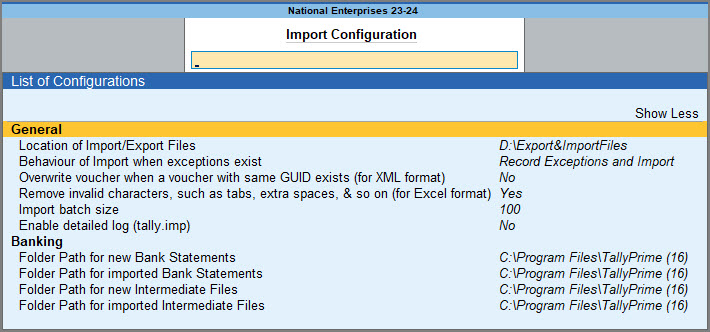Elements of Importing Excel Data
Manually entering data into TallyPrime can be time-consuming, especially when large volumes of transactions or masters details are stored in Excel files. To simplify this process, TallyPrime provides a seamless Import feature that allows you to bring in data from Excel files with just a few clicks.
Sample Excel File vs User-Defined Excel File | Pre-defined vs User-Defined
-
Sample Excel File: A ready-to-use template provided by TallyPrime, structured with predefined columns that align perfectly with TallyPrime’s data format. Since the structure is already set, no additional mapping is required—simply enter your data and import it directly.
-
User-Defined Excel File: Import data from any Excel file. You can create a Mapping Template to map the columns in your Excel file with the corresponding fields in TallyPrime, making it adaptable to different data structures.
Choosing the right approach depends on your business needs—use the Sample Excel File for a quick, hassle-free import or the create a Mapping Template when working with your own Excel formats.
What are Sample Excel Files? | Pre-defined Excel Files
The Sample Excel File enables you to keep record of your data in the way similar to how you would enter data in TallyPrime. Using Sample Excel Files helps in easily importing data into TallyPrime without the need to do any manual entry.
TallyPrime follows a defined structure when importing data from Excel. The Sample Excel File provides a template for entering data correctly before importing it into the system.
The Sample Excel File consists of the following key sheets:
The Data Entry Sheet is the first main worksheet for entering master or transaction details. It includes predefined columns, sample entries, and validation rules to ensure that all information adheres to the required format. This sheet provides detailed instructions on how to use the Sample Excel File, including data format requirements, mandatory fields, and best practices for successful data import. TallyPrime allows you to import data from any Excel file, making it adaptable to different data structures. Using a Mapping Template, you can map the columns in your Excel file with the corresponding fields in TallyPrime, ensuring seamless and accurate data import. Some data structures require multiple rows or columns for a single transaction or master. Handling these formats correctly ensures accurate data import. Multiple Rows: Your data might be spread across multiple rows, where details like party ledger, sales/purchase ledger, and tax ledgers appear in a single column but across different rows. Multiple/Fixed Columns: Your data might be spread across multiple columns, with details like party name and taxes (CGST, SGST, IGST) recorded in separate columns. A mapping template in TallyPrime helps define how data should be imported from an Excel file. It includes various fields that allow precise mapping of information. Once the Mapping Template Creation screen appears, you can configure the template by providing the necessary details. When mapping ledger details using fixed columns, users can choose to map with either the Top Ledger or Bottom Ledgers. The mapping template is saved in the config > excelmaps folder within the TallyPrime installation directory. It can be reused for future imports, ensuring a seamless data migration process. Before you begin importing data into TallyPrime, ensure that you have met the following prerequisites for a seamless experience. TallyPrime provides flexible import configurations that allow you to map data fields in Excel to relevant fields in TallyPrime. Before importing, you must: Multi-Currency Transactions: Ensure the currency is already created in your company data. Godown Transactions: Check that the godowns exist, and allocation details are included, if enabled. Stock Items with Opening Balance: Ensure units of measurement exist. Payroll Data Import: Create the required Pay Heads in the company data. Enable the required features under Configurations as some features need to be enabled before you can import related data. For example, To know more about Import Configurations, click here. For successful data import, ensure that all required fields are correctly mapped. These fields must be present in your Excel file for a successful import. Some common mandatory fields include: Certain fields in TallyPrime depend on other data being available in your system. For example: Masters include ledgers, stock items, cost centers, etc. Instead of creating these manually, you can import them directly, saving time and minimising errors. Ledgers: The ledger’s Parent Group must already exist in the company data before import. Stock Items: The Stock Group under which the item is to be created must exist. If not specified, the stock item is imported under the Primary Group (only for stock items). Units of Measurement: Ensure the Unit of Measurement exists before importing stock items. Compound Units: Both the first and second units must be created before importing compound units. You can import transactions such as sales, purchases, receipts, and payments to quickly update your books. This is particularly useful while migrating data from an external accounting software and reconciling records for accuracy and completeness. Below are the key mandatory and dependent fields for different data types: To successfully import bill-wise details for ledgers, ensure the following fields are available in the Excel file: Bill Name Bill Date Bill Amount Bill Amount Dr/Cr Before importing stock items with BOM details, ensure that BOM (Bill of Materials) is enabled in TallyPrime and the following fields are available in your Excel file: Name of BOM Unit of Manufacture BOM Component – Item Name BOM Component – Quantity BOM Component – Godown/Location BOM Component – Type of Item BOM Component – Rate (%) Before importing a price list, ensure that price levels are already created in the company data and the following fields are available in the Excel file: Mandatory Fields: Optional Fields: To ensure that payment vouchers appear correctly in the Bank Reconciliation report, include the following fields in the Excel file: Bank Date Ledger Amount Bank Name To prevent sales invoices from appearing as Uncertain in the GSTR report, ensure the following buyer/supplier details are available in the Excel file: Buyer/Supplier – Bill To/From Buyer/Supplier – Address Type Buyer/Supplier – Mailing Name Buyer/Supplier – Address Buyer/Supplier – Country Buyer/Supplier – State Buyer/Supplier – GST Registration Type Buyer/Supplier – Assessee of Other Territory Buyer/Supplier – GSTIN/UIN Buyer/Supplier – Is Bill of Entry Available Buyer/Supplier – Place of Supply Buyer/Supplier – Pincode By ensuring these prerequisites, you can prevent import errors and optimize your data entry process. You can configure the import feature in TallyPrime based on your requirements. This includes selecting the right import format, setting up error handling to ensure data is correctly placed. Under Import Configuration (Alt+O > Import > Configuration), you can set up the following configurations: By configuring these settings, you can ensure a smooth transition of data from Excel files into TallyPrime, aligning with your business processes.Data Entry Sheet
Column headers with bold font indicate that those are mandatory for importing the data.ReadMe Sheet
User-Defined Excel Files and Mapping Templates
Understanding Data in Multiple Rows and Multiple Columns
A sample image of Excel data entered in multiple rows:
A sample image of Excel data entered in multiple columns:
Components of a Mapping Template
When you click Create > Mapping Template > Master/Transactions, this sub-form appears before the Mapping Template Creation screen.
If your Excel data does not have column headers, set this option to No.
Prerequisites for Importing Data into TallyPrime
1. Import Configurations
2. Mandatory & Dependent Fields
Mandatory Fields in Excel
Dependent Fields in TallyPrime
For Masters
For Vouchers
Ledger with Bill-wise Details
Stock Items with BOM (Bill of Materials) Details
Price List using Stock Item Master
Payment Vouchers with Bank Allocations
Sales Vouchers and GSTR Compliance
Configure TallyPrime for Importing Data