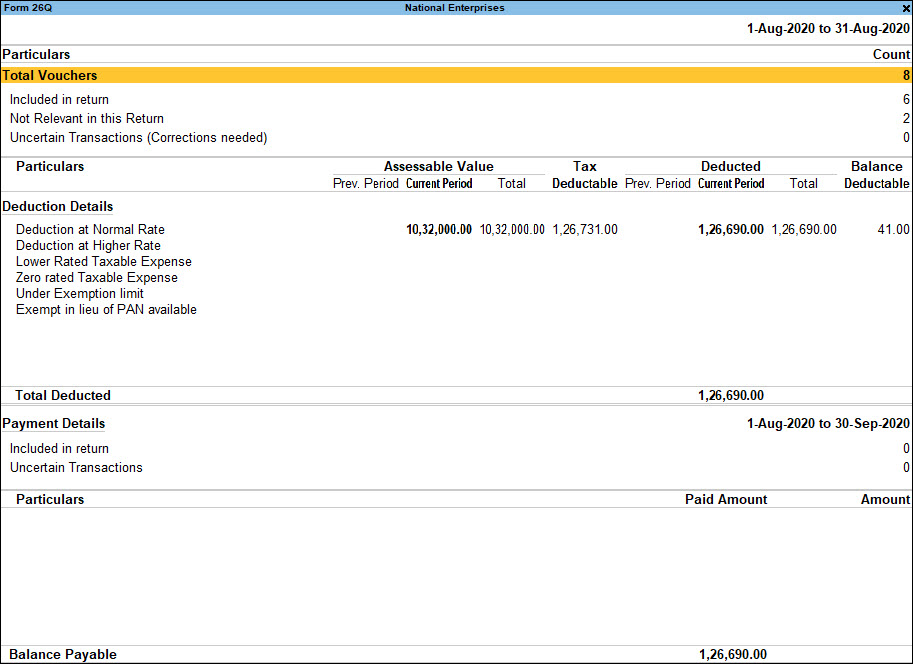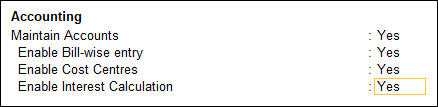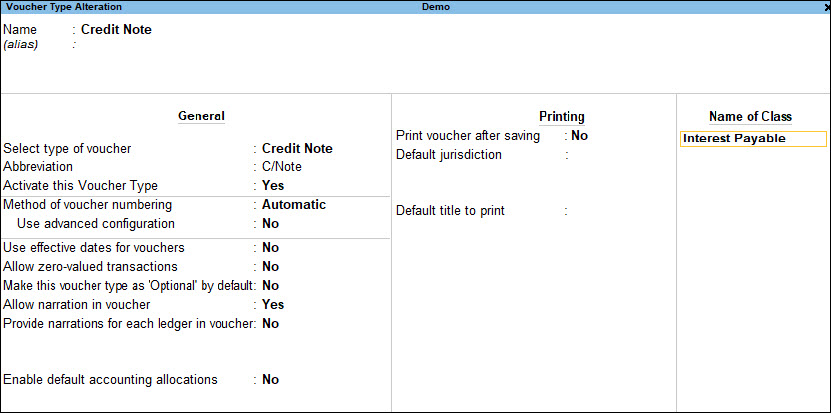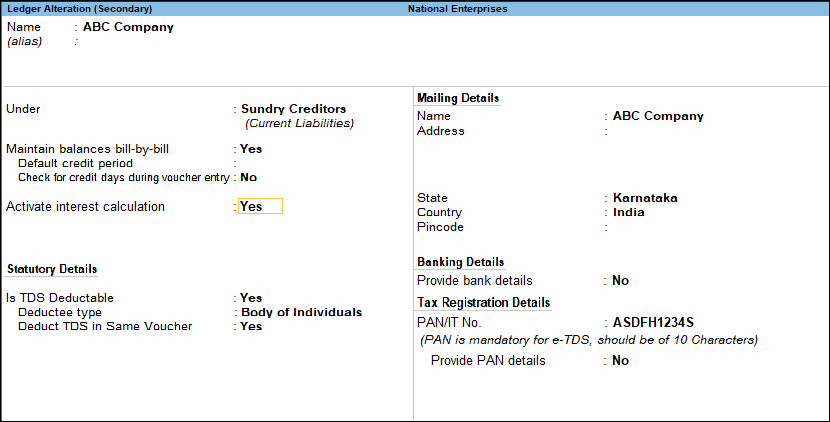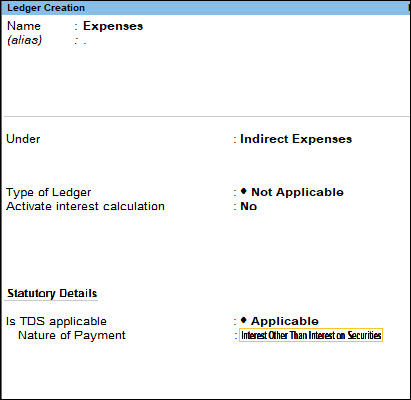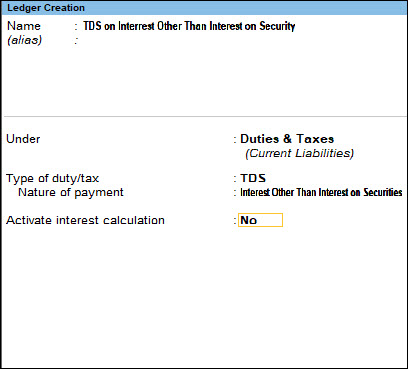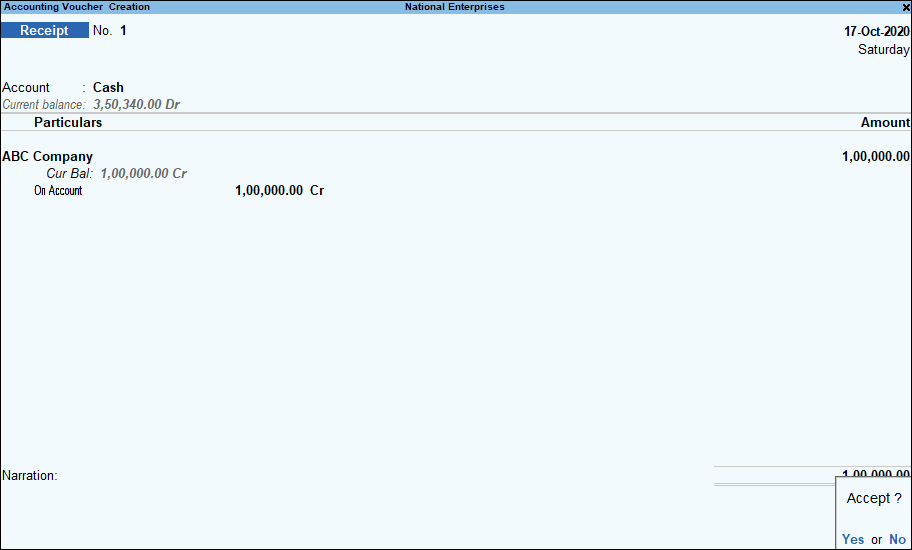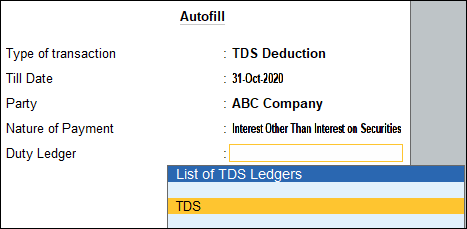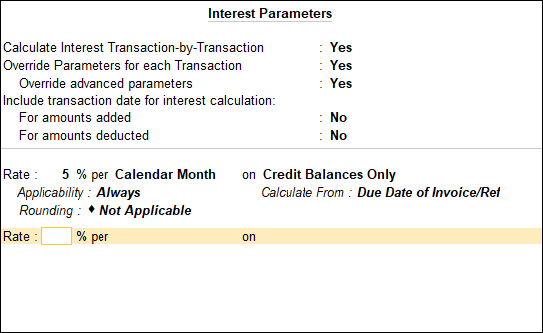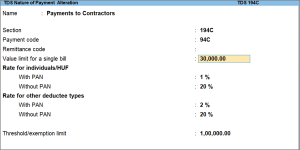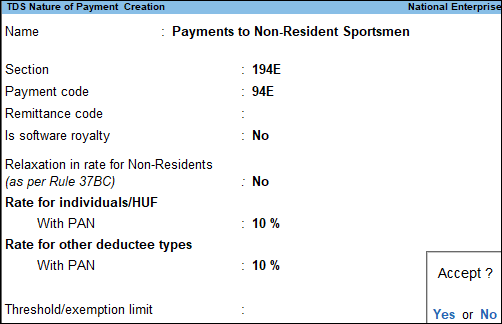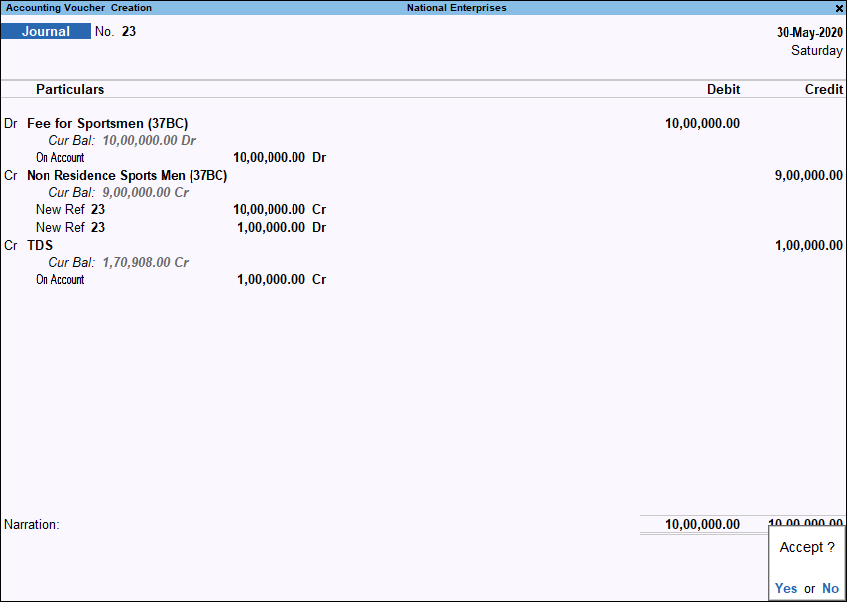Record TDS Transactions in TallyPrime
You can record the required TDS transactions as per your business needs.
Account for Expenses and Deduct TDS Later
Generally, the deductor deducts the tax in the same invoice in which the expenses are accounted. But in some cases, deductor may follow the procedure of accounting only expenses on the receipt of bills and later, deduct applicable tax on all such accounted expenses in one invoice.
In this section
Accounting for Expenses
- Gateway of Tally > Vouchers > press F7 (Journal)
Alternatively, press Alt+G (Go To) > Create Voucher > press F7 (Journal). - Debit the expense ledger and enter the amount.
As always, press Alt+C, to create a master on the fly. Alternatively, press Alt+G (Go To) > Create Master > type or select Ledger > press Enter. - Credit the party ledger and enter the amount.
As always, press Alt+C, to create a master on the fly. Alternatively, press Alt+G (Go To) > Create Master > type or select Ledger > press Enter.
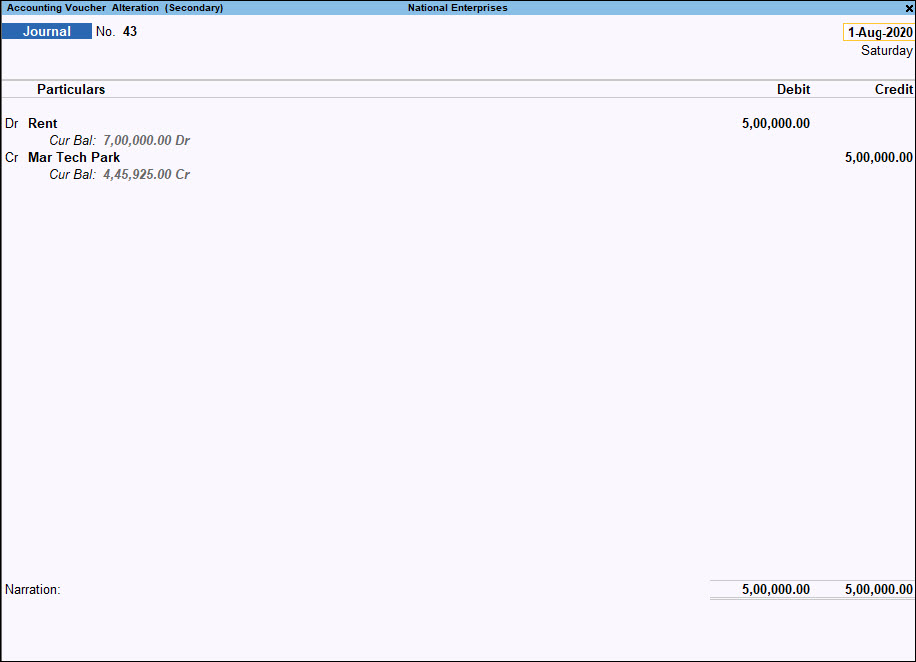
- Accept the screen. As always, you can press Ctrl+A to save.
Deduct Applicable TDS
- Gateway of Tally > Vouchers > press F7 (Journal)
Alternatively, press Alt+G (Go To) > Create Voucher > press F7 (Journal). - Debit the party ledger and enter the TDS amount.
As always, press Alt+C, to create a master on the fly. Alternatively, press Alt+G (Go To) > Create Master > type or select Ledger > press Enter. - Enter the required details in the Bill-wise Details screen.
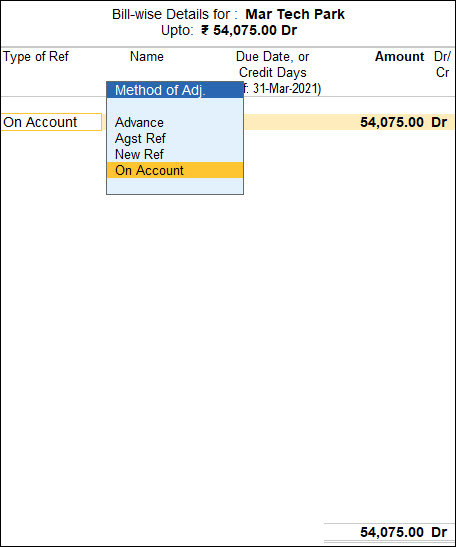
- Press Enter.
- Credit the TDS ledger and enter the amount.
As always, press Alt+C, to create a master on the fly. Alternatively, press Alt+G (Go To) > Create Master > type or select Ledger > press Enter. - Enter the required details in the TDS Details screen.
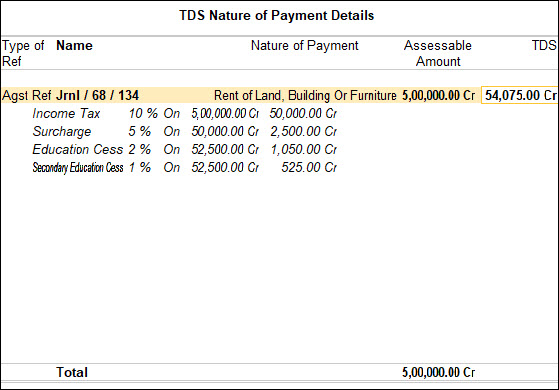
The Journal voucher appears as shown below:
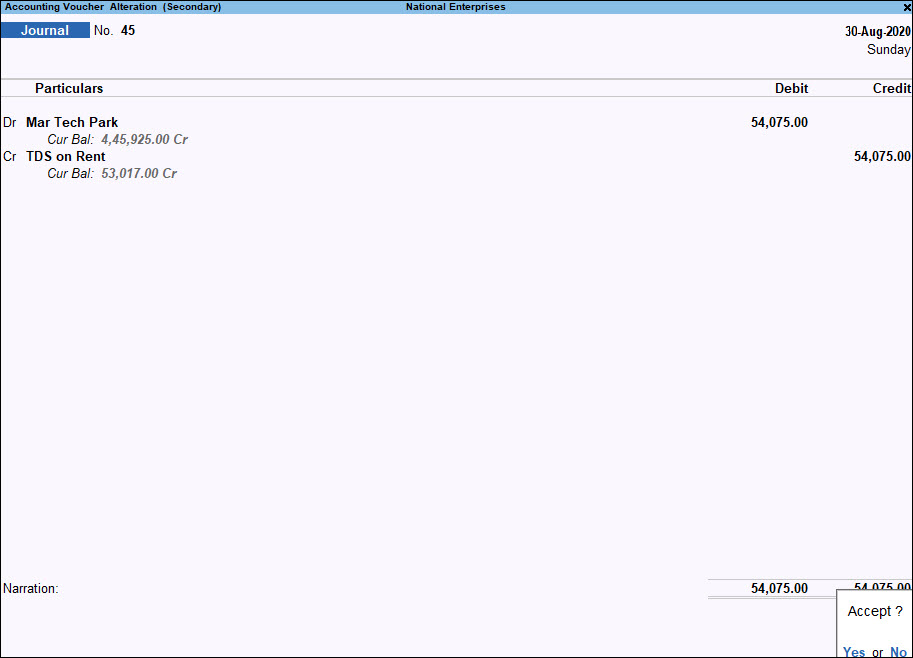
- Accept the screen. As always, you can press Ctrl+A to save.
Purchase of Software
You can create the nature of payment and record the transaction.
In this section
- Nature of payment for taxable purchase of software products
- Taxable purchase of software products
- Nature of payment for the exempt purchase of software product
- Zero-Rated purchase of software product
Nature of payment for taxable purchase of software product
- Gateway of Tally > Create > type or select TDS Nature of Payments > and press Enter.
Alternatively, press Alt+G (Go To) > Create Master > TDS Nature of Payments > and press Enter. - Enter the Name of the nature of payment.
- Enter 194J and 94J in the fields Section and Payment Code, respectively.
- Set the option Is software royalty to Yes.
In the TCS Nature of Payment Creation screen, press F12 (Configure) > set the option Allow Software Royalty to Yes. to get the field Is software royalty - Enter the Rate of tax.
- Enter the amount up to which tax is not applicable for this category, in the field Threshold/exemption limit, if any.
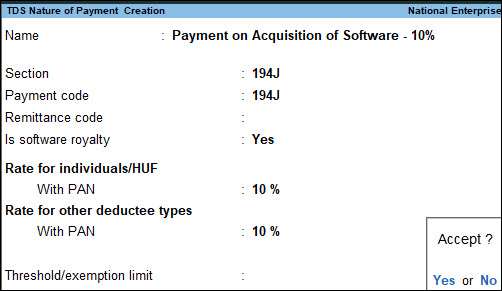
- Accept the screen. As always, you can press Ctrl+A to save.
Taxable purchase of software products
- Gateway of Tally > Vouchers > press F9 (Purchase)
Alternatively, press Alt+G (Go To) > Create Voucher > press F9 (Purchase). - Press Ctrl+H (Change Mode) to select the required voucher mode (Accounting Invoice, in this case).
- Press F12 (Configure).
- Set the option Modify tax details for TDS to Yes.
- Press Ctrl+A to accept.
- Enter the Supplier Invoice No. and Date.
- Select the ledger of the supplier in the field Party A/c name.
As always, press Alt+C, to create a master on the fly. Alternatively, press Alt+G (Go To) > Create Master > type or select Ledger > press Enter. - Select the ledger, created under Purchase Accounts, under Particulars, and enter the Amount.
As always, press Alt+C, to create a master on the fly. Alternatively, press Alt+G (Go To) > Create Master > type or select Ledger > press Enter. - Press Enter. The Expense Allocation screen appears.
- Select the nature of payment applicable for taxable purchase of software product and press Enter.
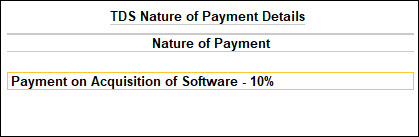
- Select TDS tax ledger under Particulars. The TDS tax amount automatically appears, based on the rate of tax defined in the nature of payment.
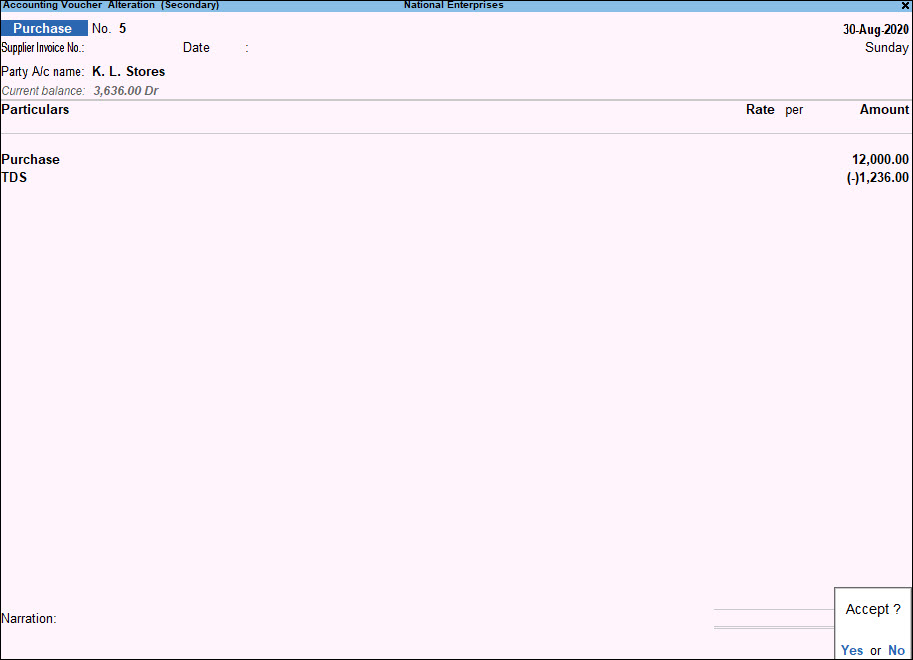
- Accept the screen. As always, you can press Ctrl+A to save.
In this case, the purchase ledger and TDS ledger are created without selecting a Nature of Payment in the master. The nature of payment is selected during transacting. You can also create ledgers by selecting the respective nature of payment.
Nature of payment for the exempt purchase of software product
- Gateway of Tally > Create > type or select TDS Nature of Payments > and press Enter.
Alternatively, press Alt+G (Go To) > Create Master > TDS Nature of Payments > and press Enter. - Enter the Name of the nature of payment.
- Enter 194J and 94J in the fields Section and Payment Code, respectively.
- Set the option Is software royalty to Yes.
- Enter the Rate of tax as 0%.
- Set the option Is zero rated to Yes.
- Enter the amount up to which tax should not be applied for this category in the field Threshold/exemption limit, if any.
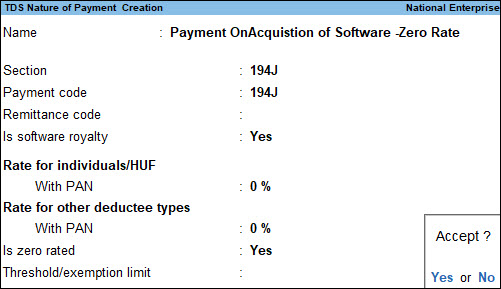
- Accept the screen. As always, you can press Ctrl+A to save.
Zero-Rated purchase of software product
- Gateway of Tally > Vouchers > press F9 (Purchase).
Alternatively, press Alt+G (Go To) > Create Voucher > press F9 (Purchase). - Press Ctrl+H (Change Mode) to select the required voucher mode (Accounting Invoice, in this case).
- Press F12 (Configure).
- Set the option Modify tax details for TDS to Yes.
- Press Ctrl+A to accept.
- Enter the Supplier Invoice No. and Date.
- Select the ledger of the supplier in the field Party A/c name.
As always, press Alt+C, to create a master on the fly. Alternatively, press Alt+G (Go To) > Create Master > type or select Ledger > press Enter. - Select the ledger, created under Purchase Accounts, under Particulars, and enter the Amount.
As always, press Alt+C, to create a master on the fly. Alternatively, press Alt+G (Go To) > Create Master > type or select Ledger > press Enter. - Press Enter. The Expense Allocation screen appears.
- Select the nature of payment applicable for zero rated purchase of software product and press Enter.
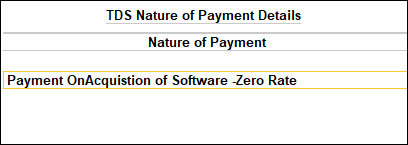
- Press Enter.
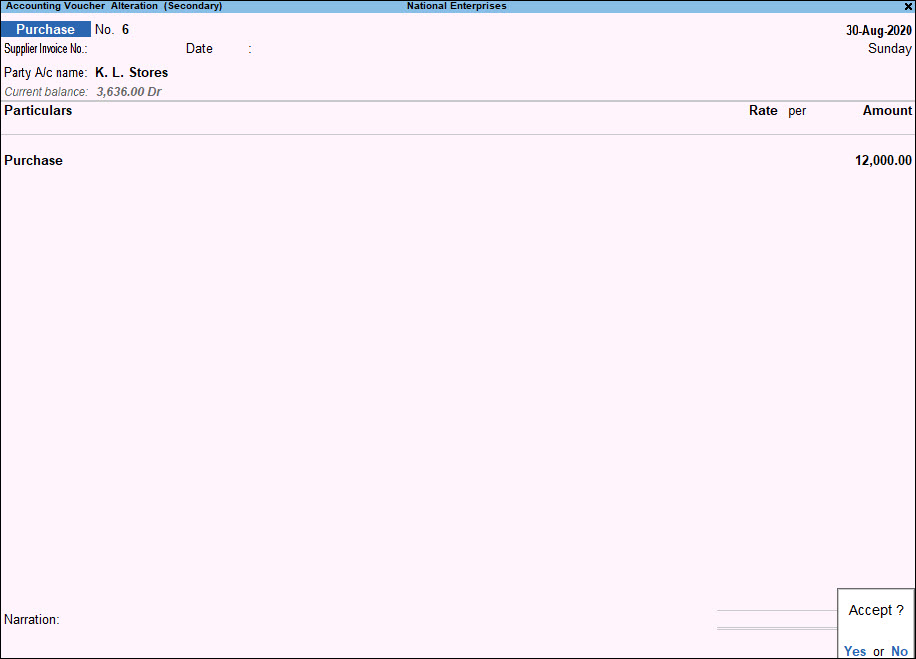
- Accept the screen. As always, you can press Ctrl+A to save.
The value from both taxable and zero-rated/exempt transactions will be updated in Form 26Q. However, in the returns file, the value from exempt transaction is flagged with the initial S, indicating software purchase.
Reversal of Expenses with TDS
You can record any reversal of expenses with the applicable TDS using a purchase voucher.
In this section
Purchase voucher
- Gateway of Tally > Vouchers > press F9 (Purchase)
Alternatively, press Alt+G (Go To) > Create Voucher > press F9 (Purchase). - Enter the Supplier Invoice No. and Date.
- Select the Party A/c name.
As always, press Alt+C, to create a master on the fly. Alternatively, press Alt+G (Go To) > Create Master > type or select Ledger > press Enter. - Under Particulars, select the expense ledger and enter the amount.
- Select the TDS ledger. The amount appears automatically.
- Enter the Bill-wise Details.
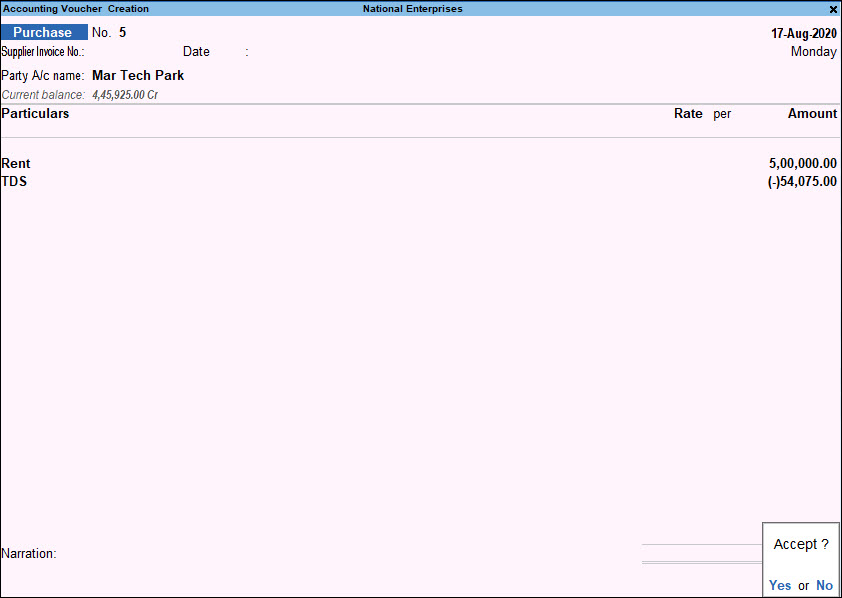
- Accept the screen. As always, you can press Ctrl+A to save.
Debit Note
To Enable Debit Note Voucher Type
- Gateway of Tally > Alter > type or select Voucher Type > Debit Note > and press Enter.
Alternatively, press Alt+G (Go To) > Alter Master > Debit Note > and press Enter. - Set Activate this Voucher Type to Yes.
- Accept the screen. As always, you can press Ctrl+A to save.
Debit Note Voucher
- Gateway of Tally > Vouchers > press Alt+F5 (Debit Note).
Alternatively, press Alt+G (Go To) > Create Voucher > press Alt+F5 (Debit Note). - Enter the Original Invoice No. and Original Invoice Dt.
- Select the Party A/c name.
As always, press Alt+C, to create a master on the fly. Alternatively, press Alt+G (Go To) > Create Master > type or select Ledger > press Enter. - Select the expense ledger and enter the amount.
- Select the TDS ledger.
- Enter the details in the TDS Details screen.
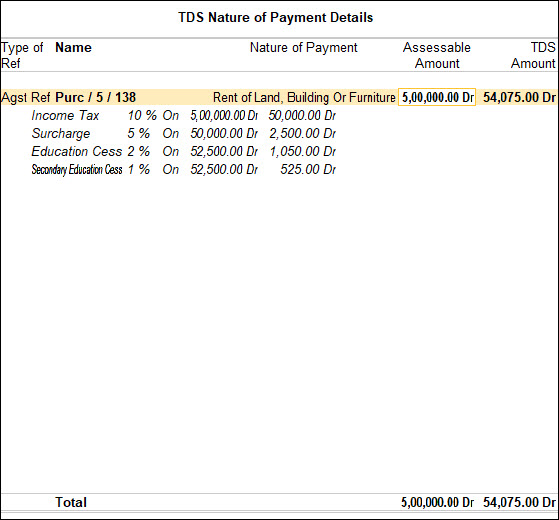
- Enter the details in the Bill-wise Details screen and press Ctrl+A to save.
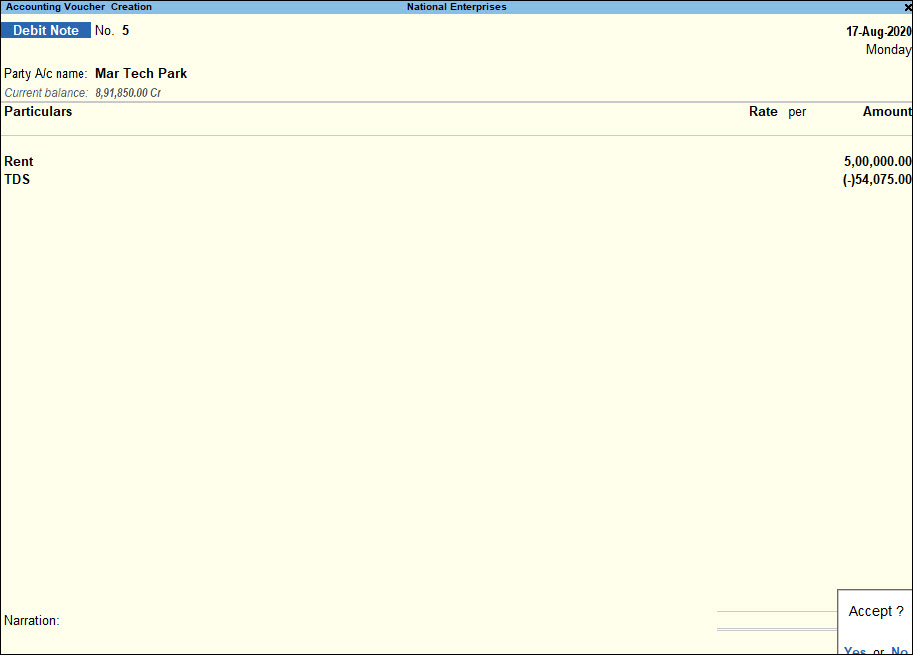
- Accept the screen. As always, you can press Ctrl+A to save.
Deduct Tax at Lower Rate
To record a transaction attracting a lower rate with applicable TDS can be recorded by using the commission expense ledger.
The Assessing Officer shall issue a certificate for deduction of Tax at Lower rate than the relevant rate specified under the section, Where the assessing officer is satisfied that the total income of the recipient (Assessee) justifies the deduction of income tax at any lower rates than the rate specified under the sections specified under the act and has received an application in Form 13 from the assessee under sub-section (1) of section 197.
The certificate granted shall be valid for the assessment year specified and is valid only for the person named therein.
- Gateway of Tally > Vouchers > press F7 (Journal).
Alternatively, press Alt+G (Go To) > Create Voucher > press F7 (Journal). - Debit the expense ledger and enter the amount.
- Credit the party ledger (ensure you have selected Section Number 197 in the party ledger). The amount after TDS deduction will appear in the Amount field automatically.
- Enter the Bill-wise Details, as required.
- Credit the TDS ledger. The amount will appear automatically.
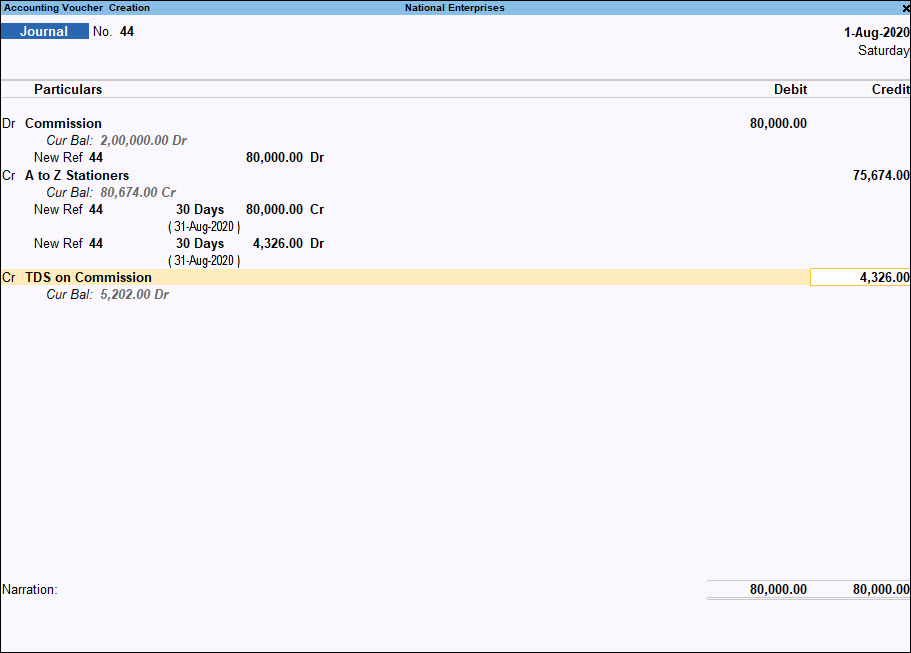
- Accept the screen. As always, you can press Ctrl+A to save.
Deduct Tax at Zero Rate
A Deductee (other than Company or Firm) can submit a declaration in Form 15G under sub section (1) of section 197A, for TDS deduction at Zero Rate. Declarations can be given only by those deductees whose income is below the taxable limit and the income falls under section 193, 194, 194A, 194EE and 194K.
The certificate granted shall be valid for the assessment year specified and is valid only for the person named therein.
- Gateway of Tally > Vouchers > press F7 (Journal).
Alternatively, press Alt+G (Go To) > Create Voucher > press F7 (Journal). - Debit the expense ledger and enter the amount.
- Credit the party ledger (ensure you have selected Section Number 197A in the party ledger).
- Enter the Bill-wise Details, as required and press Ctrl+A to save.
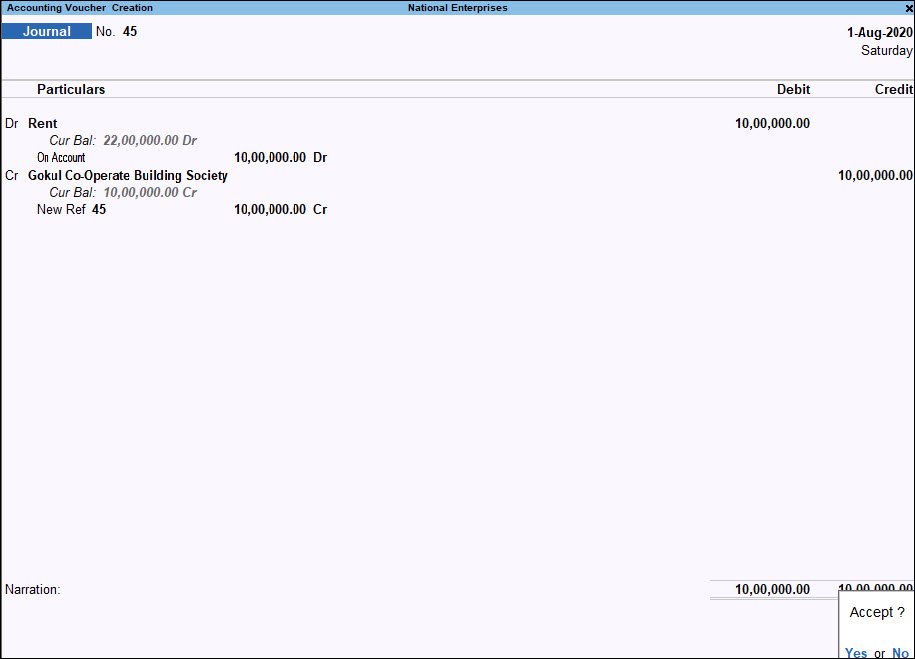
- Accept the screen. As always, you can press Ctrl+A to save.
Record TDS on Benefits or Perquisite as per 194R
As per the Finance Act 2022, a new TDS Section 194R will be applicable in Income Tax Act, effective from 1st Jul 2022. According to this section, “Any person responsible for providing to a resident, any benefit or perquisite, whether convertible into money or not, arising from business or the exercise of a profession, by such resident, shall, before providing such benefit or perquisite, as the case may be, to such resident, ensure that tax has been deducted in respect of such benefit or perquisite at the rate of ten per cent. of the value or aggregate of value of such benefit or perquisite.” That means, with the afore-mentioned conditions, as per Section 194R under the Income Tax Act. you will need to deduct 10% tax at source for providing any benefit or perquisite that exceeds Rs. 20,000.00 in value in a year.
Let’s us see how to record such scenarios in TallyPrime and account for the tax deduction at source. Consider the following example:
Let’s assume your company has purchased Amazon Coupons worth Rs. 25,000.00 to share – as the benefit or perquisite – with a business associate (not a salaried employee) named Ganeshji Enterprises. As per Section 194R, this requires a deduction of tax of 10% at source (in respect of the benefit/perquisite). To manage this transaction in your company books, you will need to do the following in TallyPrime.
However, if your business is paying the benefit or perquisite to the business associate after deducting the TDS, you can follow your regular transaction process of TDS deduction entry while paying the benefit or perquisite. Refer to TDS Transactions for more details.
Set up the party ledger, TDS Nature of Payment, expense ledger, and TDS duty ledger
As per the scenario mentioned above, ensure that you have the following ledgers:
(The names of ledgers are suggested only for illustration purpose.)
- A Party ledger as the supplier: Amazon Ltd.
- A TDS Nature of Payment: Benefits or Perquisite to Business Associate
- Section: 194R
- Rate for Individuals/HUF with PAN: 10%
- Rate for other deductee types with PAN: 10%
- An Expense ledger for books: Amazon Coupon Expenses
- An Expense ledger for TDS Return: Marketing Expenses
- Is TDS Applicable: Applicable
- Nature of Payment: Benefits and Perquisites to Business Associate
- A Party ledger for your business associate: Ganeshji Enterprises
- Is TDS Deductible: Yes
- Deductee Type: Company Resident
- Under Tax Registration Details, PAN/IT No. is filled with a valid details.
- A TDS duty ledger: TDS As Per 194R
- Type of Duty/Tax: TDS
- Nature of Payment: Benefits and Perquisites to Business Associate
Step 1: Record a purchase voucher for coupon expenses
- Open a purchase voucher in Accounting Invoice mode, to enter details of the expense – for example, Amazon Coupon Expense.
- Select the Party ledger (for example, Amazon Ltd) – the supplier of the coupons.
- Under Particulars, select an expense ledger (say Amazon Coupon Expenses) that is created under Indirect Expenses.
- Enter the Amount – in this case Rs 25,000.00
- Select the GST ledgers, if applicable.
The following is a sample screen of the transaction, with necessary details.
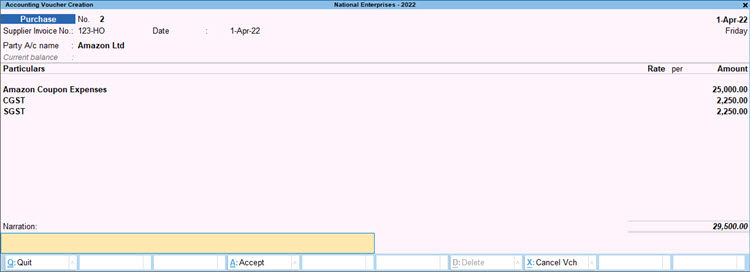
- Provide other necessary details, and accept the screen. As always, press Ctrl+A to save the transaction.
A purchase transaction has been created to record a purchase meant to be shared as a benefit or perquisite to a business associate. As per Section 194R, you can deduct a TDS of 10% on that amount to pay to the department, and the business associate can claim the amount while filing the returns. You can therefore create a journal voucher in TallyPrime to record the deduction, as per Step 2.
Step 2: Record a TDS booking voucher for TDS on benefits or perquisites to a business associate
Using a Journal Voucher you can record TDS deductions on benefits or perquisites to a business associate. This will reflect in your TDS Returns, as you will pay the deducted amount to the government.
- Open a journal voucher.
- Ensure that F12 (Configure) > Use Cr/Dr instead of To/By during voucher entry is set to Yes.
- Debit the expense ledger – say Marketing Expenses – with Rs 25,000.00.
- Credit the Party Ledger – your Business Associate – Ganeshji Enterprises.
The amount displayed will be after deducting 10% (which is Rs 22,500.00 in this case). The transaction creates two reference amounts In the Bill-wise details screen – for the coupon amount of Rs 25,000.00 and tax of Rs 2,500.00 Use the same Reference No. for both amounts – say Ref 1. - Credit the TDS duty ledger.
The amount will be automatically calculated for 10%, that is Rs 2,500.00.
The following is a sample screen of the Journal voucher:
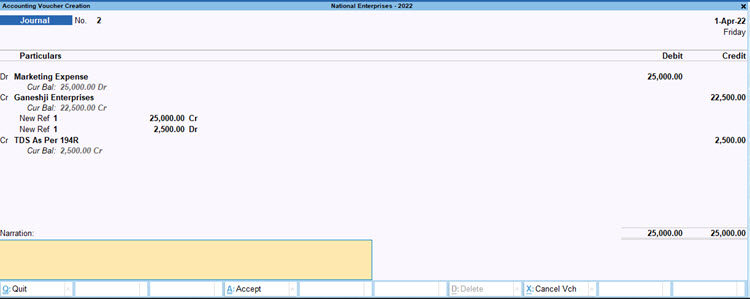
Note that the Credit amount for Ganeshji Enterprises is shown with the same references nos. - Provide other necessary details and accept the voucher. As always, press Ctrl+A to save.
This transaction with the deducted tax will now reflect in your TDS Return, as shown below:
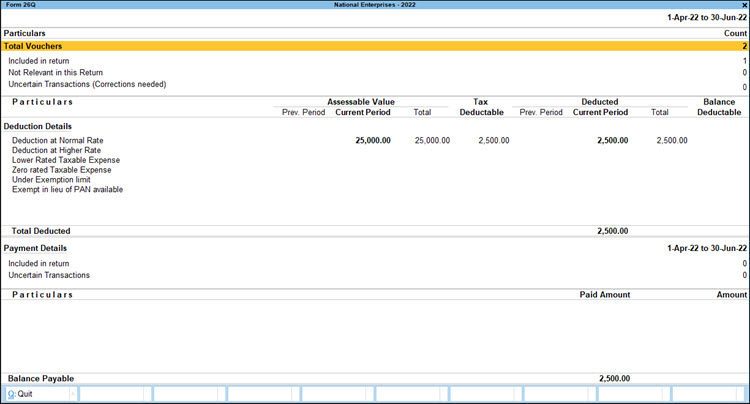
Once you have recorded the transaction to show the tax deduction, you will need to nullify the transaction amount – basically a reversal of the transaction. You can create a journal voucher, as in Step 3, to nullify the transaction amount using the Reference No. used in the journal voucher for recording the TDS deduction.
Step 3: Record a journal voucher to nullify the TDS transaction
- Open a journal voucher.
- Debit the party ledger – Ganeshji Enterprises – for amount Rs 25,000.00
In the Bill-wise details screen- Set off the amount against the Reference No. (Ref 1) used in the journal entry for TDS deduction (which is Rs 22,500.00, in this case).
- Use New Ref (Ref 2, for example) to enter the TDS amount of Rs 2,500.00.
- Credit the expense ledger – Marketing Expenses – for Rs 25,000.00 to nullify the effect of the journal entry for TDS deduction.
A sample screen is as shown below:
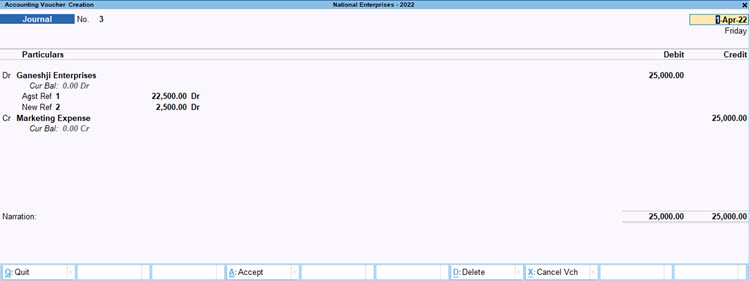
Step 4: Record a journal voucher to show receipt of the TDS amount
In this scenario, we will need to also record a transaction to account receipt of the TDS claimed from your business associate – Ganeshji Enterprises. This can be done using a Journal voucher in TallyPrime.
- Open a journal voucher
- Debit Cash or Bank for the deducted amount of Rs 2,500.00
- Credit the party ledger – Ganeshji Enterprises – with the amount Rs 2,500.00.
In the Bill-wise details screen, settled this amount with Agst Ref as Ref 2 created for the tax amount in the previous transaction.
A sample screen is shown below:
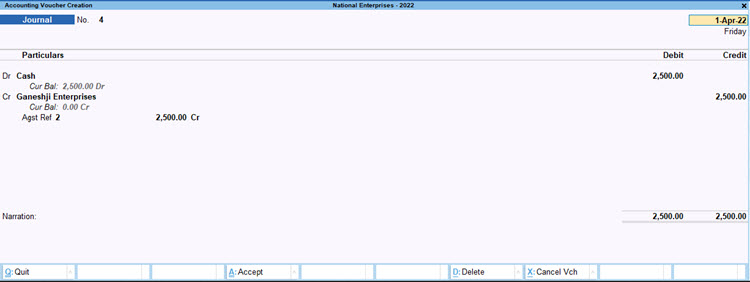
As you see, in Step 1, the purchase entry has been created to record purchase of the coupons, which is shared with the business associate. Step 2 included recording of the TDS deduction to be shown in TDS Return. Step 3 nullifies the deducted TDS, so that the it does not impact your books of account. Step 4 records the receipt of the TDS amount. You can record similar transactions for all such scenarios where you provide benefit or perquisite to your business associates.
TDS on Expenses with Inventory
You can create an accounting voucher for expenses made towards inventory, along with the applicable TDS.
- Gateway of Tally > Vouchers > press F9 (Purchase)
Alternatively, press Alt+G (Go To) > Create Voucher > press F9 (Purchase). - Press Ctrl+H (Change Mode) to select the required voucher mode (Item Invoice, in this case).
- Enter the Supplier Invoice No. and Date.
- Select the Party A/c name.
- Select the Purchase ledger.
As always, press Alt+C, to create a master on the fly. Alternatively, press Alt+G (Go To) > Create Master > type or select Stock Items > press Enter. - Select the stock item enter the Quantity and Rate. The amount appears automatically.
- Select the TDS ledger. The amount appears automatically.
- Enter the required details in the Bill-wise Details screen and press Ctrl+A to save.
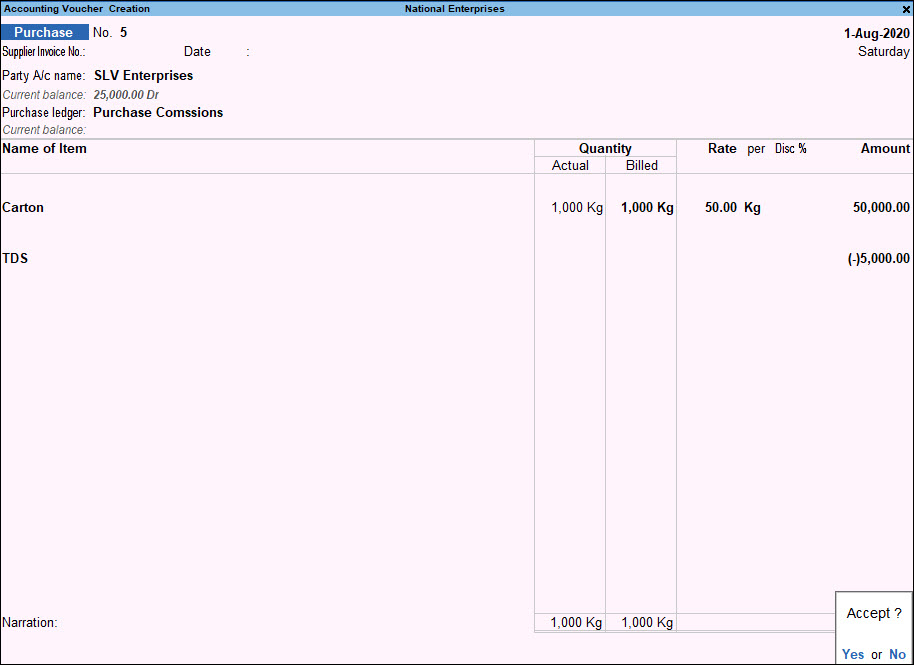
- Accept the screen. As always, you can press Ctrl+A to save.
TDS Deduction for Interest Payable
When transaction is recorded for payment or booking of the interest (expense) without deducting TDS, a separate transaction is recorded to deduct TDS for this interest amount. However, the transaction recorded for TDS deduction should be linked to the transaction recorded for interest amount. You can link these transactions by flagging the interest paid transaction as an exception. Additionally, you can use the voucher class feature to help you automatically calculate the interest amount and the TDS amount on the interest.
- Press F11 (Features) > set Enable Interest Calculation to Yes.
- If you do not see this option:
- Create a credit note voucher class to enable automatic calculation of interest in the voucher.
- Create the party master and set the option Activate interest calculation to Yes.
- Set the options Calculate Interest Transaction-by-Transaction and Override Parameters for each Transaction to Yes.
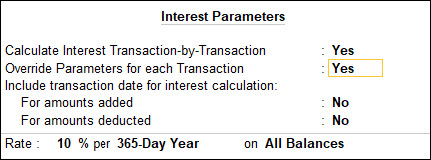
- Create the Nature of payment.
- Create TDS ledger and expense ledger. Select the same Nature of payment in both the ledgers.
- Create a receipt or journal voucher to record the payment from the party, or to record the receipt of loan from the party.
- Create a credit note using the voucher class that was created to account for the interest payable.
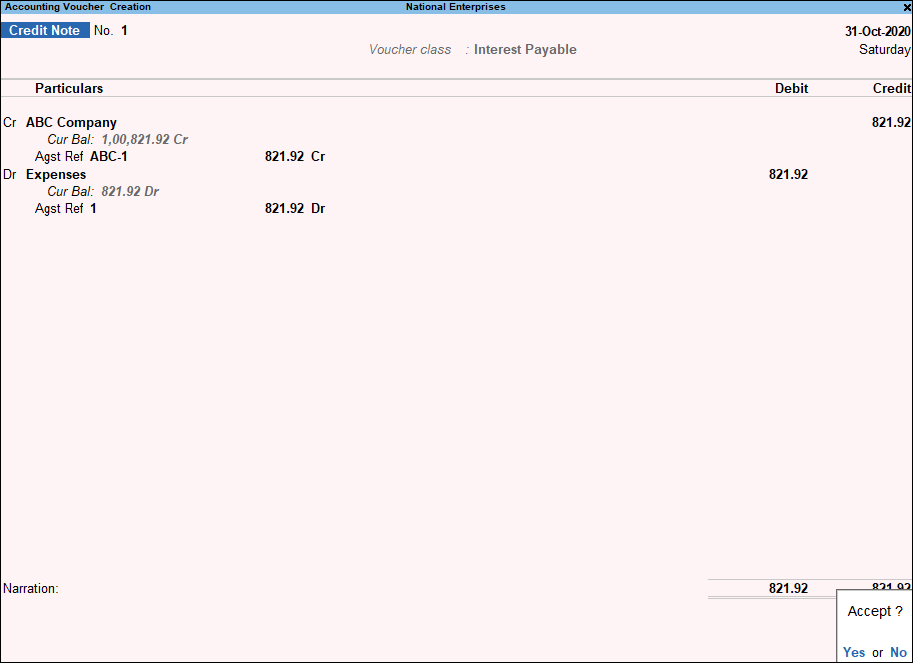
- Resolve the exceptions of the credit note transaction in the TDS report.
- Gateway of Tally > Display More Reports > Statutory Reports > TDS Reports > Form 26Q.
Alternatively, press Alt+G (Go To) > type or select Form 26Q > and press Enter.
The credit note will appear under No link is available in booking and booking with deduction voucher. - Press Alt+L (Link All) to clear the exceptions.

- Gateway of Tally > Display More Reports > Statutory Reports > TDS Reports > Form 26Q.
- Create a TDS deduction journal voucher. Link the TDS deduction transaction to the credit note using the TDS reference generated while resolving the exception:
- The values will be automatically displayed in the voucher.
- Accept the voucher to save the details.
- Create a payment voucher to record payments made to the party. You can record payments of only the interest amount or both the principal and the interest amount.
- Gateway of Tally > Vouchers > press F5 (Payment).
Alternatively, press Alt+G (Go To) > Create Voucher > press F5 (Payment). - Select the bill reference as Agst Ref and choose the required bill.
- Gateway of Tally > Vouchers > press F5 (Payment).
TDS on Advance Payment
You can create an accounting voucher for advance payments made directly or by a third-party, along with the applicable TDS.
In this section
Advance payment with TDS
- Gateway of Tally > Vouchers > press F5 (Payment).
Alternatively, press Alt+G (Go To) > Create Voucher > press F5 (Payment). - Select the bank ledger in the Account field.
As always, press Alt+C, to create a master on the fly. Alternatively, press Alt+G (Go To) > Create Master > type or select Ledger > press Enter. - Under Particulars, select the party ledger and enter the amount.
- Select the TDS ledger. The amount appears automatically.
- Enter the Bank Allocation Details, as required.
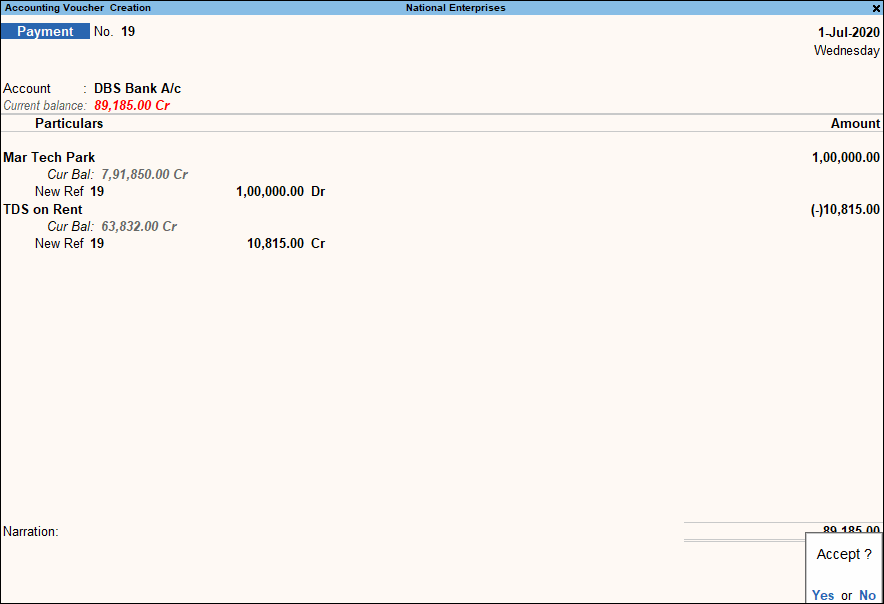
- Accept the screen. As always, you can press Ctrl+A to save.
Advance payment via third party with TDS
- Gateway of Tally > Vouchers > press F7 (Journal).
Alternatively, press Alt+G (Go To) > Create Voucher > press F7 (Journal). - Debit the party ledger and enter the amount.
- Credit the third party ledger and enter the amount.
- Select the TDS tax ledger. The amount appears automatically.
- Enter the TDS Details, as required.
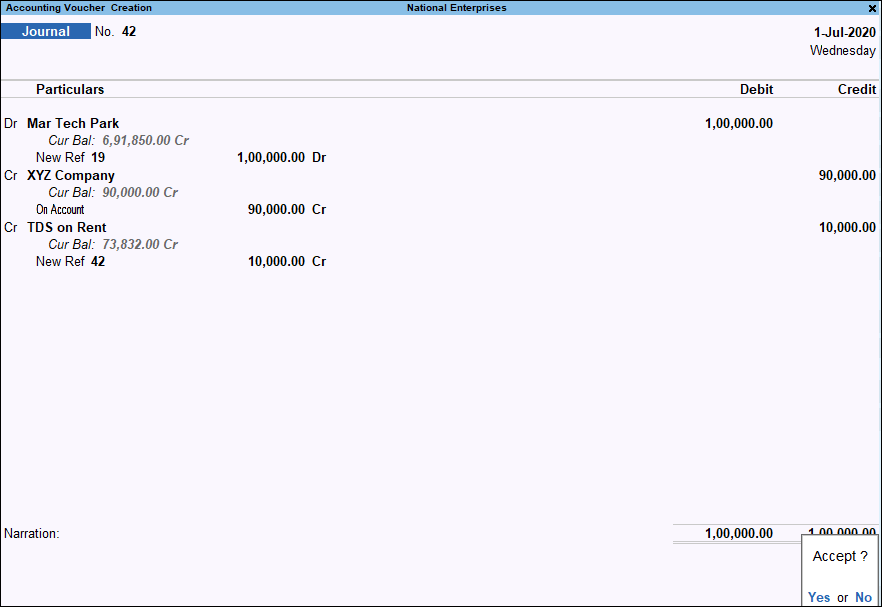
- Accept the screen. As always, you can press Ctrl+A to save.
Record TDS on advance payments (u/S 194Q)
TDS deduction under Section 194Q is also applicable to advance payments to suppliers. So, while paying in advance for a future purchase, you must deduct the TDS amount and pay the remaining advance to the supplier. In TallyPrime 5.0, you can use the stat adjustment feature in payment vouchers to account for advance payment with TDS. Any advance payment to a TDS applicable supplier will be available in Form 26Q under the ‘with deduction or without deduction’ sections, as applicable. For example, if you are making an advance payment of Rs. 60 Lakhs to a supplier and the threshold limit is Rs. 50 lakhs, then the transaction will be available in Form 26Q under the ‘Advance Payment to Party (with Deduction)’ section as TDS will be applicable on Rs.10 Lakhs.
- While recording the payment voucher, Press Alt+J (Stat Adjustment) and select Advance Payment for TDS Expenses from the list of Natures of Payment.
- Under Account, select the bank ledger or Cash.
- Select the party name under Particulars and enter the Amount.
- Enter the details in the Bill-wise Details for: Party screen.
- Select Advance under Type of Ref.
- Enter Name for the advance payment.
- The Amount will be prefilled from the Payment voucher screen.
- Select the TDS ledger from the List of Ledger Accounts.
TDS will be deducted automatically. - Enter the Narration, if needed. As always, you can press Ctrl+A to save the voucher.
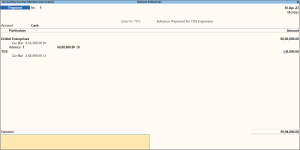
As the amount exceeds the threshold/exemption limit and TDS is applicable, the transaction will be visible under the ‘Advance Payment to Party (with Deduction)‘ section of Form 26Q.
TDS on Expenses
You can create an accounting voucher for your business expenses, along with the applicable TDS.
- Gateway of Tally > Vouchers > press F7 (Journal).
Alternatively, press Alt+G (Go To) > Create Voucher > press F7 (Journal). - Debit the expense ledger and enter the amount.
- Credit the party ledger. The amount after TDS deduction will appear automatically.
- Enter the Bill-wise Details, as required, and press Ctrl+A to save.
- Credit the TDS ledger. The TDS amount will appear automatically.
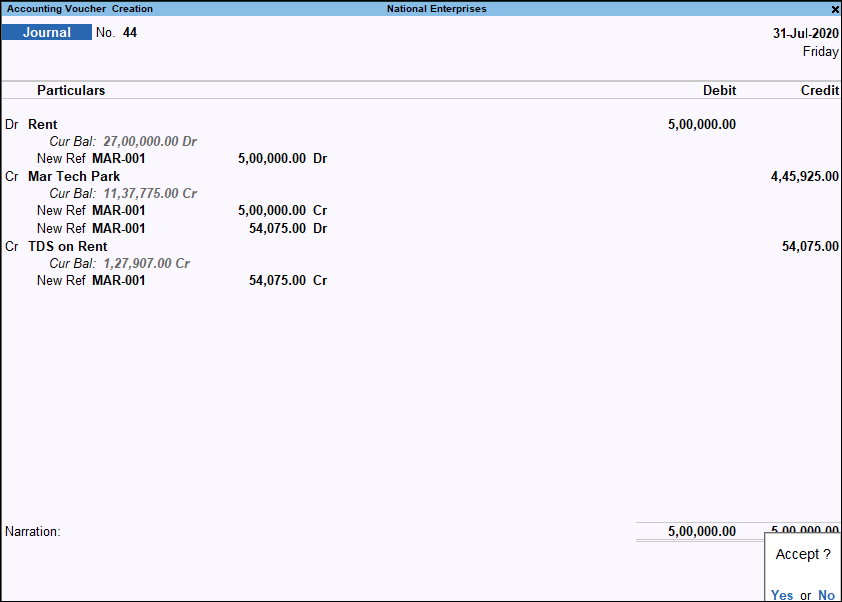
- Accept the screen. As always, you can press Ctrl+A to save.
TDS on Fixed Assets
You can create an accounting voucher for expenses made towards fixed assets, along with the applicable TDS.
- Gateway of Tally > Vouchers > press F7 (Journal)
Alternatively, press Alt+G (Go To) > Create Voucher > press F7 (Journal). - Debit the fixed asset ledger and enter the amount.
- Credit the party ledger and the amount is automatically filled.
- Enter the required details in the Bill-wise Details screen.
- Credit the TDS ledger. The amount appears automatically.
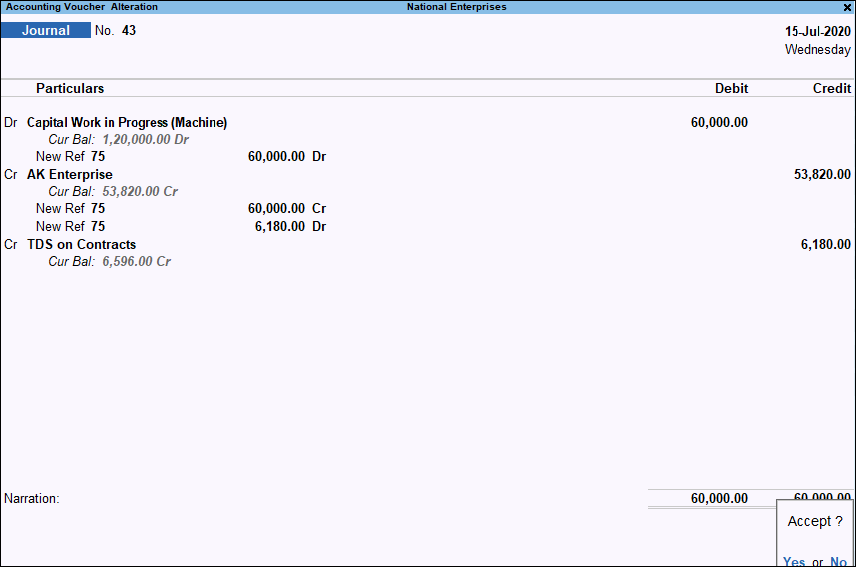
- Accept the screen. As always, you can press Ctrl+A to save.
TDS on Interest Paid Towards Overdue Payments
The following chain of transactions will help you deduct TDS against interest payable/paid on overdue payments to suppliers/parties.
In this section
- Activate interest calculation
- Define interest parameters in party ledger
- TDS ledger for Interest
- Expense ledger for interest amount
- Journal voucher for the amount payable
- Voucher class for credit note
- Interest on overdue payment
- Deduct TDS on the interest payable
- Payment of interest and bill amount to the party
Activate interest calculation
- Press F11 (Features) > set Enable Interest Calculation to Yes.
If you do not see this option:- Set Show more features to Yes.
- Set Show all features to Yes.
- Accept the screen. As always, you can press Ctrl+A to save.
Define interest parameters in party ledger
- Gateway of Tally > Alter > type or select Ledger > and press Enter.
Alternatively, press Alt+G (Go To) > Alter Master > Ledger > select the party ledger and press Enter. - Set the option Activate interest calculation to Yes. The Interest Parameters screen appears.
- Accept the screen. As always, you can press Ctrl+A to save.
TDS ledger for Interest
- Gateway of Tally > Create > type or select Ledger > and press Enter.
Alternatively, press Alt+G (Go To) > Create Master > Ledger > and press Enter. - Enter the Name of the ledger.
- Select Duties & Taxes group in the field Under.
- Select TDS in the field Type of duty/tax.
- Select Interest Other Than Interest on Securities in the field Nature of payment.
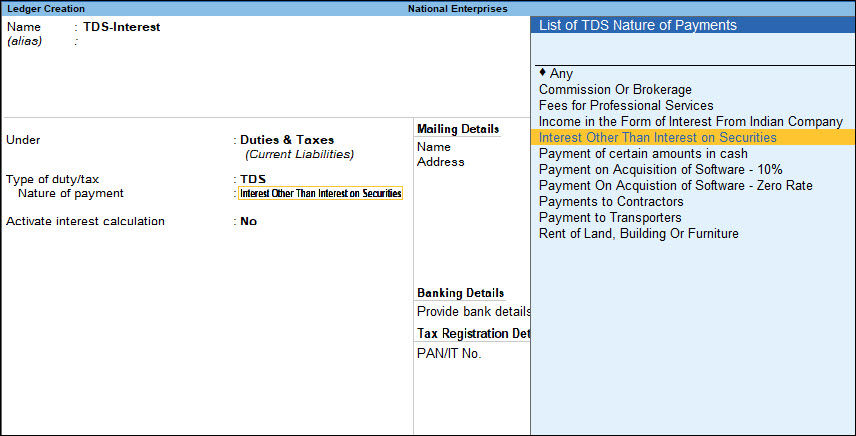
- Set the option Inventory values are affected to No.
- Set the option Activate interest calculation to No.
- Accept the screen. As always, you can press Ctrl+A to save.
Expense ledger for interest amount
- Gateway of Tally > Create > type or select Ledger > and press Enter.
Alternatively, press Alt+G (Go To) > Create Master > Ledger > and press Enter. - Enter the Name of the ledger.
- Select Indirect Expenses group in the field Under.
- Set the option Inventory values are affected to No.
- Set the option Activate interest calculation to No.
- Set the option Is TDS applicable to Yes.
- Select Interest Other Than Interest on Securities in the field Nature of payment.
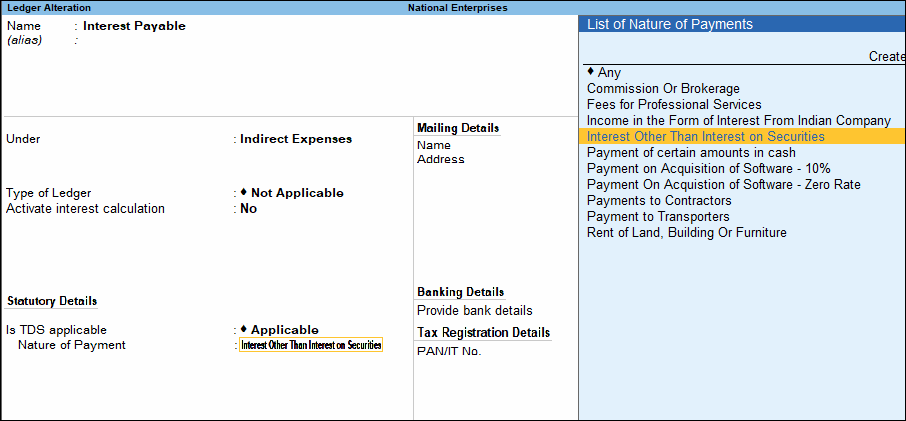
- Accept the screen. As always, you can press Ctrl+A to save.
Journal voucher for the amount payable
- Gateway of Tally > Vouchers > press F7 (Journal).
Alternatively, press Alt+G (Go To) > Create Voucher > press F7 (Journal). - Debit the expense ledger and enter the amount.
- Credit the party ledger and press Enter.
- Provide the Bill-wise Details and press Ctrl+A to save. The Interest Parameters screen appears.
- Accept the parameters in the Interest Parameters screen OR change them if required.
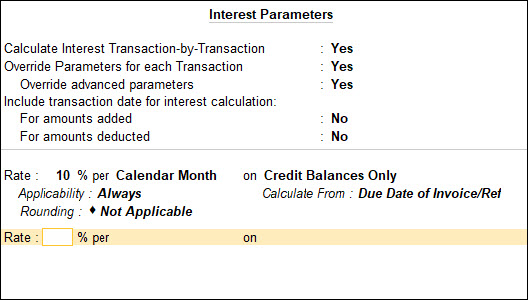
- Press Ctrl+A to save.
- Select TDS ledger. The amount appears automatically.
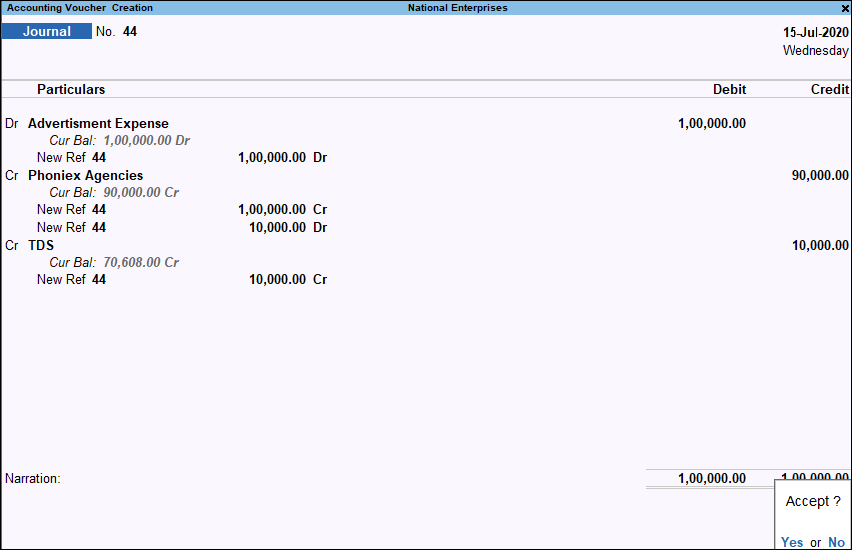
- Accept the screen. As always, you can press Ctrl+A to save.
Voucher class for credit note
You can create voucher class in credit note to account for the interest payable to the party.
- Gateway of Tally > Alter > type or select Voucher Type > Credit Note > and press Enter.
Alternatively, press Alt+G (Go To) > Alter Master > Credit Note > and press Enter. - Specify the Name of Class and press Enter to view the Voucher Type Class screen.
- Set the option Use Class for Interest Accounting to Yes.

- Press Enter to return to the Voucher Type Alteration screen.
- Accept the screen. As always, you can press Ctrl+A to save.
Interest on overdue payment
- Gateway of Tally > Vouchers > press Alt+F6 (Credit Note)
Alternatively, press Alt+G (Go To) > Create Voucher > press Alt+F6 (Credit Note). - Select the Voucher Class.
- Press F2 (Date) and set the date to day on which the interest amount becomes due.
- Select party to whom interest has to be paid. The Interest Details screen appears.
- Select required bills.
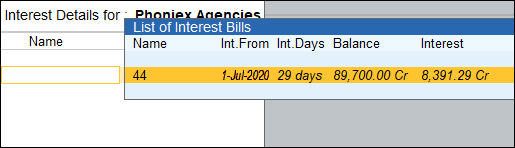
- Press Enter to return to the voucher screen.
- Press Enter from the Credit field. The credit amount appears automatically.
- Select New Ref as the Method of Adjustment in the Bill-wise Details screen.
- Enter a Name > skip Due Date, or Credit Days fields > press Ctrl+A to save.
- In the Interest Parameters screen, set zero in the Rate field.
- Accept the screen. As always, you can press Ctrl+A to save.
- Debit the interest payable ledger. The amount appears automatically.

- Accept the screen. As always, you can press Ctrl+A to save.
Deduct TDS on the interest payable
A journal voucher has to be recorded for TDS deduction against the credit note recorded for interest payable amount. However, without a reference number, the TDS deduction transaction cannot be recorded.
Since TDS reference was not used in credit note, it will appear as an exception in the TDS returns. Resolve this exception to generate a reference that can be used for recording TDS deduction transaction.
Resolve the exception and generation TDS reference
- Gateway of Tally > Display More Reports > Statutory Reports > TDS Reports > Form 26Q.
Alternatively, press Alt+G (Go To) > type or select Form 26Q > and press Enter. - Select Uncertain Transactions (Corrections needed).

- Press Enter. The Summary of Exceptions screen appears.
- Select No link is available in booking and booking with deduction voucher under Booking & Booking with Deduction Entries.
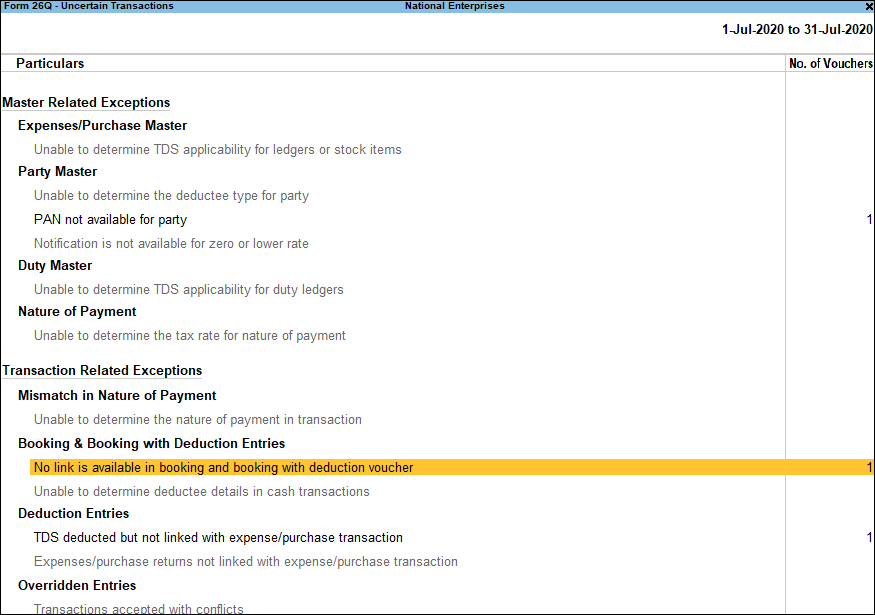
- Press Enter. The TDS Booking Not Linked Details screen appears.
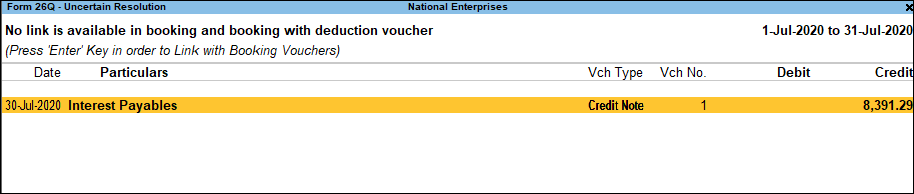
- Press Alt+L (Link All) to create link for the TDS booking transaction.
- Press Esc to return to Form 26Q screen.
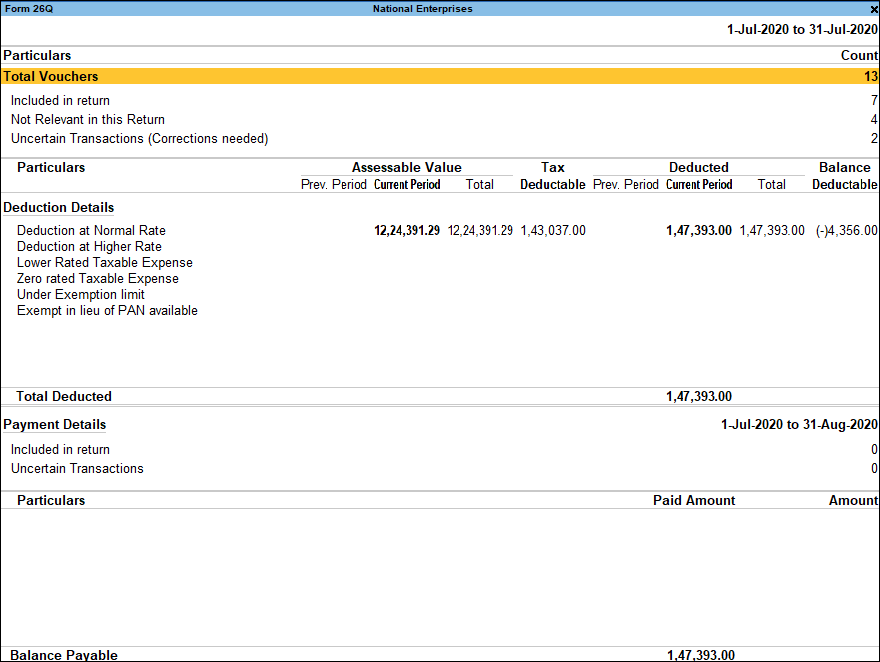
The amount of TDS deductable appears under Balance Deductable.
To record a journal voucher to deduct TDS
- Gateway of Tally > Vouchers > press F7 (Journal).
Alternatively, press Alt+G (Go To) > Create Voucher > press F7 (Journal). - Press Ctrl+F (Autofill) to view the Autofill screen.
- Accept the date displayed in the Till Date field.
- Select party to whom interest is paid form the List of Ledgers.
- Select Interest Other than Interest on Securities in the field Nature of Payment.
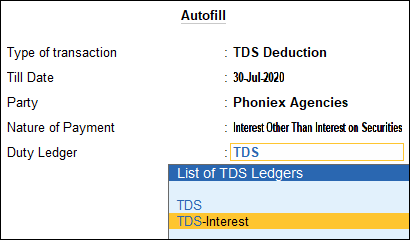
- Select the duty ledger created for TDS on interest in the field Duty Ledger field. The TDS amount will auto-fill with the respective bill details.
- Press Enter from the Amount field. The Bill-wise Details screen appears.
- Select Agst Ref in the field Type of Ref.
- Select the bill reference for the interest amount.
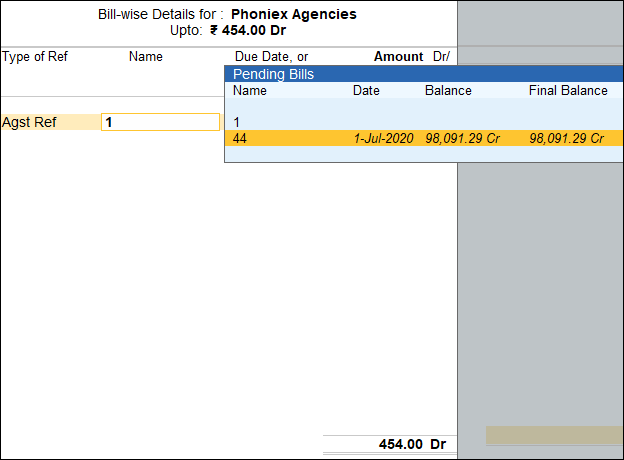
- Press Enter to return to voucher screen.
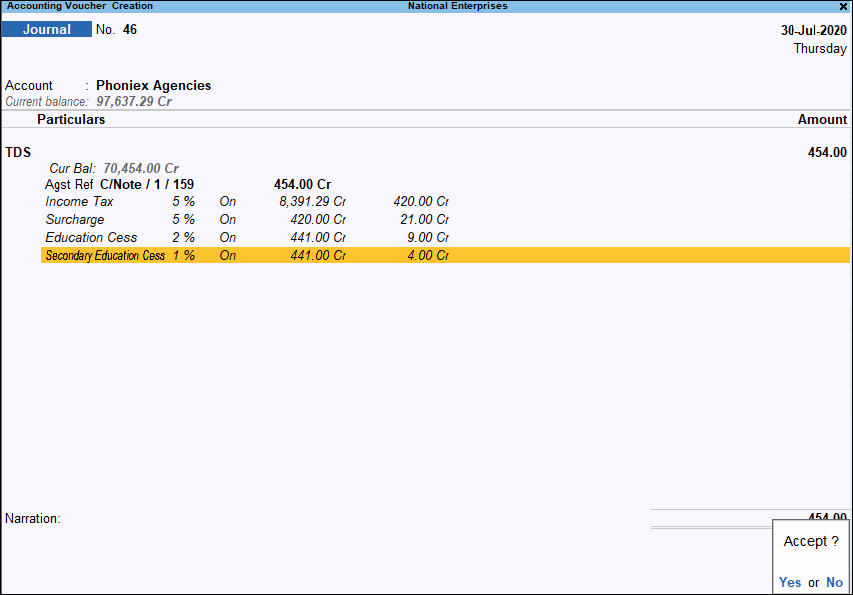
- Accept the screen. As always, you can press Ctrl+A to save.
Payment of interest and bill amount to the party
- Gateway of Tally > Vouchers > press F5 (Payment)
Alternatively, press Alt+G (Go To) > Create Voucher > press F5 (Payment). - Select the bank ledger in the Account field.
As always, press Alt+C, to create a master on the fly. Alternatively, press Alt+G (Go To) > Create Master > type or select Ledger > press Enter. - Under Particulars, select the party ledger.
- Enter the bill amount plus the interest in the Amount field and press Enter. The Bill-wise Details screen appears.
- Select the references of the bill amount and the interest amount.
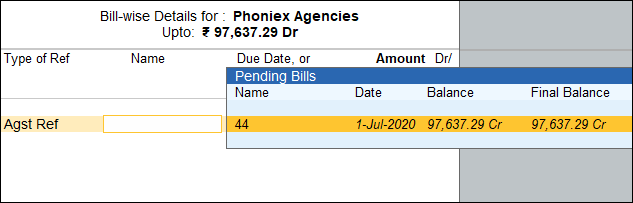
- Press Ctrl+A to save.
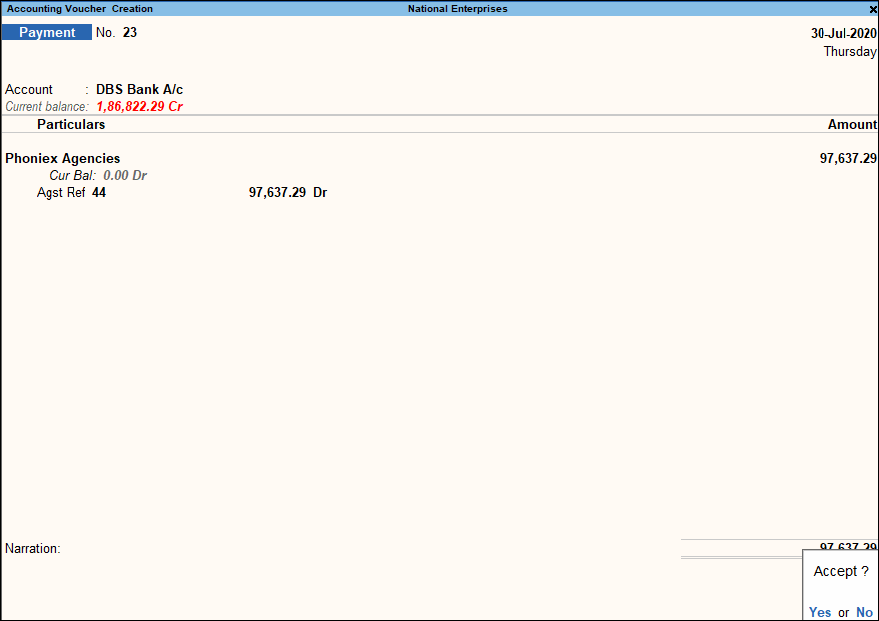
- Accept the screen. As always, you can press Ctrl+A to save.
Note: Select interest amount alone if only interest is paid to the party.
TDS on Interest Paid on Loans Taken from Parties
The following chain of transactions will help you deduct TDS against interest payable or paid on loans received.
In this section
- Activate interest calculation
- Interest calculation in party master
- Journal voucher for the amount payable
- Interest on overdue payment
- Deduct TDS on the interest payable
- Payment of interest and bill amount to the party
Activate interest calculation
- Press F11 (Features) > set Enable Interest Calculation to Yes.
If you do not see this option:- Set Show more features to Yes.
- Set Show all features to Yes.
- Accept the screen. As always, you can press Ctrl+A to save.
Interest calculation in party master
- Gateway of Tally > Alter > type or select Ledger > and press Enter.
Alternatively, press Alt+G (Go To) > Alter Master > Ledger > select the party ledger and press Enter. - Set the option Activate interest calculation to Yes. The Interest Parameters screen appears.
- Set the options in the Interest Parameters screen as shown below:
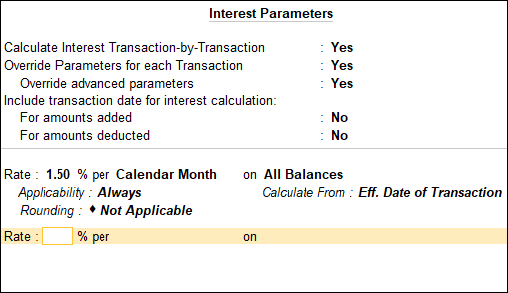
- Press Ctrl+A to accept the interest parameters.
- Accept the screen. As always, you can press Ctrl+A to save.
Journal voucher for the amount payable
- Gateway of Tally > Vouchers > press F7 (Journal)
Alternatively, press Alt+G (Go To) > Create Voucher > press F7 (Journal). - Debit the expense ledger and enter the amount.
- Credit the party ledger and press Enter.
- Provide the Bill-wise Details and press Ctrl+A to save. The Interest Parameters screen appears.
- Accept the parameters in the Interest Parameters screen OR change them if required.
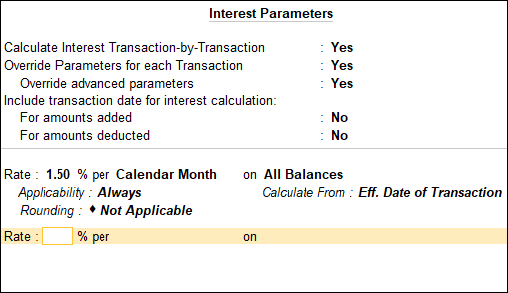
- Press Ctrl+A to save.
- Select TDS ledger. The amount appears automatically.
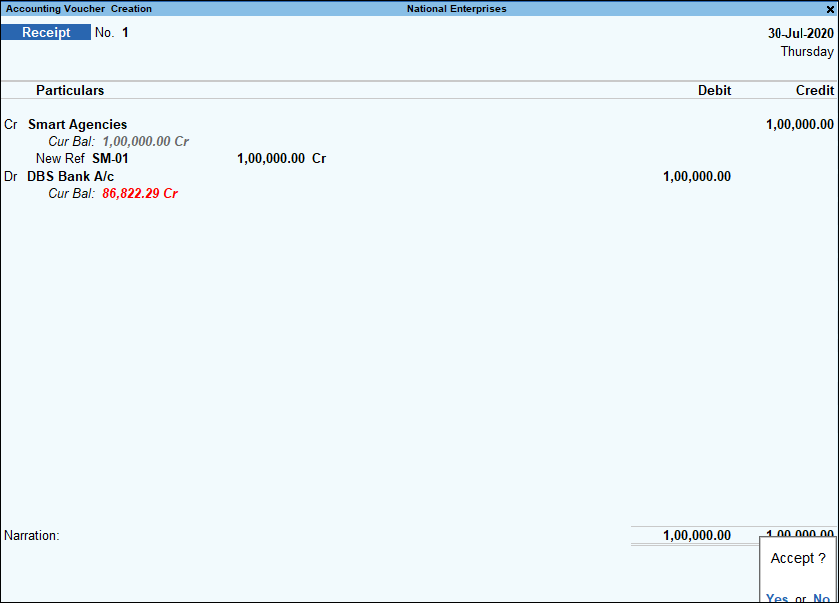
- Accept the screen. As always, you can press Ctrl+A to save.
Interest on overdue payment
- Gateway of Tally > Vouchers > press Alt+F6 (Credit Note)
Alternatively, press Alt+G (Go To) > Create Voucher > press Alt+F6 (Credit Note). - Select the Voucher Class.
- Press F2 (Date) and set the date to day on which the interest amount becomes due.
- Select party to whom interest has to be paid. The Interest Details screen appears.
- Select required bill from the List of Interest Bills in the Interest Details screen.
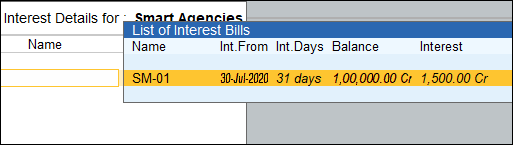
- Press Ctrl+A to return to the voucher screen.
- Press Enter from the Credit field. The credit amount appears automatically.
- Select New Ref as the Method of Adjustment in the Bill-wise Details screen.
- Enter a Name > skip Due Date, or Credit Days fields > press Ctrl+A to save.
- In the Interest Parameters screen, set zero in the Rate field.
- Press Ctrl+A to save.
- Debit the interest payable ledger. The amount appears automatically.
- Accept the screen. As always, you can press Ctrl+A to save.
Deduct TDS on the interest payable
A journal voucher has to be recorded for TDS deduction against the credit note recorded for interest payable amount. However, without a reference number, the TDS deduction transaction cannot be recorded.
Since TDS reference was not used in credit note, it will appear as an exception in the TDS returns. Resolve this exception to generate a reference that can be used for recording TDS deduction transaction.
Refer to resolve exception under TDS on Interest Paid Towards Overdue Payments.
- Gateway of Tally > Vouchers > press F7 (Journal)
Alternatively, press Alt+G (Go To) > Create Voucher > press F7 (Journal). - Press Ctrl+F (Autofill) to view the Autofill screen.
- Accept the date displayed in the Till Date field.
- Select party to whom interest is paid form the List of Ledgers.
- Select Interest Other than Interest on Securities in the field Nature of Payment.
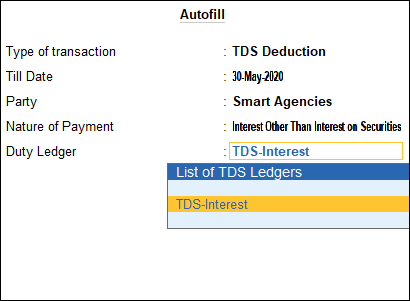
- Select the duty ledger created for TDS on interest in the field Duty Ledger field. The TDS amount will auto-fill with the respective bill details.
- Press Enter from the Amount field. The Bill-wise Details screen appears.
- Select Agst Ref in the field Type of Ref.
- Select the bill reference for the interest amount.
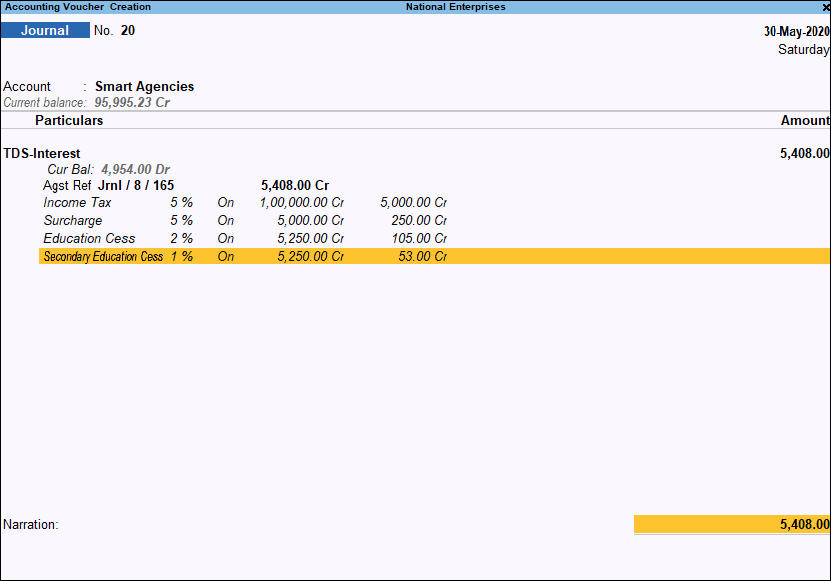
- Accept the screen. As always, you can press Ctrl+A to save.
Payment of interest and bill amount to the party
- Gateway of Tally > Vouchers > press F5 (Payment)
Alternatively, press Alt+G (Go To) > Create Voucher > press F5 (Payment). - Select the bank ledger in the Account field.
As always, press Alt+C, to create a master on the fly. Alternatively, press Alt+G (Go To) > Create Master > type or select Ledger > press Enter. - Under Particulars select the party ledger.
- Enter the bill amount plus interest in the Amount field and press Enter. The Bill-wise Details screen appears.
- Select the references of the bill amount and interest amount.
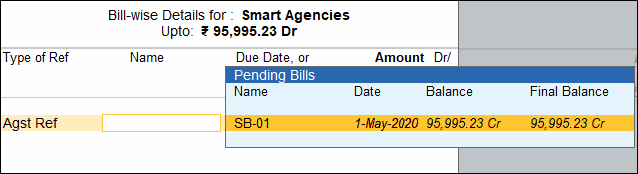
- Press Ctrl+A to save.
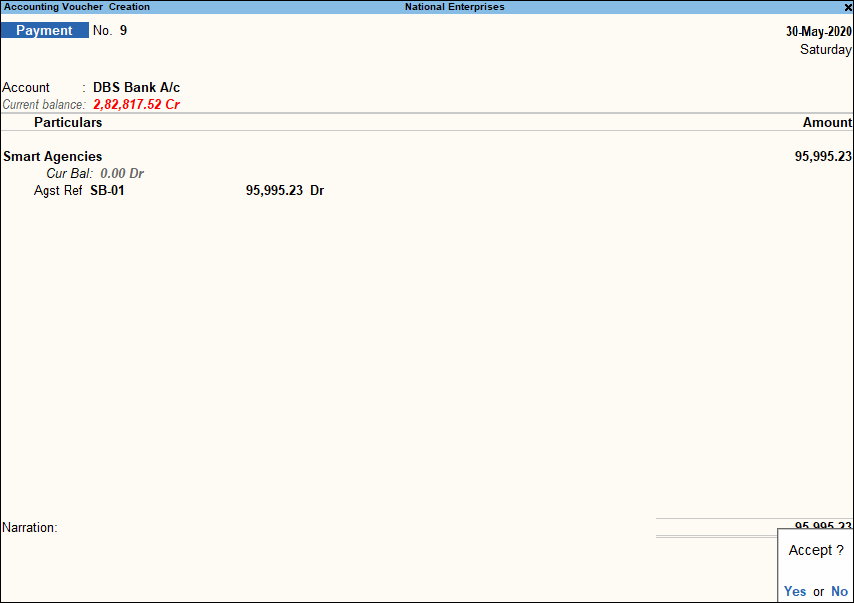
- Accept the screen. As always, you can press Ctrl+A to save.
Note: Select interest amount alone if only interest is paid to the party.
TDS on Transport
You can create an accounting voucher for transport-related expenses, along with the applicable TDS.
Section 194C of Income Tax Act is amended to include TDS deduction of 1% for individuals and Hindu Undivided Families owning more than 10 goods carriage, and at the rate of 2% in case of other payees. For others not owning more than 10 goods carriage at any time during the previous financial year, and who has furnished a declaration to this effect along with his PAN, no TDS is applicable.
Note: A TDS of 20% is applicable for parties without a valid PAN.
Expenses with TDS – Transport in more than 10 goods carriage
- Gateway of Tally > Vouchers > press F7 (Journal)
Alternatively, press Alt+G (Go To) > Create Voucher > press F7 (Journal). - Debit the transport expenses and enter the amount.
- Credit the party ledger. The amount appears automatically.
- Enter the required details in the Bill-wise Details screen, and press Ctrl+A to save.
- Credit TDS ledger. The amount appears automatically.
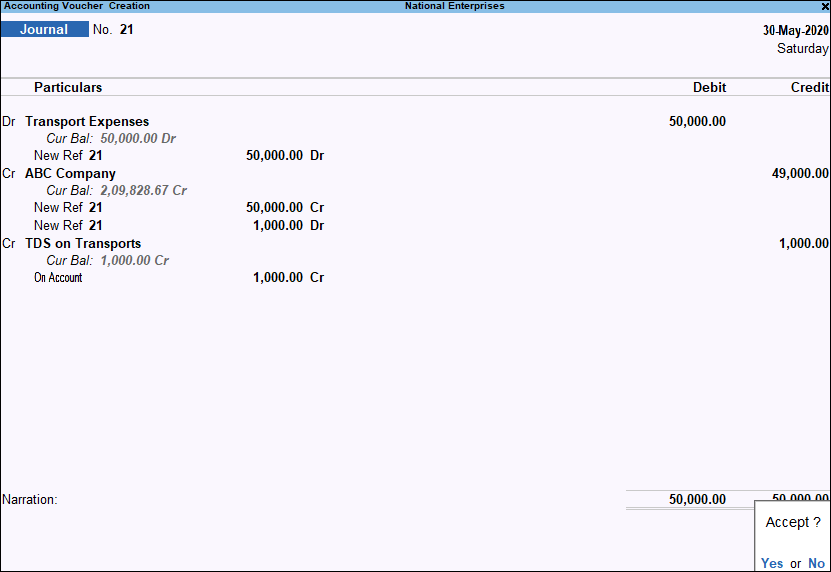
- Accept the screen. As always, you can press Ctrl+A to save.
Expenses without TDS – transport in less than 10 goods carriage
- Gateway of Tally > Vouchers > press F7 (Journal)
Alternatively, press Alt+G (Go To) > Create Voucher > press F7 (Journal). - Debit the transport expense and enter the amount.
- Credit the party ledger. The amount appears automatically.
- Enter the required details in the Bill-wise Details screen, and press Ctrl+A to save.
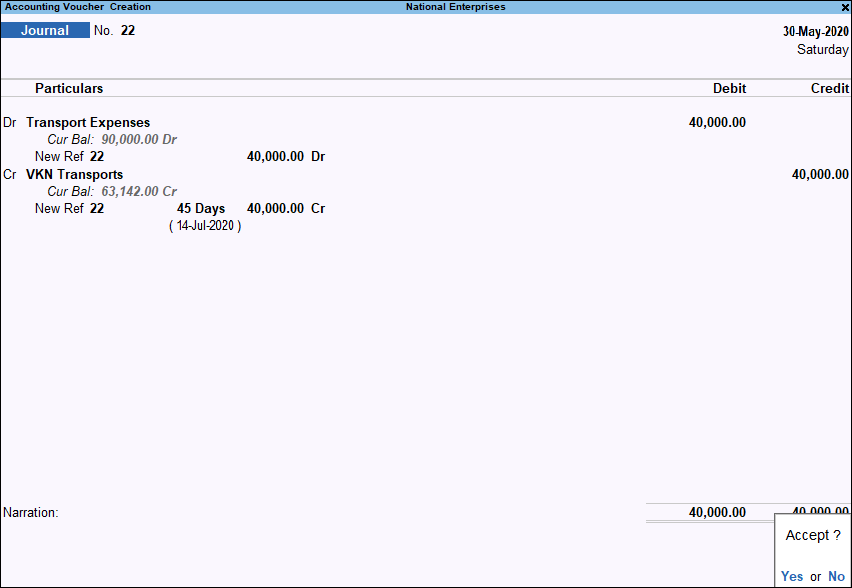
- Accept the screen. As always, you can press Ctrl+A to save.
TDS Section 194C – Payments to Contractors
As per Section 194C, any person making a payment to a contractor for carrying out work under a contract must deduct TDS at the time of crediting the amount to the contractor’s account or making the payment, whichever is earlier. In TallyPrime, you can configure the TDS Nature of Payment under Section 194C to automate TDS deductions based on these thresholds and rates.
TDS deduction applies when the payment exceeds ₹30,000 in a single transaction or ₹1,00,000 in total during a financial year. The applicable TDS rates are:
- 1% for individuals/HUF with a valid PAN and 20% without PAN
- 2% for other deductees with a valid PAN and 20% without PAN
In this section
Configure TDS Master (as per Section 194C)
Record TDS Purchase Above the Single Bill Value Limit
Record TDS Purchase Above the Threshold Limit
Configure TDS Master (as per Section 194C)
For Section 194C, you can configure the Nature of Payment with the option to calculate tax if the purchase value exceeds Rs. 30,000 for a single bill or Rs. 1,00,000 in aggregate during the financial year.
- Press Alt+G (Go To) > Create Master > type or select TDS Nature of Payments.
Alternatively, Gateway of Tally > Create > type or select TDS Nature of Payments. - Press F12 (Configure) and enable the option Allow single bill value.
- Select Section 194C.
- Press Alt+H (Helper) to view the list of Nature of Payment.
- Type or select 194C and press Enter.
- Enter the single bill value and set the threshold limit.
- Enter the required fields in the TDS Nature of Payment Creation screen, as applicable.
- Press Ctrl+A to save the nature of payment.
To learn how to configure other masters for TDS transactions, refer to the topic Set Up Your Books For Tax Deducted at Source (TDS) in TallyPrime.
Record TDS Purchase above the Single Bill Value limit
Once you have configured all the relevant masters for TDS, you can record a purchase with TDS and calculate TDS automatically.
If the payment amount to a supplier crosses the single bill value limit of Rs. 30,000, TDS will be calculated as per Section 194C.
- Record a Purchase voucher crossing the purchase value of Rs.30,000.
- Once you have entered the Amount, select the TDS ledger configured with the Nature of Payment 194C – Payment to Contractors.
To learn how to configure the TDS ledger, refer to TDS Ledger.
As the payment has exceeded the single bill value limit of Rs.30,000, TDS will be calculated.

- Provide the Narration, if needed. As always, you can press Ctrl+A to save the voucher.
As the single amount criteria are crossed in the voucher, in subsequent transactions, TDS will be deducted.
You can similarly deduct TDS under Section 194C in a Payment voucher.
Record TDS Purchase above the Threshold Limit
If the purchase amount crosses the threshold limit of Rs. 100,000 set in the Nature of Payment for Section 194C, then TDS will be calculated.
- Record a Purchase voucher crossing the purchase value of Rs.100,000.
- Once you have entered the Amount select the TDS ledger configured with the Nature of Payment as Payment to Contractors.
To learn how to configure the TDS ledger, refer to TDS Ledger.
As the purchase value has exceeded the threshold limit of Rs.100,000, TDS will be calculated.
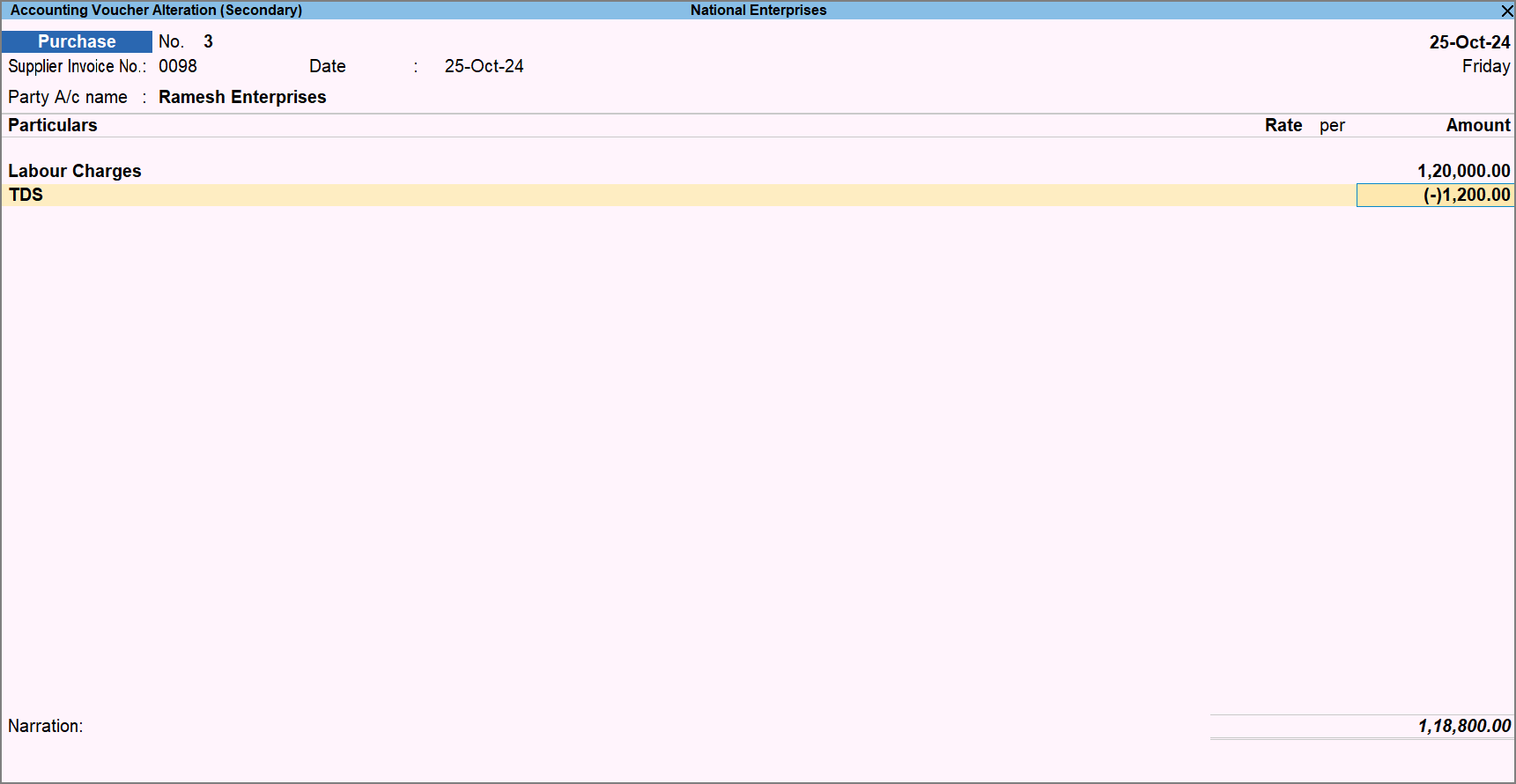
- Provide the Narration, if needed. As always, you can press Ctrl+A to save the voucher.
As the threshold limit has been exceeded in the voucher, in subsequent transactions, TDS will be deducted.
You can similarly deduct TDS under Section 194C in a Payment voucher.
TDS at Normal or Lower Rate as per Rule 37BC
You can apply normal or lesser TDS rate in transactions using the respective nature of payment.
- Gateway of Tally > Create > type or select TDS Nature of Payments > and press Enter.
Alternatively, press Alt+G (Go To) > Create Master > TDS Nature of Payments > and press Enter. - Press F12 (Configure).
- Enable the option Allow relaxation in rate for Non-Residents.
- Press Ctrl+A to accept and return to TDS Nature of Payment screen.
- Enter the Name for TDS nature of payment.
- Enter Section and Payment code for the nature of payment as per TDS schedules.
- Set the option Relaxation in rate for Non-Residents (as per Rule 37BC) to Yes.
- Enter the TDS Rate.
- Enter the Threshold/exemption limit, if any.
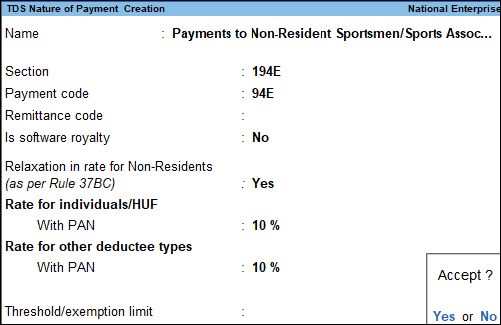
- Accept the screen. As always, you can press Ctrl+A to save.
Similarly, create another nature of payment for the same section and payment code, by setting the option Relaxation in rate for Non-Residents (as per Rule 37BC) to No, as shown below:
In case of non-availability of PAN, if the option Relaxation in rate for Non- Residents (as per Rule 37BC) is set to No, irrespective of the rate entered in the nature of payment master, TDS is deducted on the default higher rate applicable for the section and payment code, as per TDS schedules.
Based on the applicability and non-applicability of rule 37BC, tax gets deducted.
The journal voucher with TDS at normal or lesser TDS rate is shown below:
The journal voucher with TDS at default higher rate is shown below:
Note: The transaction where TDS is deducted at normal or lesser rate appears under Deduction at Normal Rate and transaction with high rate under Deduction at Higher Rate row, in Deduction Details section of TDS Form 27Q report.
In both cases, the party is a non-resident. However, one is eligible for relaxation in rate as per rule 37BC and the other is not. In case of person not eligible for relaxation in rate, higher TDS rate gets applied.
It is recommended to create separate nature of payment masters for 37BC eligible and non-eligible nature of payments.
Deduct TDS on Partial Value
Using journal voucher, you can account for TDS that has to be paid for a part of the total amount.
- Gateway of Tally > Vouchers > press F7 (Journal).
Alternatively, press Alt+G (Go To) > Create Voucher > press F7 (Journal). - Press F12 (Configure).
- Set the option Modify Tax details for TDS to Yes.
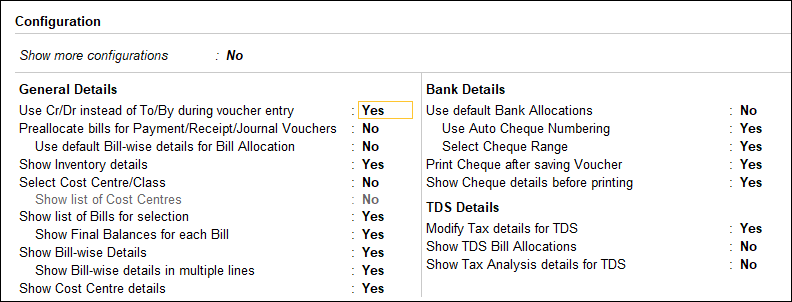
- Press Ctrl+A to save.
- Debit the expenses ledger and enter the amount. The TDS Nature of Payment Details screen appears.
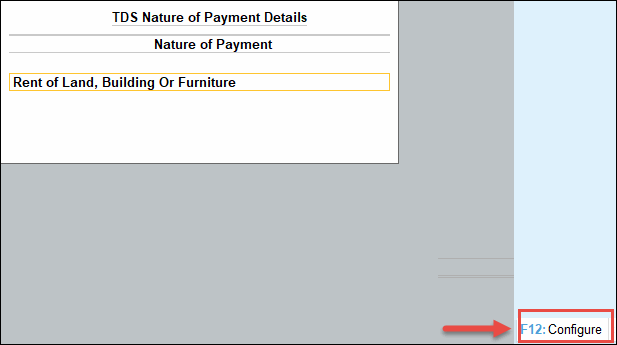
- Press F12 (Configure) > set the option Allow modification of assessable amount to Yes.

- In TDS nature of payment details screen change the assessable value as needed.
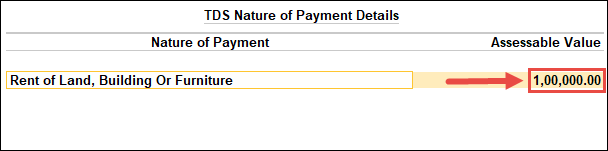
- Press Enter to save.
TDS will be deducted on the modified value (for example, 30,000 *10% = 3000).
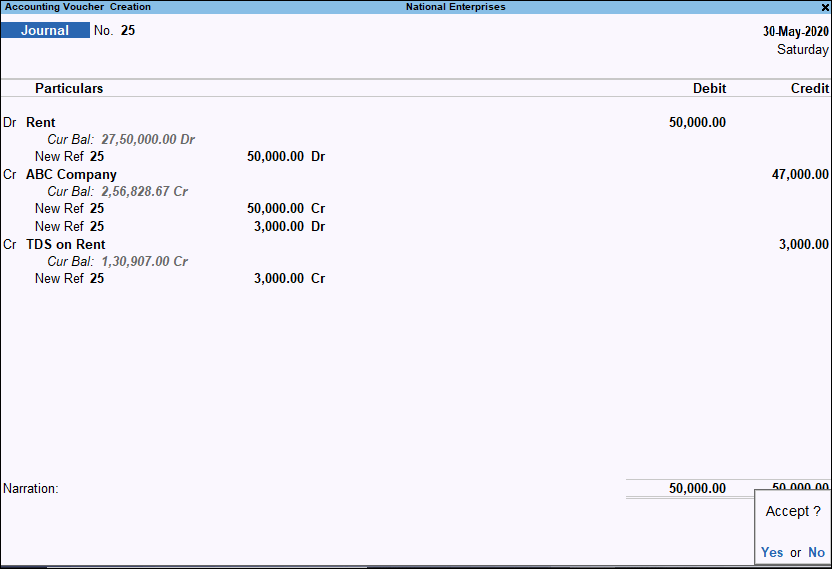
- Accept the screen. As always, you can press Ctrl+A to save.
Deduct TDS When Expenses are Paid Through Cash
Using purchase vouchers, you can account for TDS when expenses are paid through cash.
- Gateway of Tally > Vouchers > press F9 (Purchase)
Alternatively, press Alt+G (Go To) > Create Voucher > press F9 (Purchase). - Select Cash as Party A/C name.
- In Supplier (Bill from) field of Party Details screen, select the party from the list instead of cash.
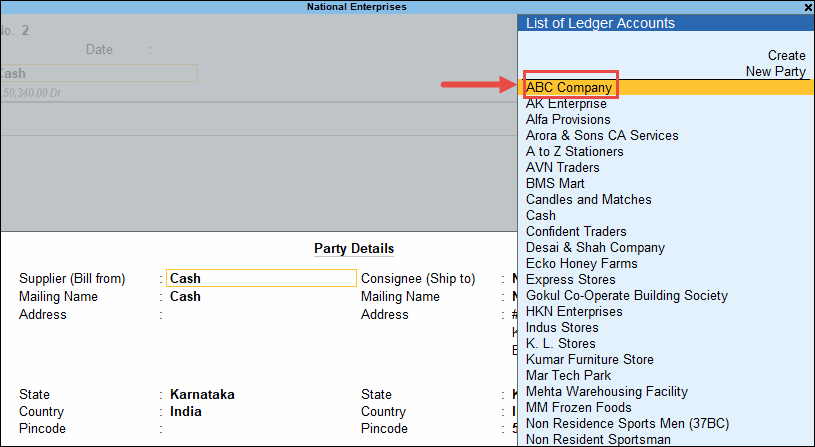
- Select the expenses and TDS ledgers. Once you select TDS ledger, the party details will appear with Party Name, PAN Number and Deductee Type.
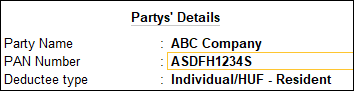
Note: A party which is selected in Party Details screen details will appear after selecting TDS ledger. In Party Details screen instead of selecting the party from the list, party name can be entered manually if required. In such case after selecting duty ledger, mention PAN number of party and deductee type.

- Accept the screen. As always, you can press Ctrl+A to save.
Payment of TDS & Late Fee on TDS
You can record a payment transaction with inclusion of the necessary TDS to be paid to the government. You can also record a payment of late fee on TDS to the department.
In this section
TDS Payment
Scenario 1: On 05-05-2015, ABC Company paid TDS deducted in the month of April 2015 to the government directly.
- Gateway of Tally > Vouchers > press F5 (Payment)
Alternatively, press Alt+G (Go To) > Create Voucher > press F5 (Payment). - Press Ctrl+F (Autofill).
- Select Stat Payment as Type of Transaction.
- Select TDS as the Tax Type.
- Enter the Period From and To dates. Provide the relevant details in the Statutory Payment screen.
- Select either bank or cash ledger in the Cash/Bank field. The payment voucher will be automatically filled with the relevant values. The Statutory Payment Details screen appears as shown below:
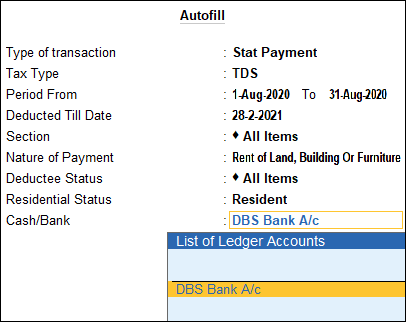
- Press Enter.
- Enter the Bank Allocation details as required.
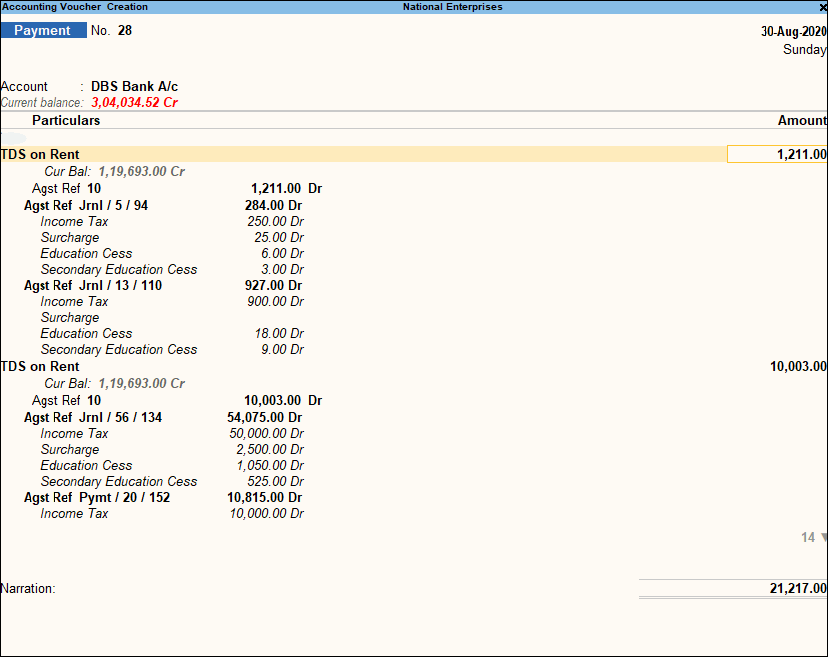
- Accept the screen. As always, you can press Ctrl+A to save.
Scenario 2: On 05-05-2015, XYZ Company paid the TDS deducted to the government on behalf of ABC Company.
- Gateway of Tally > Vouchers > press F7 (Journal)
Alternatively, press Alt+G (Go To) > Create Voucher > press F7 (Journal). - Press F2 (Date) to change the date to 05-05-2015.
- Debit the TDS ledger.
- Credit XYZ Company.

- Accept the screen. As always, you can press Ctrl+A to save.
Payment of Late Fee for TDS
With TallyPrime, you can also record the payment of late fee for TDS, in case the returns were filed after the due date.
- Gateway of Tally > Vouchers > press F5 (Payment).
Alternatively, press Alt+G (Go To) > Create Voucher > press F5 (Payment). - Select cash or bank ledger in the Account field.
- Select the TDS tax ledgers, and the relevant nature of payments/nature of goods.
- Select the Late Fee ledger grouped under Indirect Expenses.
- Select Late Fee from the list of payment types.
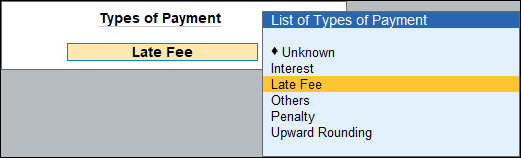
- Enter the amount. The late payment voucher will appear as shown below:
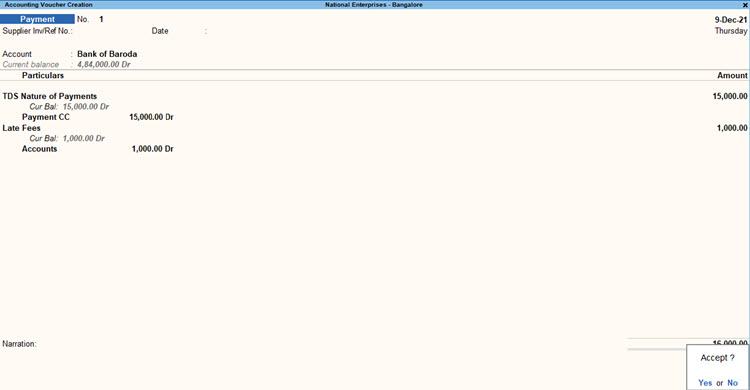
- Accept the screen. As always, you can press Ctrl+A to save.