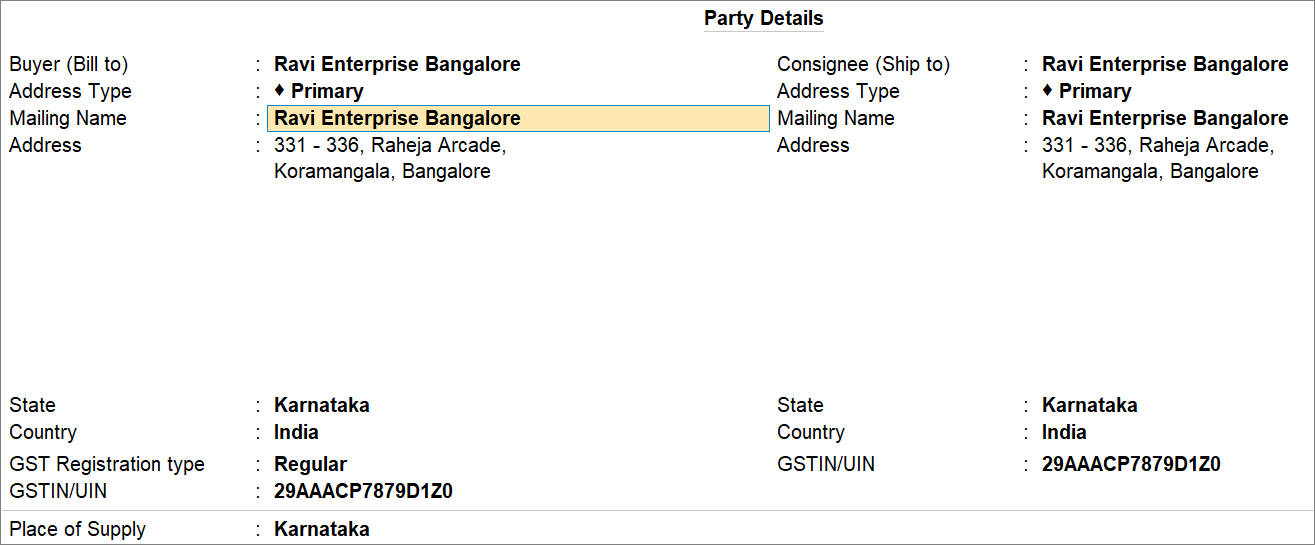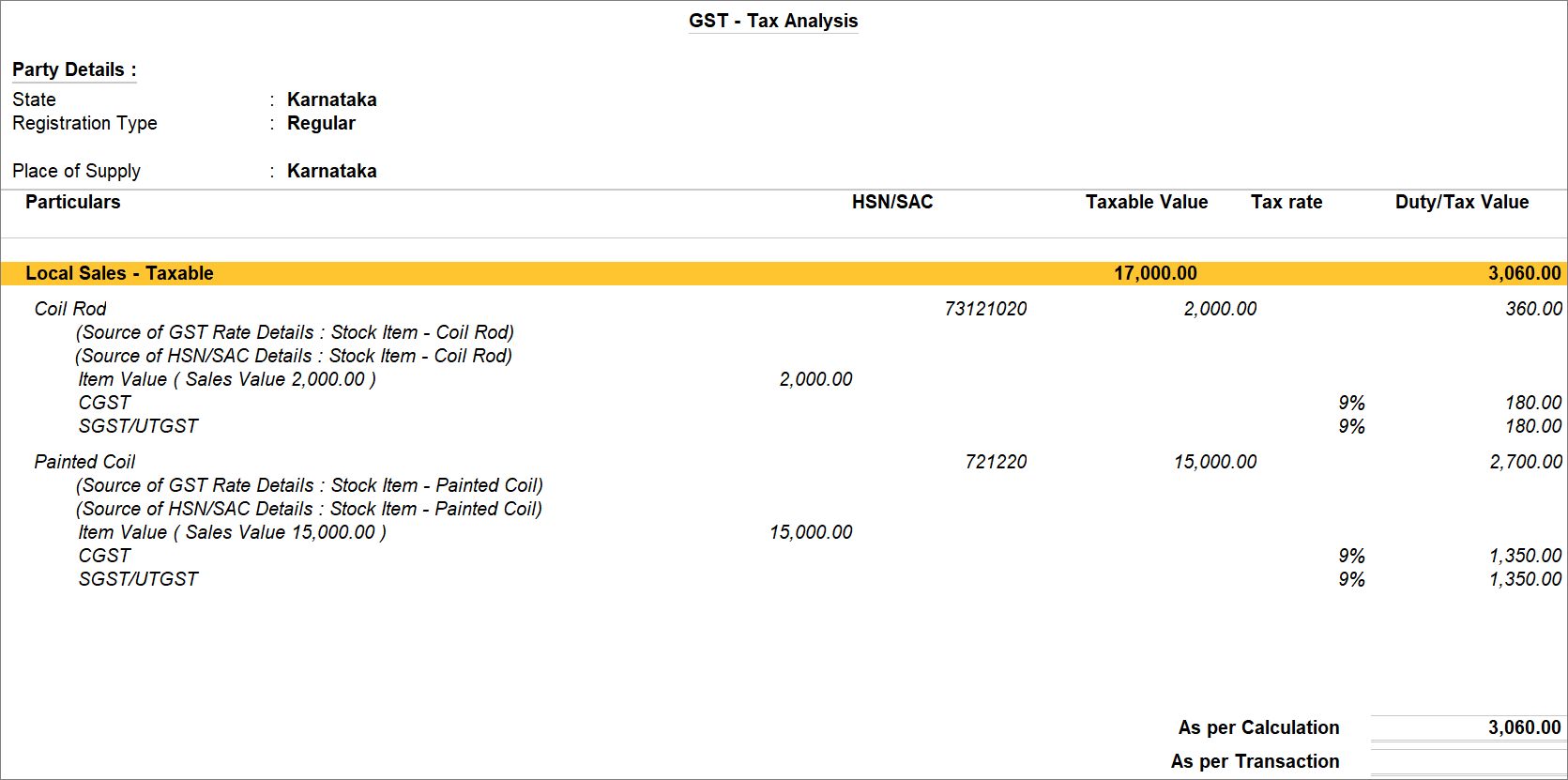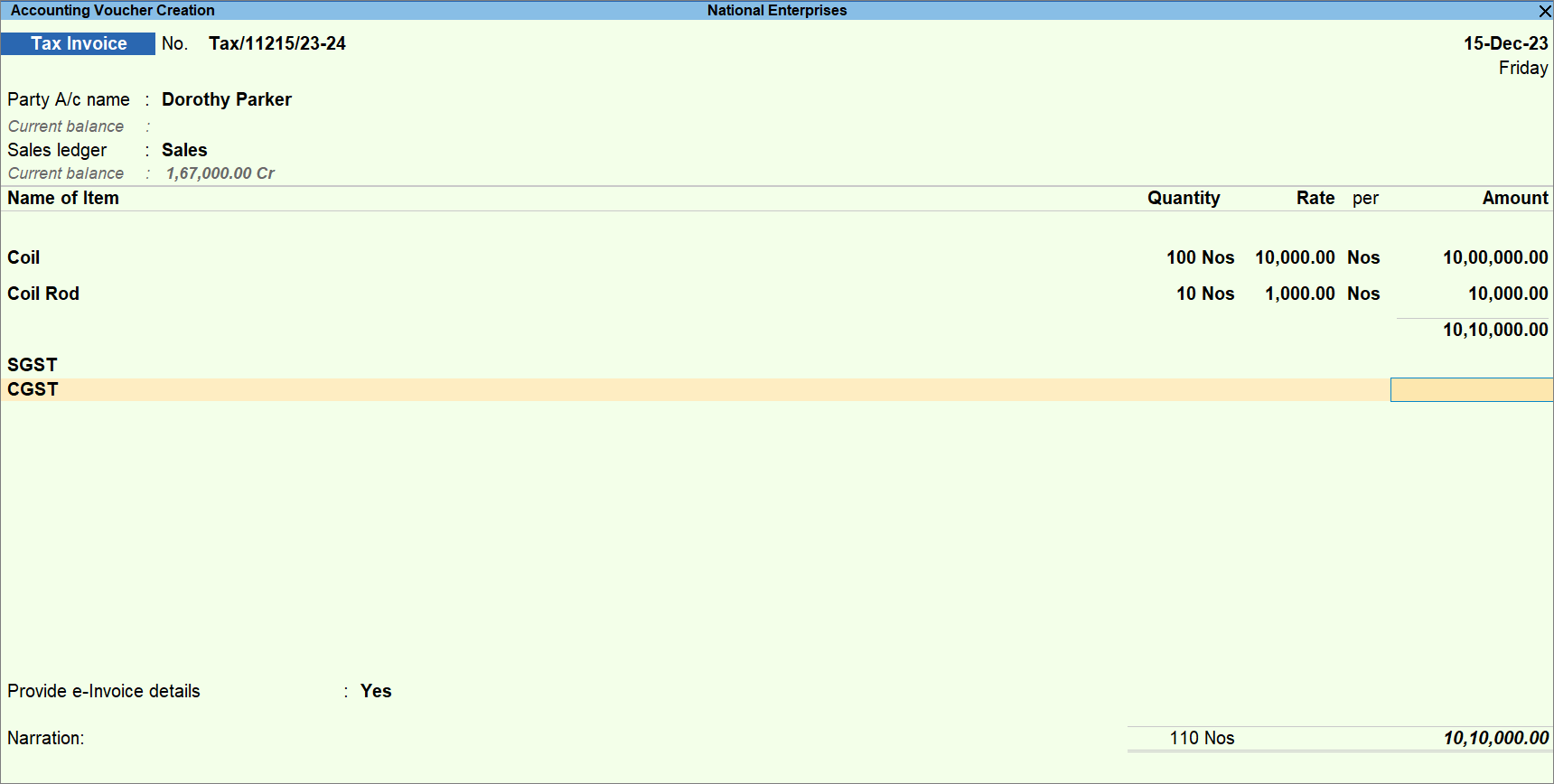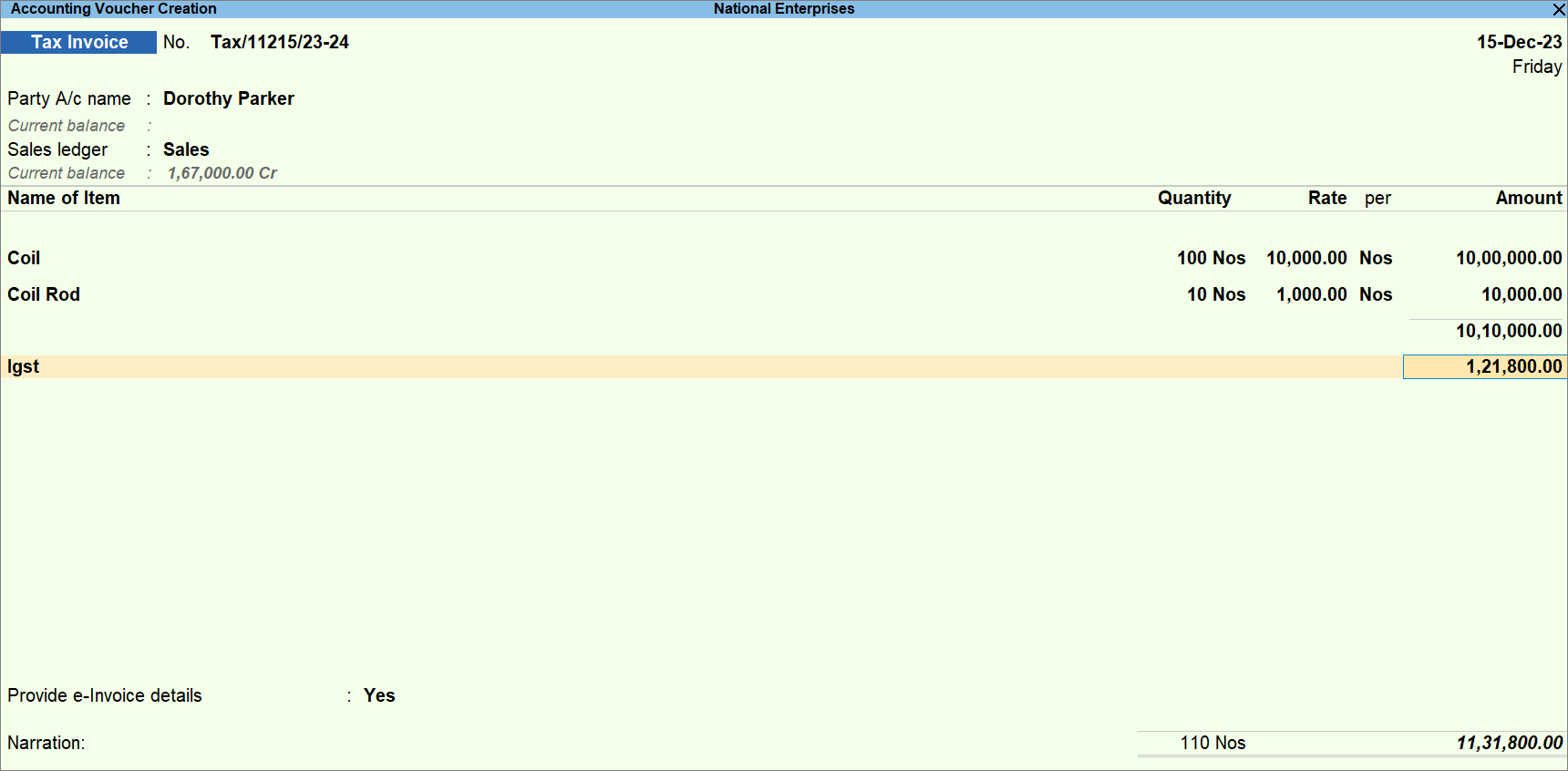GST Not Calculated Automatically
This topic provides you with the possible reasons of GST not getting automatically calculated in TallyPrime, and how you can ensure that GST gets automatically calculated during voucher creation. You will get the entire checklist with procedures to resolve the issue.
When your Company is registered under GST, you need to record the vouchers with the relevant GST ledgers based on the place of supply and the respective taxes applicable to the goods and services. In TallyPrime, all you need to do is set up your masters and tax ledgers with the necessary GST details, and rest assured that GST gets calculated automatically during voucher creation. However, in scenarios such as mismatch of tax ledgers, conflicts due to the HSN/SAC Code, and incorrect Place of Supply.
GST Not Calculated Automatically – TallyPrime Release 3.0 and Later
TallyPrime Release 3.0 onwards, you have an even more simplified experience to set up the product for your GST-related needs. You can provide the GST details and HSN/SAC details in the same or different masters. During voucher creation, the GST-related information is considered from the respective master in which you have specified the details.
To understand the process of setting up GST rate details in TallyPrime, watch our video How to Set Up GST Rate Details at Different Levels in TallyPrime.
Despite specifying all the GST details in your Company data, there might be instances in which GST does not get calculated automatically.
This section demonstrates all the possible reasons due to which GST might not get automatically calculated in TallyPrime Release 3.0 and later.
In this section:
- Source of GST and HSN/SAC Details
- Incorrect Place of Supply
- Incorrect GST Rate in Taxes and Duties Ledger
- Assessee of Other Territory Enabled
- GST Ledger Configured Under Indirect Expenses
- Ledger or Stock Item Configured for RCM
Source of GST and HSN/SAC Details
In TallyPrime Release 3.0 and later, you have the flexibility to specify GST details in a specific master and HSN/SAC details in other master. You might have specified GST rate in a ledger and used the ledger during voucher creation. On the other hand, you want to consider the GST rate for the stock item as specified in the stock item. In such cases, the expected GST Amount and the one calculated in the voucher differs beause the GST rate is considered from the ledger.
You can easily understand the source of GST and HSN/SAC details through GST – Tax Analysis.
- In the Voucher Creation/Alteration screen, press Alt+A (GST – Tax Analysis).
- Press Alt+F5 (Detailed).
You can view the source of GST and HSN/SAC Details.
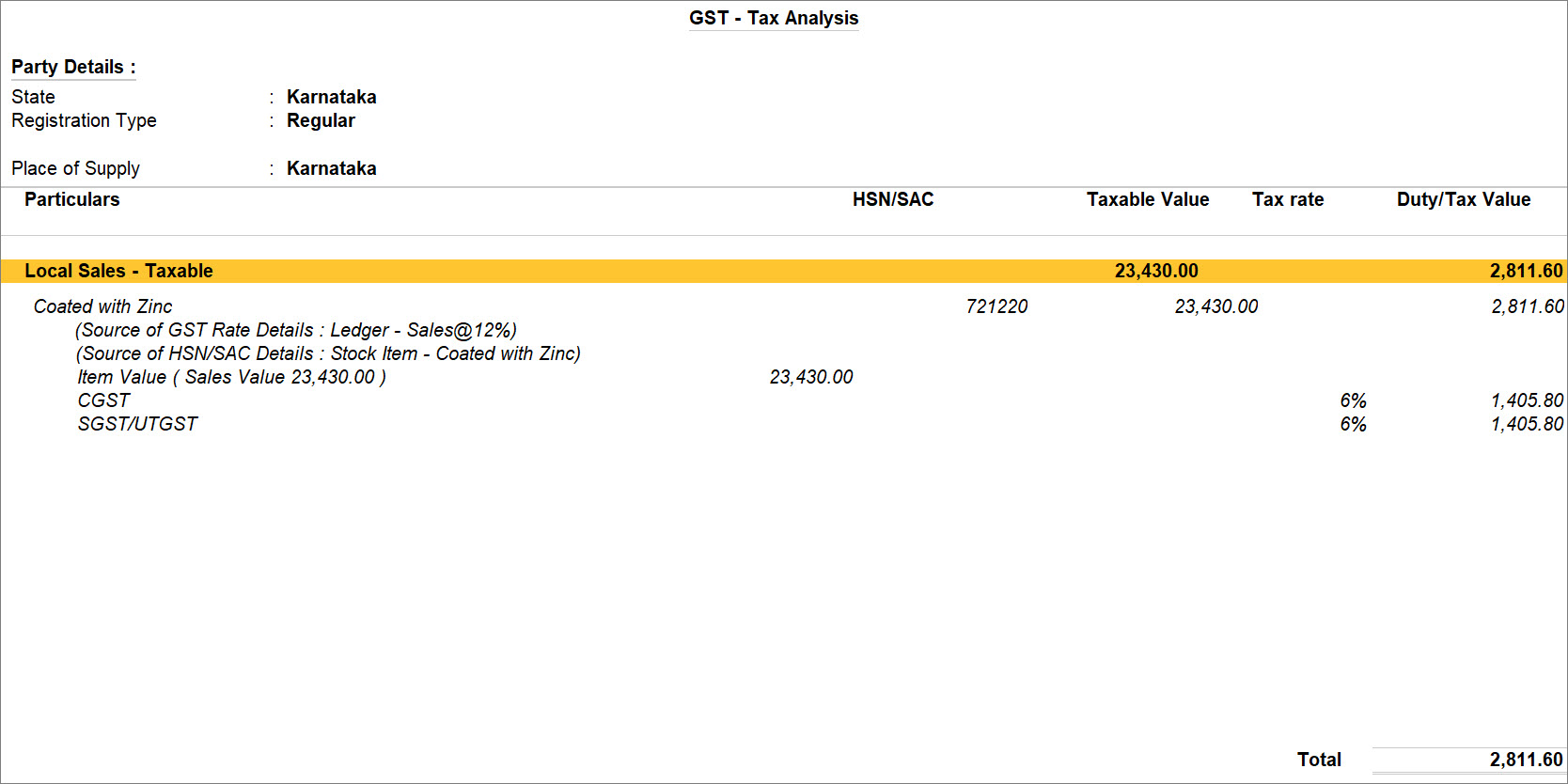
After analysing the details, you can use a Sales ledger without GST details so that GST gets calculated, based on the GST rate specified in the stock item.
Incorrect Place of Supply
TallyPrime considers the Place of Supply, based on the details available in the party ledger. The Place of Supply is the state or place of the party that avails the Input Tax Credit (ITC), which is the buyer in most cases. When you override the Place of Supply manually due to any reason, you will need to select the relevant IGST or SGST and CGST ledgers. For instance, when you modify the Place of Supply from Intrastate to Intestate, you will need to use the IGST ledger and vice versa.
However, you might have selected the wrong ledger. For example:
- For an intrastate or local transaction, you might have selected IGST.
- For an interstate transaction, you might have selected SGST and CGST.
In such cases, you need to check the Place of Supply in the transaction and select the GST ledgers accordingly during voucher creation.
- Ensure that the Place of Supply is correct.
- Select the GST Ledgers.
- Intrastate or Local Place of Supply: Select the SGST and CGST ledgers.
The taxes get calculated. - Interstate Place of Supply: Select the IGST ledger.
The tax gets calculated.
- Intrastate or Local Place of Supply: Select the SGST and CGST ledgers.
- Press Alt+A to view GST – Tax Analysis.
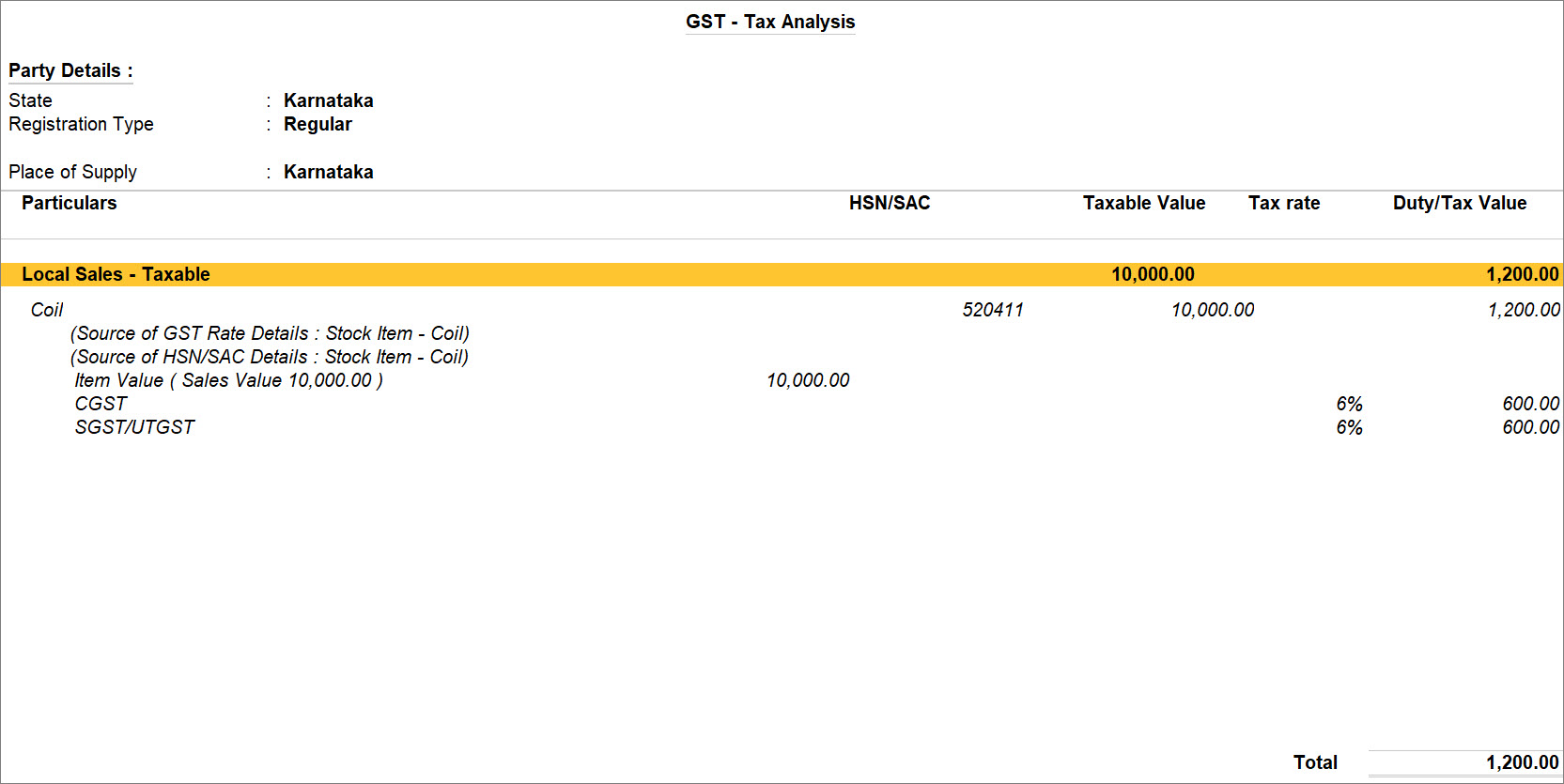
- Press Ctrl+A to save the voucher.
Incorrect GST Rate in Taxes and Duties Ledger
During voucher creation, the GST rates are considered from the Stock Item and then Sales or Purchase Ledger. Consider that you have created GST ledgers under Duties & Taxes and have specified GST rates in the ledger. When you use those ledgers in a voucher along with the stock items in which the rates are specified, GST does not get calculated due to conflicting GST rates in the master.
Consider that you have not used a common ledger for GST, as you have created the GST ledgers under Duties & Taxes with specified GST rates. In such a case, the GST does not get calculated automatically.
You need to ensure that you use a common GST ledger in which you have not specified the GST rates. Therefore, the GST rates will be considered from the Stock Items.
- In the Voucher Creation/Alteration screen, identify the source of GST rates.
- Select common GST ledgers in which you have not specified the respective GST rates.
- Intrastate or Local Place of Supply: Select the SGST and CGST ledgers.
The taxes get calculated. - Interstate Place of Supply: Select the IGST ledger.
The tax gets calculated.
- Intrastate or Local Place of Supply: Select the SGST and CGST ledgers.
- Press Ctrl+A to save the voucher.
Assessee of Other Territory Enabled
When a party is an assessee of other territory, then IGST is applicable. However, when you create a voucher for such a party and select the SGST and CGST ledgers, the GST does not get calculated.
In such cases, there can be two scenarios: incorrect GST ledger and ledger accidentally configured as assessee of other territory.
Incorrect Ledger
All you need to do is use the correct GST ledger, i.e. IGST, during voucher creation, and GST gets calculated.
Ledger accidentally configured as Assessee of Other Territory
If you have accidentally configured the ledger of the party with the Assessee of Other Territory option enabled, then open the ledger and set the option as No.
- Press Alt+G (Go To) > Alter Master > type or select the Ledger, such as Dorothy Parker, and press Enter.
Alternatively, Gateway of Tally > Alter > type or select Ledger and press Enter.
The Ledger Alteration screen appears. - Assessee of Other Territory: No.
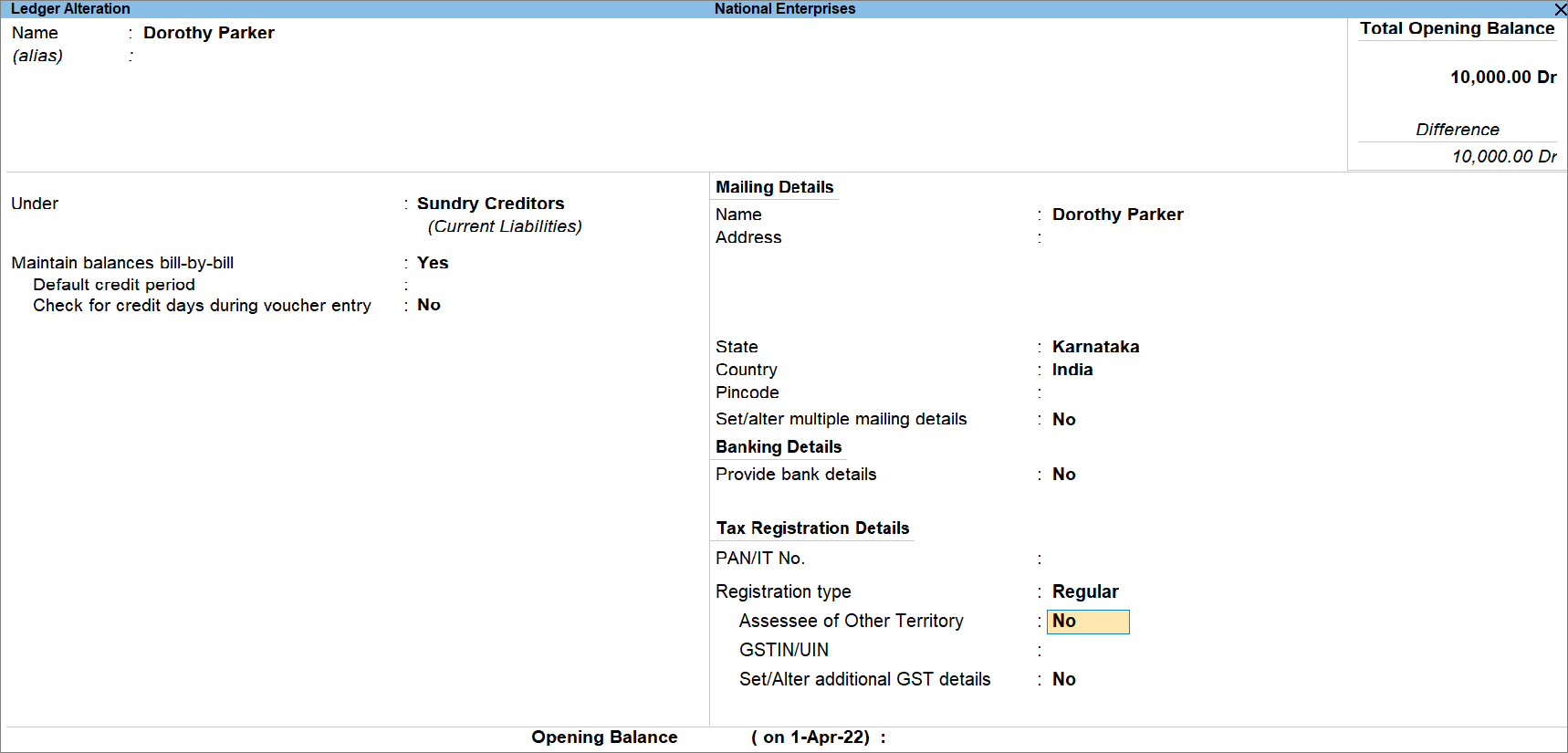
- Press Ctrl+A to save the screen.
Thereafter, you can select the SGST and CGST ledgers in the voucher, and rest assured that GST will get calculated.
GST ledger created under Indirect Expenses
When you create a ledger for GST, be it SGST, CGST, or IGST, you need to create it under Duties &Taxes so that the GST gets calculated during voucher creation and the tax amounts appear correctly in all the GST reports. However, when you create the ledger under Indirect Expenses, GST does not get calculated.
In such cases, you need to alter the ledger and ensure that the ledger belongs to the Duties & Taxes group.
- Press Alt+G (Go To) > Alter Master > type or select the tax Ledger and press Enter.
Alternatively, Gateway of Tally > Alter > type or select the tax Ledger and press Enter.
The Ledger Alteration screen appears. - Under: Duties & Taxes.
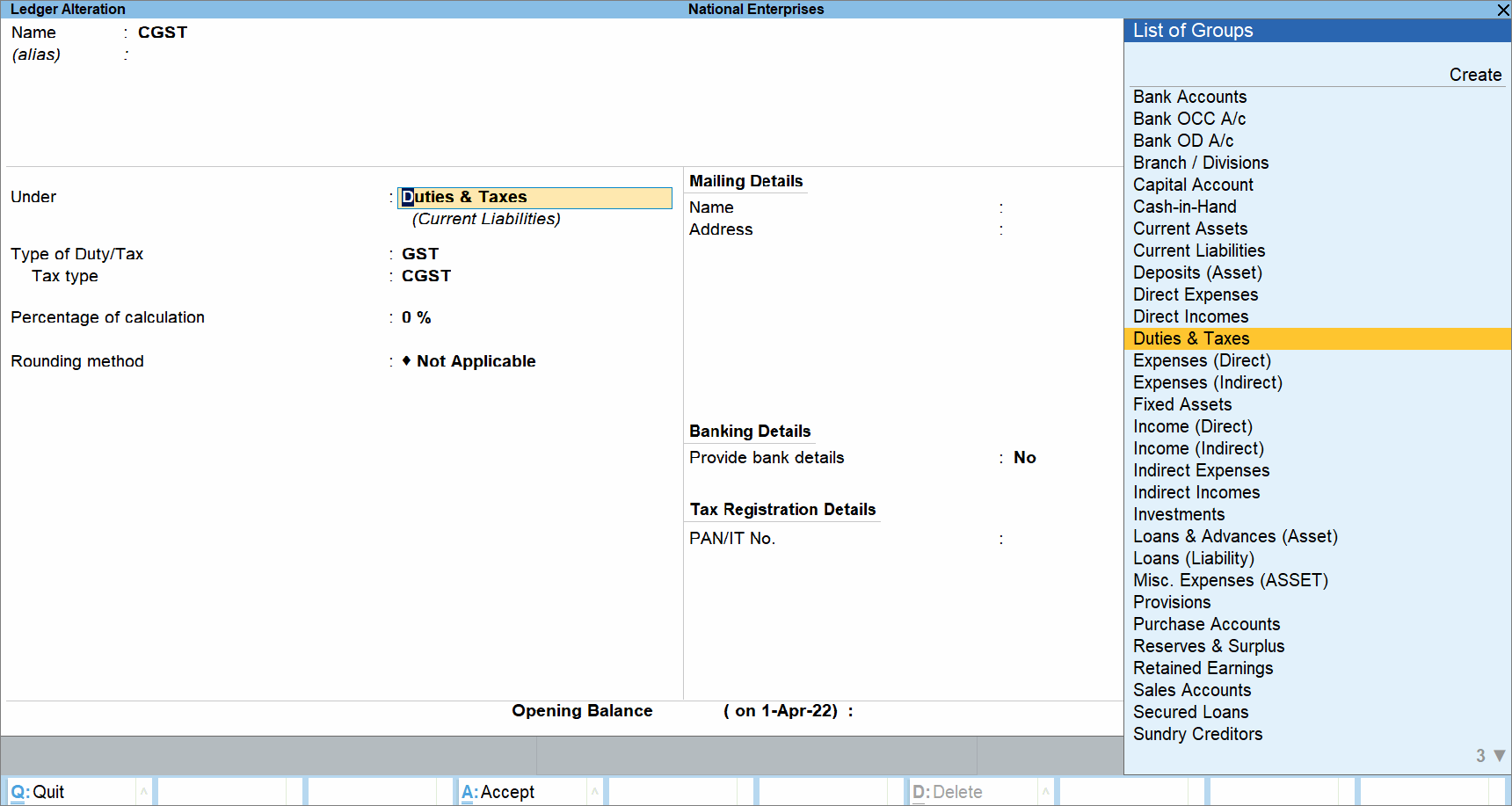
- Press Ctrl+A to save the ledger.
Thereafter, you can use the ledger, and rest assured that GST will get calculated.
Ledger or Stock Item configured for RCM
When you sell goods or services under Reverse Charge Mechanism (RCM), you need not charge GST to your buyer. In such cases, your buyer is liable to revoke GST as reverse charge to the department. Let’s assume that you have enabled RCM in the Ledger or Stock Item used in the voucher. In such cases, the GST will not be calculated as the recipient is liable to pay the tax.
- Open the voucher in alteration mode, where tax is not getting calculated, and press Alt+A.
The GST – Tax Analysis report appears, as shown below:
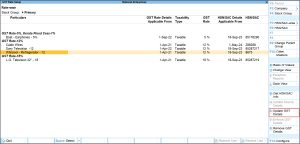
You can see the message Amount of tax subject to reverse charge in blue. It indicates that either the Ledger or Stock Item is configured for reverse charge computation. Therefore, the tax is not getting calculated properly. - Alter the Sales Ledger/Stock Item used in the voucher, and set Applicable for Reverse Charge to No.
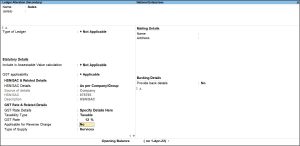
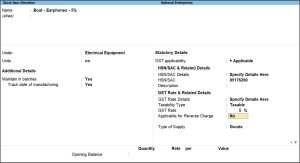
- As always, press Ctrl+A to save.
- Reenter the Ledger and Stock Item in the Sales voucher for calculating GST.
The GST computation for the sale of the stock items will now be seamless in the voucher.
GST Not Calculated Automatically – TallyPrime Release 2.1 and Earlier
In a few scenarios, GST is not calculated automatically. You can do the following to automate the calculation.
The HSN will appear from the master in which the tax rates are defined.
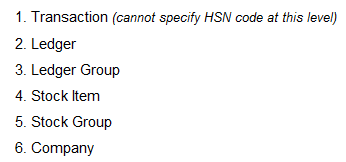
Based on the HSN code displayed in the Tax Analysis screen of the invoice, you can identify the master from which it is captured.
- If HSN and tax rates are defined in the stock item, different HSNs appear for each item, as shown below:
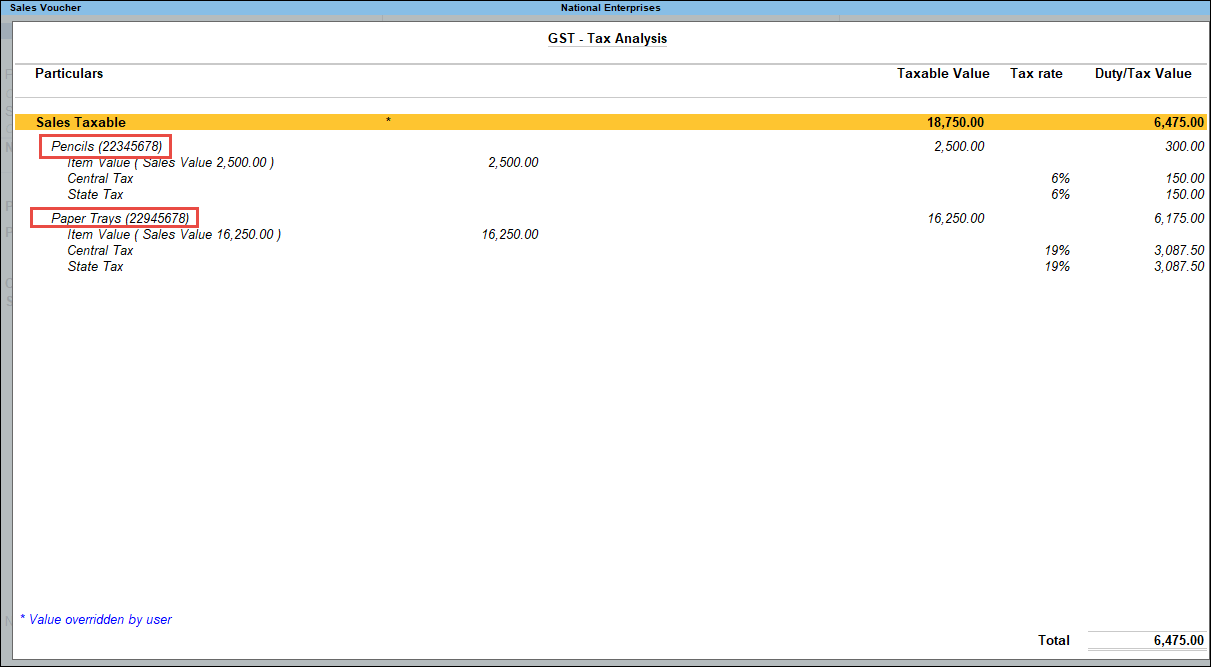
- If HSN and tax rates are defined in the sales or purchase ledger, the same HSN appears for each item, as shown below:
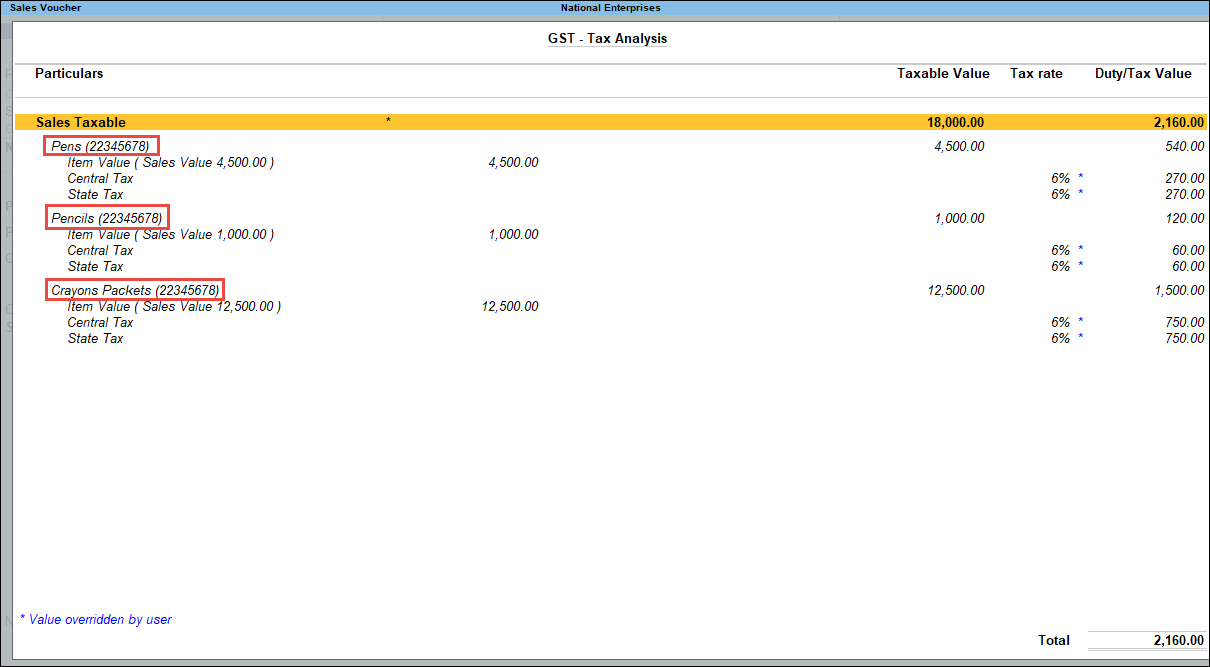
Tax Ledger Mismatch in Invoice
Solution
Case 1: Inappropriate tax ledgers selected in invoice
- Open the invoice and ensure that the right tax ledgers are selected.
- Interstate party or natures of transaction – select integrated tax ledger.
- Intrastate party or natures of transaction – select central tax and state tax ledgers.
OR
- Open the invoice and press Ctrl+O (Related Reports) > select Voucher under Details of > type or select GST – Tax Analysis for the breakup of tax values. The tax values will appear based on the intrastate or interstate transaction.
If you are on TallyPrime Release 1.1.3 or earlier, follow the step:
Open the invoice and press Ctrl+I (More Details) > select Voucher under Details of > type or select GST – Tax Analysis for the breakup of tax values. The tax values will appear based on the intrastate or interstate transaction. - Select the relevant GST ledger in the invoice as per the tax type shown in the GST – Tax Analysis screen.
Case 2: Nature of transaction overridden in invoice
- Open the invoice and check the Nature of transaction in the GST Details.
- If you have changed the Nature of transaction, ensure that the relevant GST ledgers are selected.
For example: If you changed the nature of transaction from intrastate to interstate, select integrated tax ledger.
Conflicts Due to HSN Code and Tax Rates Defined in Different Masters
Solution
Case 1: HSN code defined in ledgers and tax rate in stock master
- To use the details defined in the ledger – define the HSN code and tax rates in the sales or purchase ledger.
- To use different HSN codes and tax rates for items – remove the HSN details from the ledgers, and configure in stock item or stock group.
Case 2: Different HSN code and tax rate defined in ledgers and stock master
- Specify the HSN code and tax rate either in the ledgers or in the stock master.
OR
- Provide the same HSN code and tax rate with the same applicability dates in ledgers and stock item.
Case 3: HSN code and tax rates vary with applicable dates
- Provide appropriate HSN code, tax rate, and applicability dates for each tax revision.