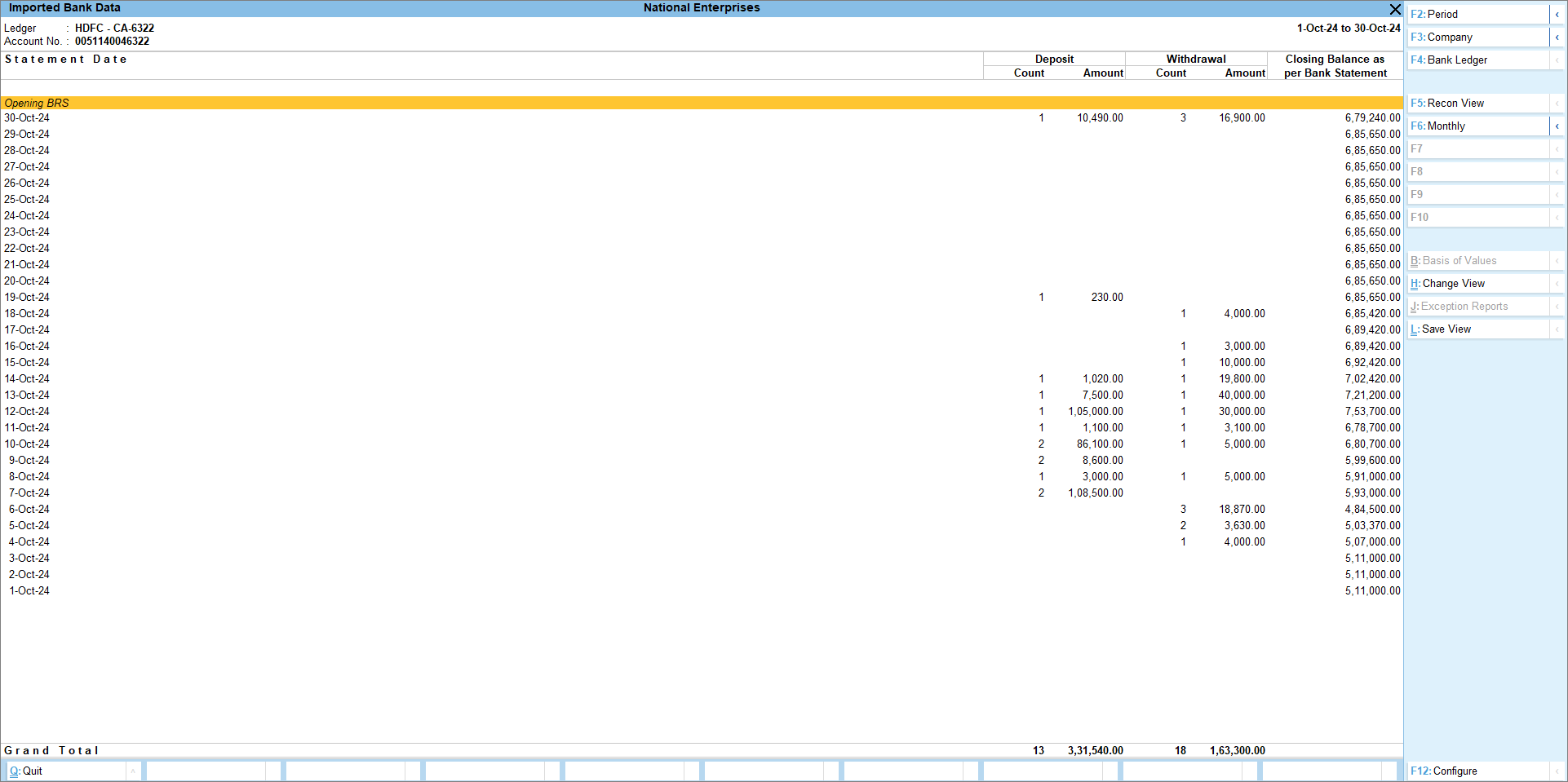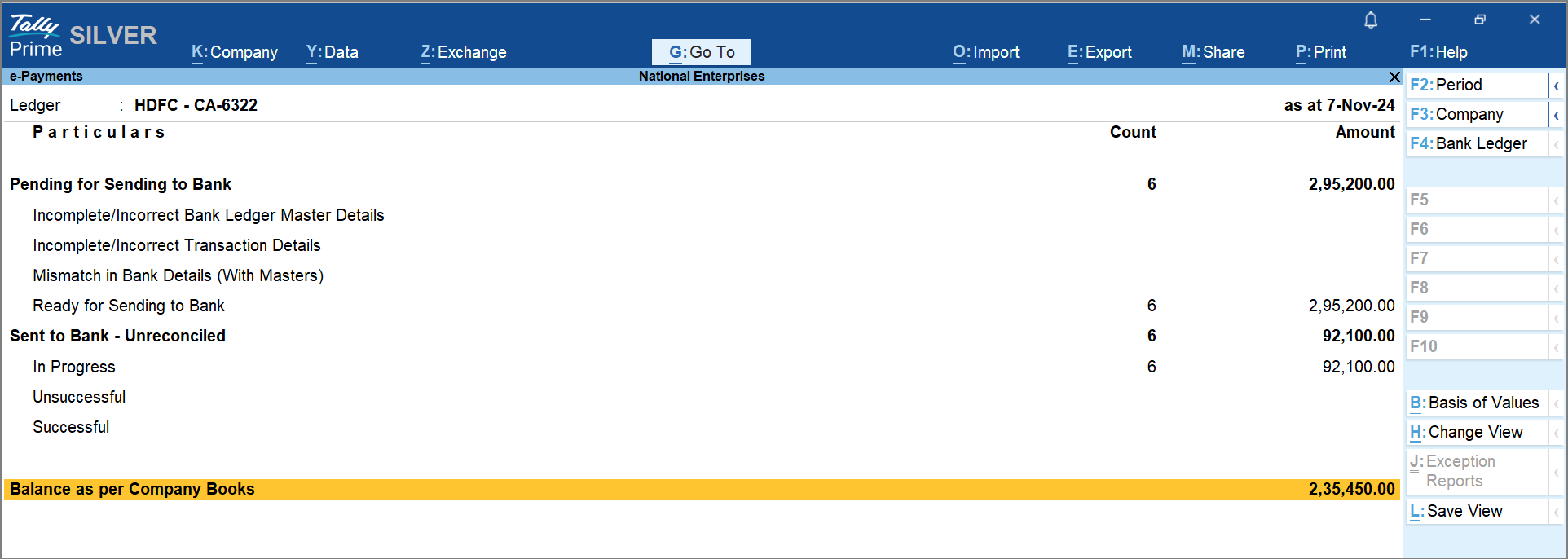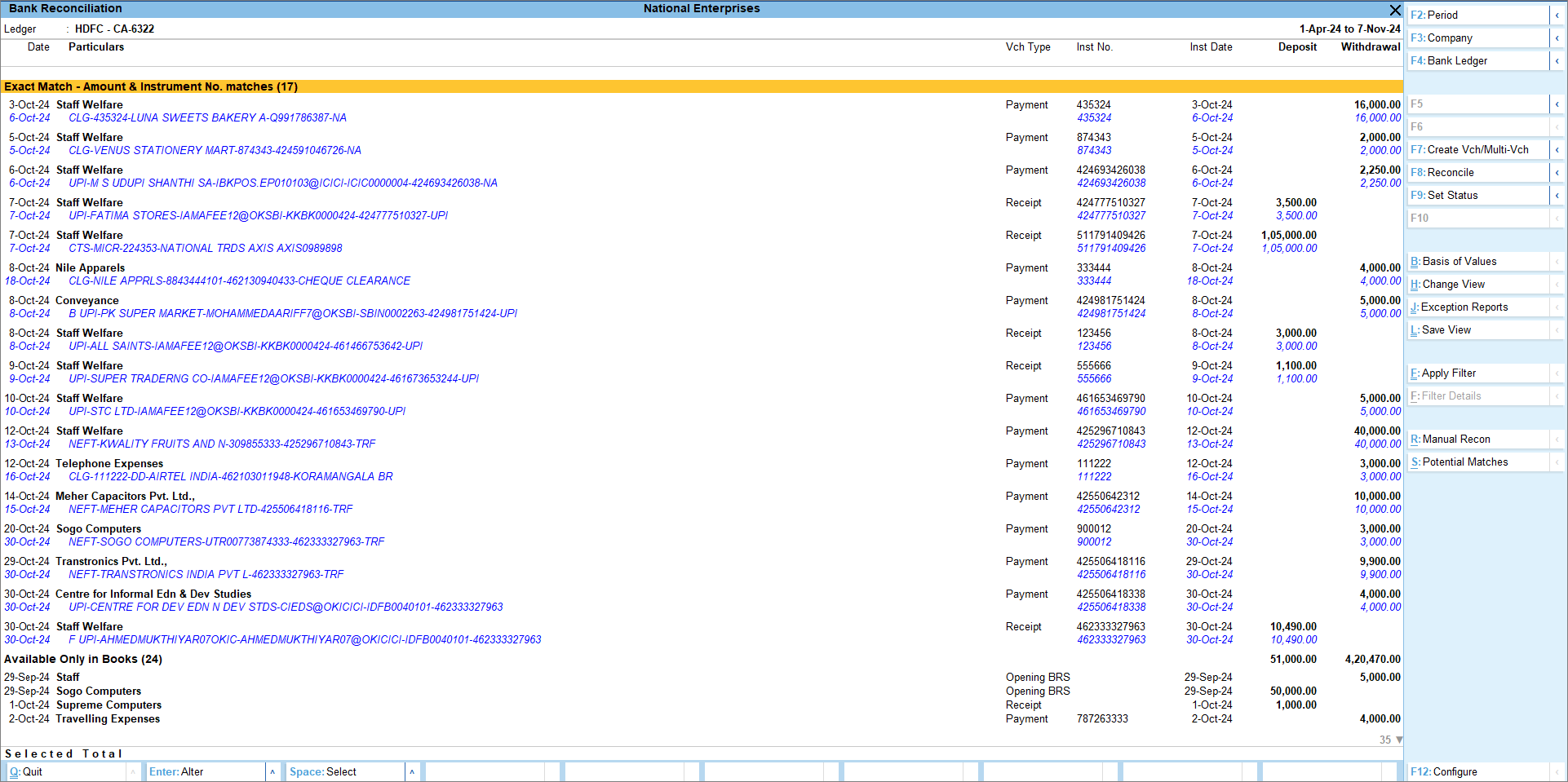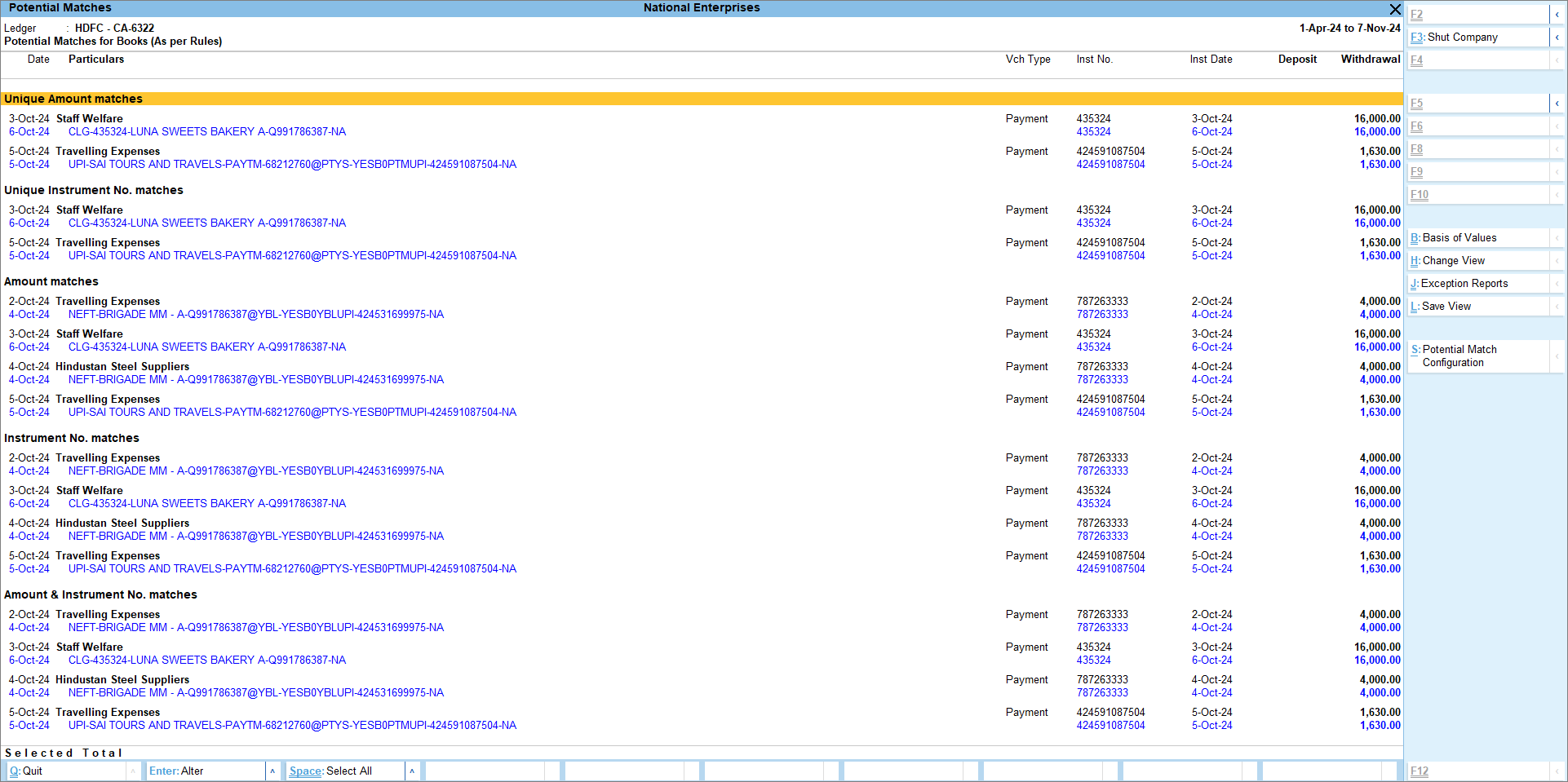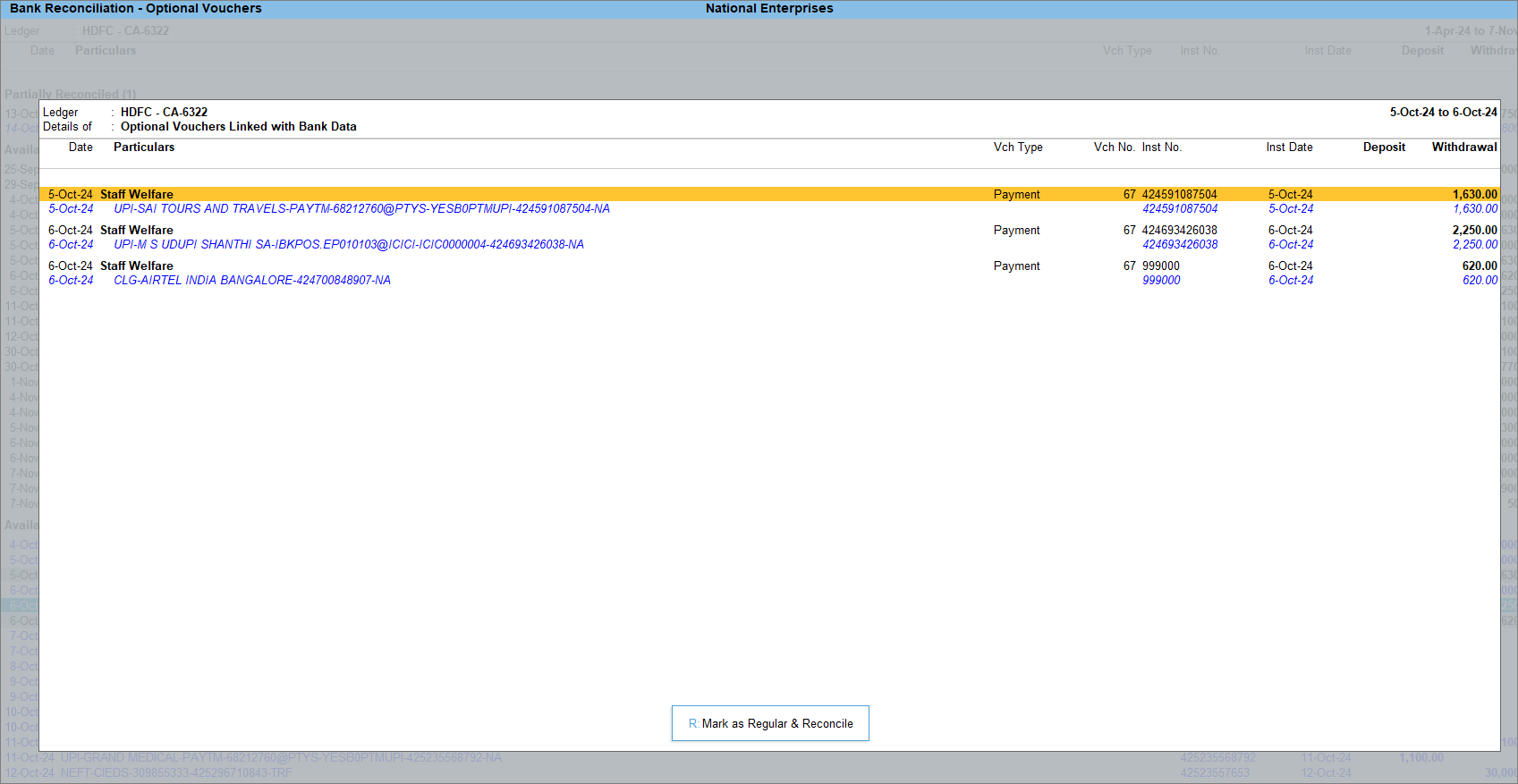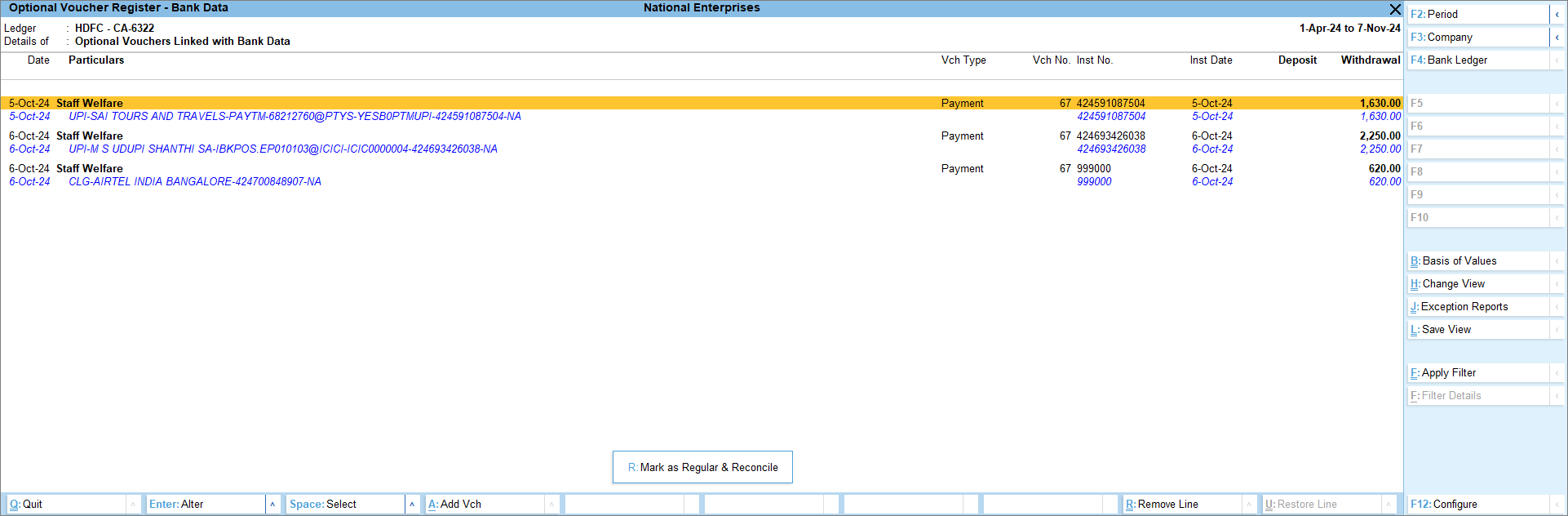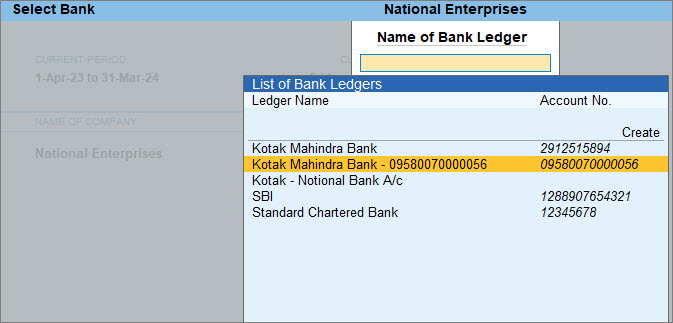Bank Reconciliation in TallyPrime | Keep Your Books in Sync with Your Bank
In any business, tracking your recorded transactions in the books along with the inflow and outflow of money from the bank is crucial. TallyPrime’s enhanced Bank Reconciliation feature simplifies matching your book and bank transactions for easy reconciliation. Moreover, you can even import transactions from your bank statement to easily create corresponding transactions in your books.
In today’s business environment, organisations handle numerous digital transactions and international dealings, making bank transaction monitoring crucial. Bank reconciliation plays an important role in monitoring such transactions.
- It helps verify that payments, deposits, and withdrawals are accurately recorded in bank statements and books.
- It helps to identify discrepancies and unauthorised transactions, minimising fraud risk.
- Additionally, it ensures the business’s cash position is accurately reflected in the financial records, contributing to better decision-making and financial management.
TallyPrime’s Bank Reconciliation feature helps to keep your transactions aligned with;
Enhanced Reports: View your banking activities across multiple banks and drill down into individual transactions.
Easy Import of Bank Statements: Effortlessly import bank statements from our list of supported banks for efficient reconciliation.
Matching Transactions: Identify exact matches between your books and bank transactions, with suggestions for potential matches.
Automated Voucher Creation using Bank Statements: Create single, multiple, or consolidated vouchers using bank statement data.
Link books with bank transactions: Bank Statement Data stored in your company data helps in maintaining a link between your book and bank transactions.
Reset Bank Statements: You have the flexibility to retain reconciliation status even after deleting your bank transactions from your company data after reconciliation.
Set up for Bank Reconciliation
For existing users performing Bank Reconciliation
If you have been performing bank reconciliation before TallyPrime Release 6.0 and wish to continue using this feature in TallyPrime Release 6.0 or later you can do so by reconciling transactions through linking. To proceed, you need to Import bank statement starting from the period where book transactions are still pending for reconciliation.
If any book transactions were already reconciled in a release prior to TallyPrime Release 6.0, you do not need to reconcile them again. If you have imported the corresponding bank transactions in TallyPrime Release 6.0, you can simply mark these transactions as ‘Reconciled’ using the ‘Set Status’ option.
For First-time users performing Bank Reconciliation
If you are doing reconciliation for the first time in TallyPrime, you will need to configure your bank ledger to Set Reconciliation Beginning date. By default, this date is set to the start of your financial year, but you can change it to reflect the date you wish to begin bank reconciliation. Any transactions left unreconciled prior to this date will remain unreconciled until you include them in your Opening BRS report. You can Set/Alter Opening BRS to include the unreconciled transactions. Once included, you can see these transactions in the Bank Reconciliation report ready to be reconciled.
Set Reconciliation Beginning Date
In the Ledger Creation/Alteration screen, you can specify a date from which you want to start reconciling your transactions.
- Set/Alter Bank configuration: Yes.
- Reconciliation Beginning date: Enter the date.
Reconciliation will be applicable from the date specified here.
You can also set from Banking Activities.
- In the Banking Activities screen, press Alt+H (Opening BRS).
- Select the Bank ledger from the List of Bank Ledgers.
- Press Alt+R (Set Recon Beginning Date).
- In the Set Recon Beginning Date screen, enter the date.
Set/Alter Opening BRS
In the Ledger Creation/Alteration screen, you can view transactions that are a part of your opening BRS. Moreover, while altering a ledger, you can add a transaction to the opening BRS, or even alter a transaction that is a part of the opening BRS.
- Set/Alter Bank configuration: Yes.
- Set/Alter Opening BRS: Yes.
This option is available only during ledger alteration. - Press Alt+L (Update Opening BRS).
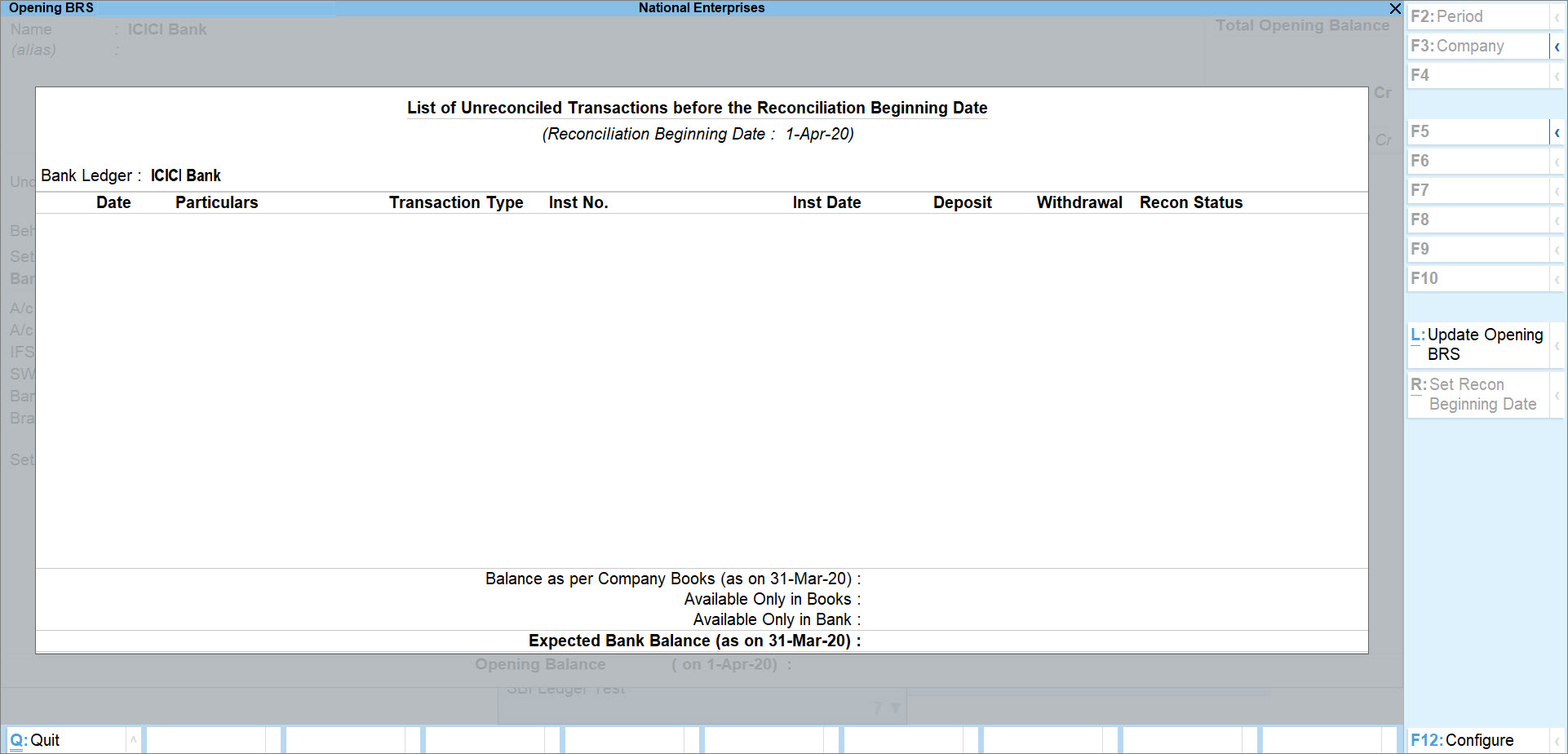
- Enter the details of the transaction.
- Date: Enter the date of transaction.
This date should be before the Reconciliation Beginning date. - Particulars: Enter the ledger name.
- Nature of Transaction: Select Deposit or Withdrawal, as applicable.
- Transaction Type: Select from the list of transaction types.
- Remarks: Enter the remark, if needed.
- Deposit/Withdrawal: Enter the Amount.
- Instrument No.: Enter the Instrument No., as applicable.
- Instrument Date: By default, this is prefilled, based on the entered Date.
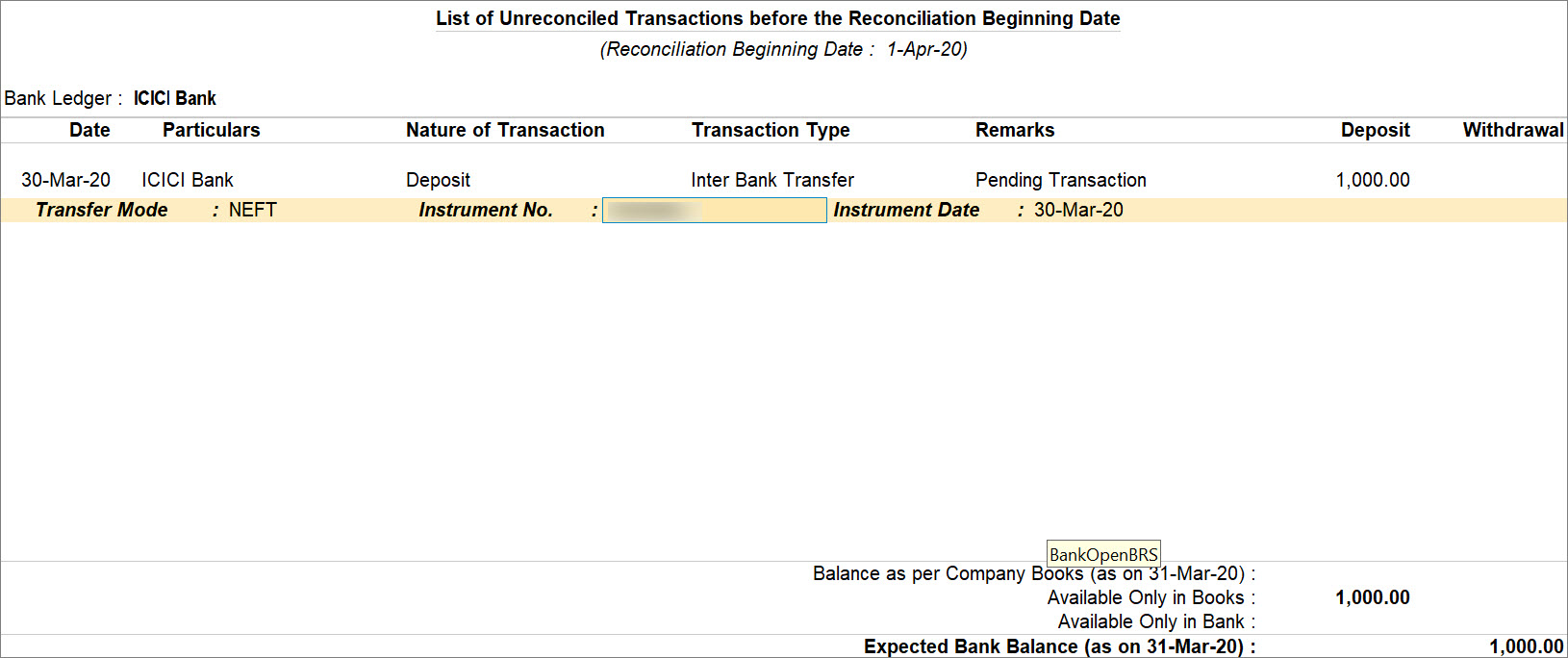
- Date: Enter the date of transaction.
- Press Ctrl+A to save the configuration.
When you split a company, the unreconciled transactions, including those from books and bank, appear as Opening BRS of the company created after the split date.
To know more about split company data, refer to Split Data in TallyPrime.
You can now import your bank statement and start reconciling your unreconciled transactions.
Ensure No Difference in Balance during Bank Reconciliation Setup
After migrating to TallyPrime Release 6.0, there might be some difference in the balance displayed in the Bank Reconciliation Summary.
Reason 1: Opening BRS transactions are missing
After migrating to Release 6.0, any unreconciled transactions older than six months will be deleted. As a result, this may cause a difference in the balance.
Solution: Add the deleted opening BRS transactions. As a result, the difference due to the opening BRS deletion will not appear.
Reason 2: Some Unreconciled Book Transactions/ Vouchers exist prior to the Previous Period
In Bank Reconciliation Summary Report, in F12 (Configure), the default option for “Default Period to show unreconciled transactions” is “Previous Financial Period”. If there are any unreconciled transactions before the previous period, then a difference in the balance appears.
Solution:
Reconcile all the unreconciled transactions before the previous period.
This difference will not appear.
Alternatively, make the default period as From Reconciliation Beginning Date.
Reason 3: There are Unreconciled Book Transactions/ Vouchers prior to the Reconciliation Beginning Date
If unreconciled transactions exist in the company books before the reconciliation beginning date, a difference appears, as these transactions are not considered while calculating the expected balance.
Solution:
There are three ways to solve this:
-
Reconcile transactions before the Reconciliation beginning date.
-
Update the Opening BRS with unreconciled transactions prior to Reconciliation beginning date.
-
Change the Reconciliation beginning date so that there are no unreconciled transactions available before the Reconciliation beginning date.
Reason 4: A Bank transaction exists in the Company Data and its corresponding Book Transaction /Voucher is Reconciled manually
There will be a difference due to an unreconciled bank transaction whose corresponding voucher is reconciled manually.
Solution:
Reconcile those bank transactions manually by entering the bank date.
Alternatively, mark the manually reconciled book transactions as unreconciled, and link them with the imported bank transactions.
Reason 5: Some Book Transactions/ Vouchers or Bank Transactions are missing
This happens when a voucher created in the Company is not available in the bank statement OR the bank transaction imported to TallyPrime has not been created in the Company.
Solution:
-
If there are any pending bank transactions, then create vouchers for those in the Company.
-
If there are any pending book transactions, then wait till the transactions are a part of the bank statement.
As a result, the transactions get reconciled with no discrepancy.
Reason 6: Vouchers are recorded but not available in BRS
At times, vouchers get created but do not become a part of the Bank Reconciliation Summary.
Solution: Cross verify and re-accept the vouchers and then check if they are displayed in the Bank Reconciliation Summary.
Import Bank Statements
You can import your bank statements into TallyPrime in two ways:
- Importing a downloaded statement from your bank into TallyPrime.
- Import a statement into TallyPrime using Connected Banking services.
If you are using the Connected Banking feature introduced in TallyPrime Release 6.0, then you can get statements right from the product. To know how to get the statement, refer to Get Statement. Once the request for a statement is processed, you can Import bank statement. You can also import the bank statement. If you have requested a statement that was earlier requested, you have the option to Delete Statement Request. Additionally, if you have imported a statement for the wrong period, you can always Reset Bank Statement Data. The Imported Bank Data report shows the details of your deposits and withdrawals and the closing balance as per the bank statement.
In this section
Import bank statements
Apart from getting the bank statement right from the product, you also have the option to import the bank statement.
You cannot import a bank statement if:
- The statement is already open
- The statement is not in the correct format, or
- You do not have Write permission.
- Gateway of Tally > press Alt+O (Import) > Bank Statement.
The Import Bank Statement screen appears.
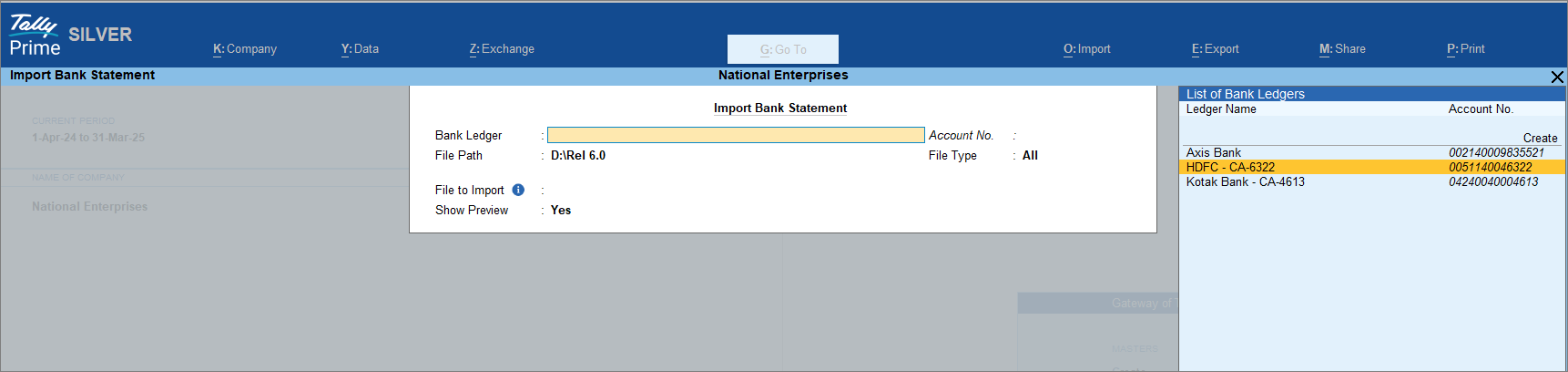
- In the Import Bank Statement screen, select Bank Ledger, specify File Path, select File Type as Supported, select the File to Import and set Show Preview as Yes.

- Press Ctrl+A to import the Bank Statement.
The Bank Statement Preview screen appears.
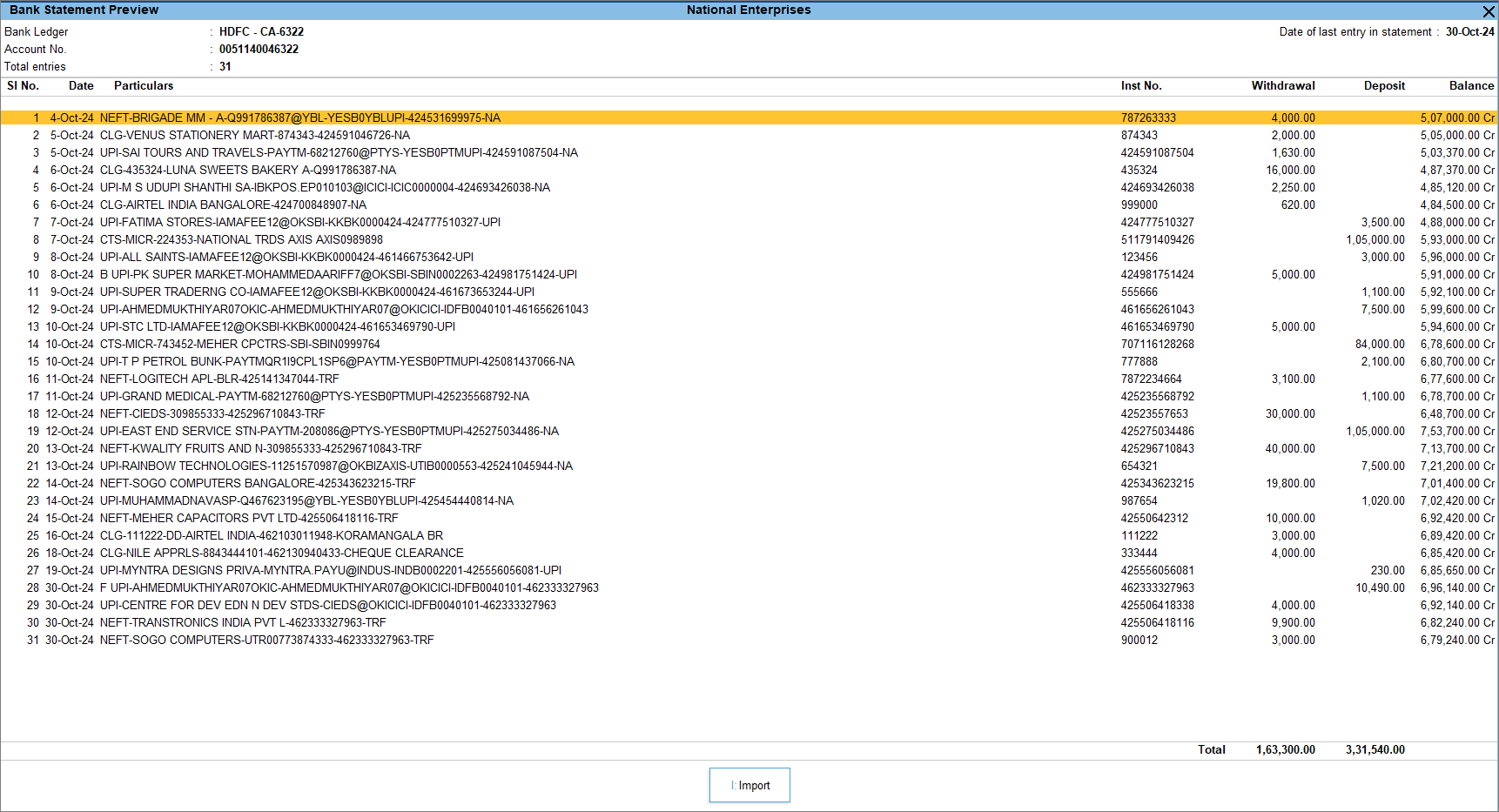
- In the Bank Statement Preview screen, press I (Import) to import the bank statement.
You can see the total number of entries imported and exact matches in the Summary of Imported Statement.
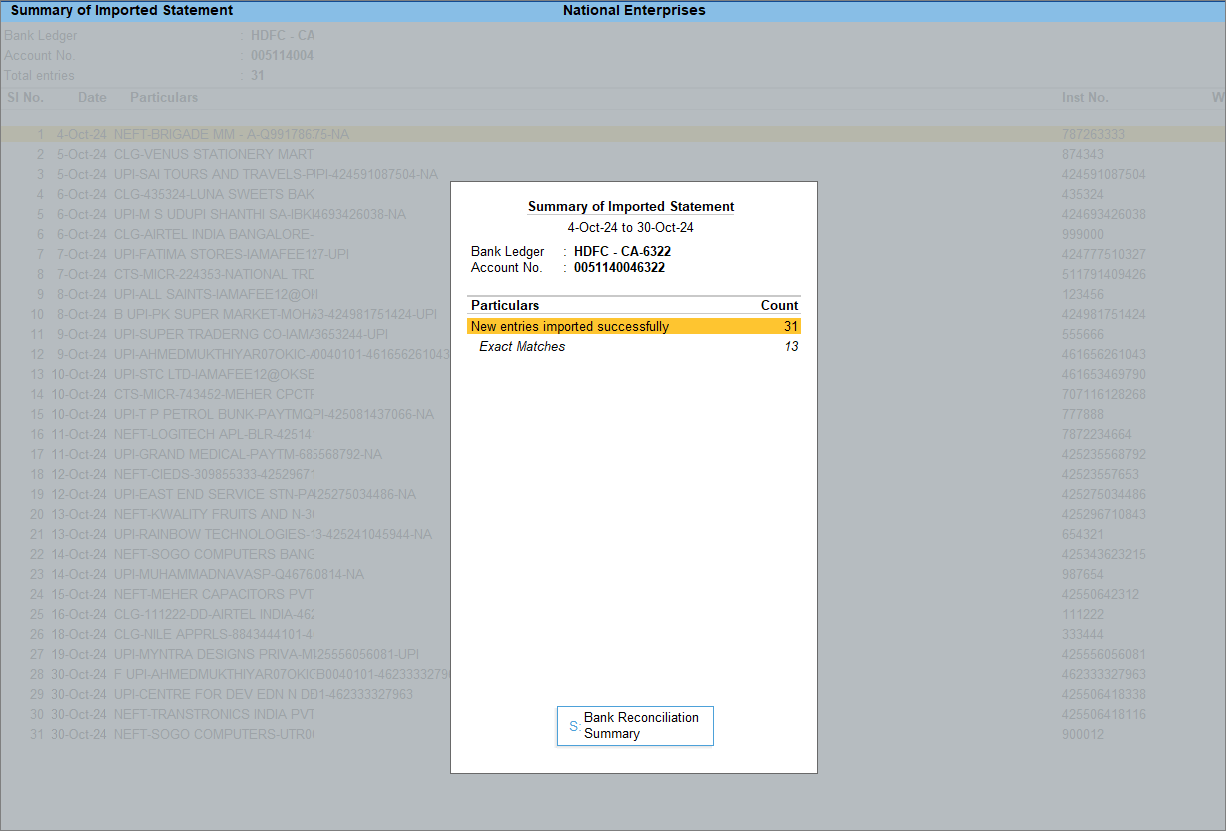
- Press S (Bank Reconciliation Summary) to go to the Bank Reconciliation Summary report.
Once you have imported the bank statement, you can reconcile the book and bank transactions.
Imported Bank Data report
In this report, you can see the complete bank transactions along with the count and amount of deposits and withdrawals for the selected bank. From this report, you can reconcile the transactions by finding matched and potential match suggestions. You can also set the status for individual transactions.
- Open the Imported Bank Data report.
The default view of the report is to show the daily count and amount of deposits and withdrawals. It also shows the Closing Balance as per the Bank Statement.
- You can view this report as a monthly summary of imported bank data. To view transaction amounts that occurred in the corresponding months, press F6 (Monthly). If you press Alt+F6 (Quarterly) then you can view the transactions as quarterly summary.

- If you want to view the count and amount of the transactions as Reconciled and Unreconciled, then press F5 (Recon View) to change the view. Drill down from this report to view the transactions along with the Recon Status. You can also create vouchers directly from this report and reconcile your transactions. Additionally, you can unlink your incorrectly reconciled transactions from this report.
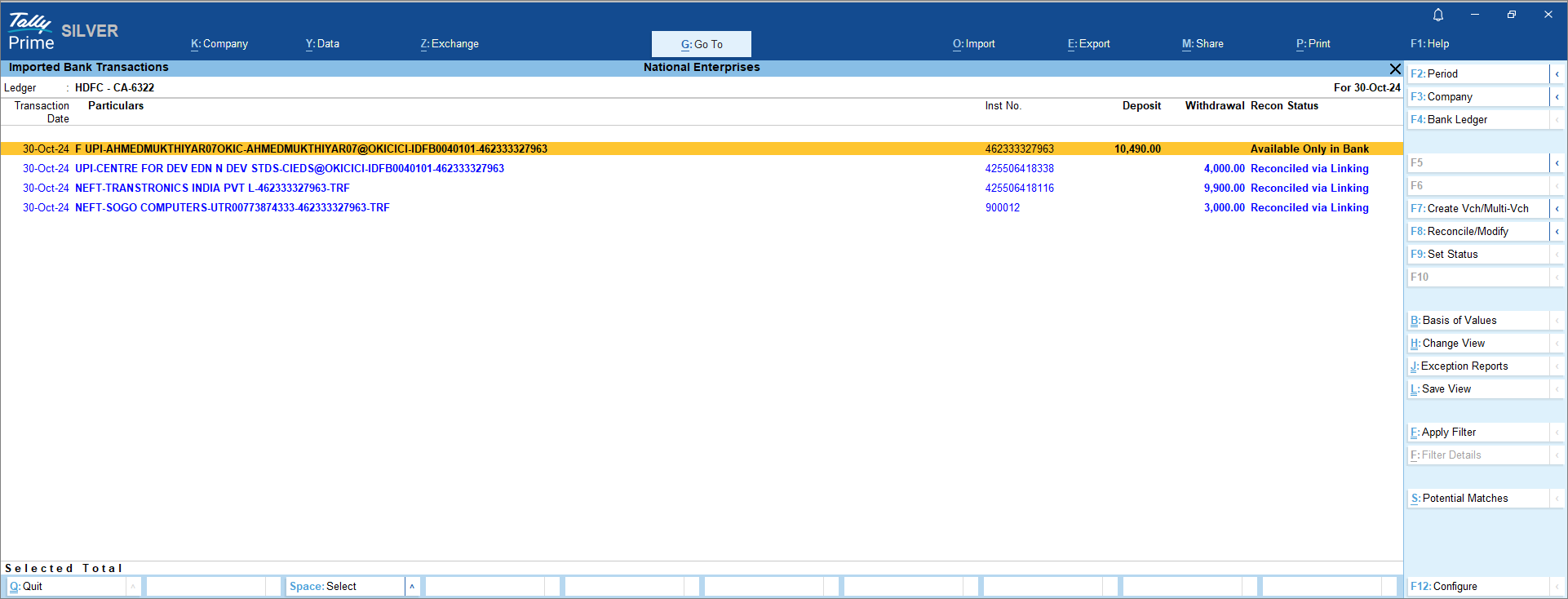
You can further configure the report from F12 (Configure).
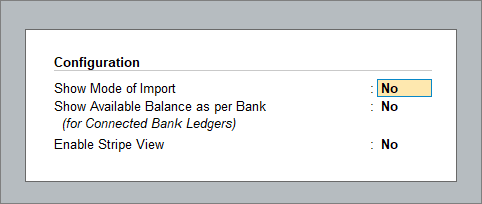
- Show Mode of Import: Set this option to Yes to view the mode of import of the bank statement.
- Show Available Balance as per Bank (for Connected Bank Ledgers): Set this option to Yes to view the Bank balance along with your book balance. Note that this is only available for Connected Bank ledgers.
From the Imported Bank Transactions screen, you can see the following.
Create Vch/Multi-Vch: If a transaction is available only in the bank, then you can create a voucher or multiple vouchers, as needed. Press F7 (Create Vch/Multi-Vch) to create a single or multiple voucher.
Create Voucher (Consolidate): You can also create a consolidated voucher for multiple bank transactions. Press Alt+F7 (Create Voucher (Consolidate)) to create consolidated voucher.
Reconcile/Modify: From this report, you can also reconcile a transaction or modify a reconciled transaction. Press F8 (Reconcile/Modify) to reconcile or modify a transaction.
Unlink: If a transaction is already reconciled and you want to unlink such transaction due to the wrong transaction selected for reconciliation, then press Alt+F8 (Unlink) to unlink the transaction.
Set Status: To set a status manually for any transaction, press F9 (Set status).
Potential Matches: You can view the potential match suggestions to reconcile the transactions. Press Alt+S (Potential Matches) to view the suggestions.
Optional Vouchers (Bank Data): If you want to see the optional vouchers linked to bank data, press Ctrl+J (Exception Reports) > Optional Vouchers (Bank Data).
If you want to include or exclude transactions with a certain reconciliation status in the report, then press Ctrl+B and set the options as Yes or No, as needed.
View Reports for Banking Utilities
The Banking Activities report under Banking provides a summary of your banking transactions. If you are dealing with multiple banks, then this report gives you an overview of all the banks. You can also drill down into individual transactions from this report. From the Banking Activities report, you can further drill down to view the e-Payments report and Bank Reconciliation Summary report leading you to the Bank Reconciliation report where you can reconcile your unreconciled transactions.
In this section
- Banking Activities report
- e-Payments report
- Bank Reconciliation Summary report
- Bank Reconciliation report
Banking Activities report
This report gives a summary of your bank reconciliation, showing how many transactions need to be reconciled and the total unreconciled count/amount. If e-payments are enabled for your bank, it also includes details of those payments, helping you easily track pending actions.
- Open the Banking Activities report.
From the Banking Activities report, you can see the following:
Bank Ledger: Press F4 (Bank Ledger) to select the respective bank.
e-Payments: In this column, you can see the number of transactions that are Pending for Sending to Bank and Sent to Bank-Unreconciled. You can press F5 (Amount View) if you want to see the amount of the transactions instead of the number of transactions.
Bank Reconciliation: In this column, you can see the number of transactions that are Available Only in Books and Available Only in Bank. You can press F5 (Amount View) if you want to see the amount of the transactions instead of the number of transactions. If you want to change the view to see the deposit and withdrawal summary, press Ctrl+H (Change View) > Deposits & Withdrawals – Unreconciled.
Opening BRS: Press Alt+H (Opening BRS) to open the Opening BRS screen. You can update the Opening BRS.
Set Recon Beginning Date: In the Opening BRS screen, press Alt+R (Set Recon Beginning Date) and set the Recon Beginning Date.
Include Post-dated Vouchers: To include your post-dated vouchers in the Banking Activities report, press Ctrl+B (Basis of Values) > Include Post-dated Vouchers > Yes.
Detailed View: Press Alt+F5 (Detailed) to view the details like the Account No. and Date of Last Entry in Statement, under the Bank Ledger name.
You can also further configure the report from F12 (Configure).
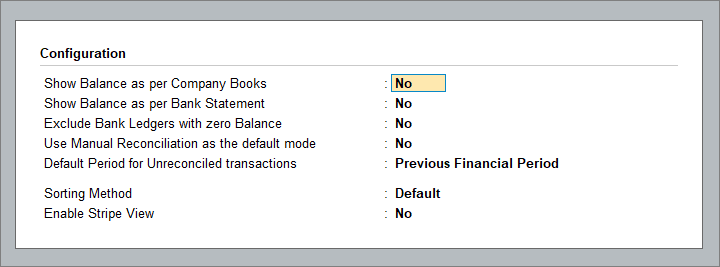
- Show Balance as per Company Books: Set this option to Yes to add a separate column in the Banking Activities report displaying the book balance of the company. Drill down from this column to view the Bank Ledger voucher.
- Show Balance as per Bank Statement: Set this option to Yes to add a separate column in the Banking Activities report displaying the bank balance as per the statement. Drill down from this column to view the Import Bank Data report.
- Exclude Bank Ledgers with zero Balance: Set this option to Yes to remove any bank ledgers that have zero balance from the Banking Activities report.
- Use Manual Reconciliation as the default mode: Set this option to Yes, if you want to directly navigate to the manual reconciliation screen.
- Default Period for Unreconciled transactions: By default, the option is set to Previous Financial Period, but you can also set the option to Current Financial Period or As per Reconciliation Beginning Date, depending on the period for which you want to see the unreconciled transactions.
- Sorting Method: You can sort the report in the following methods,
- Balance as per Company Book (Decreasing)
- Balance as per Company Book (Increasing)
- Bank Ledger Name (A to Z)
- Bank Ledger Name (Z to A)
e-Payments report
If you drill down from the e-Payments column in the Banking Activities report, you will see the e-Payments report displaying the details of transactions under Pending for Sending to Bank and Sent to Bank-Unreconciled.
- Open the e-Payments report.
From the e-Payment report, you can see the following:
Pending for Sending to Bank: You can see the number of transactions along with the amount that is pending for sending to the bank. You can also see the breakdown of the transactions under the following headings.
- Incomplete/Incorrect Bank Ledger Master Details: This header reflects the number of transactions along with the amount when the Bank Ledger Master has incorrect or incomplete details. Once you drill down, you can see the transactions along with the error. If you drill down further, you can see the Bank Allocation screen, and you can update the details missing or incorrect. Once the transaction details are corrected, it will move to Ready for Sending to Bank.
- Incomplete/Incorrect Transaction Details: This shows the number of transactions that are not sent to the bank due to incomplete or incorrect details. Once you drill down, you can see the transactions along with the error. If you drill down further, you can see the Bank Details screen, and you can update the details missing or incorrect in the Bank Allocation sub-screen. Once the transaction details are corrected, it will move to Ready for Sending to Bank.
- Mismatch in Bank Details (With Masters): You will see the count of transactions under this heading when the bank details of the beneficiary are altered while recording or after recording the payment entries. Resolve the mismatch and the transactions will move to Ready for Sending to Bank.

- Ready for Sending to Bank: This shows the number of transactions that can be sent to the bank for e-payments.
Sent to Bank – Unreconciled: You can see the number of transactions along with the amount that is sent to bank but are unreconciled. You can also see the breakdown of the transactions under the following headings.
- In Progress: This shows the number of transactions along with the amount that was sent to the bank but is not yet reconciled.
- Unsuccessful: This shows the number of transactions along with the amount that was sent to the bank but was not successfully reconciled.
- Successful: This shows the number of transactions along with the amount that was sent to the bank and was successfully reconciled.
Balance as per Company Books: It shows the book balance of the company. Drill down from the company book balance to open the Bank ledger voucher report.
Include Transactions with Exact Match Available in Bank Reconciliation: If you want to include transactions with an exact match, then press Ctrl+B (Basis of Values) > Include Transactions with Exact Match Available in Bank Reconciliation > Yes.
You can further configure the report from F12 (Configure).

- Show Available Balance as per Bank (for Connected Bank Ledgers): Set this option to Yes to view the Bank balance along with your book balance. Note that this is only available for Connected Bank ledgers.
Bank Reconciliation Summary report
If you drill down from the Bank Reconciliation column in the Banking Activities report, you will see the Bank Reconciliation Summary report. It displays the book balance of the company, Unreconciled Transactions, transactions Available Only in Books and Available Only in Bank and the Expected Bank Balance.
- Open the Bank Reconciliation Summary report.
From the Bank Reconciliation Summary report, you can see the following:
Balance as per Company Books: It shows the book balance of the company as of the report date.
Unreconciled Transactions from 1-Oct-24 till date: This shows the count of all unreconciled transactions of books and bank, and the net of unreconciled amounts as on the report date.
Available Only in Books: Under this header, you can see the number of unreconciled transactions along with the amount that was withdrawn or deposited. You need to add the withdrawal amount and deduct the deposits from the book balance to arrive at the bank balance. To view the details as Deposit and Withdrawal, press Ctrl+H (Change View) > Deposits & Withdrawals – Unreconciled.
Available Only in Bank; Under this header, you can see the number of unreconciled transactions along with the amount that was withdrawn or deposited. You need to deduct the withdrawal amount and add the deposits from the book balance to arrive at the bank balance. To view the details as Deposit and Withdrawal, press Ctrl+H (Change View) > Deposits & Withdrawals – Unreconciled.
Reconciled in Subsequent Period: If the recon summary is viewed for any other period other than ‘as at date’, and if there are any unreconciled transactions that are reconciled after the ‘to date’ of the report, such transactions will be shown under this header row.
Expected Bank Balance: This reflects the balance that should be in your bank.
Balance as per Bank Statement: This displays the balance per the imported bank statement. If the last imported bank transaction is prior to the report beginning date, then this header will be suffixed with ‘Balance as per Bank Statement as of <Date>’. This row starts appearing when you import the bank statement for the first time.
Difference: This row displays the difference between the Expected Bank Balance and Balance as per Bank Statement.
View Reconciled: If you want to see all the reconciled transactions or want to modify an already reconciled transaction, press F5 (View Reconciled) or press Ctrl+H (Change View) > View Reconciled. The Reconciled Transactions – Monthly Summary displays the count of transactions that were reconciled in each month. Once you drill down from the count, you can see the transaction details under Reconciled via Linking and Manually Reconciled headers. You have the option to modify the transactions by pressing F8 (Modify Match). Furthermore, if any transactions were linked and reconciled incorrectly, you can unlink the transactions by pressing Alt+F8 (Unlink), and if any transactions which were manually reconciled incorrectly, you can unreconcile them through F9 (Set Status) by selecting the status as System Inferred.
Include Post-dated Vouchers: To include your post-dated vouchers in the Banking Activities report, press Ctrl+B (Basis of Values) > Include Post-dated Vouchers > Yes.
Opening BRS: To view the opening BRS report, press Ctrl+H (Change View) > Opening BRS.
Manual Recon: To open the manual recon screen directly from Bank Reconciliation Summary, press Alt+R (Manual Recon).
You can further configure the report from F12 (Configure).

- Show Pending e-Payments: Set this option to Yes to include the number of transactions that are pending to be sent to the bank and the number of transactions that are sent to the bank.
- Show Balance as per Bank Statement: This option by default is set to Yes to view the balance as per the bank statement. It will also reflect the Difference, if any, between Expected Bank Balance and Balance as per Bank Statement.
- Show Unreconciled Transactions from Previous Period: Set this option to Yes to view all the unreconciled transactions from the previous period.
- Show Available Balance as per Bank (for Connected Bank Ledgers): Set this option to Yes to view the bank balance along with your book balance. Note that this is only available for Connected Bank ledgers.
- Default Period for Unreconciled transactions: By default, the option is set to Previous Financial Period, but you can also set the option to Current Financial Period or As per Reconciliation Beginning Date, depending on the period for which you want to see the unreconciled transactions.
Bank Reconciliation report
If you drill down from the Unreconciled Transactions in the Bank Reconciliation Summary, you will see the Bank Reconciliation report. This report displays all the unreconciled transactions Available Only in Books and Available Only in Bank. This report will also include the Exact Matches and Partially Reconciled transactions as they also form part of unreconciled transactions. You can create vouchers, reconcile your transactions, set the status for your transactions, perform manual recon and see potential match suggestions from this report.
- Open Bank Reconciliation report.
- Press Alt+G (Go To) > type or select Banking Activities.
Alternatively, Gateway of Tally > Banking > Banking Activities.
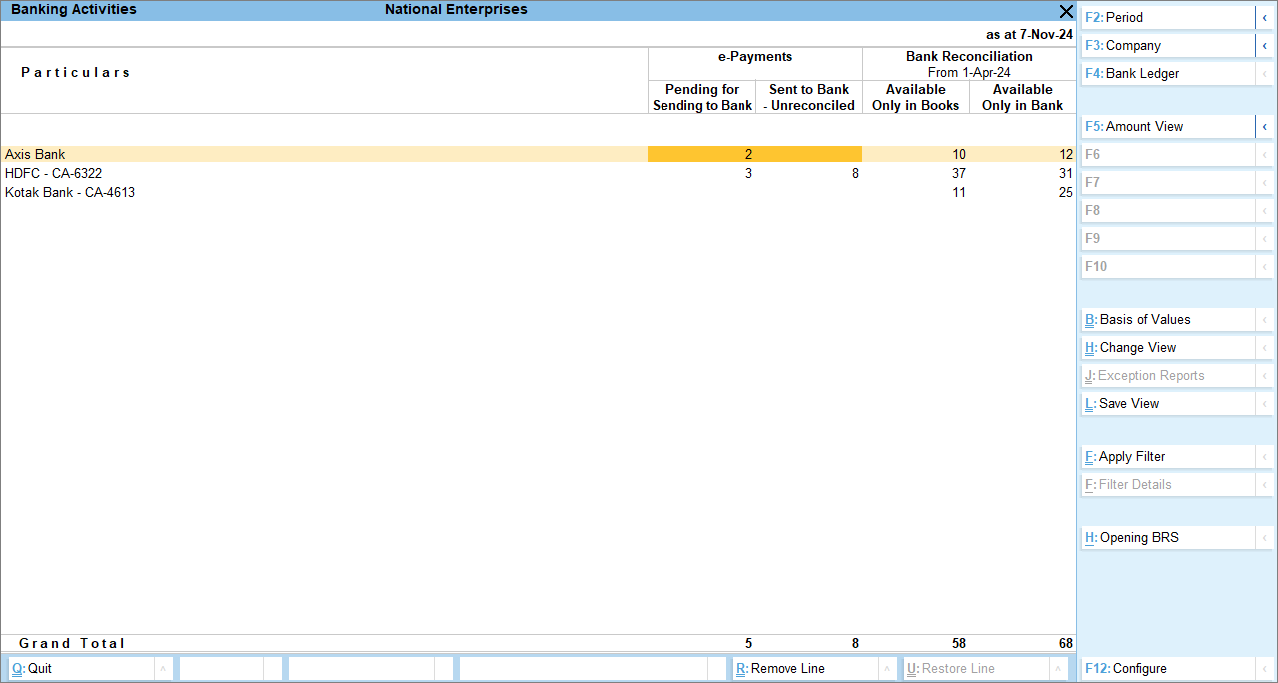
- In the Banking Activities screen, press Enter on the count of transactions displayed under the Bank Reconciliation column.
The Bank Reconciliation Summary report screen appears.
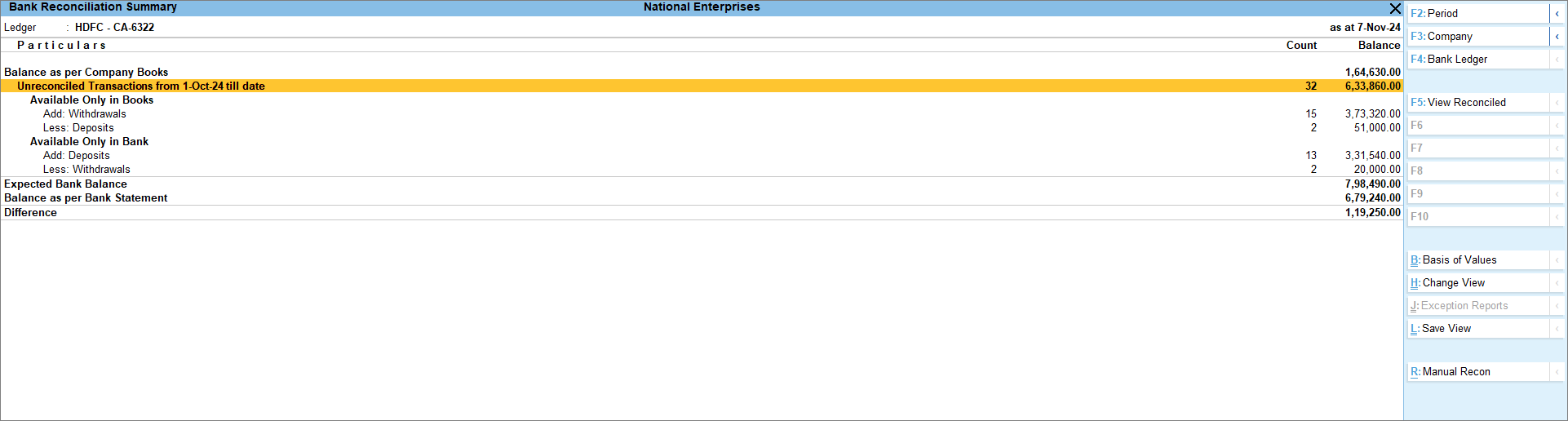
- In the Bank Reconciliation Summary screen, press Enter on the Unreconciled Transactions.
The Bank Reconciliation screen appears.

- Press Alt+G (Go To) > type or select Banking Activities.
Similar to the Imported Bank Data report, you can Create single, multiple or consolidated vouchers, reconcile or modify transactions, unlink a transaction, set status manually for any transactions, and view potential match suggestions. You can also view reports related to Optional vouchers, post-dated vouchers and cancelled vouchers from Exception Reports.
If you want to include or exclude transactions with a certain reconciliation status in the report, you can do that from the Basis of Values.
You can also press Ctrl+F (Apply Filter) to apply a filter to search and reconcile a transaction. Additionally, you can press Alt+R (Manual Recon) to perform the reconciliation manually.
You can further configure the report from F12 (Configure).
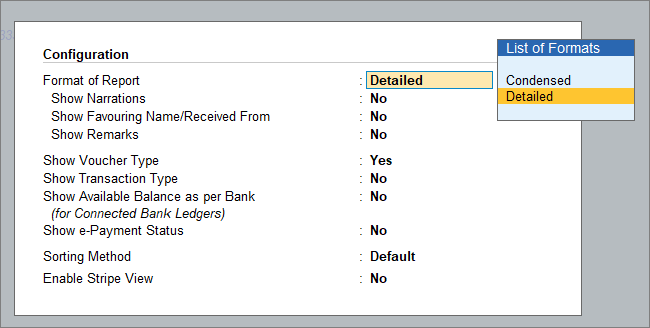
- Show e-Payment Status: Enabling this option adds an extra column to the report, displaying the status of e-Payment transactions as Exported, Not Exported, or any other current status at that moment. Once this option is enabled, you can further filter to view the transactions with specific statuses. Press Ctrl+B (Basis of Values) > Show transactions with Payment Status as to view the transactions with status.
Reconcile Transactions Automatically | Auto-reconciliation
If you want to reconcile your bank transactions automatically without spending much time then you can enable the option of auto-reconciliation in your bank ledger. Additionally, you can configure it to find the exact match for reconciliation. Refer to Auto-reconciliation of transactions to know more about configuring your bank ledger. Auto-reconciliation minimises the time spent on reconciling bank ledgers and the risk of making errors.
With the Enhanced Bank Reconciliation feature in TallyPrime, once you import the bank statement for the period you can see the exact match in your Bank reconciliation report. You can further view the potential match suggestions, select a transaction from either bank or book and find a match to reconcile. Additionally, you can modify a reconciled or partially reconciled transaction and also select a transaction and match to reconcile between bank and book transactions. You also have the option to unlink any linked transaction and reopen the transactions for reconciliation.
In this section
- Reconcile transactions with exact match
- Select transactions and reconcile
- Reconcile transactions with potential match
- Reconcile transactions by finding a match
- Reconcile transactions with partial match
- Unlink transactions
Reconcile transactions with exact match
While configuring the bank ledger for auto-reconciliation, you can see the default setting to identify exact matches when you import a bank statement. Once you import the bank statement, you can see the exact matches in the Bank Reconciliation report. If you have enabled the option Automatically Reconcile Exact Matches found, then the exact matches will automatically get reconciled once you import the bank statement.
- Reconcile transactions with exact match.
The transactions linked between the bank and the book get reconciled.
Select transactions and reconcile
After you have reconciled all your exact matches, from the remaining transactions available only in books and available only in bank section, you can select transactions from each section and reconcile them. You can select and match in the following ways where the amounts match between book and bank:
- Select one book transaction and one bank transaction.
- Select multiple book transactions and one bank transaction.
- Select one book transaction and multiple bank transactions.
You can also apply filter and give the amount or instrument number to identify the matching transaction and reconcile them.
- Select transactions and reconcile.
- Open the Bank Reconciliation report.
- Select one transaction from Available Only in Books and one transaction from Available Only in Bank.
You can select multiple transactions from books and one from the bank and vice versa in a way that the amount in book and bank matches. In case the amounts do not match and still you reconcile, they will be moved to Partially Reconciled.
- Press F8 (Reconcile) to reconcile the transactions.
To search the transactions both from book and bank easily, you can apply filter.
- Select transactions by applying filter.
- Open the Bank Reconciliation report.
- Press Ctrl+F (Apply Filter).
The Basic Filter screen appears.
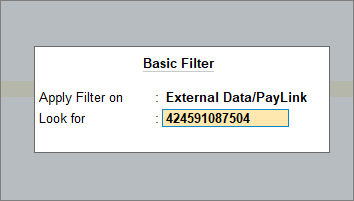
- In the Basic Filter screen, mention the amount or instrument number in the Look for field.
It will filter the transaction from both the bank and the book.

- Select the transaction and press F8 (Reconcile) to reconcile the transaction.
The transactions between the bank and the book get reconciled.
Reconcile transactions with potential match
You can also reconcile your bank and book transactions with the potential match suggestions. The suggestions are displayed under different sections. The default view is Potential Matches for Books (As per Rules) where you can see the book transactions under the different matching rules. You can choose to change your view to Books (As per Transactions), Bank (As per Rules), or Bank (As per Transactions).
You can also configure the potential match as required. If there are no potential matches available under a particular rule, you can change view and select other rules to view the potential matches.
- Reconcile transactions with potential match
You can also configure your potential match,
- In the Potential Match screen, press Alt+S (Potential Match Configuration).
You can see the List of Configurations.

- Under the section Default Rules, all the options are enabled for you to view the suggestions under different sections.
- Under the section Other Settings, you can see the following options:
- Ignore difference in Amount for Potential Match: If you want to ignore any minor difference between book and bank amount for potential matches, you can select either greater or lesser than, greater than or lesser than. Once you have selected the option, you need to mention the Amount which will be the base of the option selected. For example, if you have selected lesser than and then entered the Amount as 100, then the system will ignore any difference in the amount below 100 while displaying the potential match suggestions. You can also select Not Applicable as the option, in that case, the potential match suggestions will not ignore any difference.
- Ignore zeroes prefixed in References: Enable this option to ignore if there is any zero prefixed to the Instrument number at the time of displaying the potential matches.
- Ignore special characters in References: Enable this option to ignore if there are any special characters in the Instrument number at the time of displaying the potential matches.
- Find Potential Matches within: You can set the number of days within which you want to find your potential matches. The default number of days set is 30 days. If you want to find the potential match for the same day, you can set the number of days as 0.
Reconcile transactions by finding a match
If you have more transactions to reconcile, you can select transactions from either Available Only in Books or Available Only in Bank section and find a match.
- Reconcile transaction by finding a match.
- Open the Bank Reconciliation report.
- Select a transaction either from Available Only in Books or Available Only in Bank and press F8 (Reconcile).
The Bank Reconciliation – Find Matches screen appears.
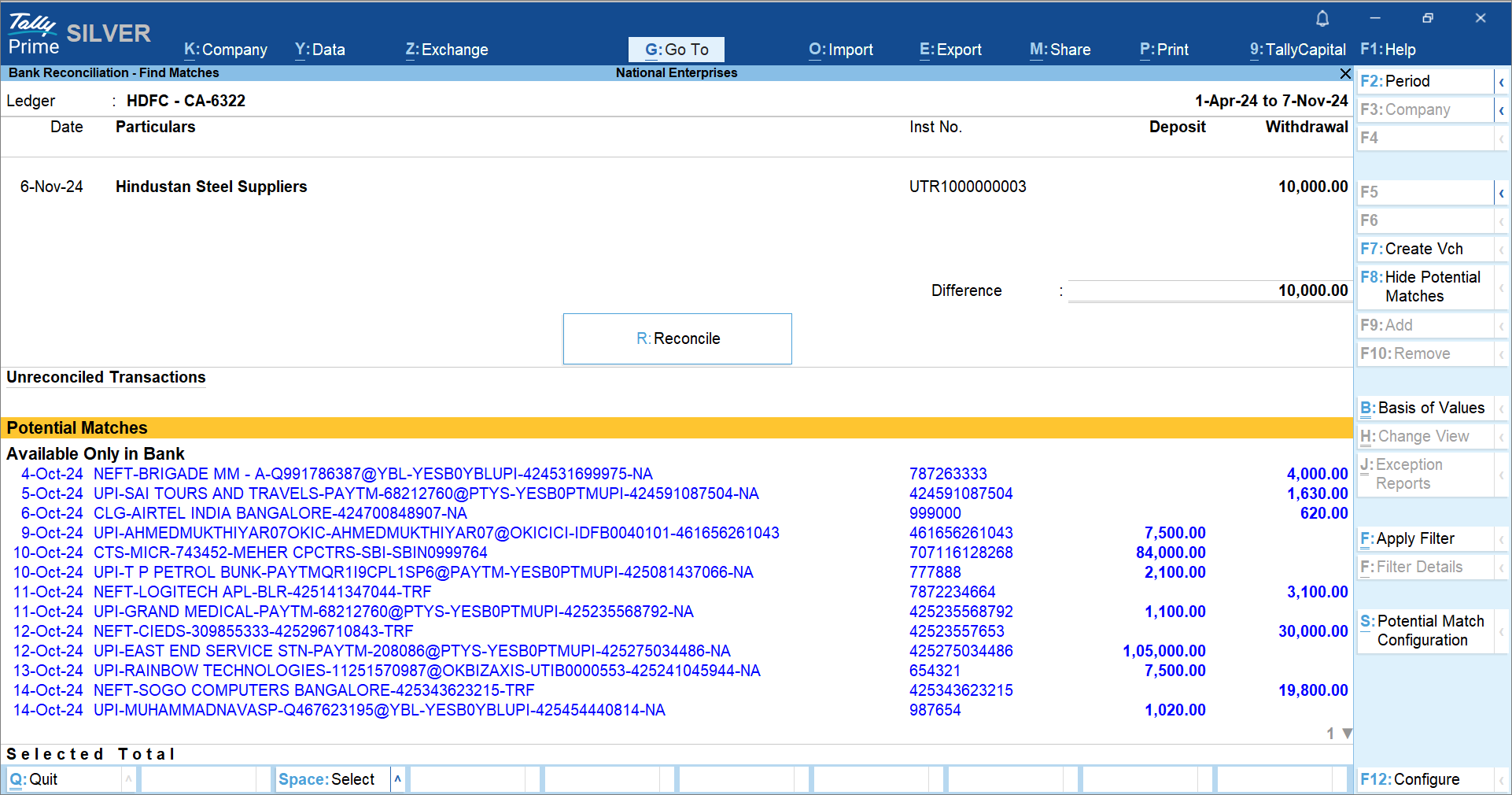
- In the Bank Reconciliation – Find Matches screen, the selected transaction appears in the top section, and the bottom sections display the corresponding transactions along with Potential matches.
- Select the transaction from the bottom section, and press F9 (Add).
The transaction gets added to the top section. - Select the transaction from the top section and press F10 (Remove).
The transaction moves back to the bottom section. - In the Bank Reconciliation – Find Matches screen, press Alt+S (Potential Match Configuration).
Under Bank Reconciliation – Find Matches, this configuration is available from TallyPrime Release 6.1.
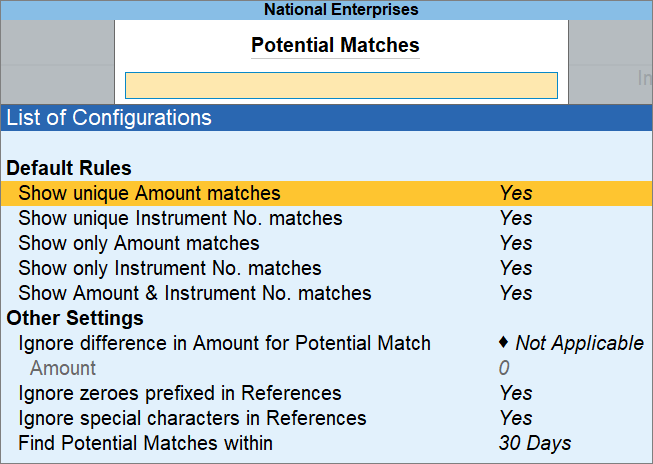
- Press Ctrl+B (Basis of Value) > select Include transactions Available Only in Books/Bank, as needed.
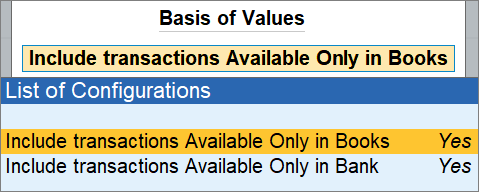
- Press R (Reconcile) to reconcile the transactions.
The transactions between the bank and the book get reconciled.
Reconcile transactions with partial match
You may have transactions that are not a complete match. This may happen if there are bank charges added by the bank or if there is a typo while recording the transaction in your book. In such cases, if you select the transactions and try to reconcile, it will appear as Partly reconciled. So you can alter your transaction or find another transaction to add so that you can match both the bank and book amount and reconcile. You can also see the difference between the transactions selected before you reconcile them.
- Reconcile transactions with partial match.
- Open the Bank Reconciliation report.
- Select the transactions that are not matching and press F8 (Reconcile).
You can see the transactions appearing under Partially Reconciled section.
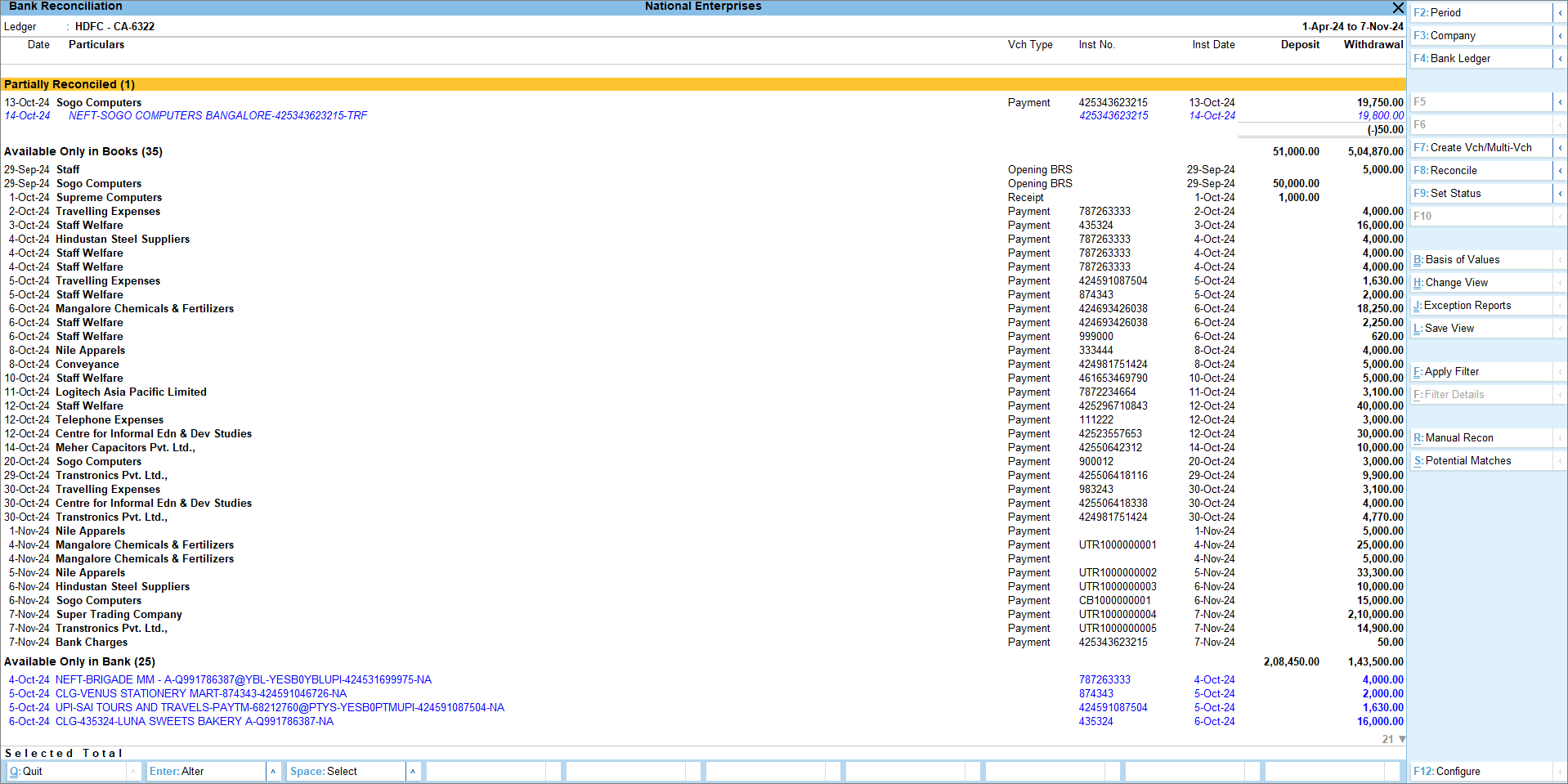
- If you want to alter your transaction, press Enter on your book transaction.
The Accounting Voucher Alteration screen appears. - Alter the transactions and press Ctrl+A to save the voucher.
Once you alter and save the voucher, if both the bank and book amount match it will automatically get reconciled.
You can also add another transaction to your partially reconciled transactions to reconcile the transactions.
- Reconcile transactions with partial match.
- Open the Bank Reconciliation report.
- Select the transactions that are not matching and press F8 (Reconcile).
You can see the transactions appearing under Partially Reconciled section. - Select the transaction and again press F8 (Reconcile).
The Bank Reconciliation- Modify Matches screen appears.
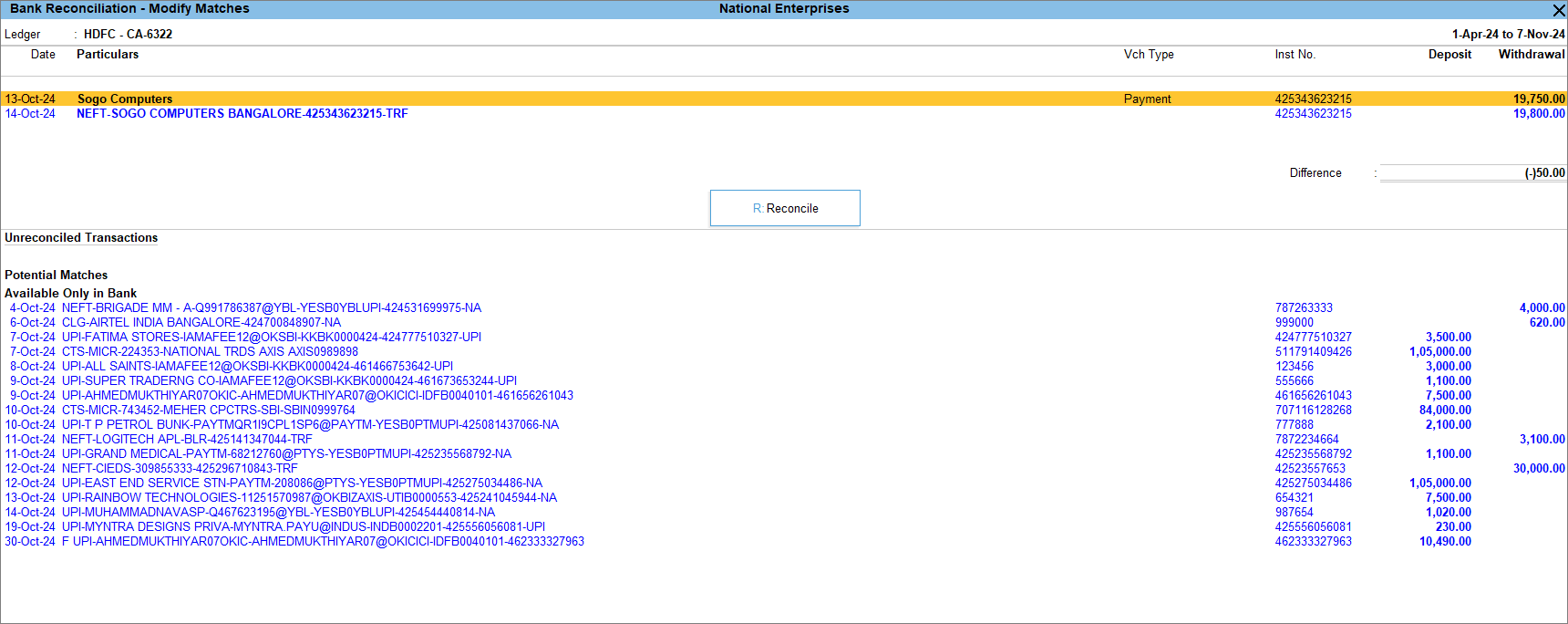
- In the Bank Reconcilitaion- Modify Matches screen, select a relevant transaction with the difference amount and press F9 (Add).
- You can also press F7 (Create Vch) to create a corresponding voucher.
- The transaction gets added to your selected transaction.
- Press R (Reconcile) to reconcile the transactions.
The transactions between the bank and the book get reconciled.
Unlink transactions
If you have mistakenly reconciled a book transaction with the wrong bank transaction during auto-reconciliation or otherwise, you can unlink them to correct the error and make the transaction available for proper reconciliation.
- Unlink the transactions.
- Open the Bank Reconciliation Summary report.
- Press F5 (View Reconciled).
The Reconciled transactions – Monthly Summary screen appears. - Select a month and then select the transactions under Reconciled Through Linking and press Alt+F8 (Unlink) to unlink.
- You can also select the transaction and press F8 (Modify Match).
- In the Bank Reconciliation – Reconciled – Modify Matches screen, select the corresponding transactions and press F10 (Remove) to unlink.
- Select the relevant transactions from the Unreconciled Transactions section and press F9 (Add) to add the relevant transactions and reconcile.
You can also unlink the exact matches in the Bank Reconciliation report. Once the transactions are unlinked, you can view them in Bank Reconciliation report and reconcile them correctly.
Reconcile Transactions Manually | Manual Reconciliation
Bank reconciliation can be done manually if your organisation follows that process or if you cannot download the required bank statement format for auto-reconciliation. In manual reconciliation, you will need to update the bank clearing date for each transaction. With the Connected Banking feature in TallyPrime, you can now select a transaction and set the status as reconciled, on hold or processed manually.
In this section
- Reconcile transaction in manual mode
- Set status to reconcile transactions
- Unreconcile the manually reconciled transactions
Reconcile transaction in manual mode
To perform the bank reconciliation manually, you need to select the manual mode and enter the bank date on which the amount is reflected in your bank. You can also see the Balance as per Company Books, amount Available Only in Books and Available Only in Bank, Expected Bank Balance, Balance as per Bank Statement and Difference if any at the end of the report.
- Reconcile transaction manually.
- Open the Bank Reconciliation Summary or Bank Reconciliation report.
- Press Alt+R (Manual Recon).
The Bank Reconciliation (Manual) screen appears. You can only see the transactions that are available in books.
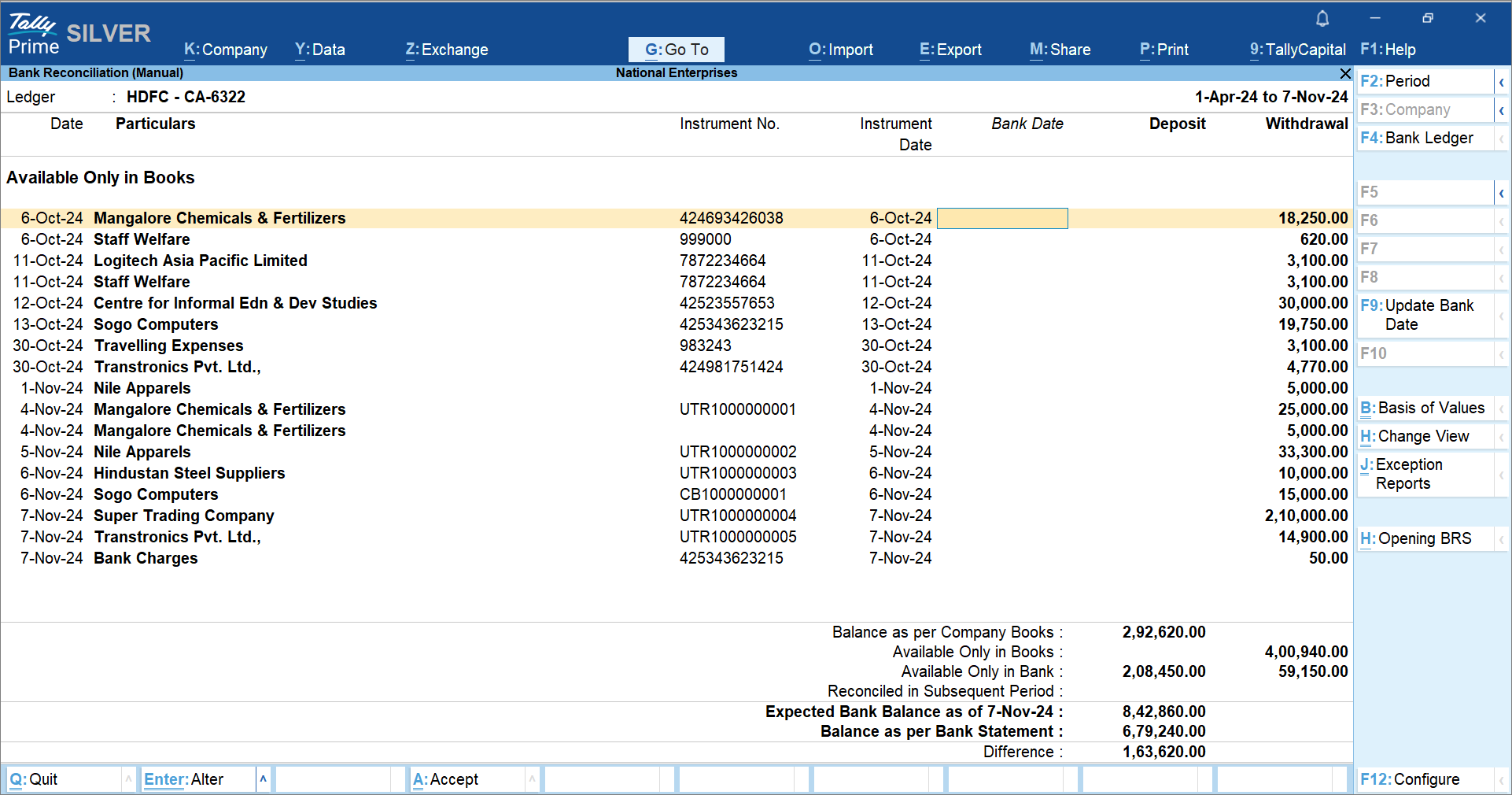
If you have reconciled any transaction in a subsequent period, then the value against Reconciled in Subsequent Period will be displayed. So, when the Bank Date is later than the report date, the value will get updated.
If there are no such transactions, then the value will be blank. - In the Bank Reconciliation (Manual) screen, enter the Bank Date column with Instrument Date, New Date or Voucher Date.
You can also enter the date manually. - Once the bank dates are updated, press Ctrl+A to accept the screen.
The transactions between the bank and the book get reconciled.
From the Bank Reconciliation (Manual) screen, you can see the following:
Type of Transactions: You can select the type of transactions that you want to see in the manual recon report. Press Ctrl+B (Basis of Values) and select Deposit & Withdrawals, Deposits or Withdrawals.
Show transactions with Payment Status as: You can select to view the transactions depending on their payment status. Press Ctrl+B (Basis of Values) and you can select from the List of Statuses.
Update Bank Date: You can select from Instrument Date, New Date or Voucher Date to be updated in the Bank column. Once you select a Date type, all the unreconciled transactions will be updated with the same date which you can alter or delete as required.
View Reconciled: Press Ctrl+H (Change View) and select View Reconciled to see all the linked and manually reconciled transactions.
Opening BRS: To view the Opening BRS report, press Alt+H (Opening BRS).
Include Manually Reconciled Transactions: You can view manually reconciled transactions along with the unreconciled ones. Press Ctrl+B (Basis of Values), and set Include Manually Reconciled Transactions as Yes.
Include all Unreconciled Transactions: You can view all the unreconciled transactions. Press Ctrl+B (Basis of Values), and set Include all Unreconciled Transactions as Yes.
Set status for transactions
You can manually set the status of each transaction as reconciled or unlink any manually reconciled transactions.
- Set status for transactions.
- Open the Bank Reconciliation report.
- Select a transaction and press F9 (Set Status).
- In the Set Status screen, select Reconciled as the Transaction Status.
The Inst No. and Bank Date is auto-updated based on the entry recorded in the books. If the instrument number is not updated in the book transaction, then the instrument number entered in Set Status will get updated in the book transaction. - You can update the Bank date, with the date when the transaction is reflected in the bank statement.
To unlink the manually reconciled transactions, select the reconciled transaction and set the status as System Inferred.
Once reconciled, you can see the transaction under Reconciled Manually in the Bank Reconcilitaion – Reconciled report.
Unreconcile the manually reconciled transactions
You can unreconcile any manually reconciled transactions if the reconciliation was not done correctly.
- Unreconcile the transactions.
- Open the Bank Reconciliation Summary report.
- Press F5 (View Reconciled).
The Reconciled transactions – Monthly Summary screen appears.
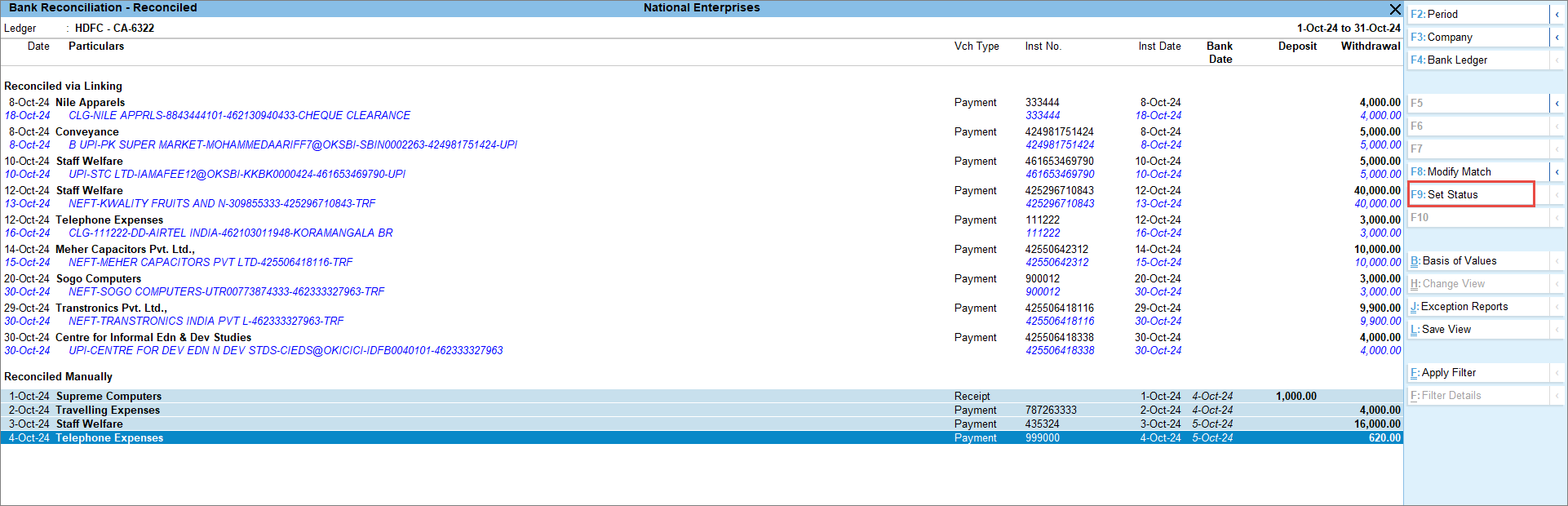
- Select the transactions under Manually Reconciled and press F9 (Update Bank Date).
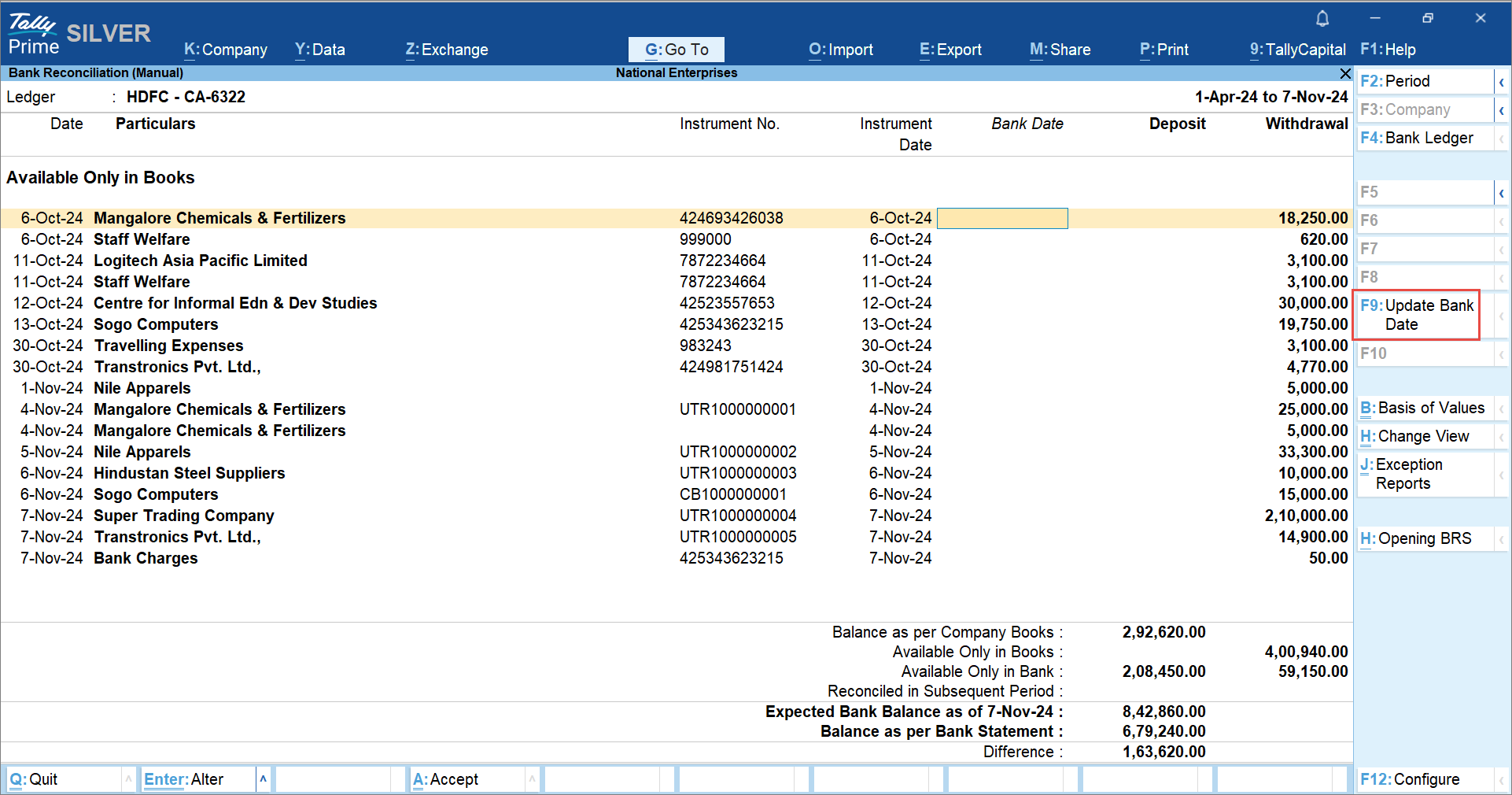
- Set the Transaction Status as System Inferred and accept the screen to unreconcile the transactions.
After you have unreconciled the transactions, it will be available to be reconciled correctly.
Create Automated Vouchers
When you import a bank statement, there may be entries that are not recorded in the books. You can create those transactions directly from Bank Reconciliation report. Select a single transaction from the bank and create a single voucher, or select multiple transactions to create consolidated or multiple vouchers.
In this section
Create single voucher
After importing the bank statement, you may come across transactions like bank charges or bank interest, even an amount received from a customer which is not recorded in your books. You can select the bank transaction and directly create a single voucher. Once the voucher is created, the transactions get reconciled automatically.
- Create single voucher.
- Open the Bank Reconciliation report.
- Select the transaction and press F7 (Create Vch/Multi-Vch).
The Accounting Voucher Creation screen appears. - Record the transaction and press Ctrl+A to save the voucher.
Once the voucher is saved the transaction will get reconciled in the Bank Reconciliation report.
Create multiple vouchers
Similar to creating a single voucher, you can select multiple bank transactions and create multiple vouchers at the same time. If all the selected transactions have a common ledger then you can assign the common ledger or you can mention individual ledgers for the transactions selected. You can also create a new ledger, if required. Once created, these transactions will not get reconciled automatically as they will be marked as Optional Vouchers linked to Bank data. You have to mark them regular to reconcile.
In your payment or receipt voucher type, if you have configured the Method of Voucher Numbering as Manual and enabled Prevent creating duplicate Voucher Nos., then you will not be able to create multiple vouchers. In such case, take a backup of your company data, change the Method of Voucher Numbering to Automatic (Manual Override) and you can create multiple vouchers.
- Create multiple vouchers.
- Open the Bank Reconciliation report.
- Select the bank transactions and press F7 (Create Vch/Multi-Vch).
The Multi Voucher Creation screen appears.
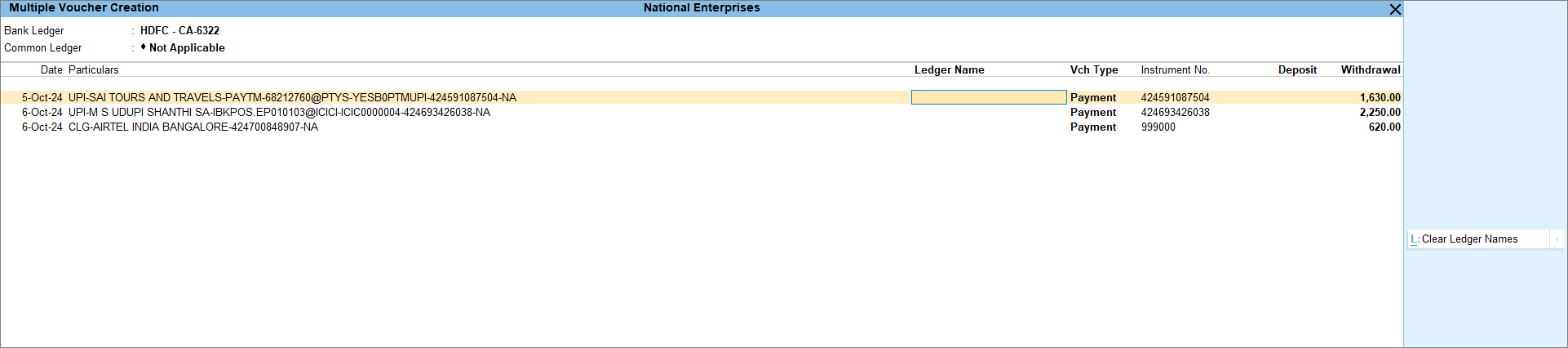
- Update the Ledger Name column with the respective ledger for the transactions or create a new ledger.
You can also update the Common Ledger field, if there is a single ledger for all the selected transactions. - Press Ctrl+A to save the vouchers.
The Bank Reconciliation – Optional Vouchers screen appears.
- Mark the optional vouchers regular.
Before marking as Regular & Reconcile, you can drill down to the optional vouchers and make necessary changes, such as updation of Bill Allocation, Cost Centres, etc.,
The transactions between the bank and the book get reconciled.
Create consolidated voucher
You can also select multiple transactions and create a consolidated voucher with the combined amount.
- Create consolidated voucher.
- Open the Bank Reconciliation report.
- Select the bank transactions and press Alt+F7 (Create Voucher(Consolidate)).
The Accounting Voucher Creation screen appears. You can see the amount column reflects the combined amount of the transactions selected. - Record the transaction and press Ctrl+A to save the voucher.
Once the voucher is saved the transaction will get reconciled in the Bank Reconciliation report.
Reset Bank Statement Data
If you import a bank statement, reconcile your transactions, and then reset the bank statement, all previously auto-reconciled transactions will appear as manually reconciled.
You can choose to reset your data when:
- You have imported the statement for the wrong period.
- You have already reconciled your transactions. Therefore, you do not want the imported bank statements in your Company data anymore.
- Press F1 (Help) > Troubleshooting.
- Select Reset Bank Statement Data and press Enter.
- In the Reset Bank Statement Data screen, select the Bank Ledger.
- Retain Reconciliation Status: Yes.
The reconciliation status of the fully reconciled transactions via linking gets retained. However, if there are any partially reconciled transactions, then their status becomes Unreconciled.
If you had imported the statement for the wrong period, then set Retain Reconciliation Status as No. - Enter the From and To dates.
The Bank Statement data will get cleared for the specified dates. - Take a backup of the Company data, if needed.
- Press Y to confirm.
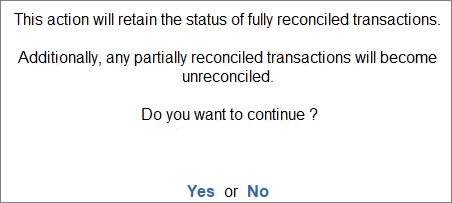
The bank statement data gets cleared.
[/vc_column_text][/vc_column][/vc_row]For TallyPrime Release 5.1 and Earlier
Bank Reconciliation in TallyPrime
A Bank Reconciliation is a process to match all the transactions and bank balances of an organisation with the accounting records of the organisation for a particular period. You can perform the reconciliation manually as well as automatically. You can set the date from when you want to perform the reconciliation. The unreconciled transactions of the current year appear in the Opening BRS of the next year, you can remove the Opening BRS if not required. You can also compare the bank book with the cash book or two or more banks.
The Bank Reconciliation is one of the prerequisites of auditing and verification of the correctness of accounts at the year-end. The purpose of reconciling bank statements is to avoid any missing transactions or any mismatch in the bank book and in the cash book of your company. The reason for the mismatch can be cases where a cheque was issued but not presented, a cheque collected but not deposited or even in cases of the cheque was dishonoured.
TallyPrime provides you with the flexibility to perform reconciliation automatically. You need to configure your bank ledger for auto reconciliation and then import the bank statements in the format of Excel, MT940 or .CSV files. Once imported the reconciliation is done automatically. It is of utmost importance to record the transactions with the Instrument number and date, which is required while performing auto-reconciliation. This avoids the possibility of mapping the wrong entry while performing the reconciliation. If the auto-reconciliation option is enabled for your bank ledger, you can still perform manual reconciliation if needed. In manual reconciliation, you need to manually enter the bank date against each transaction.
You can reconcile or delete the unreconciled transactions one by one or in one go. The transactions that are not recorded in the company books but were executed by the bank can be recorded by creating vouchers directly from the Bank Reconciliation Statement.
If you want to split your current company to create a new company then all the unreconciled transactions automatically get updated in the Opening BRS. After creating a new company if you don’t need the unreconciled transaction details then you can remove the Opening BRS.
Reconcile Bank Transactions Automatically
If you want to reconcile your bank transactions automatically without spending much time then you can enable the option of auto-reconciliation in your bank ledger. Auto-reconciliation minimises the time spent on reconciling bank ledgers and the risk of making errors.
To reconcile the bank ledgers automatically,
- You need to download the bank statements and import the same in TallyPrime.
- After import, bank dates will automatically be filled in the Bank Dates field in the Bank Reconciliation Statement.
- At the time of reconciliation, TallyPrime matches the instrument number and instrument date between the bank statements and the transactions recorded in the system.
In case of any entries that are recorded in the books but not cleared in the bank, those are not reconciled and can be reconciled again by importing the statements once it is cleared in the bank. Additionally, entries such as bank charges or interest received which are executed at the bank’s end but not yet reflected in the books of accounts appear under the Amount Not Reflected in Company Books in the reconciliation statement. For those entries, you can record the transactions directly from the reconciliation screen and complete the reconciliation. You can access bank reconciliation to print the reconciliation statements, according to your requirements.
The statements can be imported in the format of Excel, MT940 or .CSV files.
In this section
- Configure bank ledger to perform auto reconciliation
- Set the effective date for auto reconciliation
- View and configure bank reconciliation
- Import bank statements to perform auto reconciliation
- Reconcile or delete unlinked transactions from bank reconciliation
- Create new vouchers to reconcile the unreconciled transactions
- Print Bank Reconciliation Statement
- Re-import the Bank Statement
Configure bank ledger to perform auto reconciliation
If you want to auto-reconcile your bank statement with the transactions, you can configure your bank ledger accordingly and set the path for new and imported bank statements. You can configure your bank ledger for auto-reconciliation only for selected banks.
- Open the bank ledger.
- Press Alt+G (Go To) > Alter Master > type or select Ledger > and press Enter.
Alternatively, Gateway of Tally > Alter > type or select Ledger > and press Enter. - Select the bank ledger. For example, Kotak Mahindra Bank.
- Press Alt+G (Go To) > Alter Master > type or select Ledger > and press Enter.
- Enable auto-reconciliation in the bank ledger.
- In the Ledger Creation/Alteration screen for bank ledger, press F12 (Configure).
- Enable Set Bank Reconciliation and e-Payments.
- Press Ctrl+A to accept the screen.
- Configure auto-reconciliation.
- In the bank ledger, under Bank Configuration, set Enable Auto Reconciliation as Yes.
The option Set/Alter Auto Reconciliation configuration appears. - Enable Set/Alter Auto Reconciliation configuration to set the path for new and imported bank statements.
The Data Path can be any folder in your local computer, depending on your preference.
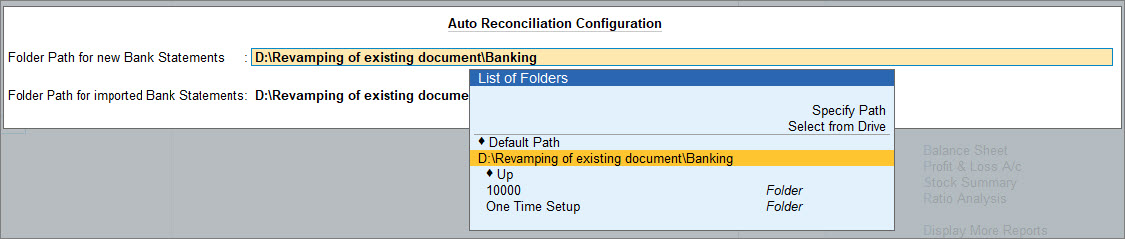
- In the bank ledger, under Bank Configuration, set Enable Auto Reconciliation as Yes.
- As always, press Ctrl+A to accept the screen.
After the bank ledger is configured with auto-reconciliation, you can automatically reconcile your bank transactions.
Set the effective date for auto reconciliation
TallyPrime provides you with the flexibility to set an effective date for your bank reconciliation. The effective date is generally the Books beginning from date which means that the auto-reconciliation can start from the Books beginning from date. However, you can also change the date as per your requirements.
- Open the bank ledger.
- Press Alt+G (Go To) > Alter Master > type or select Ledger > and press Enter.
Alternatively, Gateway of Tally > Alter > type or select Ledger > and press Enter. - Select the bank ledger. For example, Kotak Mahindra Bank.
- Press Alt+G (Go To) > Alter Master > type or select Ledger > and press Enter.
- Enable effective date for reconciliation.
- In the Ledger Creation/Alteration screen for the bank ledger, press F12 (Configure).
- Enable Provide Effective Date of Bank Reconciliation for Bank Ledgers.
- Press Ctrl+A to accept the screen.
- Modify the effective date for reconciliation.
- In the bank ledger, Effective Date for Reconciliation is prefilled with Books beginning from date. You can modify the date as per your need.
Based on the effective date set for bank reconciliation, the transactions can be reconciled with the bank statements. - As always, press Ctrl+A to accept the screen.
- In the bank ledger, Effective Date for Reconciliation is prefilled with Books beginning from date. You can modify the date as per your need.
Once you set the effective date, you can perform auto-reconciliation from that date.
View and configure bank reconciliation
After you import the bank statement, the entries are auto-reconciled. You can see the Bank Date column updated with the bank dates when the transactions are cleared in the bank. You can also view the reconciliation screen by including the reconciled transactions or view either debit or credit entries. From the reconciliation screen of one bank, you can go to another bank reconciliation screen. Additionally, you can configure the screen and add other details as per your requirements.
- Press Alt+G (Go To) > type or select Bank Reconciliation > and press Enter.
Alternatively, Gateway of Tally > Banking > Bank Reconciliation > and press Enter. - Select the required bank ledger from the List of Bank Ledgers, as shown below.
The Bank Reconciliation screen appears.
You can customise the Bank Reconciliation Statement to view it as per your requirements.
- F4 (Bank): You can switch to another bank to view the Bank Reconciliation Statement of that bank.
- Ctrl+B (Basis of Values): You can configure the Bank Reconciliation Statement with the details as per your business needs.
- Type of Voucher Entries: You can view all the vouchers together or select only debit or credit entries.
- Include Reconciled Transactions: Once the transactions are reconciled, it is removed from the reconciliation list. You can enable this option to include reconciled transactions.
- Include all Unreconciled transactions till date: Displays the list of unreconciled transactions till the date when you are performing bank reconciliation.
- Include Unlinked transactions: Displays the list of unlinked transactions.
- Ctrl+J (Exception Reports): You can view the Optional and Post-Dated Vouchers from this option.
- Alt+H (Opening BRS): From this option, you can view the Opening BRS for all the unreconciled transactions after you split the company.
- Alt+S (Set Bank Date): To set a bank date for all the transactions for reconciliation, press Alt+S. The Set Bank Date sub-screen appears as shown below:
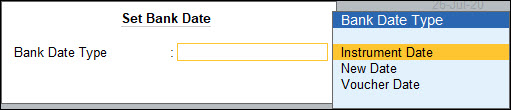
- Instrument Date: On selecting Instrument Date as the Bank Date Type, the Bank Date field for all the transactions in the Bank Reconciliation screen is filled with the instrument date entered for that transaction in the Bank Allocations screen.
- New Date: On selecting New Date as the Bank Date Type, a new field Date appears in the Set Bank Date sub-screen.
Specify the required bank date that is to be filled for all the transactions in the Bank Reconciliation screen.
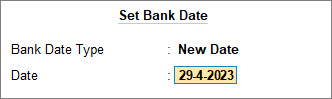
- Voucher Date: On selecting Voucher Date as the Bank Date Type, the Bank Date field for all the transactions in the Bank Reconciliation screen is filled with the Date of Voucher.
Apart from the above-mentioned options, you can further configure your report from F12 (Configure).
- Show Narrations: Set this option to Yes to display the narration in the Bank Reconciliation Statement.
- Show Favouring Name/Received From: Set this option to Yes to display the Payment Favouring/Received From details in the Bank Reconciliation Statement. The Favouring Name column displays only those names that are different from the Party/Ledger account names.
- Show Remarks: Set this option to Yes to display the remarks in the Bank Reconciliation Statement.
- Show Forex details: Set this option to Yes to display the Forex details in the Bank Reconciliation Statement. The options Show Forex details appear only in case the multiple currencies feature is enabled for the company.
- Show Difference in Bank Balance: Set this option to Yes to display the difference of balance as per bank balance and balance as per imported bank statement.
- Allow Back-dated Reconciliation: Set this option to Yes to allow reconciling back-dated transactions also.
Import bank statements to perform auto reconciliation
In the Bank Reconciliation Statement of TallyPrime, you do not need to update the Bank Date manually as you can import the bank statement to reconcile the transactions. You need to import bank statements of a specific bank to reconcile the payment transactions involving that bank in TallyPrime. The bank statements get imported in a format such that TallyPrime can derive date from the same. The format can be .xml, delimited or others, as applicable to the bank. Auto Reconciliations are done when the transaction details along with the amount and date as per the accounting records of the organisation match with the imported bank statement. If the transaction value and date match but the payment details such as the cheque number do not match then those transactions are not auto-reconciled. Hence, it is important to record the Instrument Number and Instrument Date while recording the transaction.
Furthermore, if the Instrument Number and Date are missing in a transaction, then importing bank statements will help you to link the unlinked transactions in TallyPrime. You can even create a voucher on the go if the transaction against a specific entry in the bank statement is missing.
- Open Bank Reconciliation Statement.
- Import bank statements.
- In the Bank Reconciliation statement, click Alt+O (Import) > Bank Statement to import the bank statements.
- Select the File Name (bank statement downloaded from the bank) in the Import Bank Statement screen, as shown below:
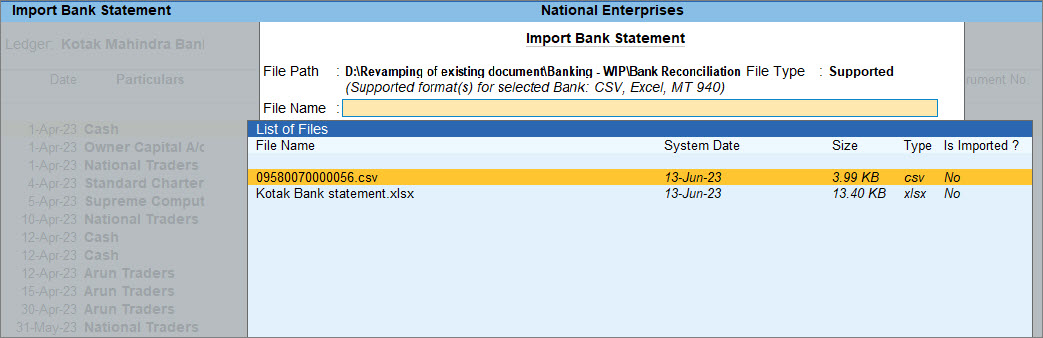
- Press Enter. A confirmation message with the Total Entries in Bank Statement, the number of Reconciled transactions, and Additional Bank Entries appear, as shown below:
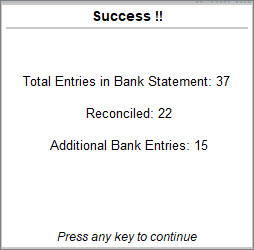
On importing the bank statement, the Bank Date appears for the reconciled transactions. The additional entries present in the bank statement appear under Amounts not Reflected in Company Books.
Reconcile or delete unlinked transactions from bank reconciliation
Once the auto-reconciliation is done, there might be certain transactions which remain unreconciled or unlinked. This can happen when the transaction details do not match with the bank statement or any transactions recorded in the books but not yet cleared in the bank. You can reconcile those unlinked transactions individually or together in one go. If there are duplicate unlinked transactions, you can delete those individually or together in one go.
You can reconcile unlinked transactions one by one.
- In the Bank Reconciliation Statement, select the transaction to be reconciled displayed under Amount Not Reflected in Company Books.
- Press Alt+Q (Reconcile Unlinked).
The transactions from the company books matching the unlinked transaction amount are displayed for selection in the Unreconciled Transactions screen. - Select the appropriate transaction using the spacebar and press Enter.
The status Reconciled Successfully is displayed.
You can also reconcile unlinked transactions in one go.
- In the Bank Reconciliation Statement, press Alt+R (Reconcile All Unlinked) in order to perform the reconciliation without changing the transaction details in the books.
The Unreconciled Transactions screen displays the matching transactions. The amount not reconciled in the bank statement is displayed under Transaction from Bank Statements to be Reconciled. - Press Enter to link the selected transaction and to reconcile. After the reconciliation, the status Reconciled Successfully is displayed. The reconciled lines will get saved as soon as the bank date is updated against the transaction.
- Press Esc to skip the current transaction and proceed to the next for reconciliation.
- Press Alt+S (Stop) to stop the reconciliation process if you want to perform the reconciliation properly by changing the transaction details and re-importing the bank statement to complete the auto-reconciliation.
Apart from reconciling you can also delete the unlinked transactions one by one or in one go in the Bank Reconciliation Statement. If there are transactions recorded in the books for which the payment was cancelled but the transactions were not deleted or if there are transactions recorded twice then you can delete such transactions in the bank reconciliation.
- Press Alt+V (Delete Unlinked) to delete the unlinked transaction one by one.
- Press Alt+W (Delete All Unlinked) to delete all the unlinked transactions in one go.
Create new vouchers to reconcile the unreconciled transactions
Some transactions are executed from the bank side such as bank charges, bank interest or any cheque that is deposited directly into the bank. In such cases, the entries are not recorded in the books and at the time of reconciliation those entries show the difference between bank statements and company books. You can directly create vouchers from the bank reconciliation statement and record those missing transactions.
- In the Bank Reconciliation screen, select the transaction to be reconciled displayed under Amount Not Reflected in Company Books.
- Press Alt+J (Create Voucher). The Payment Voucher screen appears by default. You can switch to other vouchers as per your requirement.
Creating a voucher may impact the voucher numbering of your transactions. To know more, refer to Voucher Numbering. - Enter and accept the transaction according to the transaction displayed in the Amount Not Reflected in Company Books section.
The details displayed under the Amount Not Reflected in Company Books section are removed indicating that the corresponding entry is found in the books of accounts.
Print Bank Reconciliation Statement
In your business, if there is a practice to maintain the print copy of the reconciliation statement along with the bank statement after the reconciliation is done then you can print the Bank Reconciliation Statement screen for the required bank. Such documents can be a part of auditing where the auditors can match the bank balance as per the bank statement and the printed bank reconciliation statement for a particular period.
- Open Bank Reconciliation.
- Press Alt+G (Go To) > type or select Bank Reconciliation > and press Enter.
Alternatively, Gateway of Tally > Banking > Bank Reconciliation > and press Enter. - Select the required Bank account from List of Bank Ledgers.
The Bank Reconciliation screen appears.
- Press Alt+G (Go To) > type or select Bank Reconciliation > and press Enter.
- Print the Bank Reconciliation Statement.
- Press Ctrl+P.
The Print Report screen appears.
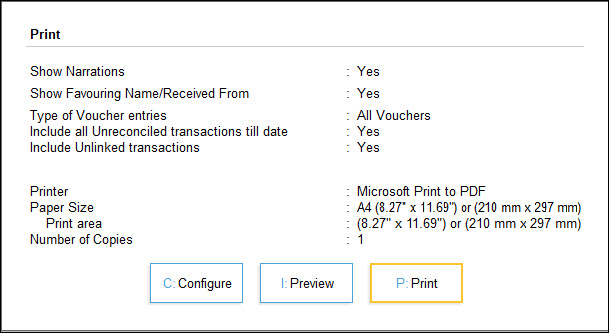
- Press C (Configure) to set the following options:
- Show Narrations: Set this option to Yes to display the narration in the Bank Reconciliation Statement.
- Show Favouring Name/Received From: Set this option to Yes to display the Payment Favouring/Received From details in the Bank Reconciliation Statement.
- Show Remarks: Set this option to Yes to display the remarks in the Bank Reconciliation Statement.
- Show Forex details: Set this option to Yes to display the Forex details in the Bank Reconciliation Statement.
- Type of Voucher entries: By default, this is selected as All Vouchers, select the required option from the Ledger Entries list.
- Include Reconciled transactions: Set this option to Yes to display the reconciled transactions also in the Bank Reconciliation Statement.
- Show all Unreconciled transactions till date: Set this option to Yes to display all the Unreconciled Transactions till the given date, irrespective of the From date set in the Bank Reconciliation Statement.
- Allow Back-dated Reconciliation: Set this option to Yes to allow reconciling back-dated transactions also.
- Press Ctrl+P.
- Press Esc to return to the print screen, and press P (Print) to Print or I (Preview) to view the print preview.
Re-import the Bank Statement
While performing the auto-reconciliation after importing the bank statement, there can be a few transactions that remain unreconciled due to differences in transaction details or transactions such as bank charges, bank interest or even any cheque that was cleared by the bank but not yet recorded in the books. In such cases, once the transaction details are corrected or new entries are recorded you can re-import the bank statement and perform the reconciliation for the unreconciled transactions.
While selecting the bank statement for importing, all the statement including the ones which is already imported is displayed. You can hide the already imported statement.
- Press Alt+I (Import) > Bank Statement from the Bank Reconciliation Statement. The Import Bank Statement screen appears, as shown below:
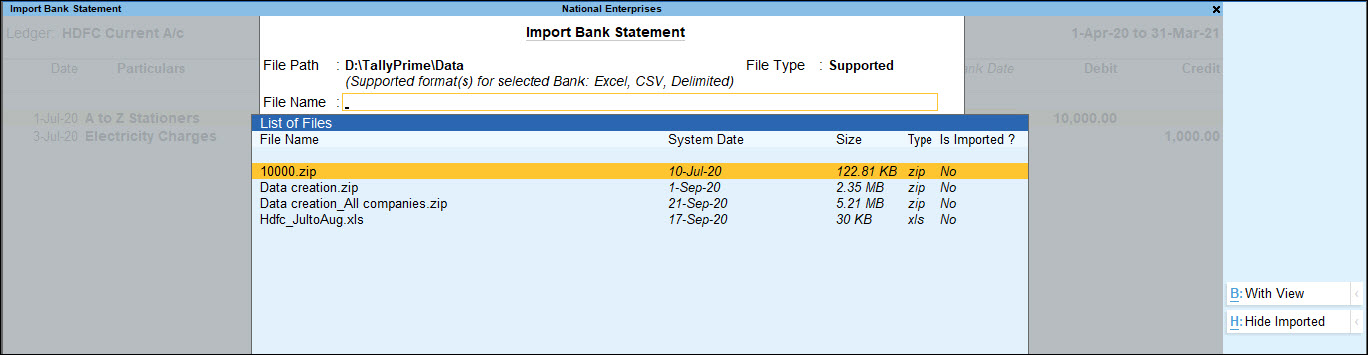
- While re-importing the bank statement, if you want to view only the current downloaded statement then press Alt+H (Hide Imported) to hide the previously imported statement.
The Alt+H is a toggle button which can also be used to Show Imported statements.
If an attempt is made to re-import the bank statement, a message Bank Statement already Imported Continue? Yes or No is displayed, as shown below:
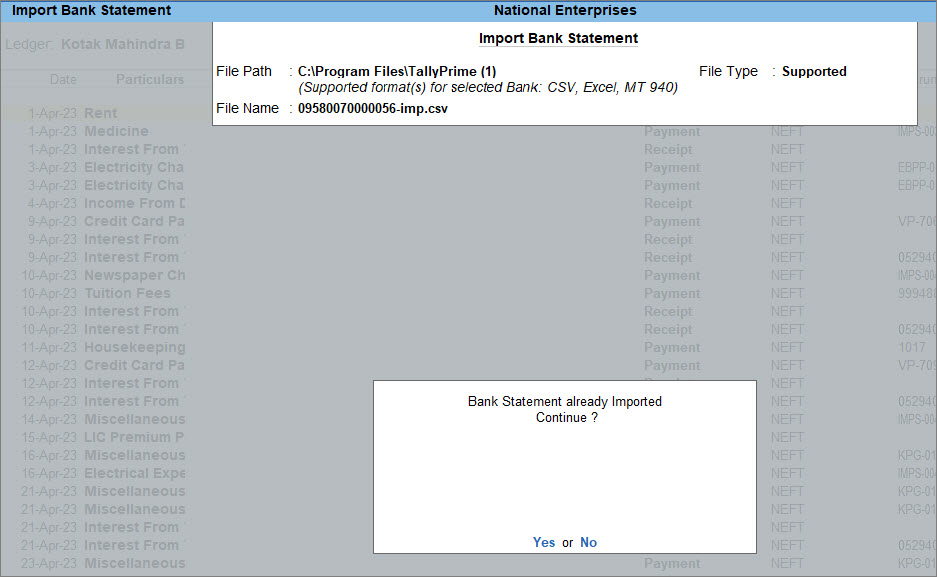
- Press Yes to re-import the bank statement.
To know more about the list of banks supporting Auto-Reconciliation, click here.
Reconcile Bank Transactions Manually
You can perform bank reconciliation manually if your organisation follows the practice of doing manual reconciliation. Bank reconciliation can also be done manually if you cannot download your bank statement in the format required to perform auto-reconciliation. In manual reconciliation, you need to manually update the bank clearing date against each transaction. If the number of transactions is high, you can filter the report to display transactions based on Amount, Bank Date, Instrument No., Instrument Date, Party ledger and so on to reduce the number of transactions on the screen to perform manual reconciliation.
Once the reconciliation is done, if you want to alter the voucher then you can directly do so from the Bank Reconciliation Statement.
In this section
Alter reconciled voucher
After performing the reconciliation of your bank transactions, you may need to alter the reconciled vouchers to change or split the amount of the voucher. In such a case, TallyPrime displays the message asking for confirmation to continue with the alteration. You can later reconcile the voucher from the Day Book, Bank Reconciliation, or voucher reports. For example, you need to alter a voucher dated 1.5.2023 (already reconciled) where you have issued a cheque for Rs. 1,00,000 to National Traders and while recording the transaction you have mentioned it as Rs.10,000 by mistake. Hence you need to alter the voucher to correct the amount. On saving this voucher TallyPrime displays the message indicating Altering Reconciled Voucher will remove the Bank Date as it may not match the Bank Balance in BRS.
- Open the Bank Reconciliation Statement.
- Press Alt+G (Go To) > type or select Bank Reconciliation > and press Enter.
Alternatively, Gateway of Tally > Banking > Bank Reconciliation > and press Enter. - Select the required Bank account from the List of Bank Ledgers.
The Bank Reconciliation screen appears.
- Press Alt+G (Go To) > type or select Bank Reconciliation > and press Enter.
- Open the reconciled transactions.
- Press Ctrl+B (Basis of Values).
- Enable Include Reconciled transactions.
- Alter the reconciled voucher.
- Click on the voucher you need to alter.
- From the Bank Date field, press Ctrl+Enter to open the Accounting Voucher Alteration screen.
- Ensure to enable the option Remove Bank Date while altering Reconciled Voucher from F12 (Configure).
- Alter the amount as required. In this example, update the amount to Rs.1,00,000.
- Press Ctrl+A to save the voucher.
The message Altering Reconciled Voucher will remove the Bank Date as it may not match the Bank Balance in BRS. Continue? Yes or No appears.
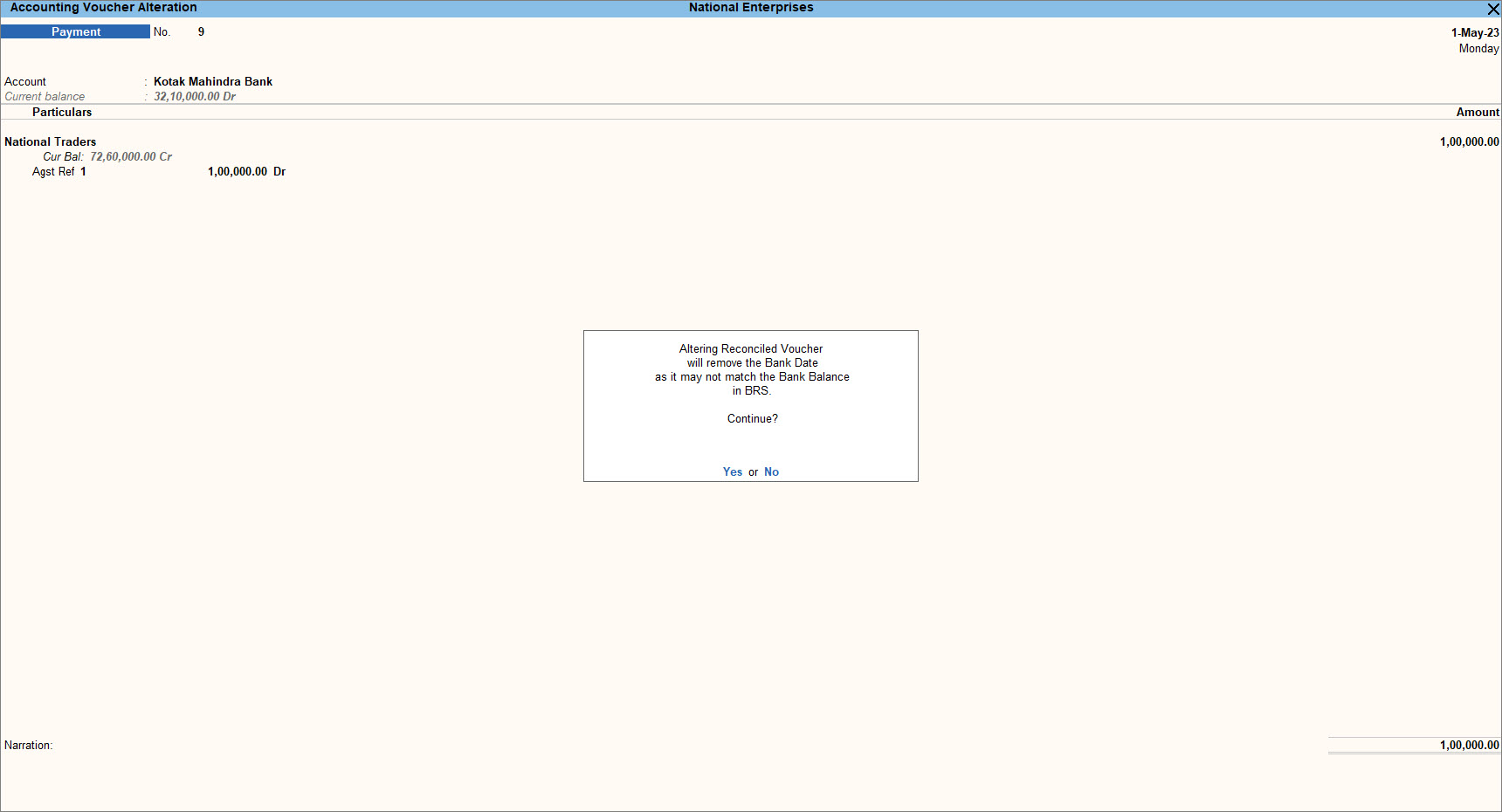
- Press Yes to save the voucher.
In the Bank Reconciliation screen, the Bank Date will not appear for that voucher.
Filter the report to view transactions based on the range of information
If the number of transactions is high then you can filter the report based on the range of information such as Amount, Bank Date, Instrument No., Instrument Date, Party ledger and so on. This will reduce the number of transactions on the screen and it will be easier to reconcile the transactions manually.
- In the Bank Reconciliation Statement, press Alt+F12 (Range).
The Filtration Report screen appears. - Enter the details to filter the report based on Amount, Instrument No., Instrument Date and so on.
The Bank Reconciliation Statement displays the list of transactions matching the range of information given to filter the report.
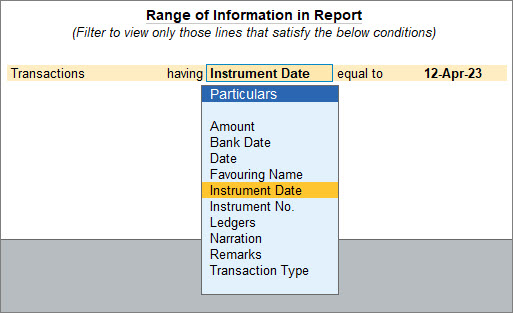
- Enter the Bank Date manually to reconcile the transactions.
Based on the range of information once you filter the BRS, you can easily reconcile the transactions.
Record the Reconciliation of any Date
Bank accounts may have a different Starting Date for reconciliation purposes. When you create a bank ledger, you can give an Effective Date for Reconciliation. Normally, this would be the Books beginning from date itself but you can change the date and set it from when you want to start the reconciliation. Once this is done, entries made earlier than the reconciliation date will not appear for reconciliation but will appear as Opening BRS in the Bank Reconciliation screen.
It is not a real-time task, hence it is not done on the first day of the next year. For example, if the bank reconciliation date is set from 1st April 2023, and you have not done the reconciliation till 31st May 2023, you can select the month from which you need to perform the reconciliation.
You can view the bank ledger from any report such as Balance Sheet, Trial Balance or Cash/Bank Book(s).
- Press Alt+G (Go To) > type or select Balance Sheet > and press Enter.
Alternatively, Gateway of Tally > Balance Sheet > and press Enter. - Bring your cursor to Current Assets and press Enter.
- Select the required bank ledger and press Enter.
- Bring the cursor to the first month (typically April), and press Enter. This brings up the vouchers for the month of April.
- Press Alt+R (Reconcile) to view the Bank Reconciliation Statement.
The display goes to the Reconciliation mode, which can be edited. You can see the column for Bank Date to enter the date when the transactions are cleared in the bank.
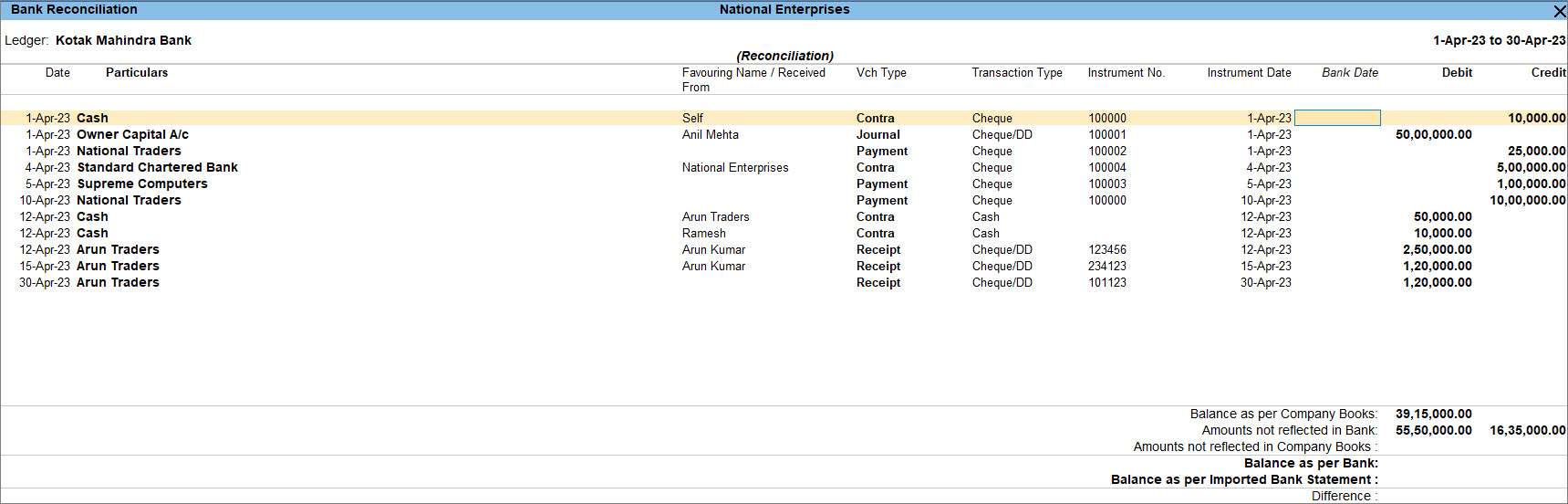
The fields at the bottom of the screen show:
- Balance as per Company Books: It reflects the balance as of the last date (in the example, it is 30th April).
- Amount not reflected in Bank: It is the debit and credit sums of all those vouchers, whose Bank Date is either BLANK or LATER than 30-Apr (i.e. these vouchers have not yet been reflected in the bank statement).
- Amount not reflected in Company Books: These are entries that are present in the bank statement but are not recorded in the company’s books.
- Balance as per Bank: It is the net effect of the Book Balance offset by the amounts not reflected in the Bank – which must be equal to the balance in the bank statement.
- Balance as per Imported Bank Statement: It refers to the balance displayed on importing the bank statement for reconciliation.
- Difference: You can see the difference in Balance as per Bank and Balance as per the Imported Bank Statement.
Remove Opening BRS After Splitting the Company Data
When you split the company data, the unreconciled transactions are automatically updated in the Opening BRS details of the new company. After splitting the company if you have created a new company and don’t want to view the unreconciled transactions under Opening BRS then you can remove selected or all unreconciled transactions from the Opening BRS.
- Open Bank Reconciliation of the new company.
- Open the new company.
- Press Alt+G (Go To) > type or select Bank Reconciliation > and press Enter.
Alternatively, Gateway of Tally > Banking > Bank Reconciliation > and press Enter. - Select the desired bank from the List of Bank Ledgers screen.
The Bank Reconciliation screen appears.
- View and remove unreconciled transactions.
- Press Alt+H (Opening BRS) to view the Opening Bank Allocations screen.
The list of all unreconciled transactions of the particular bank ledger appears in the Opening Bank Allocations screen. - Press Spacebar on the date displayed under the Date column to remove the transaction from the unreconciled list.
- Press Alt+J (Delete All) in the Opening Bank Allocations screen to delete all the transactions from the unreconciled list.
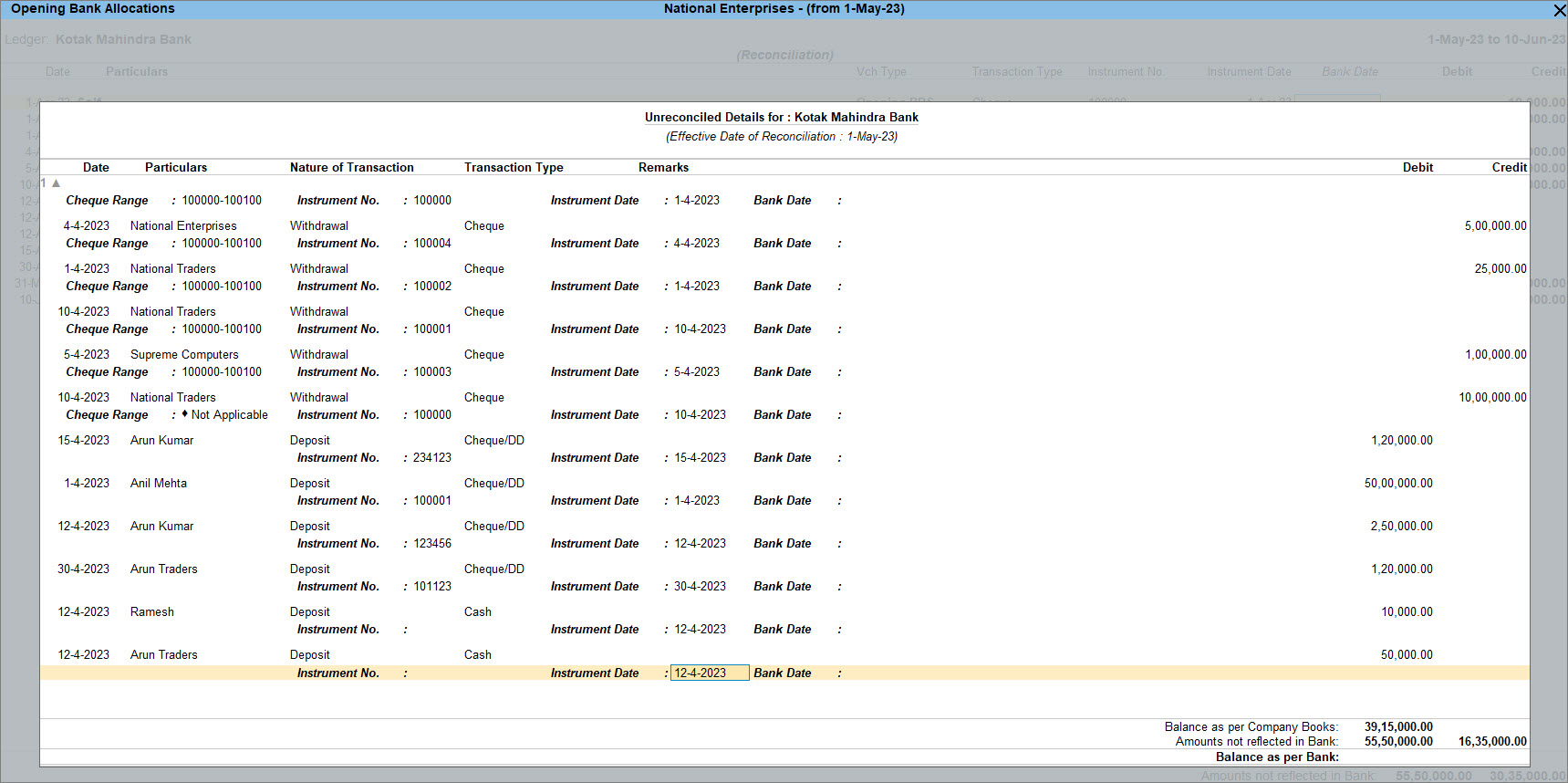
- Press Alt+H (Opening BRS) to view the Opening Bank Allocations screen.
- Accept the screen. As always, you can press Ctrl+A to save.
Compare Between Bank Book and Cash Book
In TallyPrime you can compare bank books with cash books or two or more banks by using the multi-columnar reporting facility. The comparison of information for multiple periods (year, month, or user-defined period) for two or more banks can be done on the same screen, instead of toggling between different periods/ledgers. Compare two or more of your bank accounts to see the transactions done in each bank and to decide from which bank you can make the payment and in which bank you should receive money.
- Press Alt+G (Go To) > type or select Cash/Bank Book and press Enter.
Alternatively, Gateway of Tally > Display More Reports > Account Books > Cash/Bank Book(s). - Select the Cash or Bank Account.
The Ledger Monthly Summary screen appears. - Press Alt+C (New Column) and select the Name of Ledger.
Based on the option selected, TallyPrime displays comparisons as shown below:
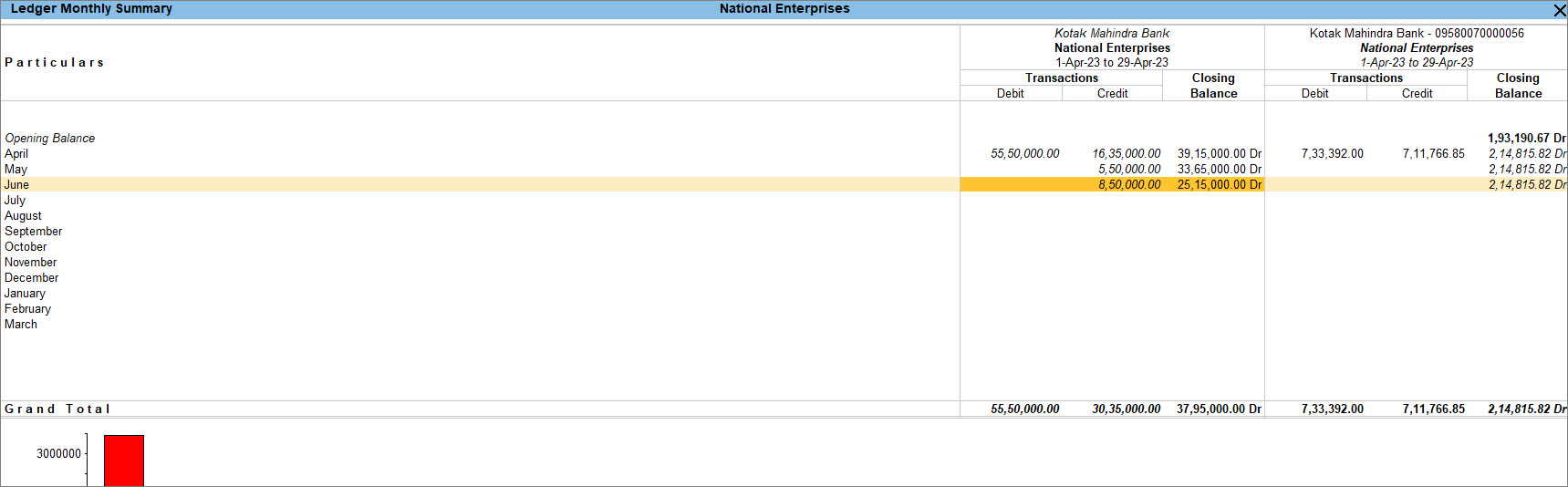
You can view the details of the transaction along with the closing balance for both banks on a single screen. To view the average of the transactions or the highest and lowest balance in a month, you can press F12 (Configure) and enable Show Average and Show Highest and Lowest Balance.
[/expand]