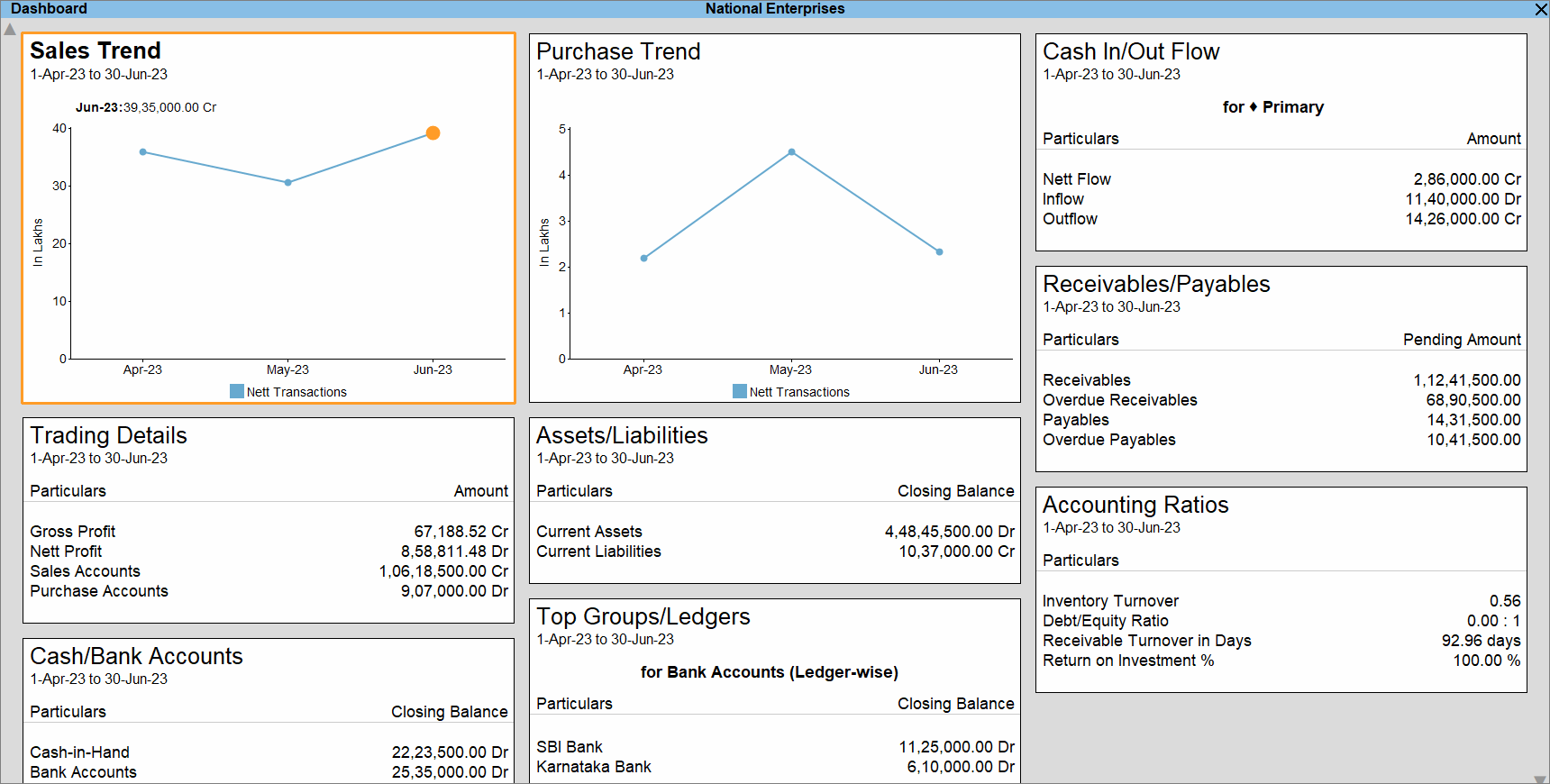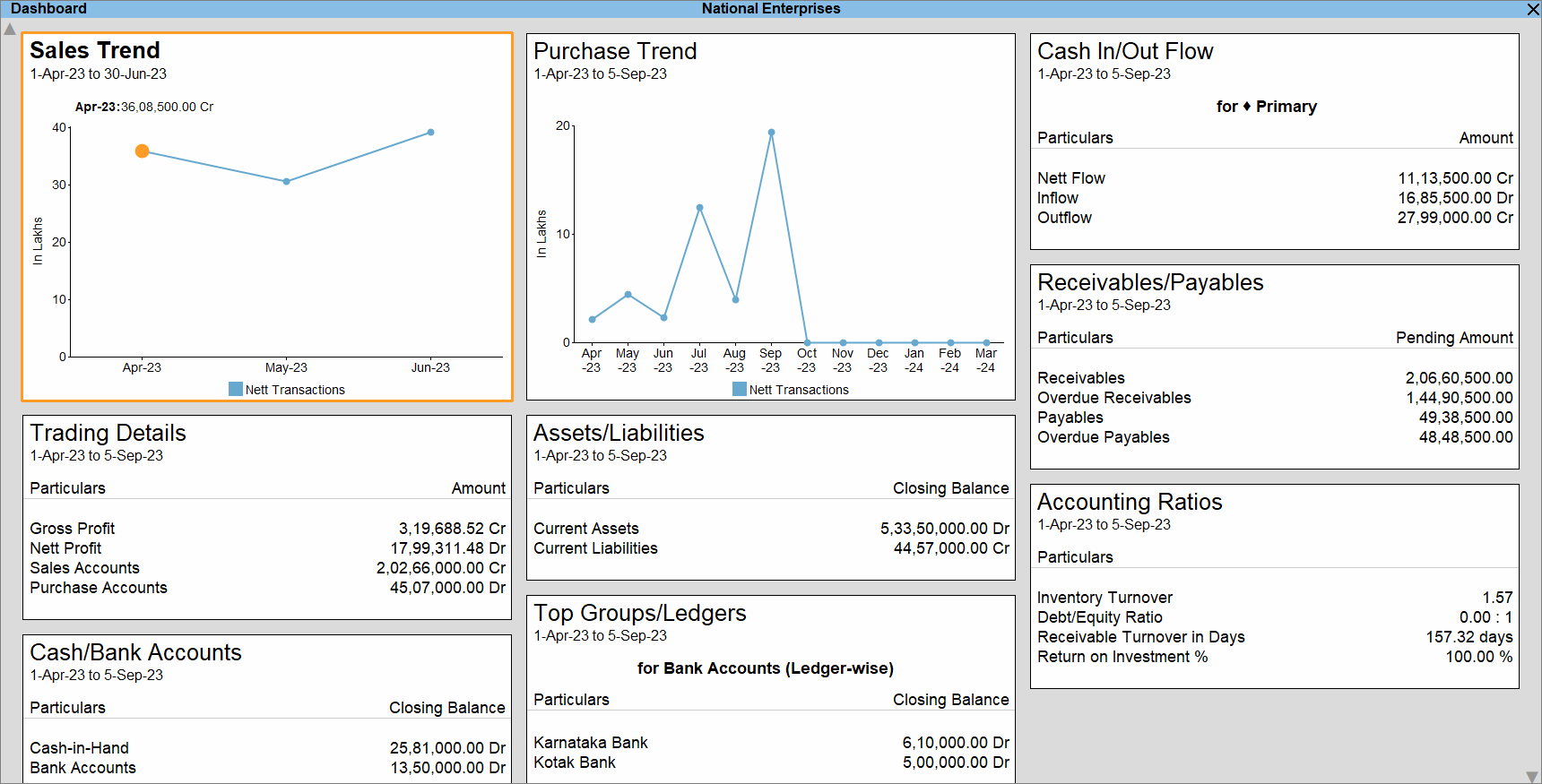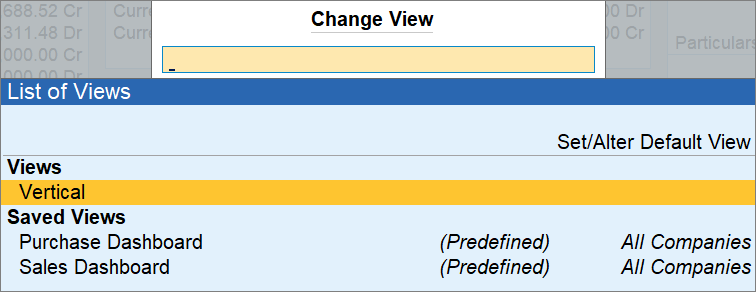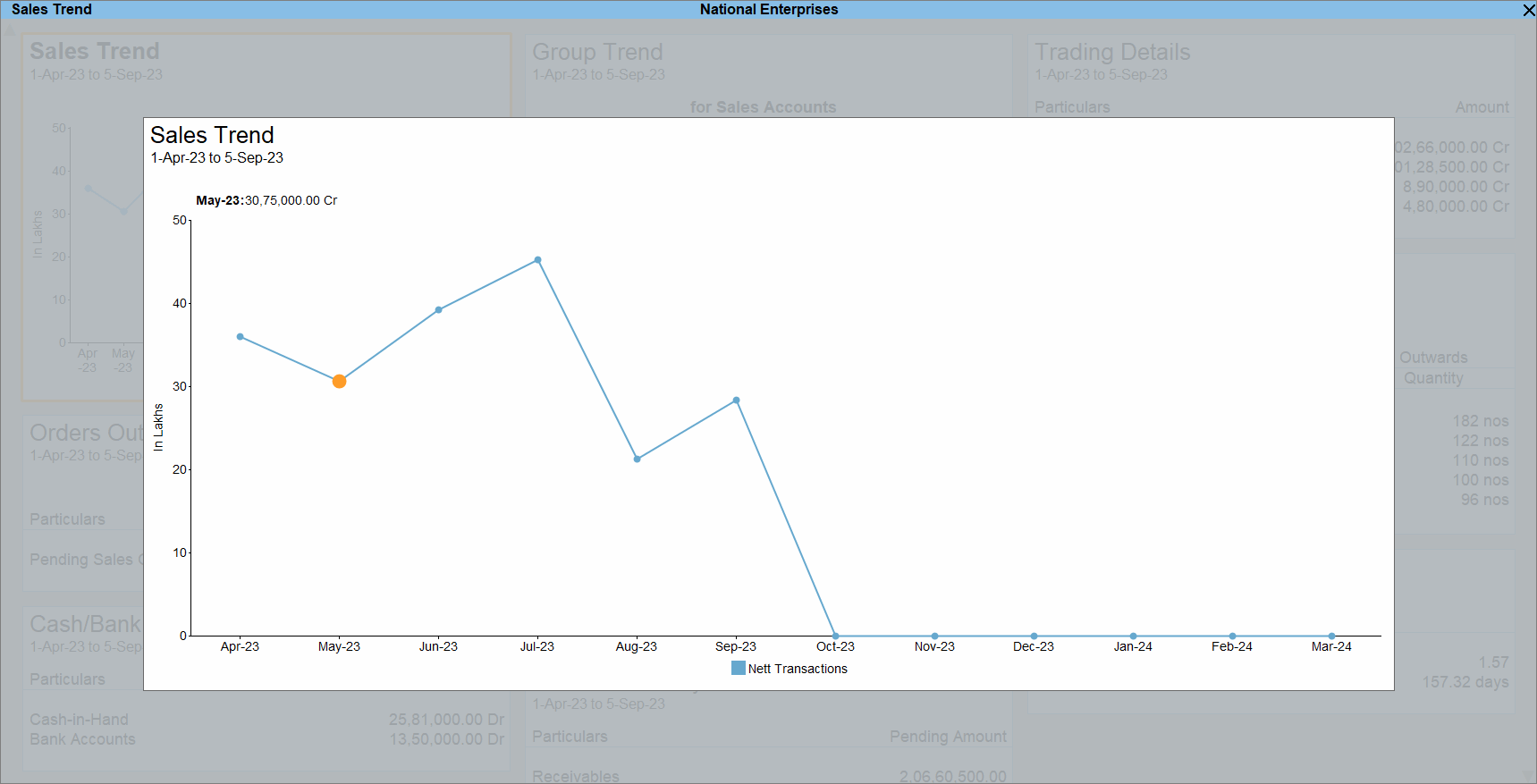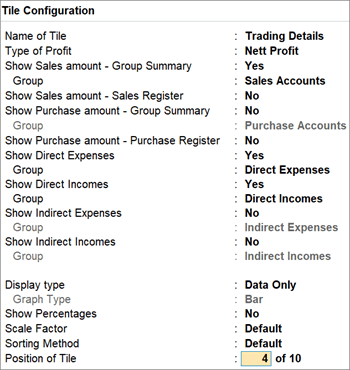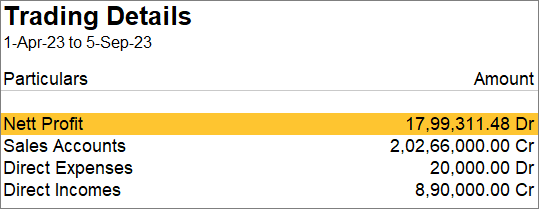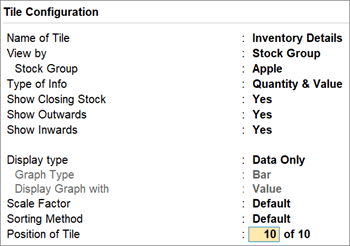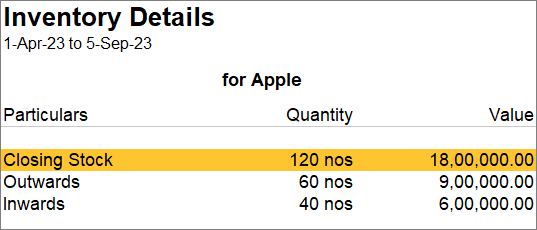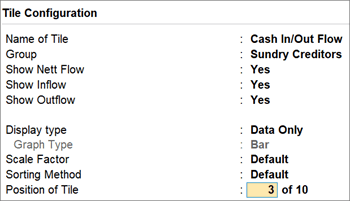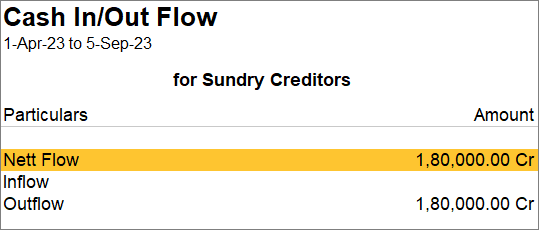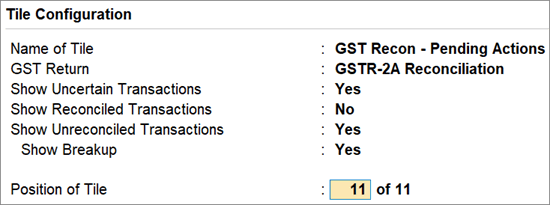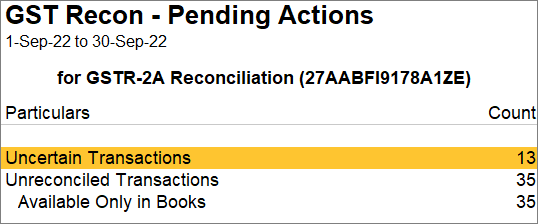Use Dashboard in TallyPrime to Analyse Business Information and Data Trends
You will gain end-to-end information on Dashboard in TallyPrime, right from viewing Dashboard, configuring tiles, based on the information you need, setting Dashboard as the home-screen, and the security control you can implement to restrict users from viewing specific tiles in the Dashboard.
Dashboard in TallyPrime caters to all your important business information on a single interface, which enables better data analysis and insights. It amalgamates data from more than 350 reports in TallyPrime and acts as a monitoring tool that provides you with a bird’s-eye view of your business health. The default Dashboard in TallyPrime provides you with the tiles that impart an overview of your sales and purchase trends along with trading details, assets & liabilities, cash in and out flow, and others. You also have the flexibility to add or remove tiles from the Dashboard. Furthermore, you can view the Dashboard with tiles placed both horizontally and vertically.
Apart from combining data from different TallyPrime reports, Dashboard integrates different pieces of related information that help you understand your business better. For instance, you can view a particular tile with respect to groups, ledgers, cost centres, and other masters, as applicable to the nature of data displayed in the tile.
The visual representation of trends and comparisons, through bar and line graphs, enables quick and easy analysis of a large volume of data. You have the flexibility to view data, graph, or both in a specific tile. Moreover, you can change the numeral system for the graphs and data to suit your requirement.
You can configure either the entire Dashboard/all tiles or a specific tile, as needed. Each tile has configuration options applicable to it.
On the other hand, you can expand a tile if you want to focus on it. You also have the flexibility to configure the Dashboard as a home-screen whenever you load any Company.
View Dashboard
Dashboard in TallyPrime opens with the default set of tiles – Sales Trend, Purchase Trend, Trading Details, Assets/Liabilities, Cash/Bank Accounts, Cash In/Out Flow, Receivables/Payables, Top Groups/Ledgers, and Accounting Ratios. These tiles provide you with an overview of your Company’s financial health.
You can easily view the Dashboard for any Period and also change the Period for specific tiles. If you add tiles to the Dashboard in TallyPrime, you can navigate using the up and down arrow keys to view the tiles that are on the next page of the screen.
What’s more, similar to any other report in TallyPrime, you can drill down from any point in the Dashboard to view the values. This helps you analyse data at a deeper level.
- Press Alt+G (Go To) > type or select Dashboard and press Enter.
Alternatively, Gateway of Tally > Dashboard.
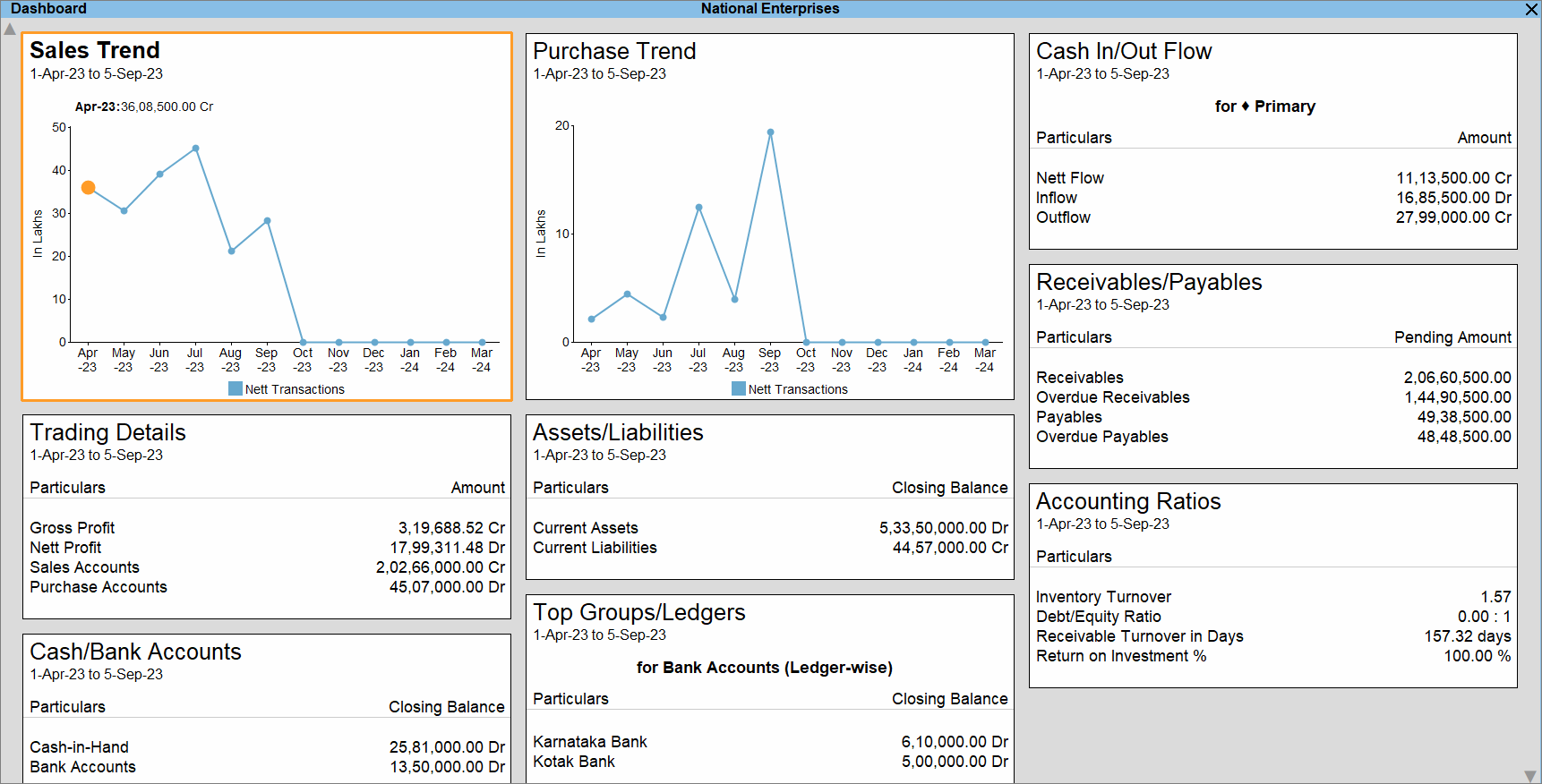
- Change Period for the Dashboard.
- Change Period for a specific tile.
- Navigate through the Dashboard in case of many tiles.
- Press Ctrl+Down to move down in the Dashboard.
Alternatively, click the down arrow key located at the bottom-right corner of the Dashboard. - Press Ctrl+Up to move up in the Dashboard.
Alternatively, click the up arrow key located at the top-left corner of the Dashboard.
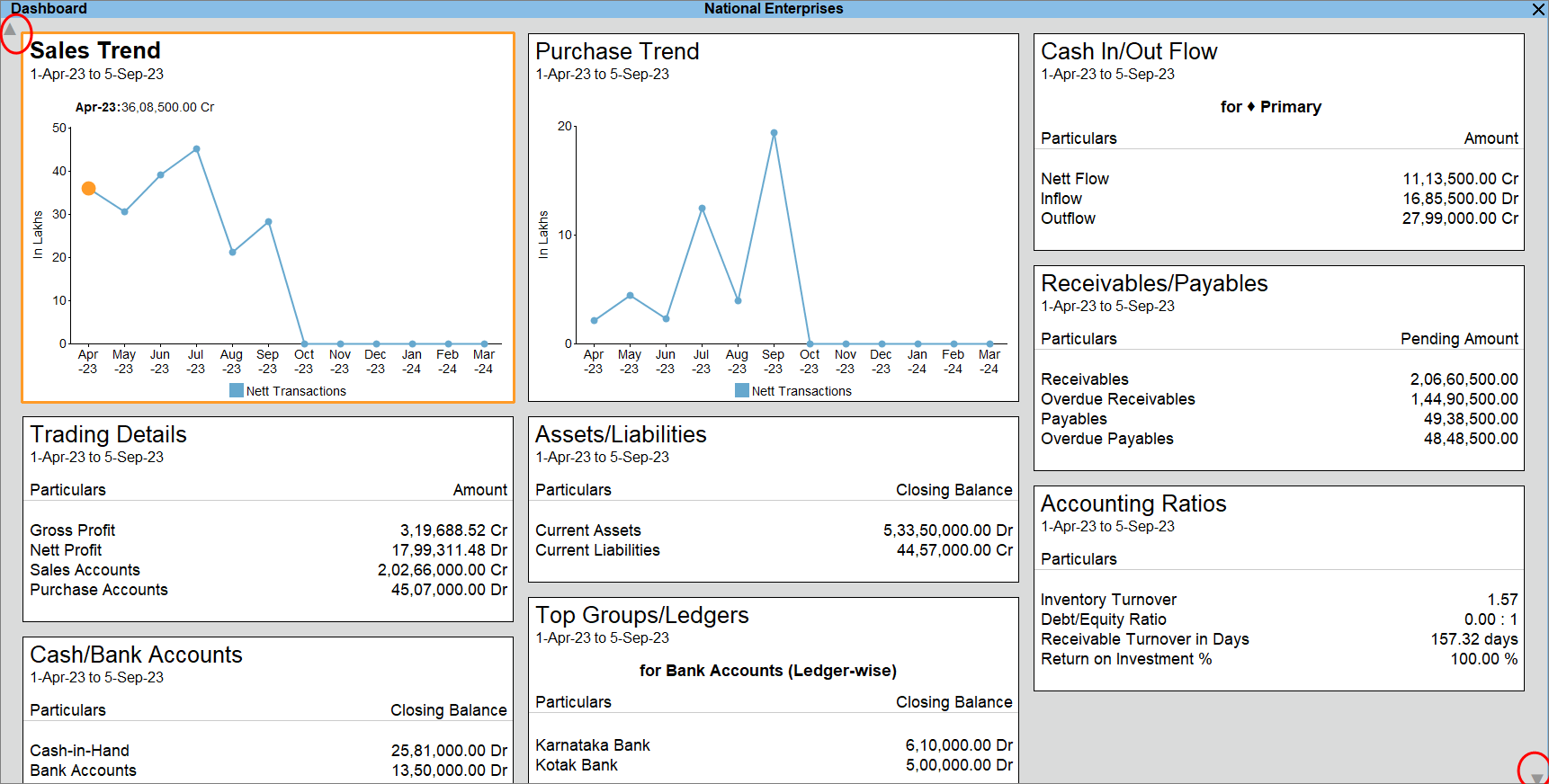
To know how to add tiles to the Dashboard, refer to the Add/Remove tile section.
- Press Ctrl+Down to move down in the Dashboard.
- Drill down to view further.
- Select a detail in the data or a point in the graph.
- Press Enter.
The report opens.
Add/Remove tile
You can add or remove tiles from the Dashboard, as and when required.
When you press Esc and open the Dashboard again, you will get to see the default view of the Dashboard.
However, you have the flexibility to add or remove tiles, as needed, and then save a view of the Dashboard so that you can access the view on the go, whenever needed.
Add tile
Based on your requirement, you can add tiles to the Dashboard in a matter of a few clicks. For instance, you might want to view the Top Ledgers/Groups or Top Stock Items/Stock Groups. You can easily add the tiles and view the data and graph, as needed.
You can add as many tiles in the Dashboard, as you want to and need be.
What’s more, you can add a tile multiple number of times. For instance, you might want to view a tile for different ledgers or groups. In such a case, you can simply add the tile as many number of times, as needed.
- In Dashboard, press Alt+A (Add Tile).
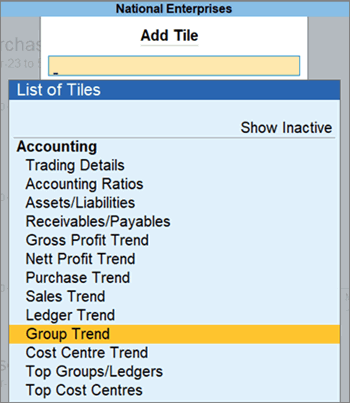
- Select the tile you want to add and press Enter.
The tiles are grouped under Accounting, Inventory, Bank/Cash, and Statutory, on the basis of the data they provide.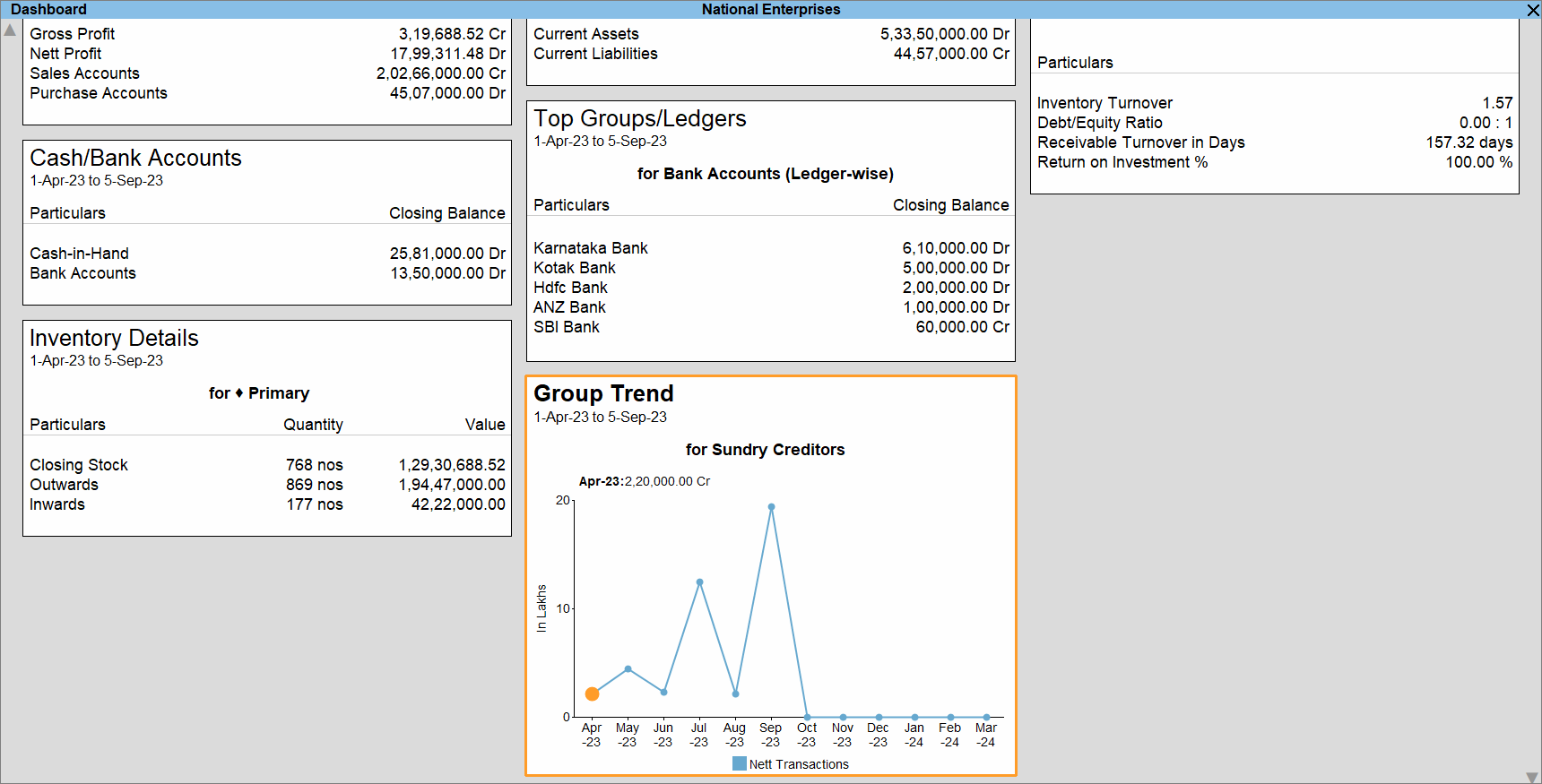
Note: If you select a tile that can be viewed for a specific master – group, ledger, stock group, stock category, stock item, cost centre, or any other master, then you will get a screen to select the master. In such a case, select the master, for instance, Group, and press Enter.
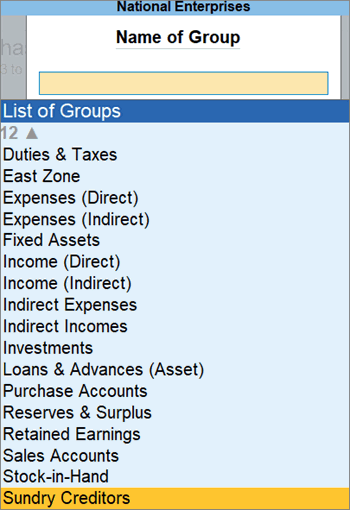
Remove tile
Consider that you want to view the Dashboard with only accounting tiles or inventory tiles, based on the kind of data you want to analyse. Removing a tile from the Dashboard is just a click away. It is important to note that a tile does not get permanently removed from the Dashboard. You can always add the tile back to the Dashboard with the help of the Add Tile button.
- In Dashboard, select the tile you want to remove.
- Press Alt+D (Remove Tile) and press Y.
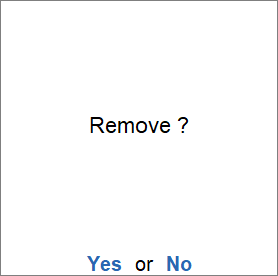
The tile gets removed from Dashboard.
Change View
You can view the Dashboard in such a way that the tiles are arranged horizontally and all the tiles are displayed in a grid view. The feature gives you the flexibility to arrange tiles vertically, in which case, you need to scroll down to view all the tiles, whenever needed.
View Dashboard Horizontally/Vertically
By default, the tiles are arranged horizontally in a grid view. You can change the view to vertical where you can view a tile per row.
You can also configure the Dashboard using F12 to view it vertically. To know how to do it, refer to the Configure Dashboard section.
View Dashboard with Predefined Views
You also have Predefined Views that you can open through Change View. You can switch to Sales View/Purchase View, based on the kind of information you want to view in the Dashboard. You may be a sales professional and want to view the tiles related to sales.
- In Dashboard, press Ctrl+H (Change View) > select Purchase Dashboard or Sales Dashboard, as needed, and press Enter.
Alternatively, press Alt+G (Go To) > type or select Purchase Dashboard or Sales Dashboard, as needed, and press Enter.
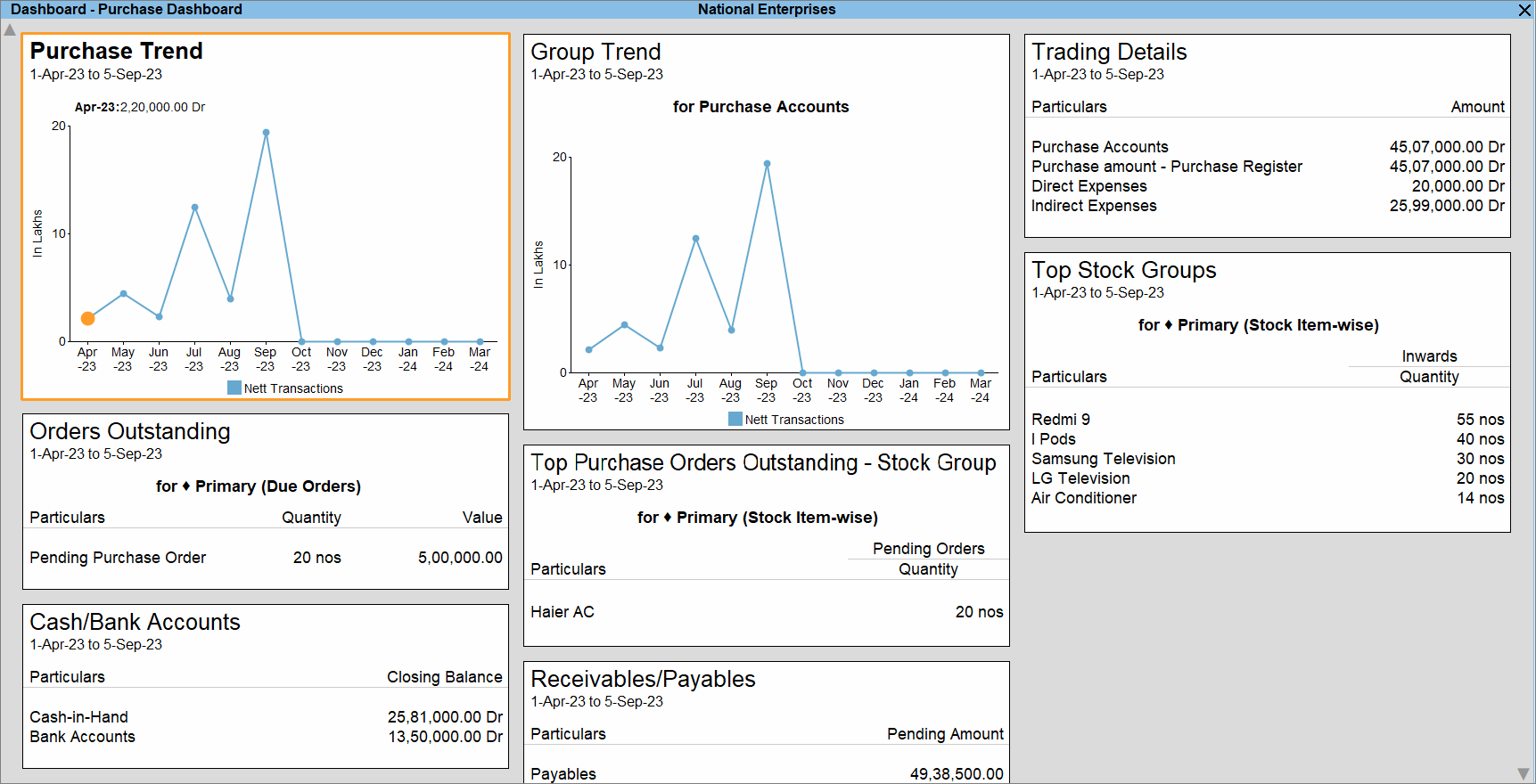
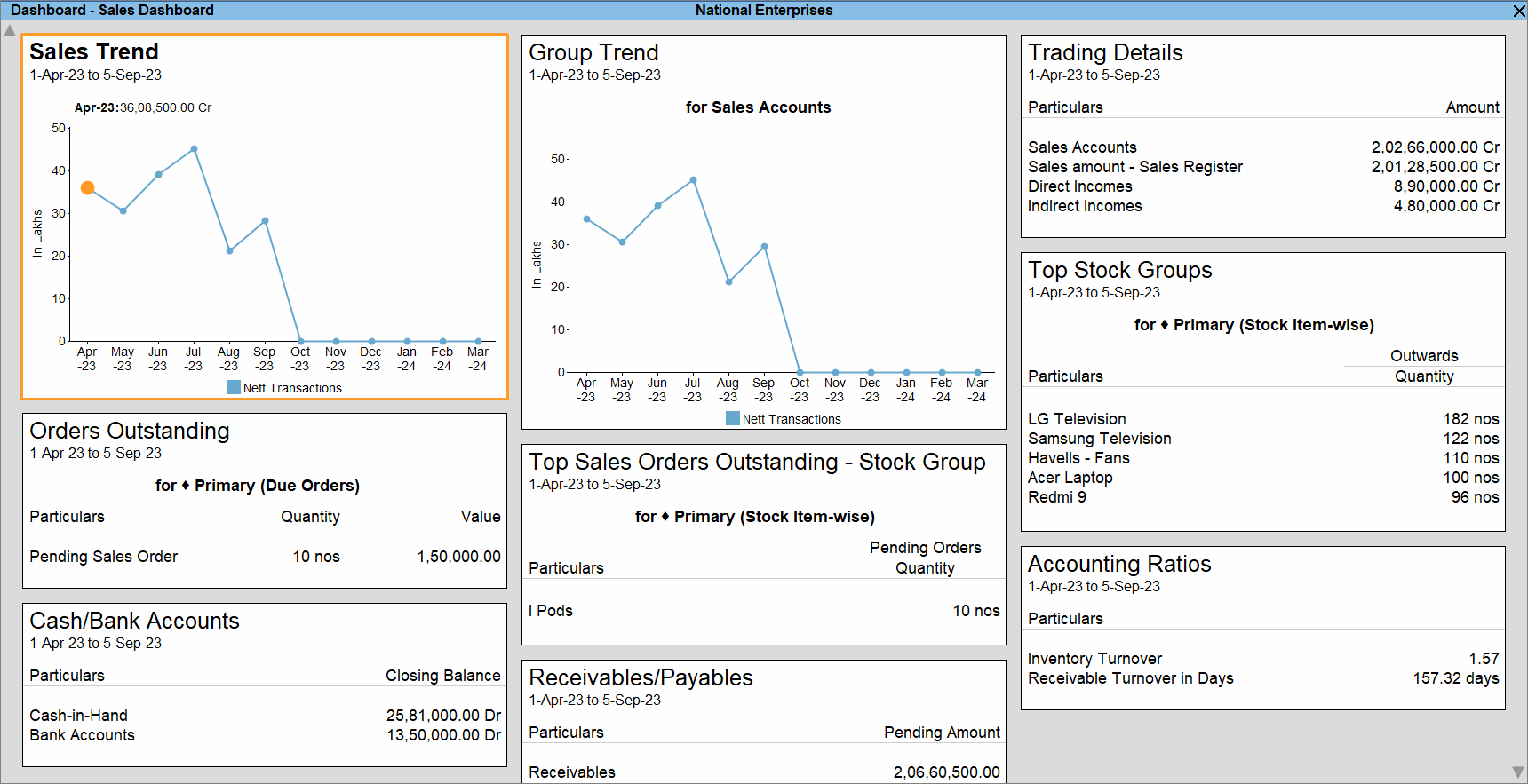
Expand Tile
While in a meeting or working with a colleague, you might want to zoom in or focus on a tile to view the data with better clarity. In such cases, you can expand or enlarge the tile.
Set Position of Tile
You might have a preference to view or position a tile prior to the other, based on the nature of tiles or the frequency of viewing it. For instance, you might want to arrange all the inventory-related tiles close to each other in the Dashboard. In the Dashboard, you can change the Position of Tile so that the tiles are rearranged.
- In the Dashboard, select the tile to be repositioned.
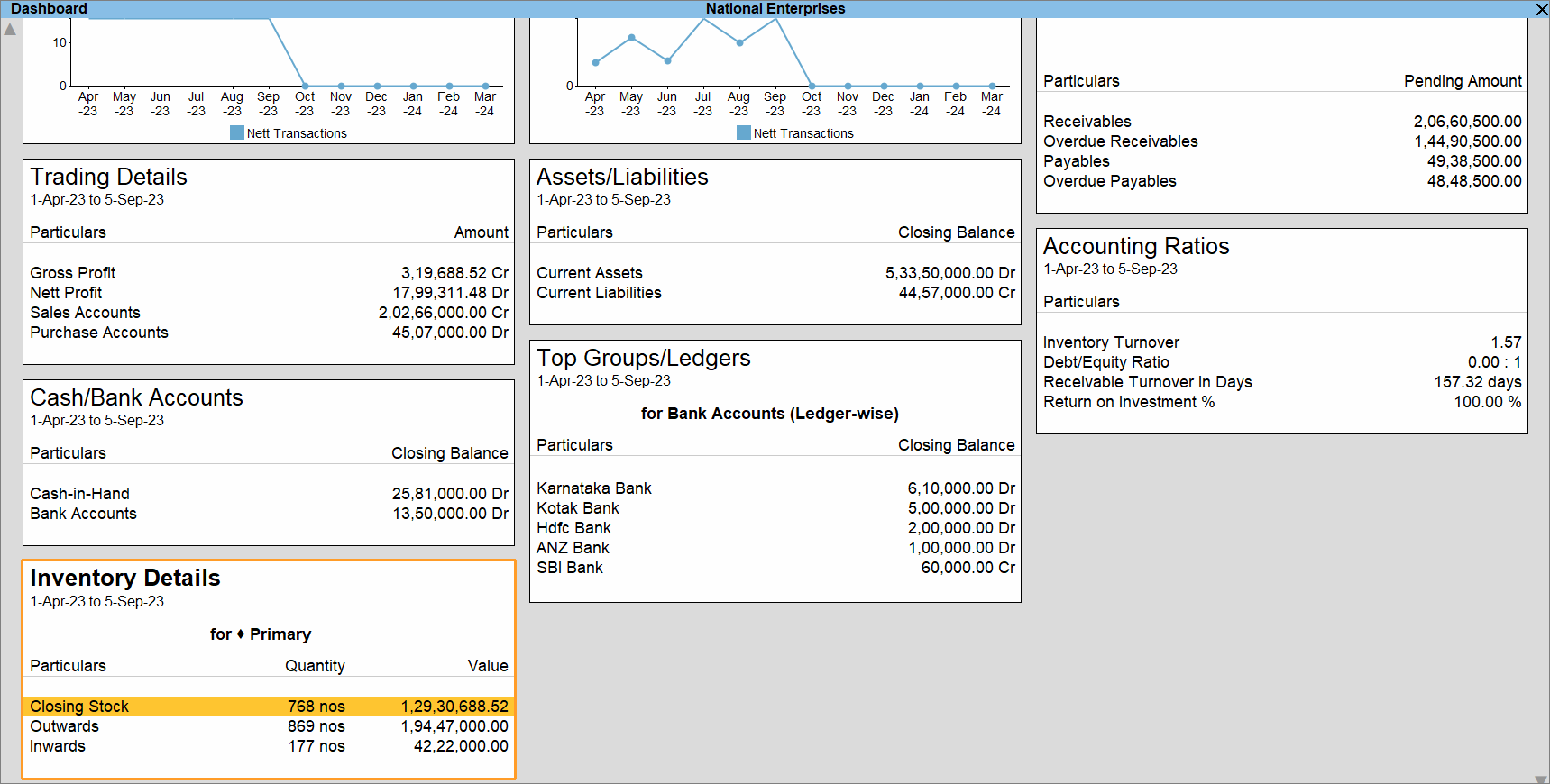
- Press Alt+C (Configure Tile).
The Tile Configuration screen appears. - Position of Tile: Based on the preferred position of the tile, enter a whole number between 1 and the maximum number of tiles in the Dashboard.
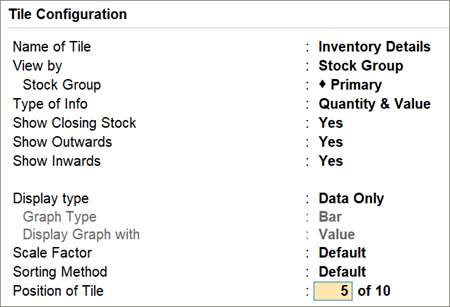
The tile gets repositioned.
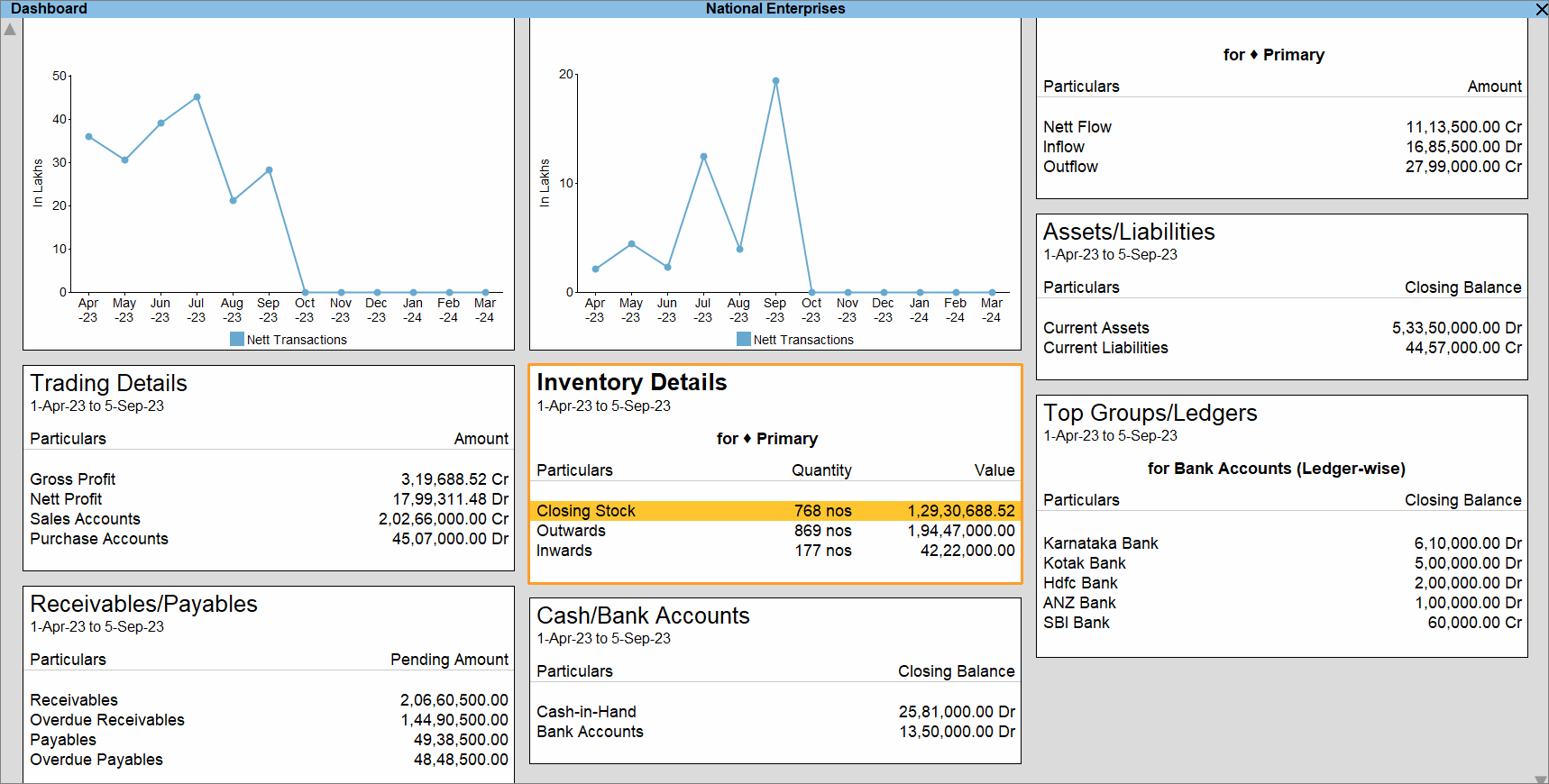
Note: If you press Esc, TallyPrime prompts you if you want to save the Dashboard. If you do not save the Dashboard, then the positioning will not be retained and the Dashboard will get reverted to the default configurations.
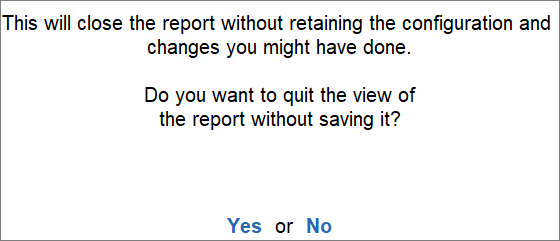
View Dashboard for another Company
While you are viewing Dashboard for a specific Company, you have the flexibility to view it for a different Company.
- Press F3 (Change Company).
- Select Company > Specify Path and press Enter > select the Company and press Enter.
Alternatively, Select from Drive > go to the folder > select the Company and press Enter.
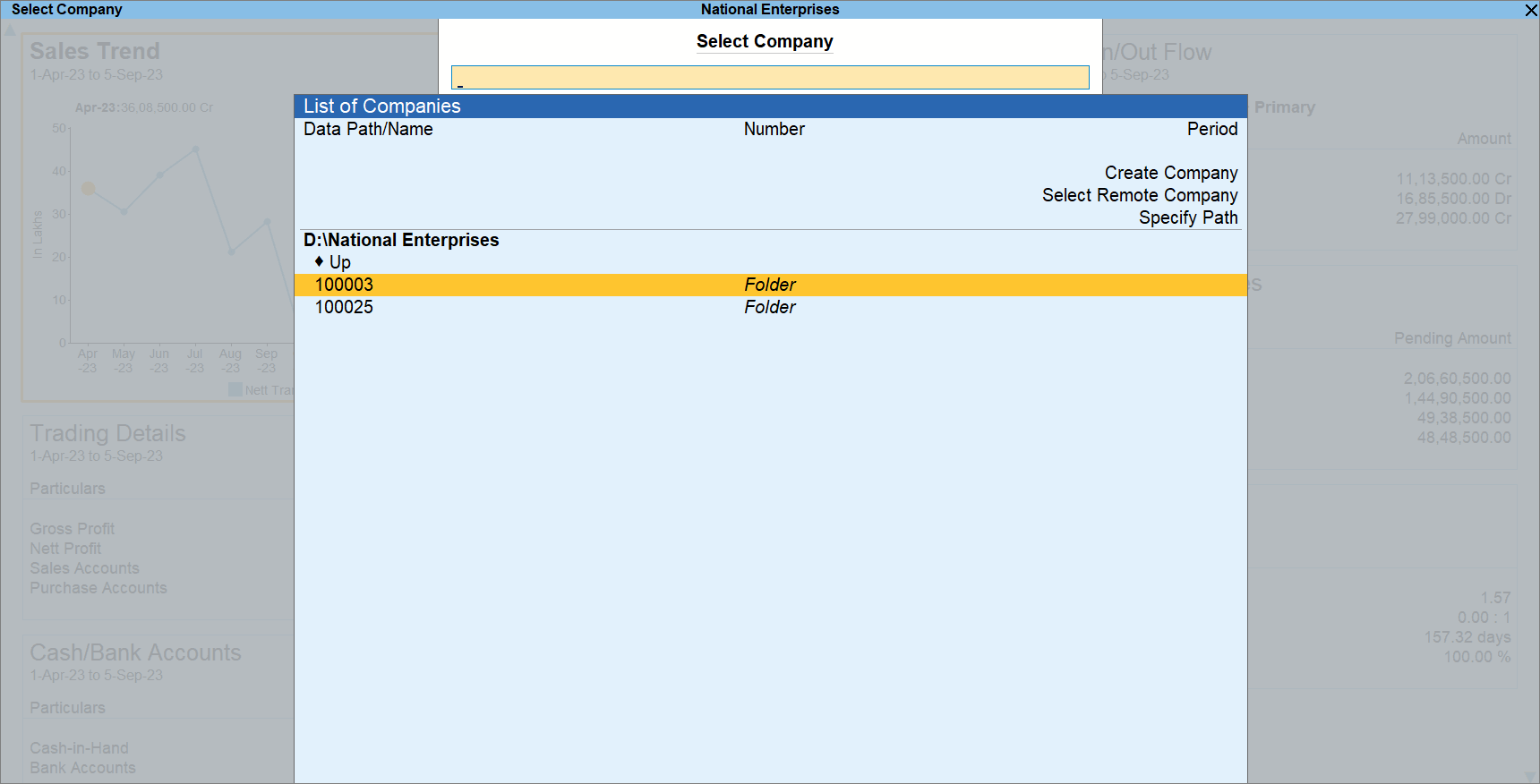
Configure Dashboard
You can change the alignment of tiles in the Dashboard by configuring it. If you want to view a single tile per row, then you can change the view of the Dashboard to Vertical in a matter of seconds.
- In the Dashboard, press F12 (Configure).
- Show Vertical Dashboard: Yes.
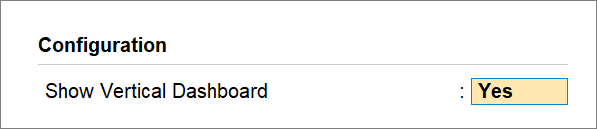
If you want to view the Dashboard tiles arranged in a grid manner, you can set this option as No. - As always, press Ctrl+A to save the configuration.
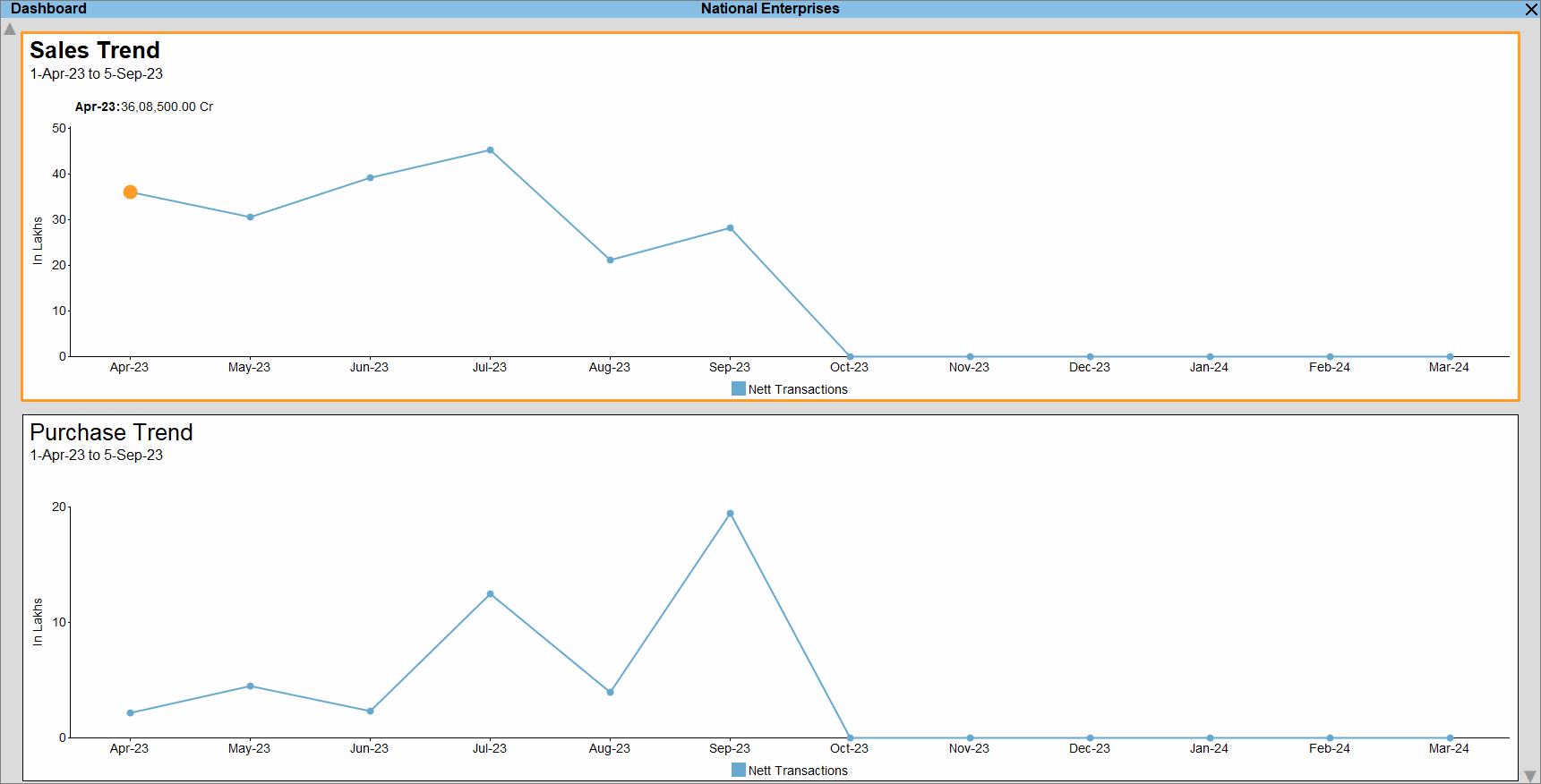
Configure Tile to View the Required Data/Details
The tile configurations enable you to view the data based on your requirement. Based on the data represented in the tile and the TallyPrime report from which the data is acquired, you get a set of configurations for each tile. There are some configurations that are common to most of the tiles, and the other configurations are specific to a particular tile, based on the type of data displayed.
Configurations common to most of the Tiles
These configurations available in most of the tiles enable you to change the name of the tile, its position in the Dashboard, and display graph, data, or graph & data both, if graph is applicable to the tile.
- While the cursor is on a specific Tile in the Dashboard, for instance, Trading Details, press Alt+C (Configure Tile).
- Name of Tile: You can rename your tile as per your preference, as many number of times as you want.
- Type of Value: Select from Closing Balance, Nett Transactions, or others, based on the values you want to view in the tile.
- Display type: Select Data Only, Graph Only, or Data & Graph, based on your requirement.
- Graph Type: When you enable Graph Only or Data & Graph, you can also select the type of graph you want to view.
- Show Percentages: If the tile has the facility to view percentages, then you can set this option as Yes, if needed.
- Scale Factor: Like in many reports in TallyPrime, you can select a scale factor, according to the scale on which you want to view the data.
- Sorting Method: Select Amount (Decreasing), in which the highest amount gets listed at the top followed by the lower ones, or Amount (Increasing), in which the lowest amount gets listed at the top followed by the higher ones.
Similarly, you can apply Sorting Method based on Quantity. - Position of Tile: You can reposition the tile, as needed.
To know how to do it, refer to the Position of Tile section.
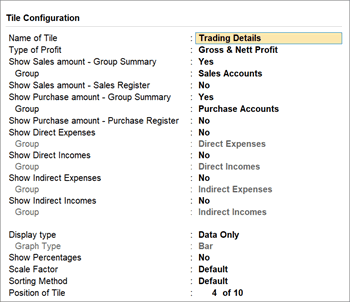
Configurations specific to Tiles
TallyPrime ensures that you can configure a particular tile, just like you configure any other report. The intuitive configuration makes your tile all the more useful in terms of information and data analysis.
- While your cursor is on a specific tile, press Alt+C (Configure Tile).
The Tile Configuration screen appears.
There are four groups of tiles in the Dashboard – Accounting, Inventory, Bank/Cash, and Statutory. Let us take an example from each group of tiles to understand the configurations.
Configure Accounting Tiles
In the Trading Details tile, which is grouped under Accounting, consider that you want to view the Nett Profit gained for a specific Period. Additionally, you want to view the Direct Expenses and Direct Incomes.
In such a case, you can configure the tile as per the options in the following image:
Once you configure the tile, you get to view the desired details as in the image below:
Similarly, you can configure other Accounting tiles, based on the information you want to view.
Configure Inventory Tiles
In the Inventory Details tile, which is grouped under Inventory, consider that you want to view the details for a specific Stock Group.
In such a case, you can configure the tile as per the options in the following image:
Once you configure the tile, you get to view the desired details as in the image below:
Similarly, you can configure other Inventory tiles, based on the information you want to view.
Configure Bank/Cash Tiles
In the Cash In/Out Flow tile, which is grouped under Bank/Cash, consider that you want to view the Nett Flow, Inflow, and Outflow for Sundry Debtors.
In such a case, you can configure the tile as per the options in the following image:
Once you configure the tile, you get to view the desired details as in the image below:
Similarly, you can configure other Bank/Cash tiles, based on the information you want to view.
Configure Statutory Tiles
Consider that you want to view the pending actions that you need to take to reconcile GSTR-2A. So, you will not want to view the reconciled transactions in the tile.
In such a case, you can configure the tile as per the options in the following image:
Once you configure the tile, you can see that the Reconciled Transactions are not part of the tile:
Similarly, you can configure other Statutory tiles, based on the information you want to view.
Save View of Dashboard
Dashboard comes with a set of Predefined Views saved for your immediate reference. If you want to refer to the tiles relevant to Sales, then you can open the Sales Dashboard. Similarly, if you want to refer to the tiles relevant to Purchase, then you can open the Purchase Dashboard. You can also modify the Predefined Views and then save the view with a different name for future reference.
Similar to any other report in TallyPrime, you can save a view for Dashboard with the kind of values you want to view in the tiles. You can configure the tiles, based on the required information, and retain the configurations by saving the view. By doing so, you will not need to configure the tiles every now and then. You can just open the saved view of the Dashboard and view the details, according to the way tiles are configured.
You can also save the view for a specific period. For instance, you can change the Period of the Dashboard or specific tiles and then save the view, so that you can refer to it in the future.
What’s more, if you want to view the Dashboard with specific tiles and configurations, you can save it on your computer for all Companies. As a result, the Dashboard will be accessible to all the Companies on the computer.
In a multi-user environment, if you save the view in a specific Company, then all the users will be able to view the Dashboard whenever they are working on the Company.
To know how to save a view, refer to the Save View for Reports in TallyPrime topic.
You can also refer to our video Save Views, Set / Alter Default Views & Delete Views for Reports in TallyPrime.
Print, Export, E-mail, or WhatsApp a Single Tile or All Tiles
You can print and export the Dashboard and specific tiles, as needed. Moreover, through e-mail or WhatsApp, you can share the Dashboard or specific tiles with your colleague, chartered accountant, or top management for reference, as needed.
All you need to do is configure all the tiles or specific tiles as per the type of values you want to view. Thereafter, you can print, export, e-mail, or WhatsApp, as needed.
Print a Single Tile or All Tiles
Based on the cursor position on a specific tile, you can configure before printing the tile.
- To print a specific tile, press Alt+P (Print) > Current and press Enter.
Alternatively, press Ctrl+P (Print).
To print all the tiles, press Alt+P (Print) > All Tiles and press Enter. - Configure the print.
- Press C (Configure).
- Set Report Details.
For instance, in Sales Trend, you can configure the following options:- Periodicity: Select Periodicity, based on the Period for which you want to view the trend.
- Display Type: Select Data Only, Graph Only, or Data & Graph, as needed.
There can be other configurations, such as Scale Factor, based on the relevance in a specific tile.
- Set Header Information.
- Title: Specify the Title, as per your preference.
By default, the Name of the tile becomes the Title. - Subtitle: Specify the Subtitle, if needed.
For instance, if it is a monthly trend, then you can specify the Subtitle as Monthly Trend.
- Title: Specify the Title, as per your preference.
- Show Page Number: Set it as Yes, if you want page numbers to appear.
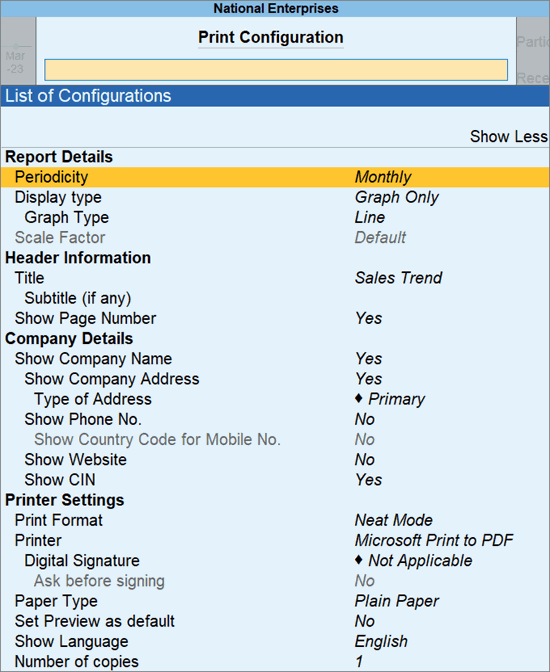
- Press Ctrl+A to save the configuration.
Thereafter, you can print or preview the tile.
To know more about Print in TallyPrime, refer to the Print Invoices and Reports in TallyPrime topic.
Export a Single Tile or All Tiles
As in the case of printing a tile, you can set Report Details in the Export Configurations. You have the flexibility of exporting a single tile or all tiles. When you export all the tiles, the tiles are exported as a single file in which all the tiles are displayed in separate pages. Moreover, irrespective of single or all tiles.
- To export a specific tile, press Alt+E (Export) > Current and press Enter.
Alternatively, press Ctrl+E (Export). - Set Report Details such as Periodicity, Display type, and Scale Factor, as needed.
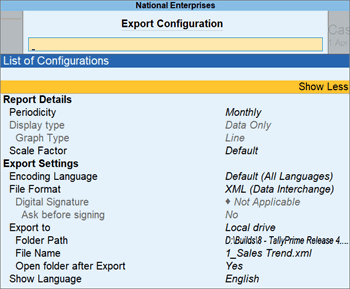
- Press Ctrl+A to save the configuration.
Thereafter, you can export the tile.
To know more about Export in TallyPrime, refer to the Export Data in TallyPrime topic.
E-mail a Single Tile or All Tiles
<anchor name>email-tile-dashboard</anchor name>
As in the case of printing or exporting a tile, you can set Report Details in the E-mail Configurations. Thereafter you can send a tile or all the tiles to the recipient’s e-mail ID.
- Press Alt+M (Share).
- Under E-mail, select Current and press Enter.
To e-mail all the tiles, select All Tiles and press Enter. - Set Report Details such as Periodicity, Display type, and Scale Factor, as needed.
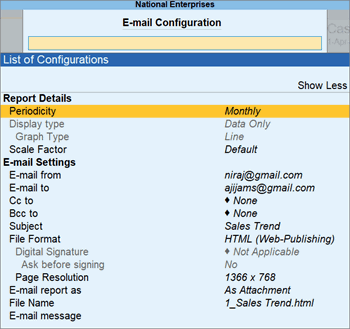
- Press Ctrl+A to save the configuration.
To know more about E-mail in TallyPrime, refer to the E-mail | Using Gmail, Yahoo, Outlook to Send Invoices, Reports, & Reminder Letters topic.
WhatsApp a Single Tile or All Tiles
You can send a tile or all the tiles to a specific recipient on their phone number with WhatsApp for Business.
- Press Alt+M (Share).
- Under WhatsApp, select Current and press Enter.
To WhatsApp all the tiles, select All Tiles and press Enter. - Set Report Details such as Periodicity, Display type, and Scale Factor, as needed.
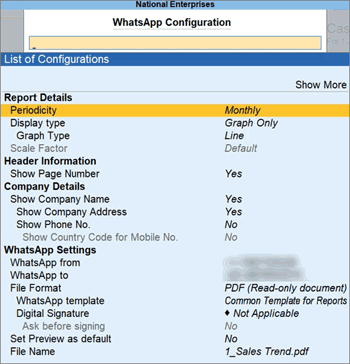
- Press Ctrl+A to save the configuration.
Open Dashboard on Loading a Company
TallyPrime gives you the flexibility to set Dashboard as the home-screen whenever you load a Company. By doing so, instead of Gateway of Tally, you get to see the important data the moment you load the Company.
You also have the flexibility to revert the configuration and see Gateway of Tally whenever you load a Company.
This is a one-time configuration for the TallyPrime application. Once you configure your application, the default Dashboard will be set as the home-screen for all the Companies that you will ever load in the application.
- Press F1 (Help) > Settings > Startup and press Enter.
- Open Dashboard on loading a Company: Yes.
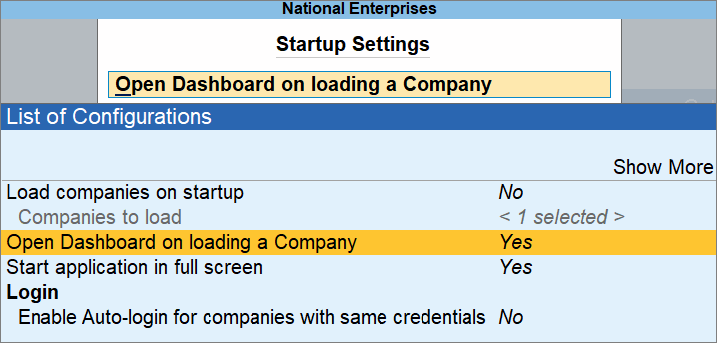
Henceforth, whenever you load a Company in this TallyPrime application, the home-screen will be the Dashboard.
Access Dashboard Based on User Roles | Security Controls
In your business, you may be having a range of employees engaged in a variety of work on TallyPrime. An accountant may require Balance Sheet on a daily basis, while a data entry operator might be allowed to only create masters or transactions. In such scenarios, you may want to hide the Dashboard or certain tiles of the Dashboard from a user, based on their user role in the organisation. You can easily add security controls for Dashboard and tiles in the Dashboard, as needed.
By default, the Dashboard and all the tiles are allowed to be viewed when you load a Company using the Username and Password of the users created under the Tally.NET Owner, Owner/Administrator, or Tally.NET Auditor security level. You can view Dashboard only if the owner or admin has allowed you to view it under security levels.
Moreover, if TallyPrime is set to open the Dashboard at the time of loading a Company, and you do not have access to the Dashboard, you get a message and then you can continue towards Gateway of Tally.
Moreover, as a Data Entry user, you might be having access to the inventory report. However, you may not be able to view the inventory tiles in the Dashboard until the owner or administrator allows you to view the Dashboard and/or the specific tiles in the Dashboard.
Consider that you want to allow Data Entry users to view the Dashboard. However, you want to disallow them from accessing the Assets/Liabilities tile, as it contains the financial information of your business.
You can do so through User Roles under Company in TallyPrime.
- Press Alt+K (Company) > User Roles and press Enter.
- Select the role under the List of Security Levels.
For instance, select Data Entry.
The Security Levels screen appears. - Under Allow the following Facilities, type or select Dashboard.
- Under Disallow the following Facilities, type or select the name of the specific tile, for instance Assets/Liabilities, and press Enter.
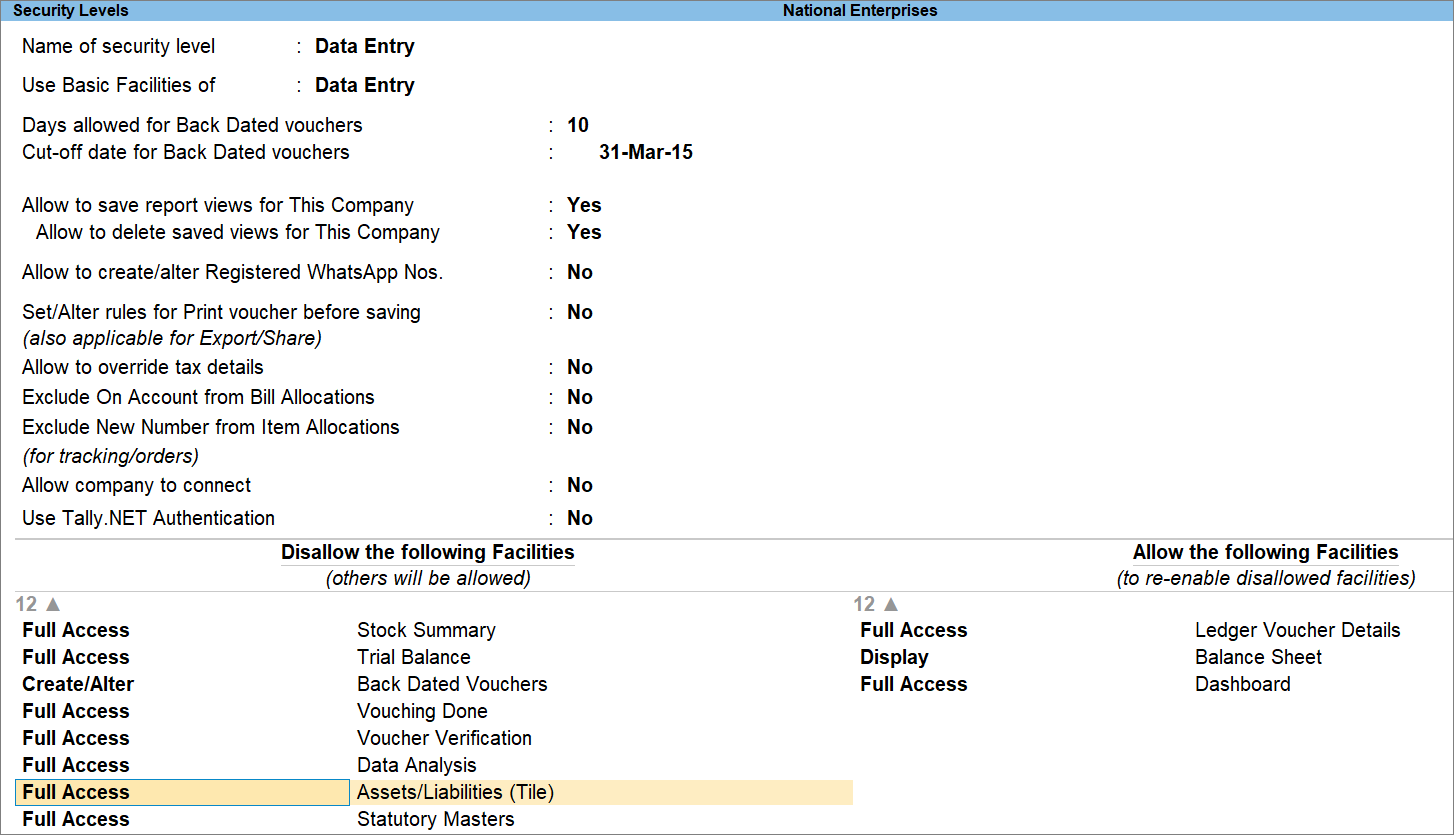
- Press Ctrl+A to save, as always.
Henceforth, the users under the user role will be able to access the Dashboard or will be disallowed from viewing the specific tile in the Dashboard, as shown below:
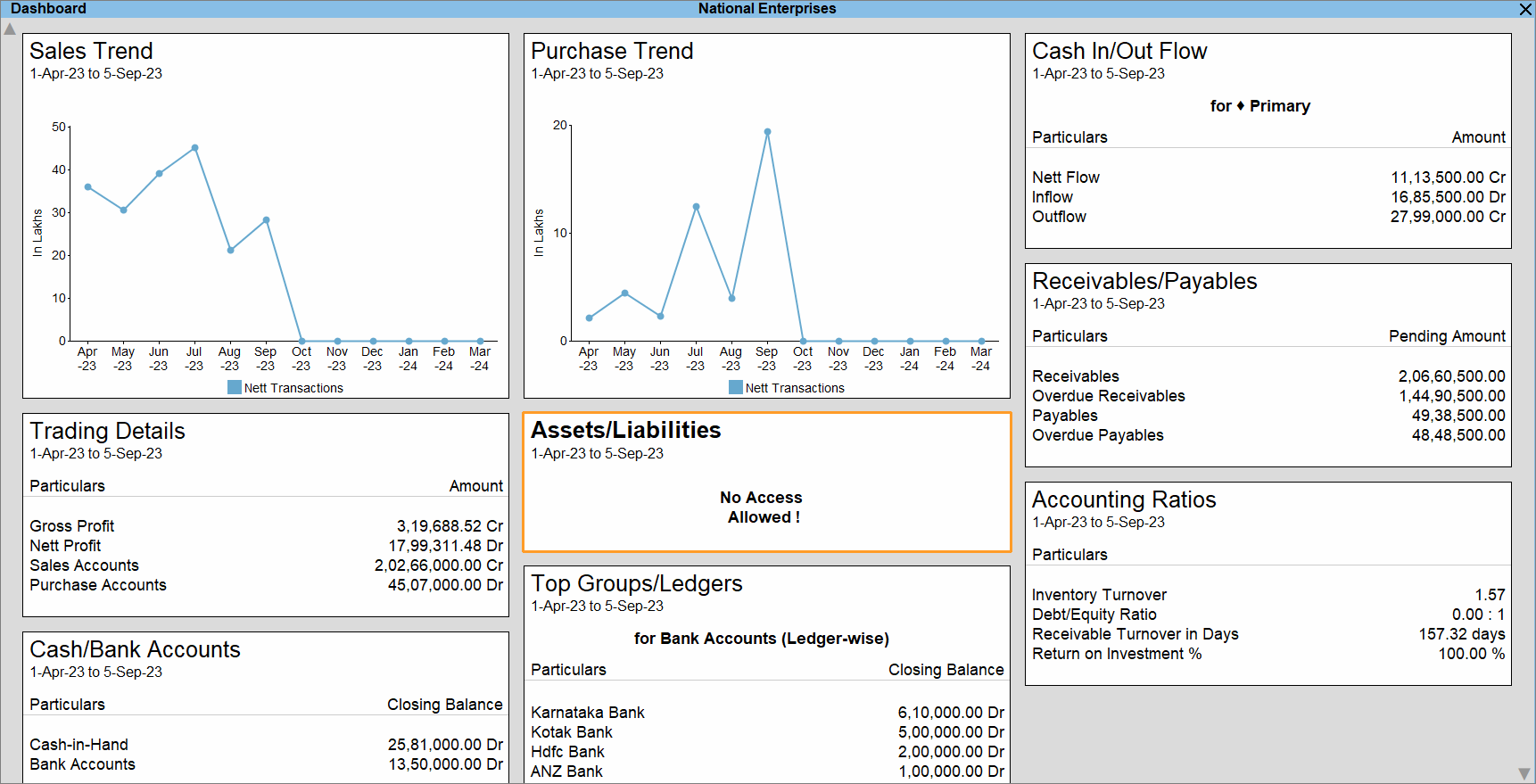
To know more about Security Levels in TallyPrime and how you can restrict users under a User Role from performing certain activities, refer to the User Management in TallyPrime topic.