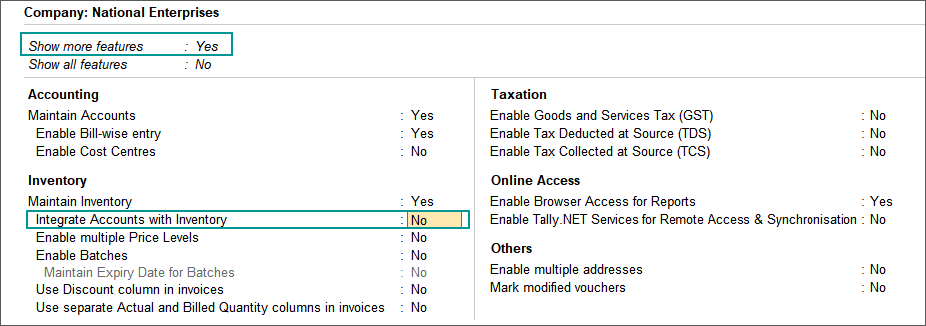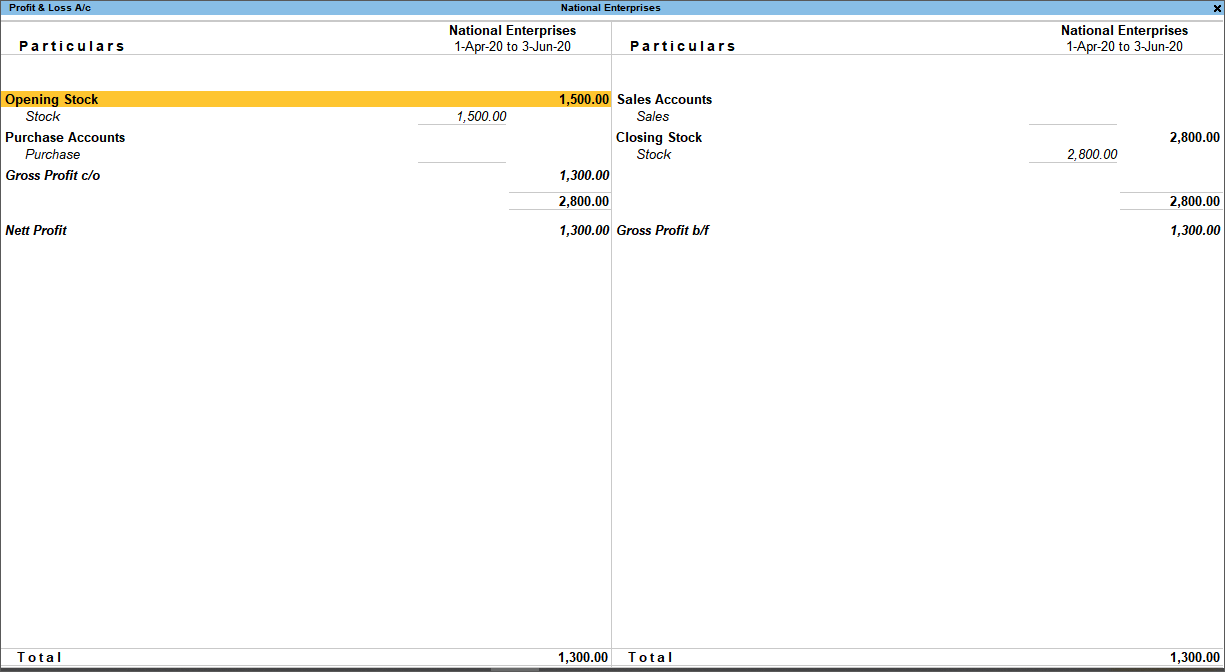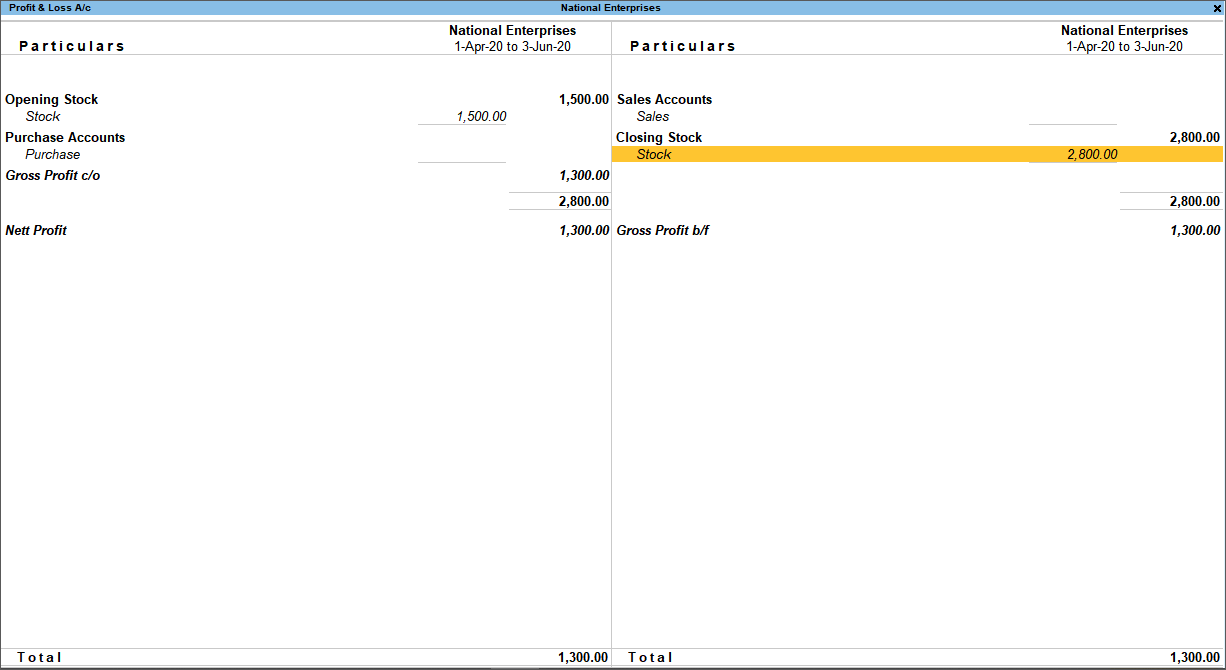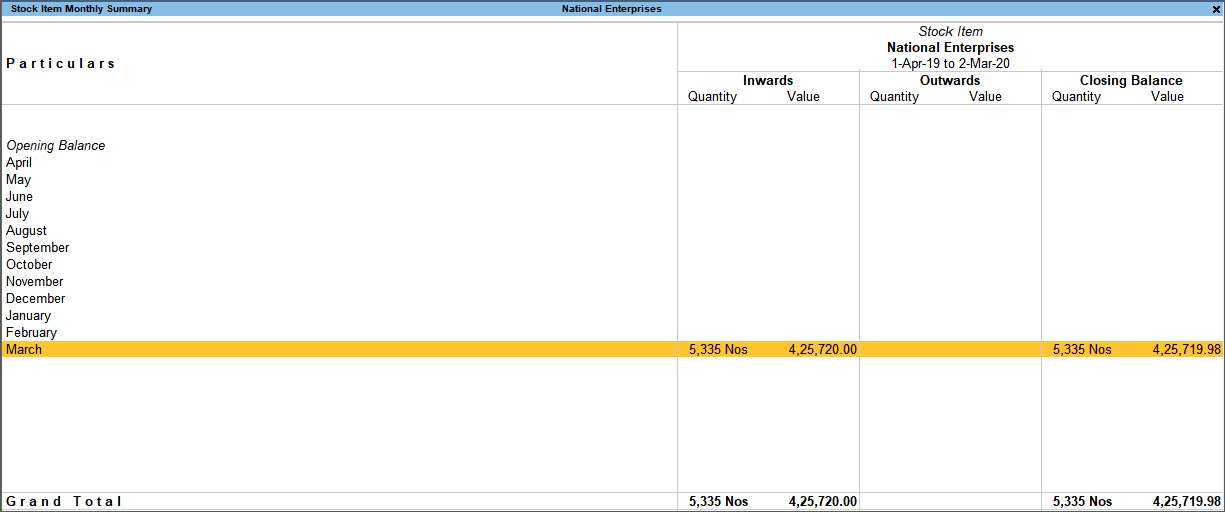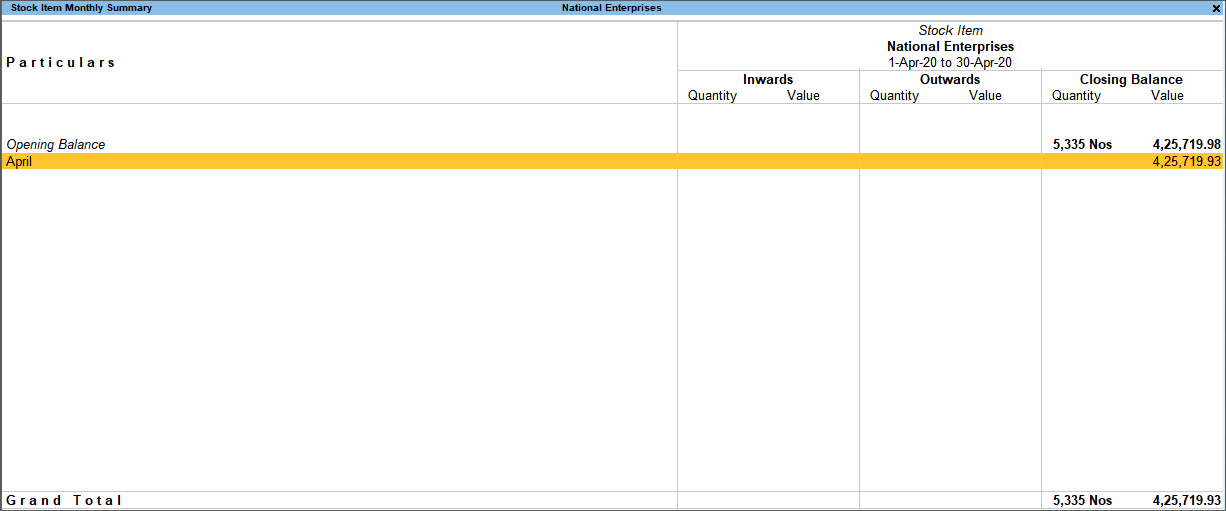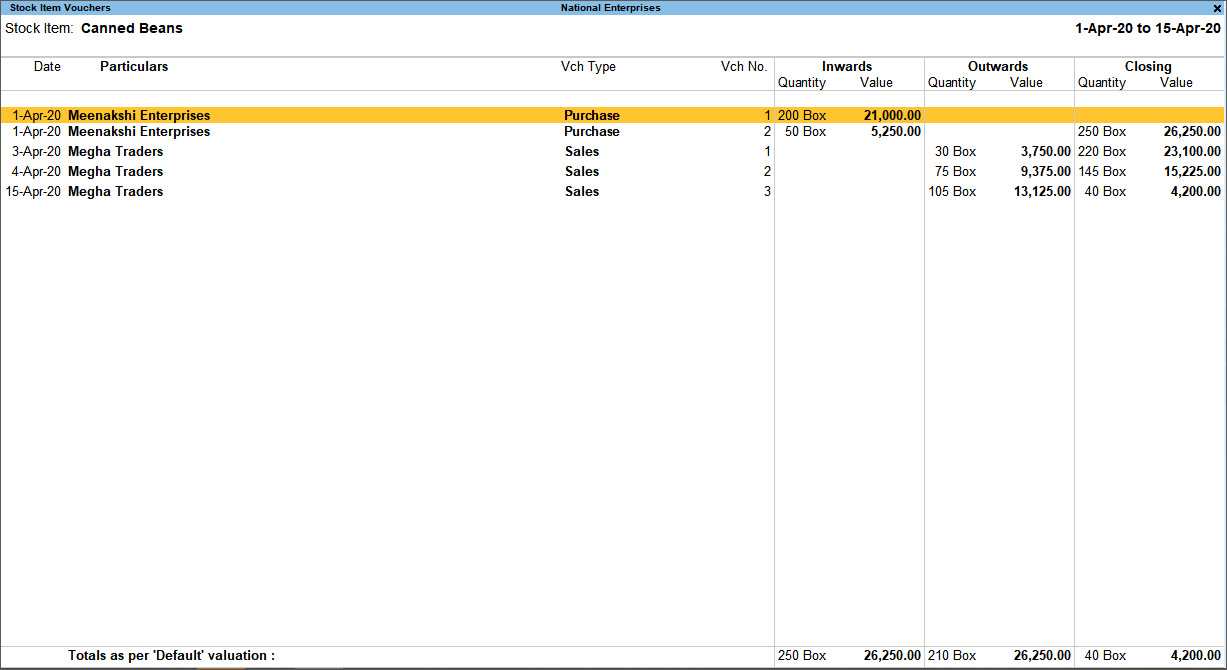Stock Valuation – FAQ
From the Stock Summary, you can view your stock details including the quantity and value of your company’s stock. In TallyPrime, you can easily increase or decrease the value and quantity of the closing stock.
When a company wants to maintain inventory separately or when the stock reports in the system and godown are different, the opening and closing of stock are usually entered manually.
To do this in TallyPrime:
- Disable the accounts and inventory integration option.
- Create a Stock-in-Hand ledger and enter the opening stock amount.
- Press Alt+G (Go To) > Create Master > Ledger > and press Enter.
Alternatively, Gateway of Tally > Create > Ledger. - Enter the Name and select Stock-in-Hand in the Under field.
- Enter the amount of stock in Opening Balance field as shown below:
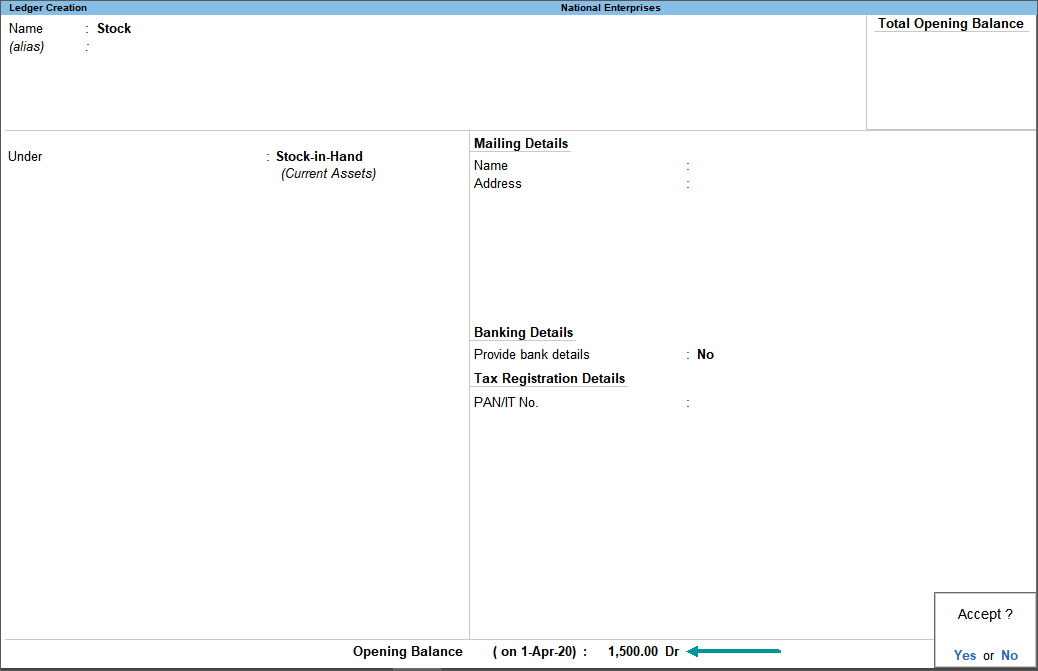
- Accept the screen. As always, you can press Ctrl+A to save.
- Press Alt+G (Go To) > Create Master > Ledger > and press Enter.
- For closing stock, open the Stock-in-Hand ledger in alteration mode, and specify the closing date and amount.
Now, you can view the opening and closing stock balance in Balance Sheet and Profit & Loss Account.
To view the Balance Sheet, press Alt+G (Go To) > type or select Balance Sheet > and press Enter. Alternatively, Gateway of Tally > Balance Sheet.
Notice that the opening balances and closing stock displayed are the exact amount entered manually at the Ledger Creation and Alteration screens respectively.
Similarly, the manually entered opening and closing stock balances will be displayed in the Profit & Loss Account. To view the same, go to Gateway of Tally > Profit & Loss A/c.
You need to record a rejections out voucher by entering only the amount, to reduce the closing stock value.
- Gateway of Tally > Vouchers > press F10 (Other Vouchers) > type or select Rejections Out > and press Enter.
Alternatively, press Alt+G (Go To) > Create Voucher > F10 (Other Vouchers) > type or select Rejections Out.
In case the voucher is inactive, you will be prompted to activate the Rejections Out voucher type. Select Yes or press Y to proceed. - Select the party ledger or Cash ledger and select the stock item.
- In the Stock Item Allocations screen, enter only the Amount to be reduced.
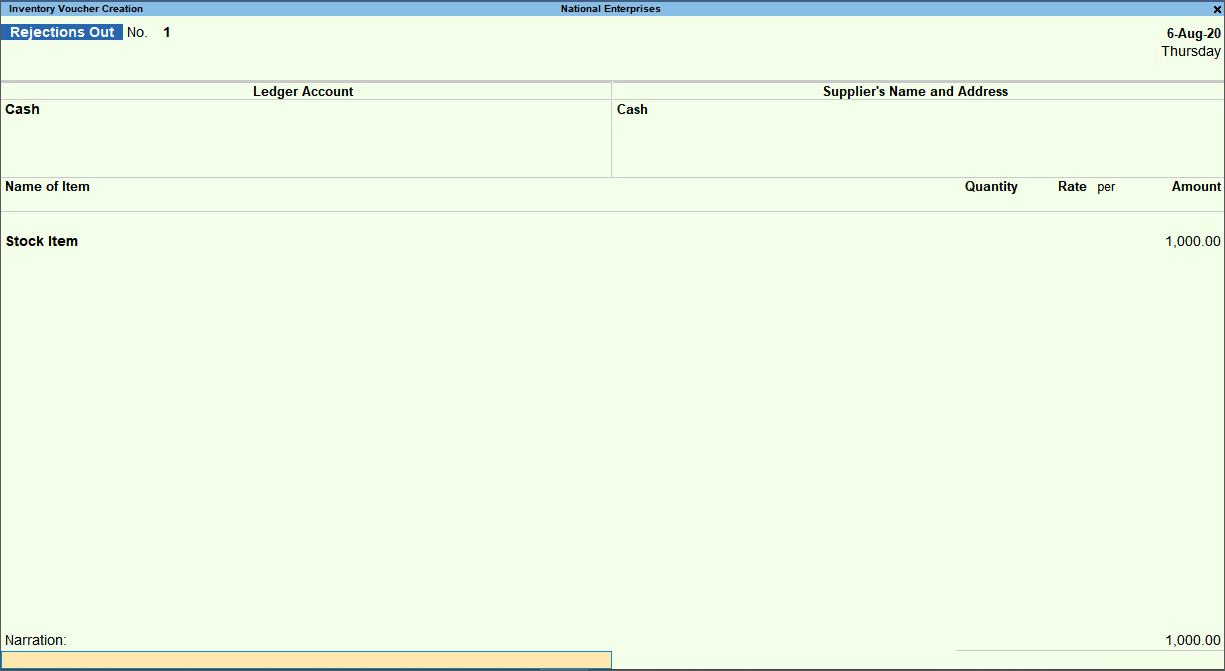
Note: Before recording the Rejections Out voucher, ensure the option Allow zero-valued transactions is set to Yes, in the Rejections Out Voucher Type Alteration screen.
- Accept the screen. As always, you can press Ctrl+A to save.
- Press Alt+G (Go To) > type or select Stock Summary > and press Enter.
The value of closing balance of the selected stock item appears as shown below:
This occurs when incorrect godowns or batches are selected in the Stock Item Allocations screen while recording sales or a purchase invoice.
For example, National Enterprises records a sales invoice for a stock item by selecting Chennai godown, with batch – B2, where no stock items exist. The Stock Summary displays negative balance in the Chennai godown, as shown below:
Therefore, when you select an incorrect godown where no stock items exist, the Stock Summary displays negative balance in the godown.
You cannot record a journal voucher for ledgers created under the group Stock-in-Hand. However, you can specify the closing stock values as on date under the stock-in-hand ledger by following the steps given below:
- Gateway of Tally > Create > Ledger.
Alternatively, press Alt+G (Go To) > Create Master > Ledger. - Provide the name of the ledger, for example, Stock.
- Group it under Stock-in-Hand.
- Enter the opening balance while creating the ledger.
- Accept the screen.
- Open the ledger in alteration mode, to enter the Opening or Closing balances.
- Enter the opening balance as on the Books beginning date.
- Enter the date for the closing balance and the closing stock value.
Similarly you can enter different dates and their closing stock values.
Note: Ensure the option Integrate Accounts with Inventory in F11 (Features) is set to No. This is required when you want to enter the stock values manually and not based on Tally’s Inventory (in case of Accounts with Inventory Company).
To view the values of closing stock as per different valuation methods:
- Gateway of Tally > Balance Sheet.
Alternatively, press Alt+G (Go To) > type or select Balance Sheet > and press Enter. - Press Alt+C (New Column) > Method of Stock Valuation.
- Select the required valuation method.
To view these details:
- Gateway of Tally > Stock Summary.
Alternatively, press Alt+G (Go To) > type or select Stock Summary > and press Enter. - Press Alt+N (Auto Column). The Auto Repeat Columns screen appears as shown below:
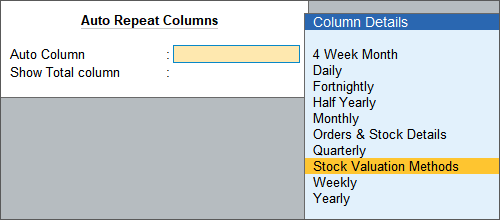
- Select Stock Valuation Methods and press Enter.
The Stock Summary displays the value of stock as per different costing methods, along with the default method, as shown below:
Suppose a few items are damaged and considered as Scrap, reducing the closing stock value as well as profit and loss account becomes a critical step.
- Record a physical stock voucher (Vouchers > press F10 (Physical Stock)), to reduce the value in Closing stock, for profit and loss account.
- Create the ledger Scrap under Indirect Expense group.
- Pass the journal voucher by debiting the profit and loss account and crediting the Scrap ledger.
The group Stock-in-hand is available only in the ledger creation mode and not in the alteration modes of ledgers due to the following reasons:
- Any ledger created under the group Stock-in-Hand is used only for entering the opening and closing values which should have impact on the financial reports (If the option Integrate Accounts and Inventory is set to No in F11 (Features), and this ledger will not appear in any voucher).
- In a ledger created under Stock-in-Hand, you can specify opening and closing balances. In ledgers grouped under other groups, you can specify only the opening balance. If the group Stock-in-Hand is selected in the alteration mode of other ledgers, you can specify the closing balance as well (which would be the wrong behaviour). Since the ledger created under Stock-in-Hand does not appear in transactions, if this option is provided in the ledger alteration, then transactions passed using those ledgers will be lost, which in turn will impact the financial accounts.
Consider the scenario given below:
- Opening balance as on 1-4-2020:100 units @10\u=1000
- Purchase made in current year: 200 units @ 10\u=2000
- Closing balance of only current year: 200 units @ 10\u=2000
Stock Summary report can be configured to display only current year closing balance by using Value filters.
- Gateway of Tally > Stock Summary.
Alternatively, press Alt+G (Go To) > type or select Stock Summary > and press Enter.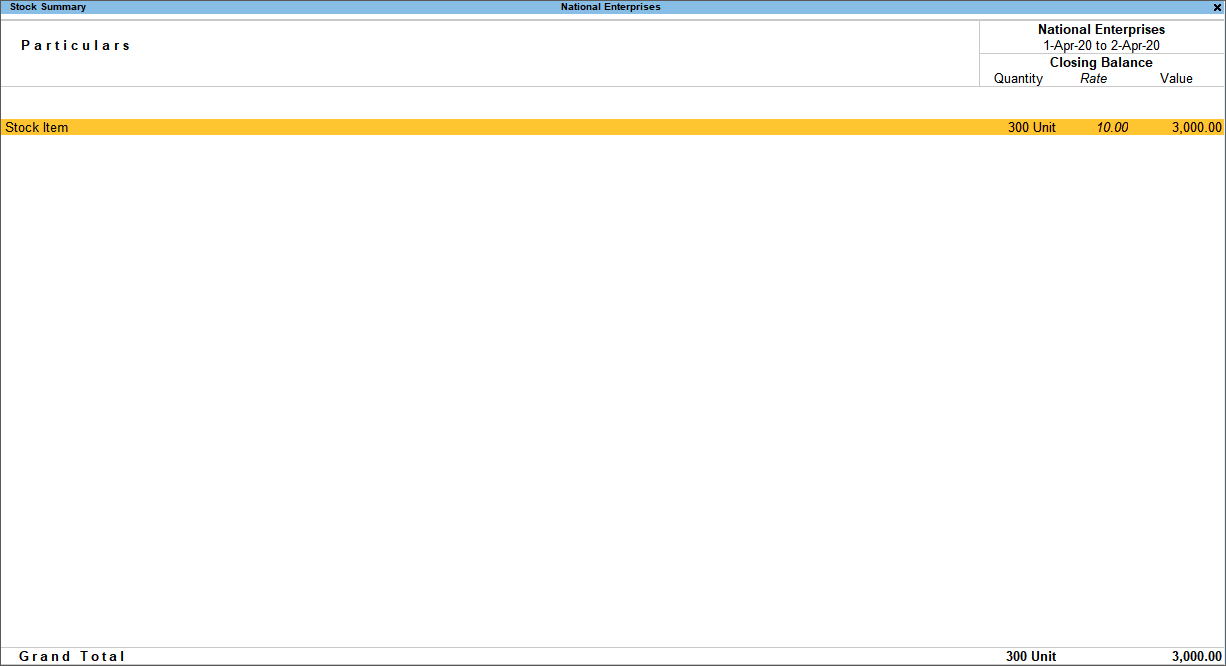
- Press Ctrl+F12 (Value) to open the Value Filters.
- Specify the condition as Using > Voucher > having > Stock Items > with > Closing Qty > greater than > 0 or leave it blank and accept.
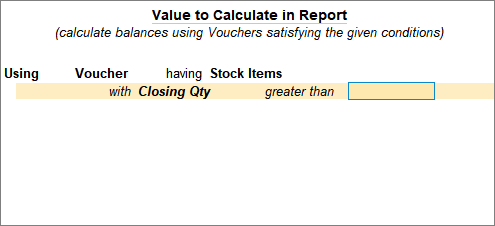
The report arrived based on the conditions shows only the current year closing balance excluding carried balance from last year (opening balance).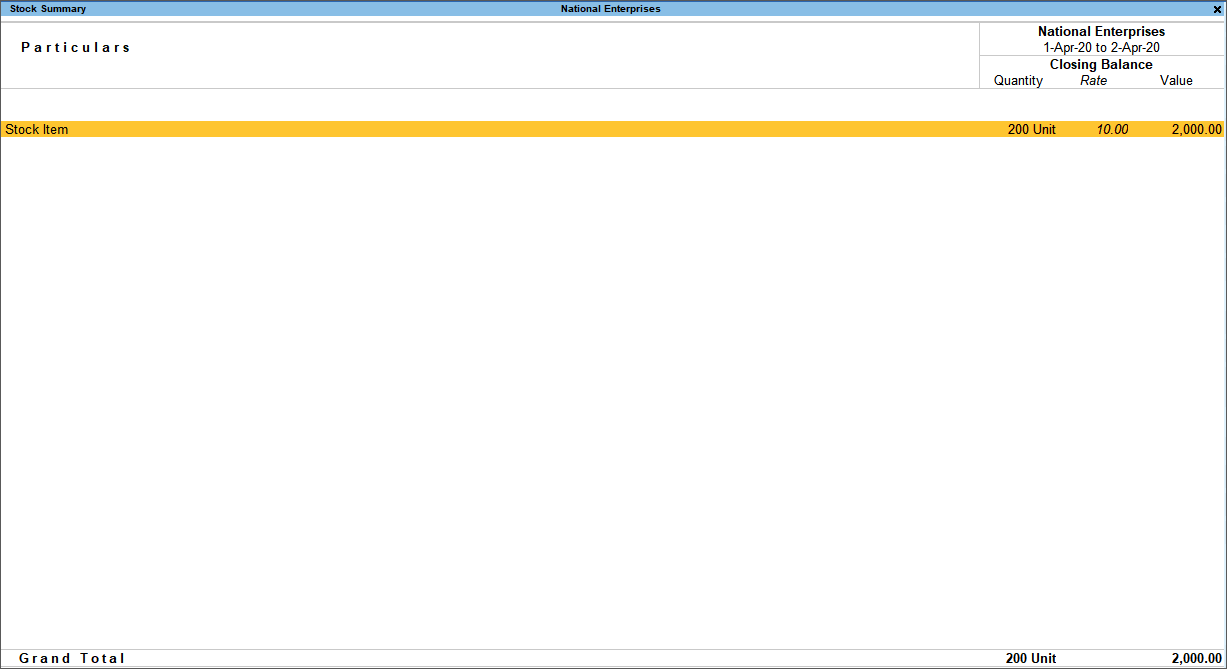
In TallyPrime, total consumption is obtained by subtracting the Total Closing Value from the Total Inward Value.
Opening balances for stock item master can be entered only from the Books Beginning Date. A Physical Stock voucher or Stock Journal has to be recorded to enter the opening balance for stock items on a date (middle of the month or a year), which is different from the books beginning date.
- If only Quantity has to be updated in the books, record Physical Stock voucher.
- If Quantity and Rate has to be updated to the books, record Stock Journal by specifying the stock item details with Quantity and Rate on the Destination (Production) side.
For example: You have purchased TallyPrime on 1st of June, but the books are beginning from 1st of April. In this case you can record a Physical Stock voucher or Stock Journal on 1st of June.
Note: Closing stock valuation considers the opening balance of stock item as on date, and the transactions recorded with that stock item.
When costing method of the item is selected as Average cost, there might be a mismatch between the opening balance and the closing balance.
Consider an example where the Costing Method of the item is selected as Average cost. The Closing balance of the stock item in this example, appears as Rs. 4,25,719.98 as on 31.3.2020, as shown below:
The closing balance calculated as on 31.3.2020, is as per the following method:
Item Cost = (Item Value / Item Quantity) * Item Quantity
= (425720.00 / 5335) * 5335
= (79.79756326) * 5335
Round off = 79.79756 * 5335
Closing value = 425719.98
The Closing balance of the stock item is Rs. 4,25,719.93 as on 1.4.2020:
The closing balance calculated as on 1.4.2020, is as per the following method:
Item Cost = (Item Value / Item Quantity) * Item Quantity
= (425719.98/5335) * 5335
= (79.79755951) * 5335
Round off/ Truncates = 79.79755 * 5335
Closing value = 425719.93
If debit note is recorded only with value, then the value will be treated as additional expenses, and adjusted with the value of first purchase. The debit note will not be tracked to the purchase.
Scenario: Consider the stock item SI262AA having a closing value of 10,325, and the date of first purchase as 1-12-2020.
When quantity is blank in debit note, then the value will get adjusted with first purchase, which is 1-12-2020
The stock report for the period 1-12-20 to 31-12-20, appears as shown below:
In the above screen purchase is made for 16 Pcs at Rs. 1,095 = Rs. 17,520 and debit note of Rs. 1,000 (No inventory included). Now the value is getting reduced from total purchase value (i.e 17,520 – 1,000 =16,520).
For 16 Pcs = Rs 16,520, for 10 Pcs is (10 pcs x 16,520) / 16 = 10,325.
Note: Calculation is based on the inward value.
The Stock Item Vouchers report appears as shown below:
An explanation of this report is given below:
- Inwards: Displays the inward movement of the selected stock item.
- Outwards: Displays the outward movement of the selected stock item.
- Consumption: Displays the cost of goods sold of respective outward entry, based on the valuation method selected in the item master.
- Gross Profit: Calculated as ‘Outward Value – Cost of Goods Sold’.
- Perc %: Calculated as ‘Gross Profit / Outward Value x 100’.
- Closing Quantity: Calculated as ‘Outward Quantity – Inward Quantity’.
- Closing Rate: Calculated as ‘Closing Value / Closing Rate’.
- Closing Value: Displays the closing value derived as per the valuation method selected in the item master. If the transaction value is enabled in F12 configuration, then the value gets calculated as ‘Closing value = Opening value + Inward Value – Outward Value’. This transaction value is only for reporting purpose to compare with default valuation. It will not appear in the Profit and Loss account.
- Totals as per ‘Default’ valuation: The values in this field will not change when you press Alt+F12 (Range) to apply the filter the report as per your requirement.
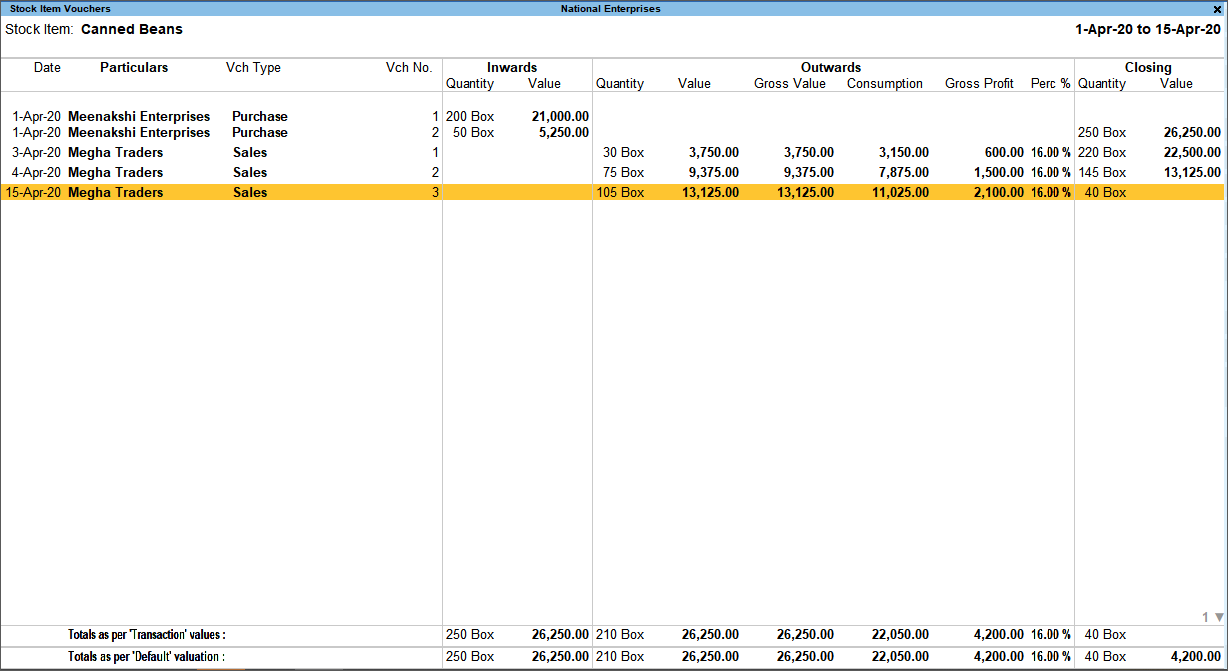
- Totals as per ‘Transaction’ values: This field appears when the option Use default Valuation Method for closing values is set to No in the F12 configuration screen. The values displayed in this row are derived from the transaction available for the selected stock items in the report. The values will be updated when you press Alt+F12 (Range) to apply the filters to remove few line items from the report.
- Total Inward: Calculated as ‘Opening + Total Inward’ values.
- Total Outward: Displays the total of outward entries.
- Total Consumption: Calculated as ‘Total Inward Value – Total Closing Value’.
- Total Gross profit: Calculated as ‘Total consumption – Total Outward Value’.
- Total Closing: Displays the closing value derived as per valuation method selected in the item master. If the transaction value is enabled in F12 configuration, then the value gets calculated as ‘Closing value = Opening value + Inward Value – Outward Value’.
Standard rates mentioned in the stock item are for the ease of recording invoices. They will automatically appear during invoice entry. However, when standard costing method is selected, it takes into consideration these standard rates for stock valuation. The closing stock will be valued according to the standard method of costing.
Transaction value method considers Total Outward value – Total inward value to arrive at closing stock value. This method of calculating closing sock value is very traditional and is not part of accounting standards to calculate closing stock valuation. Hence, this method is retained in stock voucher report to view closing stock value based on traditional method without impacting the actual closing stock value.
There are two scenarios to understand consumption calculation –
Scenario 1: When the Item is configured with standard rates
In this scenario, consumption value will be calculated based on standard cost specified.
Scenario 2: When the item is not configured with standard rates & is blank
In this scenario, last purchase rate will be considered for consumption calculation as it is the most recent purchase rate.