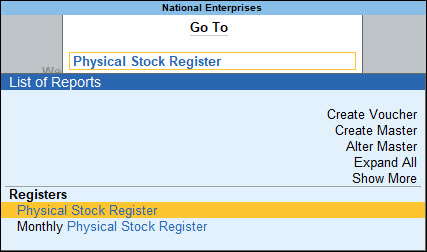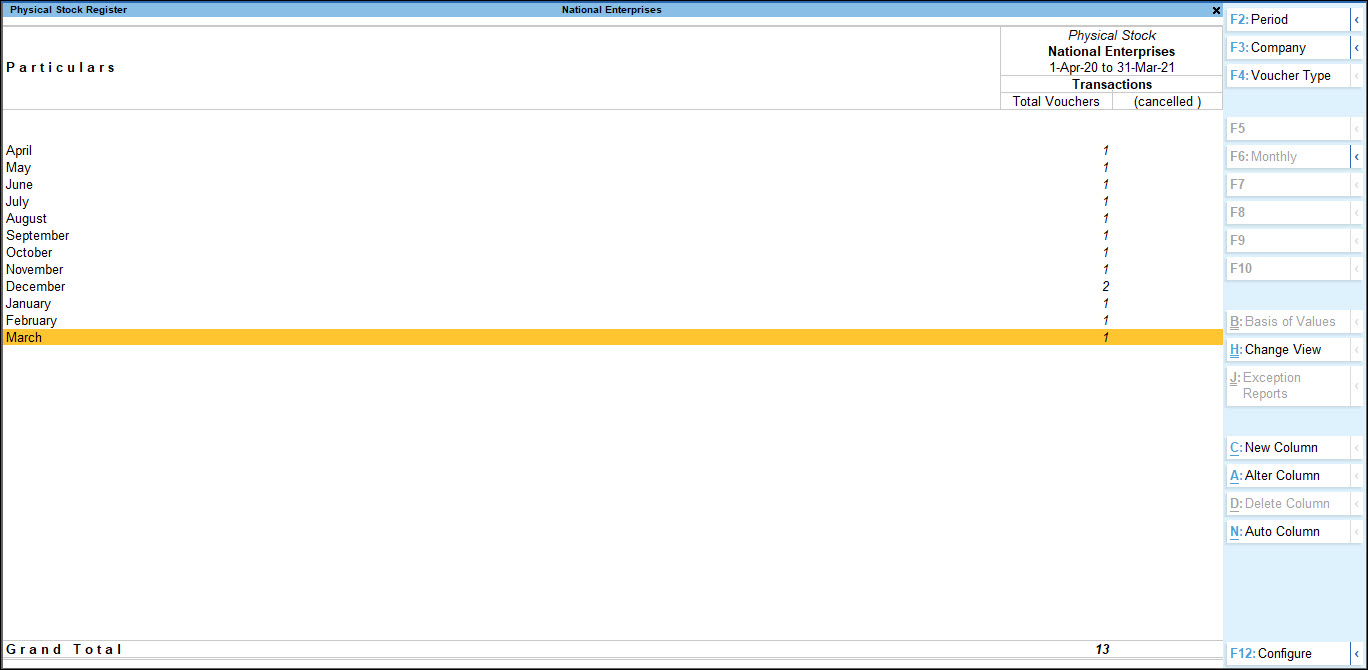Physical Stock Register in TallyPrime
Physical stock voucher is used to record the quantity of actual stock of a particular stock item. Sometimes, when you count or map your stocks manually, you may find that your stock summary showcased in TallyPrime is not matching with your physical stock. This situation might occour, when you forget to enter a sales or purchase transaction or you have started using TallyPrime in the middle of the financial year. You need to correct your stock summary, so that the error gets rectified and the accurate fact gets reflected in your stock summary. But, even before the investigation is done and correction is made, you can pass a physical stock journal in TallyPrime to correct the count of your stock to avoid any future mistake. Now TallyPrime, will accept the value that you have entered for the particular stock item and will balance the stock by either accepting the difference value as inward or outward entry of your particular stock item.
This physical stock register in TallyPrime summarises the stock adjustments made during the reporting period. An analysis of the stock recorded in the register gives you an insight into the causes of discrepancies to ensure that timely action is taken. In the inventory books, the actual balance of stock in hand as on the date of voucher entry is shown and the difference in stock is automatically added as inwards or outwards as the case may be. The cause of discrepancy can be recorded in the narration field of the physical stock journal voucher.
View Physical Stock Register in TallyPrime
Physical Stock Register showcase the total stock adjustments made during a particular period. An analysis of the total number of physical stock vouchers recorded in the register for a particular month can give you an insight into the discrepancies and you can take timely action.
- Press Alt+G (Go To) > type or select Physical Stock Register> and press Enter.
Alternatively, Gateway of Tally > Display More Reports > Inventory Books > Physical Stock Register.
Physical stock register displays a list, showing the number of vouchers in each month.
Ctrl+H (Change View)
Press Ctrl+H (Change View) and select the required period in the List of Views field.
For example, if you want to see the physical stock voucher entries made in your business for every quarter you can select Quarterly.
You can also change the Periodicity of your Physical Stock Register by pressing F12 (Configure) and generate the report either on the basis of months, weeks, fortnights, and so on.
To know more about how to pass a Physical Stock voucher, click here.
Viewing Difference Between the Stock in Books and Physical Stock

TallyPrime allows you to view the difference between the stock maintained in books and your actual stock in hand after you enter the Physical Stock voucher as a post dated entry. You can export the report to the excel sheet and calculate the exact difference in your stock value.
By accessing Vouchers, you can press Ctrl+F7 for (Physical Stock) to view and analyse the differences between the Stock in Books and Physical Stocks.
- Record a Physical Stock Voucher.
- Press Alt+G (Go To) > Create Voucher > press Ctrl+F7 (Physical Stock).
Alternatively, Gateway of Tally > Vouchers > press Ctrl+F7 (Physical Stock). - Enter the physical stock details as a post-dated entry and accept the voucher.
- Press Alt+G (Go To) > Create Voucher > press Ctrl+F7 (Physical Stock).
- Compare between Physical stock and stock in books.
- Press Alt+G (Go To) > type or select Stock Summary > and press Enter.
- Press Alt+C (New Column). The Column Details screen is displayed.
- Enter the date provided in the physical stock transaction in the From & To field.
- Press Ctrl+A to accept. A new column is added in Stock Summary report displaying the post-dated entries.
- Export the report.
- In the Stock Summary report, press Ctrl+E (Export).
- Select Excel (Spreadsheet) in Format field.
- Press Ctrl+A to accept and export the report.
- Open the Excel file.
- Define a formula in the Excel sheet to calculate the difference. For example, assume that the physical stock is in column A and book value in column B. The difference can be calculated in column C by defining =a1-b1 in column D.
Physical Stock Register helps you in streamlining your stock items if you face in inconsistency in the values of your stock items. Enabling you to go ahead with your reports with your original values of the stock items that you wish to showcase, TallyPrime allows you to amend your stock item details at a later stage.