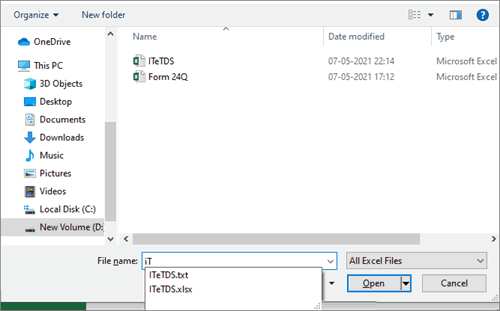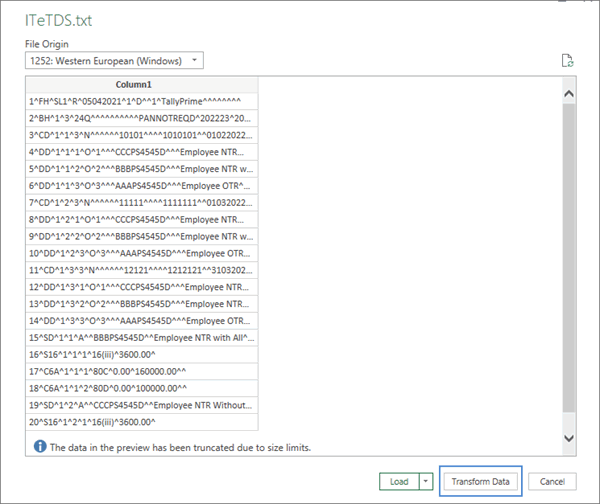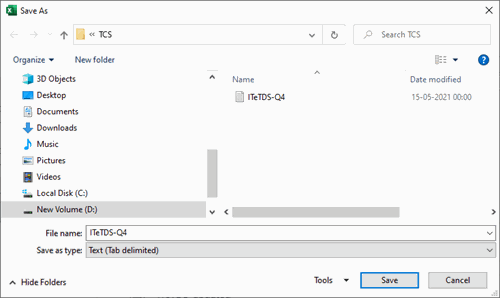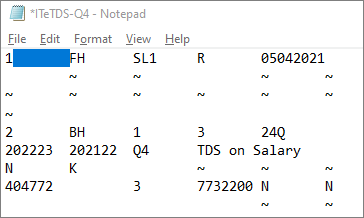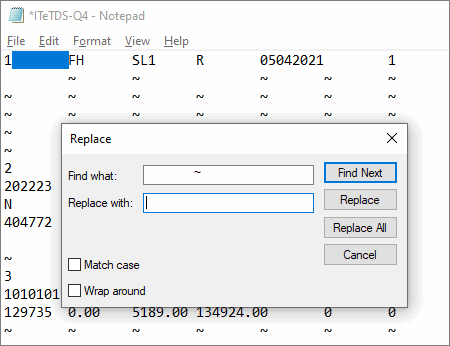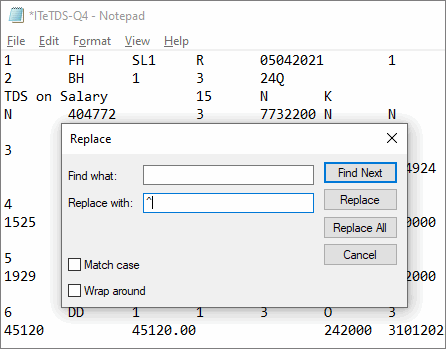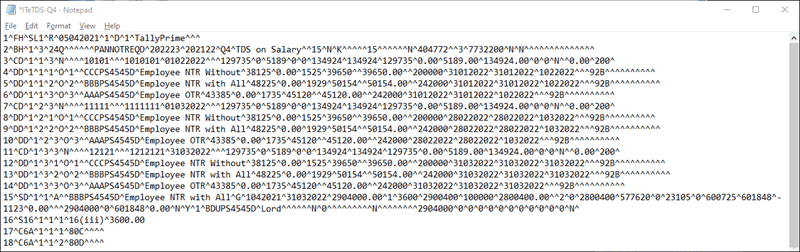Update Form 24Q Text File As Per FVU 7.6
The latest version of the File Validation Utility (FVU), 7.6, is available. Accordingly, you can generate the Form 24Q text file in TallyPrime for the 4th quarter (January to March) for filing TDS returns. However, you have to make a few updates in the text file before validating it in the FVU and filing TDS returns. This will ensure that your returns comply with the latest requirements.
The latest updates are regarding tax regime information (under section 115BAC), and the corresponding values for allowances and deductions. For example, if an employee has chosen the new tax regime, then you have to update the choice of tax regime for that employee and remove the values against certain deductions in the text file, before validating it in the FVU and filing TDS returns.
For these changes, it is recommended that you open the text file from MS Excel, as you will be able to update the values with greater ease and accuracy using the To learn more about the compatibility and how to load text file in MS Excel, click here.
Compatibility for Power Query Editor
- The Power Query feature is available by default from MS Excel 2016.
- For MS Excel versions higher than 2010 and lower than 2016, you have to install the Power Query feature separately.
- Power Query is not available for Mac OS.
Further reading: Power Query data sources in Excel versions
- Create an MS Excel sheet.
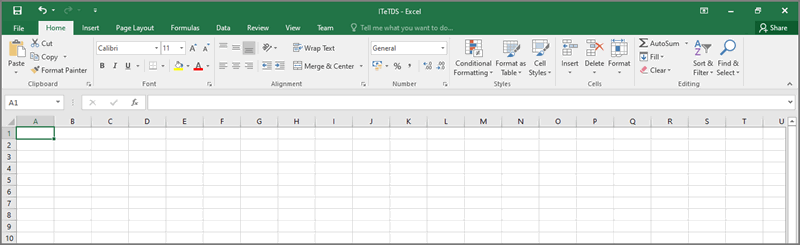
- Go to Home tab > Split Column, and select By Delimiter.
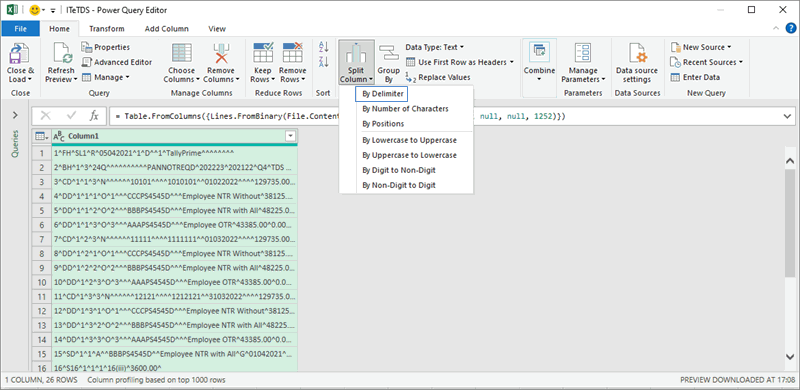
The Split Column by Delimiter screen appears. - Select Custom and enter the caret symbol (^) in the lower box, and click OK to proceed.
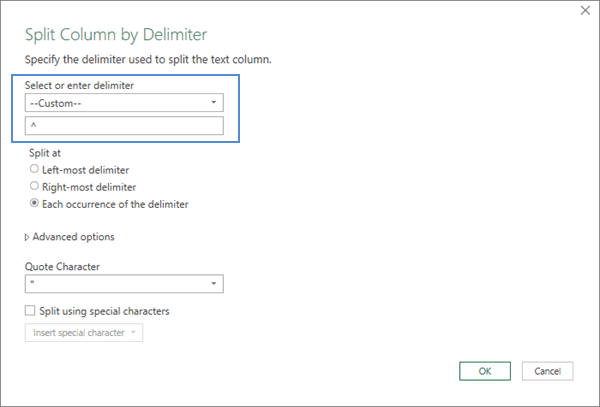
The - Press Ctrl+A to select all the values in the MS Excel sheet and click Replace Values from the ribbon. The Replace Values sub-screen appears.
- Enter null under Value to Find and the tilde symbol (~) under Replace With, and press OK to proceed.
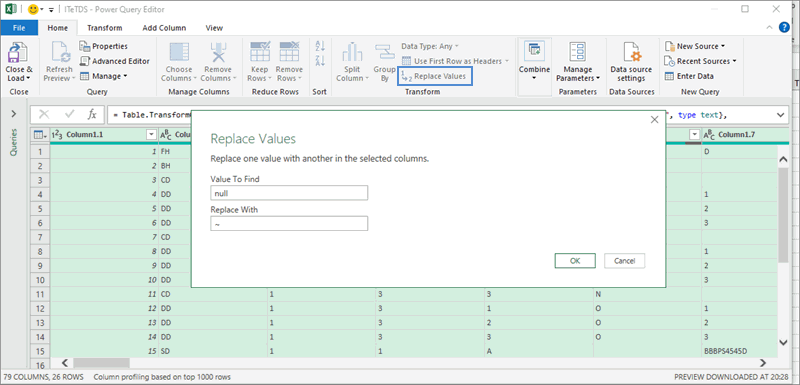
The sheet will appear without the null characters. - Click Close & Load.
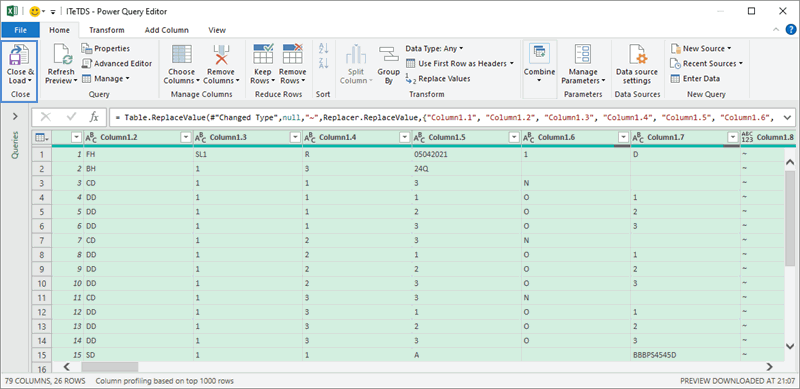 The updated sheet will appear as shown below, with the values of the text file:
The updated sheet will appear as shown below, with the values of the text file:
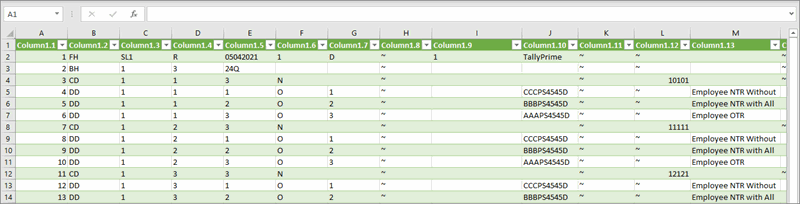
You can see the column numbers at the top, which will help you in easily finding the required fields and updating the values.
Update Tax Regime Information
After loading the text file in MS Excel, you can update the employee’s choice of tax regime in column 79 of the MS Excel sheet. For easy access, you can filter the second column to SD.

If an employee has chosen the new tax regime, then enter Y^ in column 79. If an employee has chosen the previous (regular) tax regime, then enter N^.

Press Ctrl+S to save the details.
Update Values for Deductions and Allowances
Certain deductions and allowances are not applicable for employees who have chosen the new tax regime, so you have to update the values in the MS Excel sheet accordingly. The changes required are listed below.
Income Under Others Sources
For employees who have chosen the new tax regime, the value of Income Under Other Sources cannot be negative. So, you have to check this value in column 18 and update it if required. If the value is negative, then you have to remove the value entirely and keep it blank. However, if the value is positive, then you can keep it as is.
Alternatively, if you have many employees on the new tax regime, you can filter the 79th column to Y, and then select the 18th column and directly delete the values.

Travel Concession or Assistance (Under Section 10(5)
For employees who have chosen the new tax regime, the Travel Concession or Assistance (or LTA) has to be blank. So, you have to check this value in column 70 and remove it if the employee has chosen the new tax regime.

House Rent Allowance (HRA) (Under Section 10(13A)
For employees who have chosen the new tax regime, the House Rent Allowance (HRA) has to be blank. So, you have to check this value in column 74 and remove it if the employee has chosen the new tax regime.

Total Deductions (Under Section 16)
For employees who have chosen the new tax regime, the Total Deductions has to be blank.
Filter the second column to add S16 along with SD. Now you have to check this value in column 7 and remove it if the employee has chosen the new tax regime.

If you want to easily refer to the Tax Regime information (column 79) before updating, then you can hide columns 8 to 78.
Chapter VIA (80C/80D) Details
For employees who have chosen the new tax regime, Chapter VIA (80C/80D) details have to be blank, except for the values for 80CCD(2).
Filter the second column to remove S16 and add C6A along with SD. Now you have to check columns 7, 8, and 9 and remove the values if the employee has chosen the new tax regime.

Save and Update the Text File
Once you are done with the changes in the MS Excel sheet, you can save the file and make a few final updates.
- Click File > Save As > Browse > select Text (Tab delimited) under Save as type, and click Save.
- Open the text file and remove unwanted characters such as column numbers, spaces, and tilde.
- Remove the column numbers, as shown below:
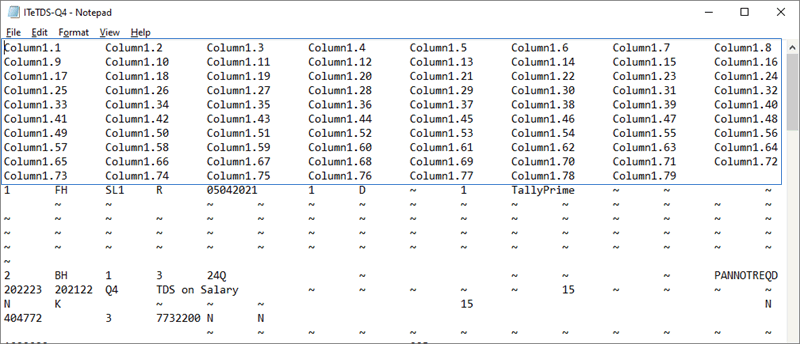
You can see that the values are recorded appropriately, but the text file appears with tab spaces instead of caret symbols. You can easily replace the space with carets.
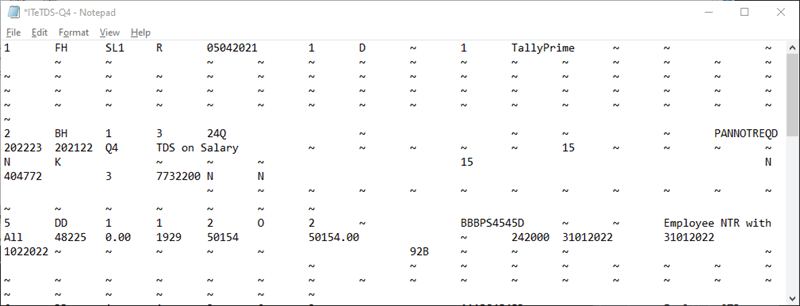
- Remove tilde:
- Copy the tab space.
- Click Edit > Replace, and paste tab space and tilde (~) in the Find what field and keep the Replace with field blank.
- Click Replace all.
- Copy the tab space.
- Remove spaces:
- Click Edit > Replace, and paste tab space in the Find what field and enter the caret symbol (^) in the Replace with field.
- Click Replace all.
You can see that the text file appears with the updated values and caret symbols.
- Click Edit > Replace, and paste tab space in the Find what field and enter the caret symbol (^) in the Replace with field.
- Remove the column numbers, as shown below:
- Press Ctrl+S to save the changes in the text file.
Now the Form 24Q text file is ready as per FVU 7.6. You can validate it in FVU 7.6 and proceed to file TDS returns.