TCS in TallyPrime
TCS (Tax Collected at Source) is the tax that a seller collects from the buyer during the sale of specific goods under provision 206C, or any other goods on the basis of realisation. TallyPrime not only supports the latest budget changes for TCS but also provides you with a comprehensive TCS solution for your business needs. You now have the flexibility to calculate TCS either after receiving the payment or during billing.
If you are a seller of goods such as timber wood, tendu leaves, scrap, and so on, then you have to collect TCS at the time of sale. However, as per the latest budget changes, TCS will be charged for other goods as well when the value of sales or receipt crosses Rs 50 lakhs for a particular party. This is applicable only for sellers whose annual income has exceeded Rs 10 crore in the previous financial year. TallyPrime provides you with the option to track the threshold limit for a party. TCS will be automatically calculated when the sales exceeds the threshold limit (Rs 50 lakhs, for instance) for the party across transactions.
You now have the choice to calculate TCS on either realisation/receipt of the invoice value or directly in the invoice (accrual method), depending on your business practice. If you choose accrual, then you will collect TCS while billing the customers. If you choose realisation, then you will collect TCS on receipt of the invoice value. TallyPrime provides you with the flexibility to apply either method of calculation as per the Nature of Goods. Once you have selected the basis of calculation, it will be applied to all your transactions under that particular Nature of Goods. For instance, you can set TCS calculation on accrual for the sale of goods such as luxury cars or timber wood, and on realisation for any other goods. Accordingly, TallyPrime will keep aggregating the values for each party across transactions and calculate TCS once the aggregate amount crosses the threshold limit for a party.
Apart from recording transactions based on realisation and accrual, you can also calculate TCS on advance receipt and record TCS-exempt transactions for government-listed buyers and buyers deducting TDS. You can view and track the status of your TCS-related transactions in Form 27EQ in TallyPrime, and identify any incomplete information or mismatch in details. Once you verify the details, you can export the details as a text file and proceed for filing TCS returns.
What’s more, with TallyPrime you can easily configure TCS in either the stock items or in the sales ledger, which will help you calculate TCS with great ease and accuracy. If you have hundreds or thousands of stock items, then you don’t have to configure TCS for each stock item. You can just configure TCS in the sales ledger, and the TCS amount will be calculated in the transaction. For some reason, if you do not want to calculate TCS in the transaction, then you can set TCS to Not applicable in the stock items or sales ledger.
Calculate TCS on Realisation
TallyPrime provides you with the choice to calculate TCS on either realisation of the invoice value or directly in the invoice, depending on your business practice. If you choose realisation, then you will collect TCS after receiving the payment from the buyer. You can apply the realisation method of calculation in the relevant Nature of Goods, and it will be applied to all your transactions under that particular Nature of Goods. TallyPrime will aggregate the values for each party across transactions and calculate TCS once the aggregate amount crosses the threshold limit for a party.
Set up tax calculation and threshold limit
- Press Alt+G (GoTo) > Create Master/Alter Master > TCS Nature of Goods, and select the relevant Nature of Goods.
- Enter relevant details such as the name of the Nature of Goods, Section, Payment code, Threshold/exemption limit, and applicable TCS rates.
Note: You can set TCS rates for different time periods by pressing Ctrl+I (More Details) > TCS Details (History).
- Configure the following options:
- Tax calculation based on realisation – Set this option to Yes to calculate TCS on realisation in the transactions involving this Nature of Goods.
- Calculate tax on value exceeding Exemption Limit – Set this option to Yes to calculate TCS on the amount exceeding the threshold limit, as recommended by the latest department rules. If you set this option to No, then TCS will be calculated from Rupee 1.
Illustration: Let us consider the Threshold/Exemption Limit as Rs 50 lakhs. Now if the value of sales is Rupees 57 lakhs, then the Taxable Value will be Rs 7 lakhs if this option is set to Yes. However, if this option is set to No, then the entire amount of Rs 57 lakhs will be taxable.
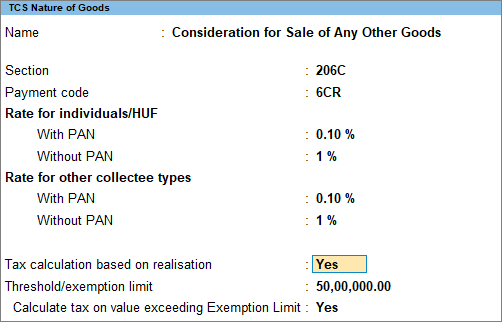
- Press Ctrl+A to accept, as always.
Record TCS receipt entry
- Gateway of Tally > Vouchers > press F6 (Receipt).
Alternatively, press Alt+G (Go To) > Create Voucher > press F6 (Receipt). - Select the Party A/c name and Sales ledger.
- Select the Nature of Goods in the TCS Allocation Details sub-screen:
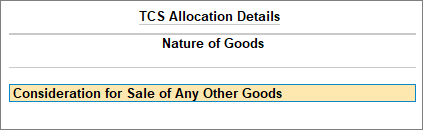
- Select the item and the TCS duty ledger.
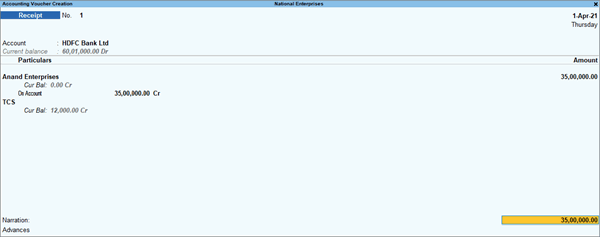
You can see that TCS was not calculated, as the invoice amount (Rs 35,00,000) was less than the threshold limit (Rs 50,00,000). However, if you pass a subsequent transaction with the same party that exceeds the overall threshold limit, then TCS will be calculated.
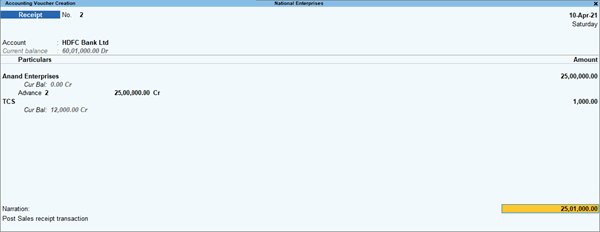
You can see that that TCS was calculated on the Amount exceeding the overall threshold limit. The total amount for TCS consideration is Rs 60,00,000 (Rs 35,00,000 + Rs 25,00,000), which exceeds the threshold limit by Rs 10,00,000. Thereby, TCS will amount to Rs 1,000 (at 0.1%).
- Press Ctrl+A to accept, as always.
View transaction in Form 27 EQ
- Gateway of Tally > Display More Reports > Statutory Reports > TCS Reports > Form 27EQ.
Alternatively, press Alt+G (Go To) > type or select Form 27EQ> and press Enter.
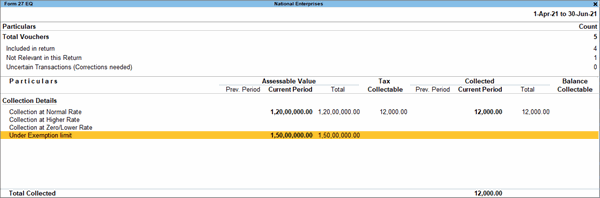
The excess amount (Rs 10,00,000) will appear in the Collection at Normal Rate section, while the rest of the amount will appear in the Under Exemption Limit section.
Calculate TCS on Accrual
If you choose the accrual method of calculation, then you will collect TCS while billing the customers. TallyPrime provides you with the option to configure the accrual method for the relevant Nature of Goods. Once you have selected the accrual method, it will be applied to all your transactions under that particular Nature of Goods.
Set up tax calculation and threshold limit
- Press Alt+G (GoTo) > Create Master/Alter Master > TCS Nature of Goods, and select the relevant Nature of Goods.
- Enter relevant details such as the name of the Nature of Goods, Section, Payment code, Threshold/exemption limit, and applicable TCS rates.
Note: You can set TCS rates for different time periods by pressing Ctrl+I (More Details) > TCS Details (History).
- Configure the following options:
- Tax calculation based on realisation – Set this option to No to calculate TCS on accrual in the transactions involving this Nature of Goods.
- Calculate tax on value exceeding Exemption Limit – Set this option to Yes to calculate TCS on the amount exceeding the threshold limit, as recommended by the latest department rules. If you set this option to No, then TCS will be calculated from Rupee 1.
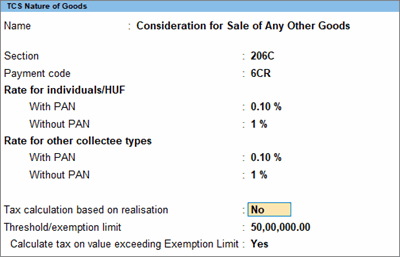
- Press Ctrl+A to accept, as always.
Record TCS sales entry
- Gateway of Tally > Vouchers > press F8 (Sales).
Alternatively, press Alt+G (Go To) > Create Voucher > press F8 (Sales) - Select the Party A/c name and Sales ledger.
- Select the Nature of Goods in the TCS Allocation Details sub-screen:
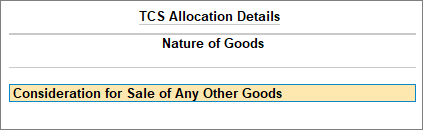
- Select the item and the TCS duty ledger.
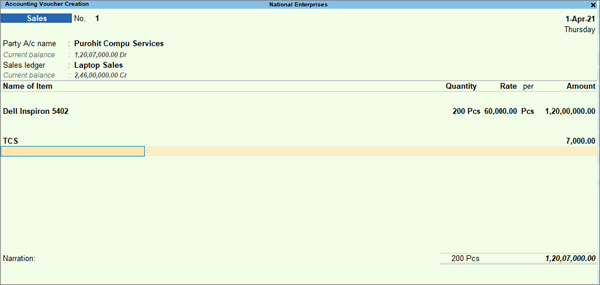
You can see that TCS was calculated on the Amount exceeding the overall threshold limit. The total amount for TCS consideration is Rs 1,20,00,000, which exceeds the threshold limit (of 50,00,000) by Rs 70,00,000. Thereby, TCS will amount to Rs 7000 (at 0.1%).
- Press Ctrl+A to accept, as always.
View transaction in Form 27EQ
- Gateway of Tally > Display More Reports > Statutory Reports > TCS Reports > Form 27EQ.
Alternatively, press Alt+G (Go To) > type or select Form 27EQ> and press Enter.
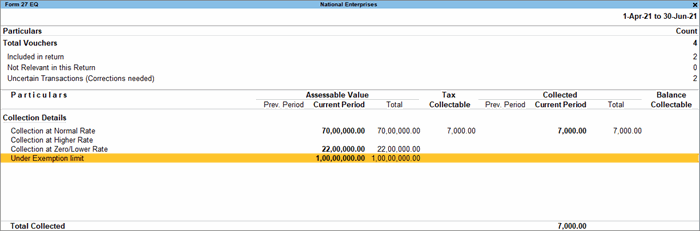
You can see that the excess amount (Rs 70,00,000) appears in the Collection at Normal Rate section, while the rest of the amount appears in the Under Exemption Limit section.
Override the Method of Calculation from Realisation to Accrual
You may have set the method of calculation as realisation in the Nature of Goods, but for a particular party you may want to override this calculation to accrual. Accordingly, TallyPrime provides you with the flexibility to change the method of calculation during the transaction or in the party master.
Override in the party master
- Press Alt+G (GoTo) > Alter Master > Ledger, and select the relevant party.
- Set the option Use advanced configuration for TCS to Yes. The Advanced TCS Configurations screen will appear.
- Set the option Override Tax calculation of realisation-based Nature of Goods to Yes/No, as per your requirement.
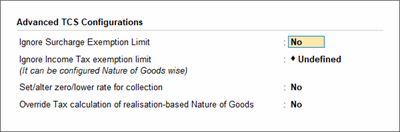
If you select Yes, then the following sub-screen will appear. - Select the Nature of Goods that you want to override from realisation to accrual.
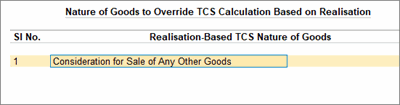
- Press Ctrl+A to accept, as always.
Now TCS will be calculated in the sales transaction even if realisation is selected as the method of calculation in the Nature of Goods.
Override in the transaction
- Open the TCS Allocation Details screen from the sales/receipt voucher.
- Press F12 (Configure) > Override Tax calculation of realisation-based Nature of Goods > Yes.
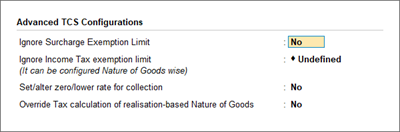
- Set the option Based on Realisation to Yes/No, as per your requirement. This will override the original method of TCS calculation set in the Nature of Goods.

- Press Ctrl+A to accept, as always.
Calculate TCS on Advance Receipt
When a buyer makes an advance payment for future sales, then TCS has to be charged on the advance amount. Accordingly, you can use TallyPrime to issue a receipt voucher to the buyer by charging TCS on the advance amount. TCS will be applied once the receipt amount crosses the threshold limit.
- Gateway of Tally > Vouchers > press F6 (Receipt).
Alternatively, press Alt+G (Go To) > Create Voucher > press F6 (Receipt). - Select the Party A/c name and Sales ledger.
-
Select the Nature of Goods in the TCS Allocation Details sub-screen. You can configure the Nature of Goods to calculate TCS either on receipt or accrual, as per your business practice, while keeping the department guidelines in mind.
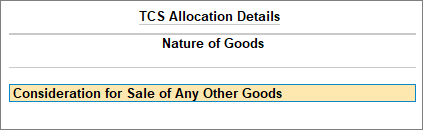
If the TCS duty ledger is not selected, then TCS Allocation Details will appear after the voucher total. - Select the item and the TCS duty ledger.
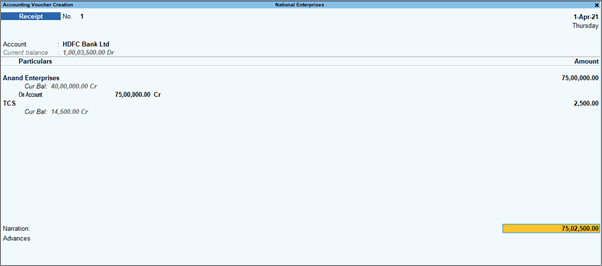
You can see that TCS was calculated on the Amount exceeding the overall threshold limit. The total amount for TCS consideration is Rs 75,00,000, which exceeds the threshold limit by Rs 25,00,000. Thereby, TCS will amount to Rs 2500 (at 0.1%).
- Press Ctrl+A to accept, as always.
TCS Exemption for Government-Listed Parties
Government-listed buyers are exempt from TCS payment. This includes entities like State government, Central government, embassies, High Commissions, and so on. If you have any government-listed buyers, then TallyPrime will help you in easily configuring the Buyer/Lessee Type in the party masters. This will ensure that the tax component is calculated appropriately in the transactions with such parties.
Configure party master
- Press Alt+G (GoTo) > Alter Master > Ledger, and select the relevant party.
- Select the Buyer/Lessee type as Government.
- Set the option Use advanced configuration for TCS to Yes. The Advanced TCS Configurations screen will appear.
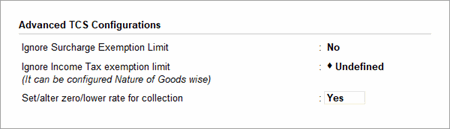
- Set the option Set/alter zero/lower rate for collection to Yes. The Zero/Lower Collection Details screen will appear.
- Select the Provision as 206C(1H) – Collectees Eligible for Exemption.
- Press Ctrl+A to accept, as always.
Record transaction
If you are calculating TCS on accrual, then record a sales voucher for this transaction. If you are choosing TCS on realisation, then record a receipt voucher.
- Gateway of Tally > Vouchers > press F8 (Sales).
Alternatively, press Alt+G (Go To) > Create Voucher > press F8 (Sales) - Select the Party A/c name and Sales ledger.
- Select the Nature of Goods in the TCS Allocation Details sub-screen:
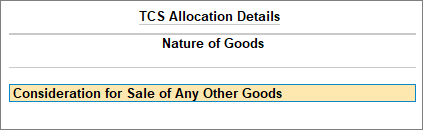
- Select the item and the TCS duty ledger.
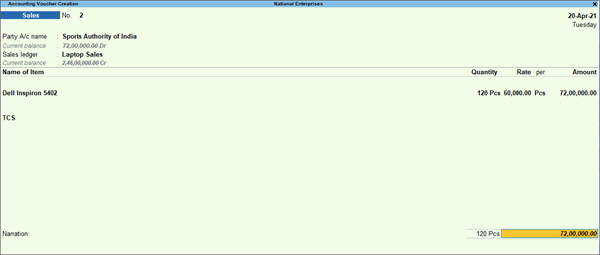
You can see that TCS was not calculated, even though the Amount exceeds the threshold limit (50,00,000) set for the Nature of Goods
- Press Ctrl+A to accept, as always.
View transaction in Form 27 EQ
- Gateway of Tally > Display More Reports > Statutory Reports > TCS Reports > Form 27EQ.
Alternatively, press Alt+G (Go To) > type or select Form 27EQ> and press Enter.
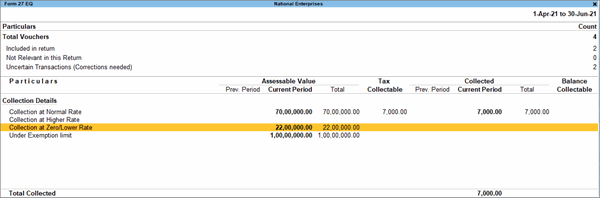
You can see that the transaction and the excess amount (72,00,000 – 50,00,000 = 22,00,000) appears in the Collection at Normal Rate section, while the rest of the amount appears in the Under Exemption Limit section.
TCS Exemption for Buyers Deducting TDS
If your business has buyers who deduct TDS while making payments, then you don’t have to collect TCS from such buyers. TallyPrime provides you with the flexibility to set the exemption for such buyers during the transaction. If you are calculating TCS on accrual, then record a sales voucher for this transaction. If you are choosing TCS on realisation, then record a receipt voucher.
- Gateway of Tally > Vouchers > press F8 (Sales).
Alternatively, press Alt+G (Go To) > Create Voucher > press F8 (Sales). - Select the Party A/c name and Sales ledger.
- Select the Nature of Goods in the TCS Allocation Details sub-screen, and press F12 (Configure). The Configuration sub-screen will appear.
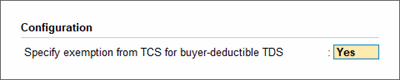
- Set the option Specify exemption from TCS for buyer-deductible TCS to Yes. The TCS Allocation Details sub-screen will appear.
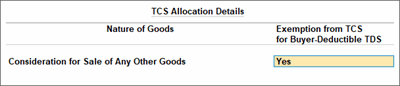
- Select the item and the TCS duty ledger.
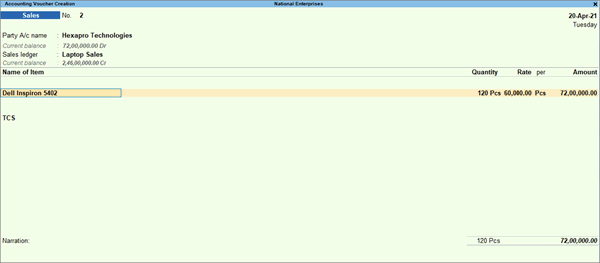
You can see that TCS was not calculated, even though the Amount exceeds the threshold limit (50,00,000) set for the Nature of Goods.
- Press Ctrl+A to accept, as always.
Update Challan Details of Buyers
If the buyer is going to deduct TDS while making the payment, then the transaction will be exempted from TCS. Further, when the buyer pays this TDS amount to the government, a challan no. will be issued. While filing TCS returns, you have to provide this challan no. and date against which TDS was paid.
The challan details details won’t have to be filled at the transaction level in TallyPrime, as these details might not be available immediately. However, you can fill these details later, whenever they are available, by going to the TDS Challan Details of Buyer report. You can access this report separately under TCS reports and also from Form 27 EQ.
- Press Alt+G (GoTo) > TDS Challan Details of Buyer.
Alternatively, you can go to Gateway of Tally > Display More Reports > Statutory Reports > TCS Reports > TDS Challan Details of Buyer.
You can also view this report under Form 27 EQ > Uncertain Transactions > Challan details are not available under Buyer Deductable TDS Entries. - Select the party and press Alt+S (Update Details).

- Enter the Challan Number and Challan Date in the Challan Details sub-screen.
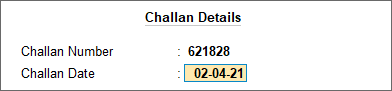
- Press Ctrl+A to accept, as always.
The Challan Details will be updated and the entry will move out of this report.
Update PAN of Buyers
TCS will be calculated at a higher rate (1% instead of 0.1%) when the PAN of a buyer is not available, and the transactions will appear in the Collection at Higher Rate section in Form 27EQ. With TallyPrime, you can easily cross-check the list of buyers without PAN and update the details if available. TCS will be recalculated and the entries will move to the Collection at Normal Rate section in Form 27EQ.
- Press Alt+G (GoTo) > TCS Reports > Ledgers Without PAN.
Alternatively, you can go to Gateway of Tally > Display More Reports > Statutory Reports > TCS Reports > Ledgers Without PAN.
You can also view this report under Form 27 EQ > Uncertain Transactions > PAN not available for party under Party Master. - Enter the PAN and other details.
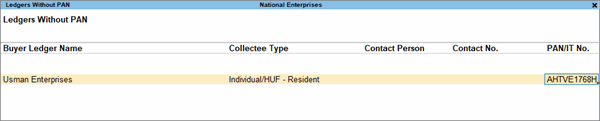
If you go through Uncertain Transactions > PAN not available for party, then the following screen will appear:
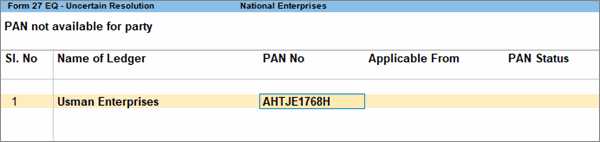
- Press Ctrl+A to accept, as always.
The PAN details will be updated and the entry will move out of this report.
Payment of TCS, Late Fees for TCS, Interest & Penalty
TallyPrime will help you in easily accounting for TCS payments made to the department. You can record such payments using a payment voucher. You can also record the payment of late fee for TCS, in case the returns were filed after the due date. Further, the delayed payment of TCS might attract interests and penalties, and you can easily record such payments in TallyPrime. While recording the payment, you only have to select the Penalty or Late Fee ledger grouped under Indirect Expenses.
Record Payment of TCS
You can record a payment voucher to account for the TCS on payment made to the department.
- Gateway of Tally > Vouchers > press F5 (Payment).
Alternatively, press Alt+G (Go To) > Create Voucher > press F5 (Payment). - Press Ctrl+F (Autofill) and specify the following details:
- Select Stat Payment as the Type of transaction.
- Select TCS as the Tax Type and enter other details as the Period From, Collected Till Date, Section, and Nature of Goods.
- Select the relevant Collectee Status and Residential Status.
- Select the Cash/Bank ledger.
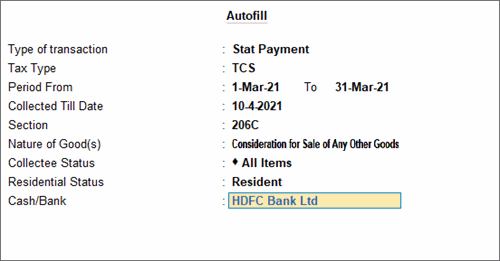
The Payment invoice will be automatically filled with the relevant details, as shown below:
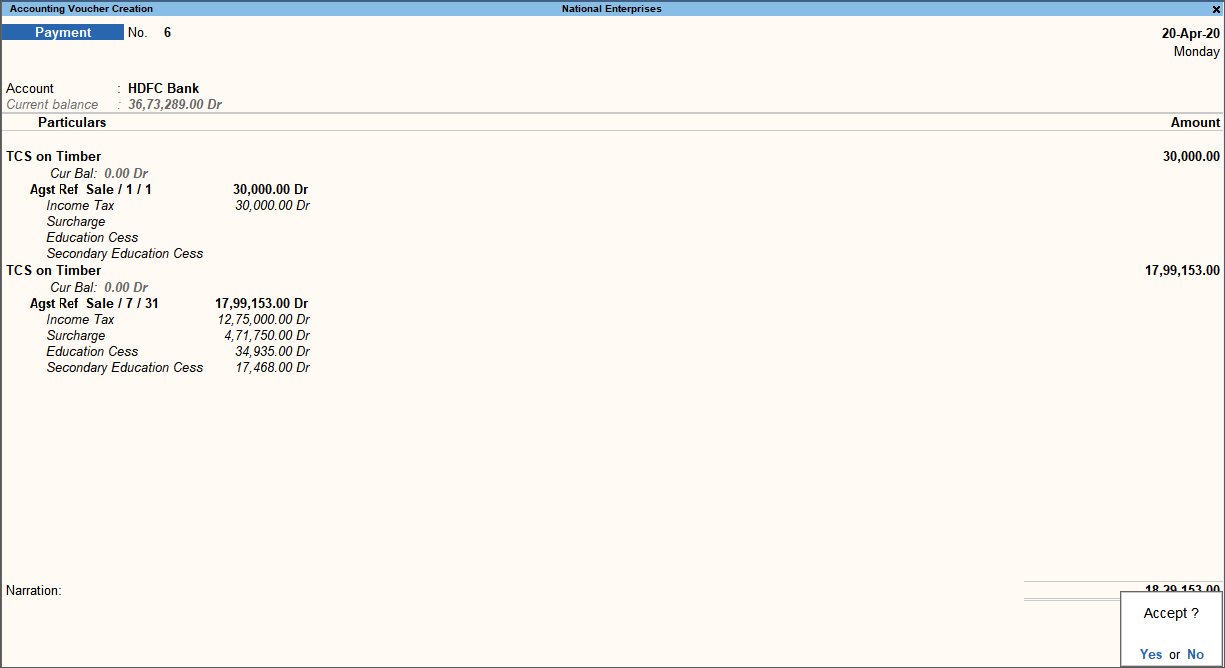
- Accept the screen. As always, you can press Ctrl+A to save.
To print ITNS challan from the payment voucher
- Press Pg Up > Alt+P (Print).
- Set the option Print as TCS Challan to Yes and enter the Filing Date.
- Press Ctrl+A to print the ITNS Challan.
Payment of Late Fee for TCS
With TallyPrime, you can also record the payment of late fee for TCS, in case the returns were filed after the due date.
- Gateway of Tally > Vouchers > press F5 (Payment).
Alternatively, press Alt+G (Go To) > Create Voucher > press F5 (Payment). - Select cash or bank ledger in the Account field.
- Select the TDS/TCS tax ledgers, and the relevant nature of payments/nature of goods.
- Select the Late Fee ledger grouped under Indirect Expenses.
- Select Late Fee from the list of payment types.
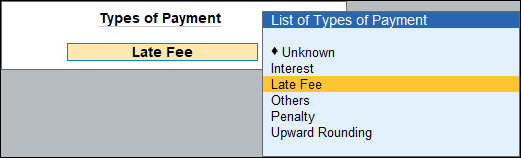
- Enter the amount. The late payment voucher will appear as shown below:
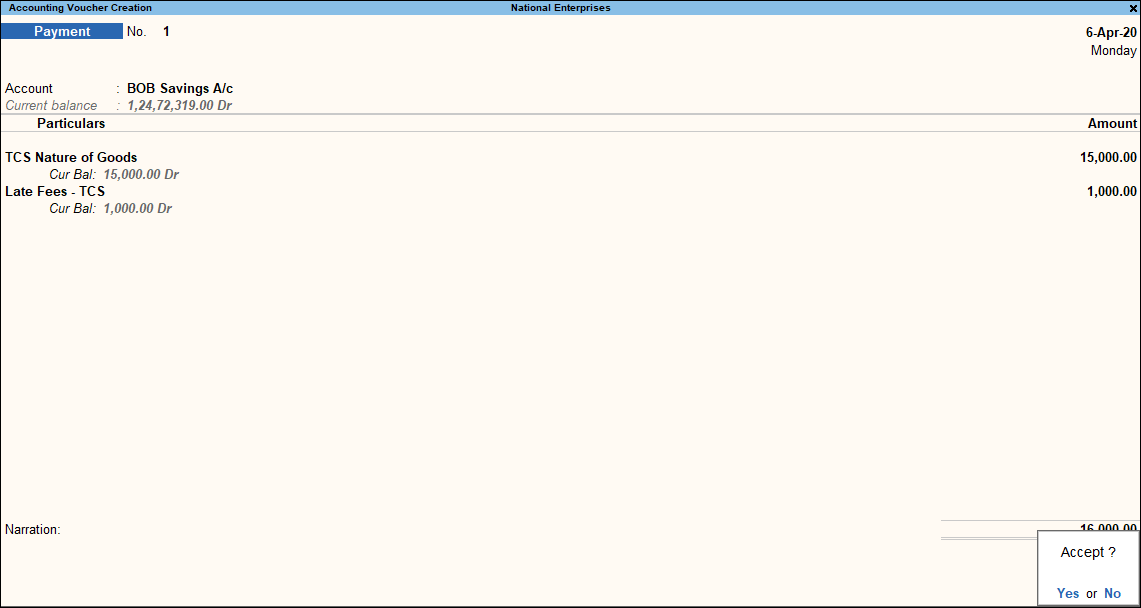
- Accept the screen. As always, you can press Ctrl+A to save.
Payment of Interest and Penalty
The delayed payment of TCS might attract interests and penalties, and you can easily record such payments in TallyPrime.
- Gateway of Tally > Vouchers > press F5 (Payment).
Alternatively, press Alt+G (Go To) > Create Voucher > press F5 (Payment). - Select cash or bank ledger in the Account field and select the interest ledger grouped under Indirect Expenses.
- Select Interest from the from the list of payment types and enter the amount.
- Select the penalty ledger grouped under Indirect Expenses.
- Select Penalty from the from the list of payment types and enter the amount.

- Accept the screen. As always, you can press Ctrl+A to save.
Generate TCS Returns
With TallyPrime you can view and track the status of your TCS-related transactions in Form 27EQ, and identify any incomplete information or mismatch in details. Once you verify the details, you can export the details as a text file and proceed for filing TCS returns. Additionally, the TCS feature in TallyPrime comes with reports like TCS Outstandings and Challan Reconciliation. The TCS Outstandings report will help you view the outstanding TCS amount based on the party or the nature of goods. You can use the Challan Reconciliation report to enter the challan details for payment transactions.
TCS Outstanding Report
You can view all the pending TCS payments for each nature of goods or party in the TCS Outstanding report.
- Gateway of Tally > Display More Reports > Statutory Reports > TCS Reports > TCS Outstandings.
Alternatively, press Alt+G (Go To) > type or select TCS Outstandings > and press Enter.
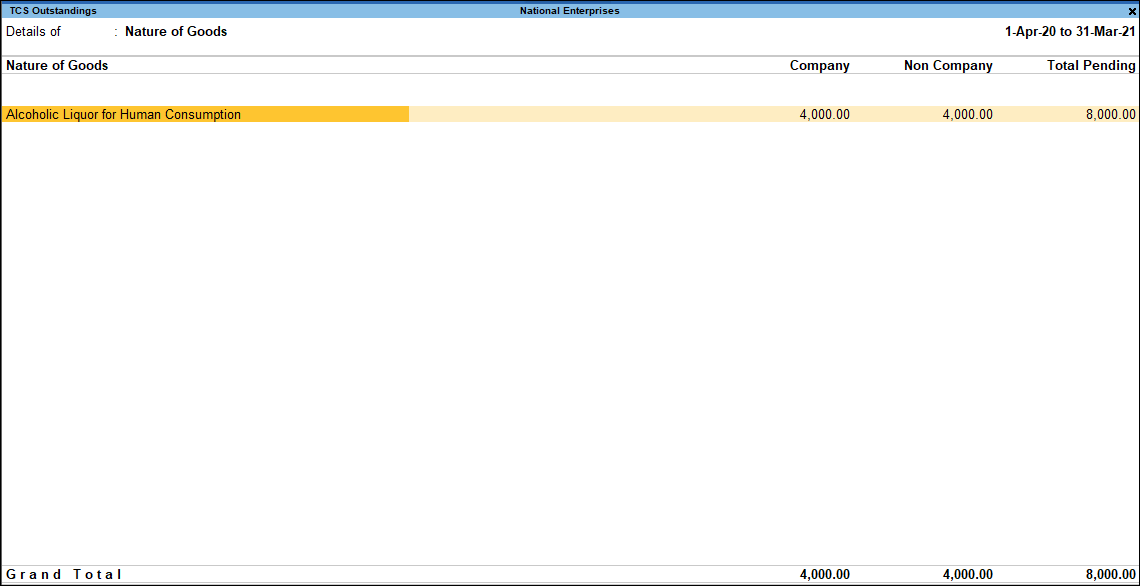
A brief explanation about the fields in the report is given below:
|
Field Name |
Description |
|
Nature of Goods |
Displays the name of the nature of goods, contracts, license or lease as specified in the duty ledger that was used in recording the sales entry where tax was collected. |
|
Company |
Displays the total amount of tax collected from parties of Company Resident and Company Non-Resident buyer or lessee type for whom sale transactions were recorded. |
|
Non-Company |
Displays the total amount of tax collected from parties of Individual/HUF – Resident and Individual/HUF – Non Resident buyer or lessee type for whom sale transactions were recorded. |
|
Total Pending |
Displays the total outstanding amount of all TCS pending payment to be made. |
Actions
- Party-wise information: To view details of the transactions for each party, press F5 (Party-wise).
- Resident Type: To view the resident type details, press Ctrl+B (Basis of Values) > Resident Type > Resident. You can select different resident types to view and compare the effect on your report values.
- Change View: To display a report in different views with additional details or for a specific period, press Ctrl+H (Change View). You can also view other reports related to the current report.
- Nature of Goods: To view the transaction details of each nature of goods, select the required nature of payment.
- Range of Bills: To view the Range of Bills Type, press Ctrl+B (Basis of Values) > Range of Bills > All Bills. You can select different Range of Bills Type to view and compare the effect on your report values.
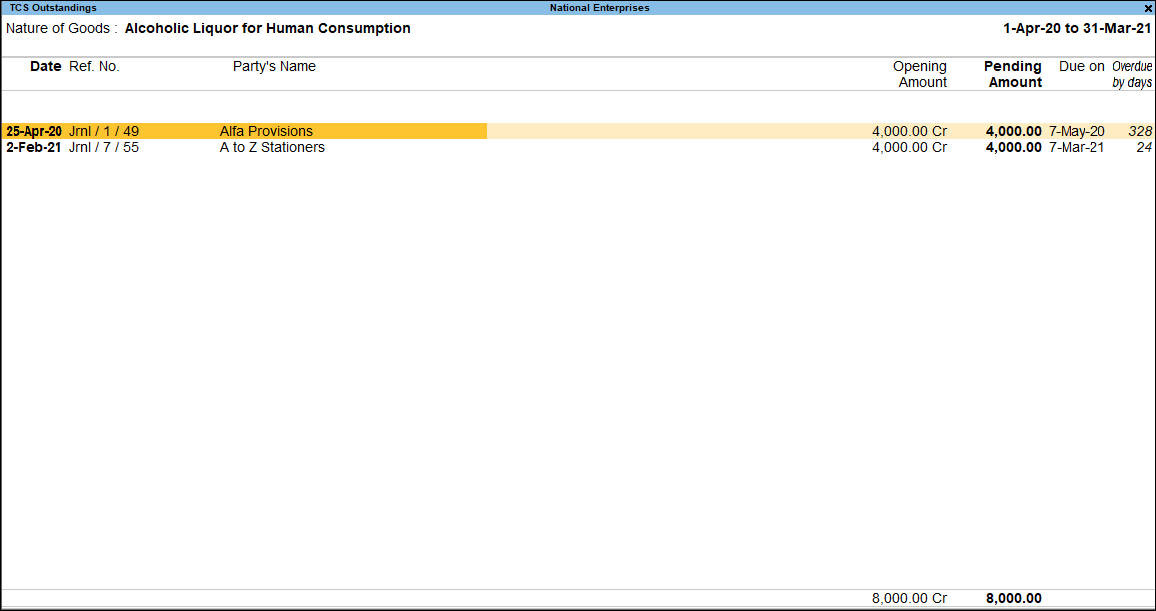
A brief explanation of the fields in the report is given below:
|
Field Name |
Description |
|
Date |
Displays the date of recording payment, journal or purchase voucher. |
|
Ref. No. |
Displays the reference number entered in the payment, journal or purchase voucher. |
|
Party’s Name |
Displays the party name from where TCS has been collected, and for which the payment is yet to be made. |
|
Opening Amount |
Displays the opening amount of TCS. |
|
Pending Amount |
Displays the pending amount of payment to be made to the government. |
|
Due On |
Displays the last date of payment. |
|
Overdue By Days |
Displays the number of days passed after the due date. |
Challan Reconciliation
TCS paid to the government have to be accompanied with ITNS 281 challan. You can generate this from the payment voucher and enter the challan details in the Challan Reconciliation report.
- Gateway of Tally > Display More Reports > Statutory Reports > TCS Reports > Challan Reconciliation.
Alternatively, press Alt+G (Go To) > type or select TCS Challan Reconciliation> and press Enter. - Press Ctrl+B (Basis of Values) > Show All Challan Types > Yes. Press Esc to view the default values.
- Press Alt+R (Reconcile).
- Enter the Challan No. and Challan Date if required.
As per NSDL department file validation tool, challan number and challan date are not mandatory. In case of online TCS duty payment, you can provide the challan number and challan date, or leave the fields blank, and validate the file successfully.
Form 27EQ
The Form 27EQ report in Tallyprime will help you in filing accurate returns.
- Gateway of Tally > Display More Reports > Statutory Reports > TCS Reports > Form 27EQ.
Alternatively, press Alt+G (Go To) > type or select Form 27EQ > and press Enter.
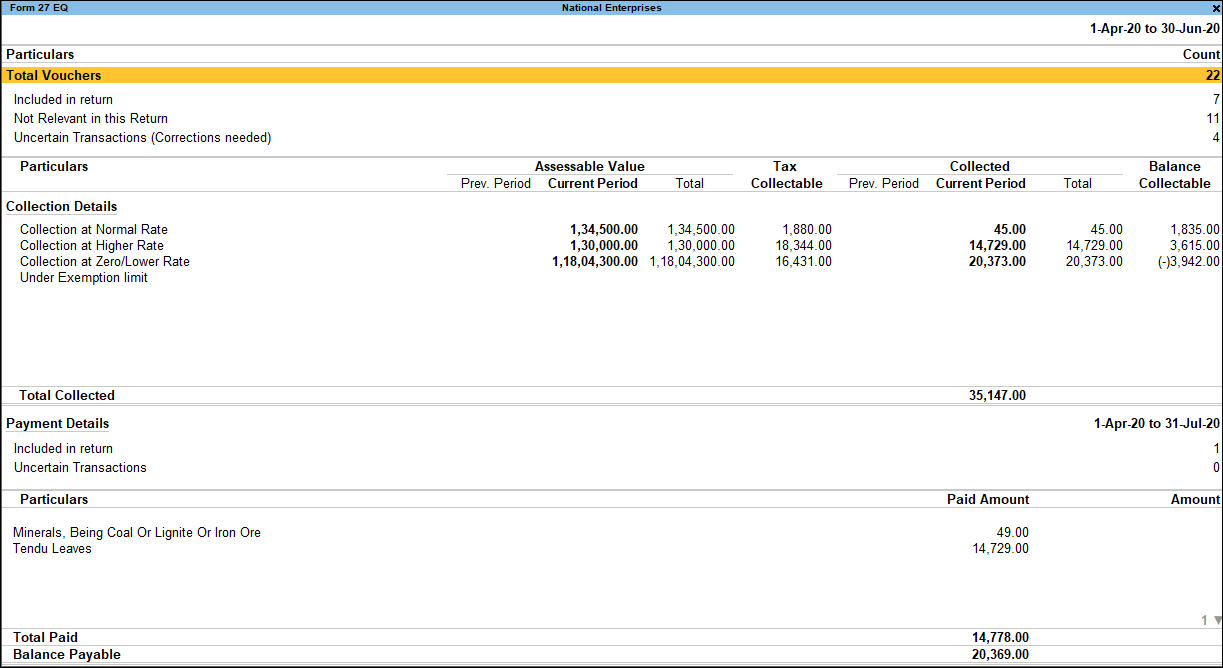
The Total Vouchers displays the total number of transactions for a period, which are categorised as Included in return, Not Relevant in this Return, and Uncertain Transactions (Corrections needed). You can drill down to view the Statistics report, which comprises voucher types with the corresponding voucher count.
Transactions Included in Form 27 EQ
This displays all the vouchers that comply with the requirements for filing the returns, in terms of the details available in the masters. These vouchers will be a part of TCS form as applicable.
- Gateway of Tally > Display More Reports > Statutory Reports > TCS Reports > Form 27 EQ.
Alternatively, press Alt+G (Go To) > type or select Form 27 EQ> and press Enter. - Drill down from the Included in return section. The Form 27 EQ – Included in returns screen appears.
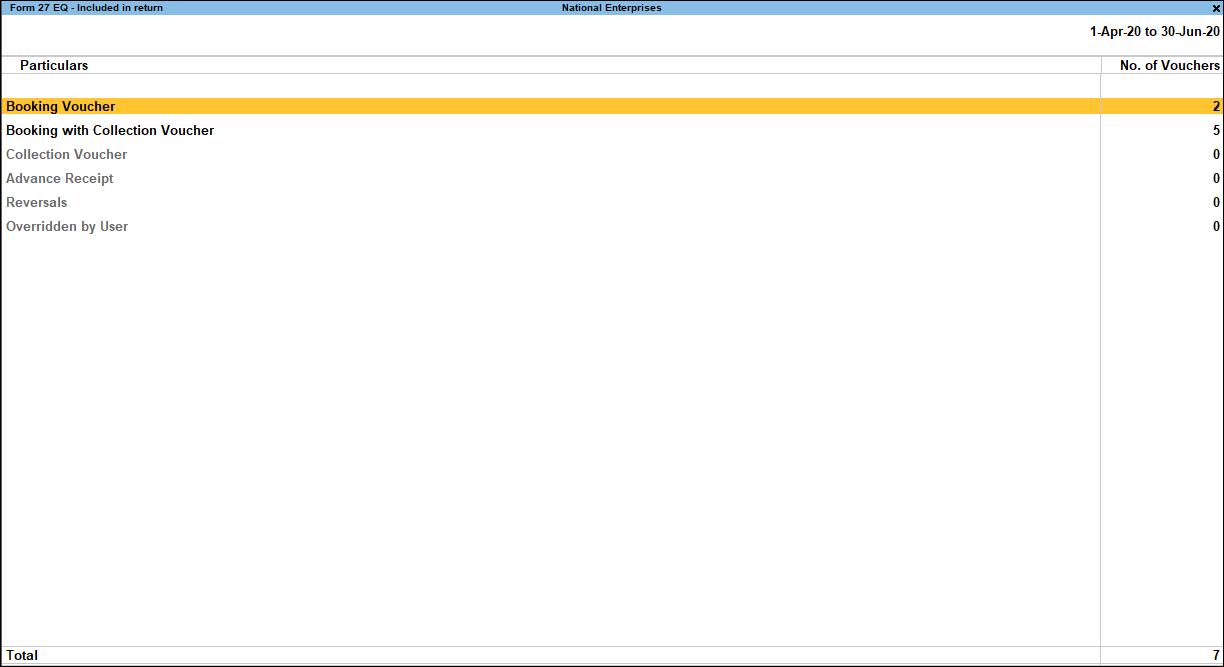
Description
- Booking Voucher: Displays the count of booking vouchers that are recorded without TCS deduction to book the expenses.
- Booking with Collection Voucher: Displays the count of booking vouchers that are recorded with TCS collection details.
- Collection Voucher: Displays the count of all the collection entries passed during the report period.
- Advance Receipt (for TallyPrime Release 1.1.3 and earlier): Displays the count of all the advanced receipts made from the party against the service that will be provided in the future.
For TallyPrime Release 1.1.4 and later: The advance receipts will appear in either Booking or Booking with Collection sections, based on the TCS ledger availability.
- Reversals: Displays the count of all the entries recorded for TCS reversal.
- Overridden by User: Displays the count of the TCS vouchers that were recorded and saved by overwriting the pre-defined tax details.
Not Relevant in this Return
- Gateway of Tally > Display More Reports > Statutory Reports > TCS Reports > Form 27 EQ.
Alternatively, press Alt+G (Go To) > type or select Form 27 EQ> and press Enter. - Drill down from Not Relevant in this Return. The Form 27 EQ – Not Relevant in this Return screen appears as shown below:
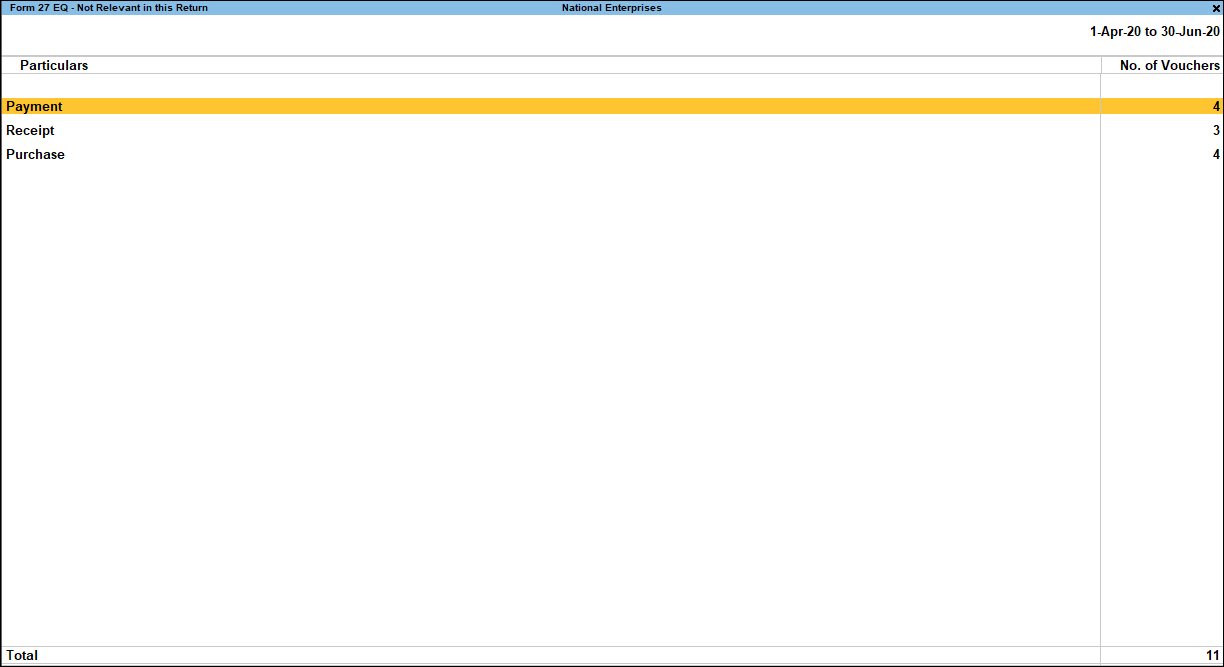
- Drill down from the the category or voucher type.
The Form 27 EQ – Not Relevant in this Return screen will display the list of excluded vouchers for the selected voucher type. You can drill down to the required transaction to alter or view more details.
Uncertain Transactions of Form 27 EQ
This displays the count of all vouchers with insufficient information. These exceptions can either be master-related or transaction-related.
In this section
View Uncertain Transactions
- Gateway of Tally > Display More Reports > Statutory Reports > TCS Reports > Form 27 EQ.
Alternatively, press Alt+G (Go To) > type or select Form 27 EQ> and press Enter.
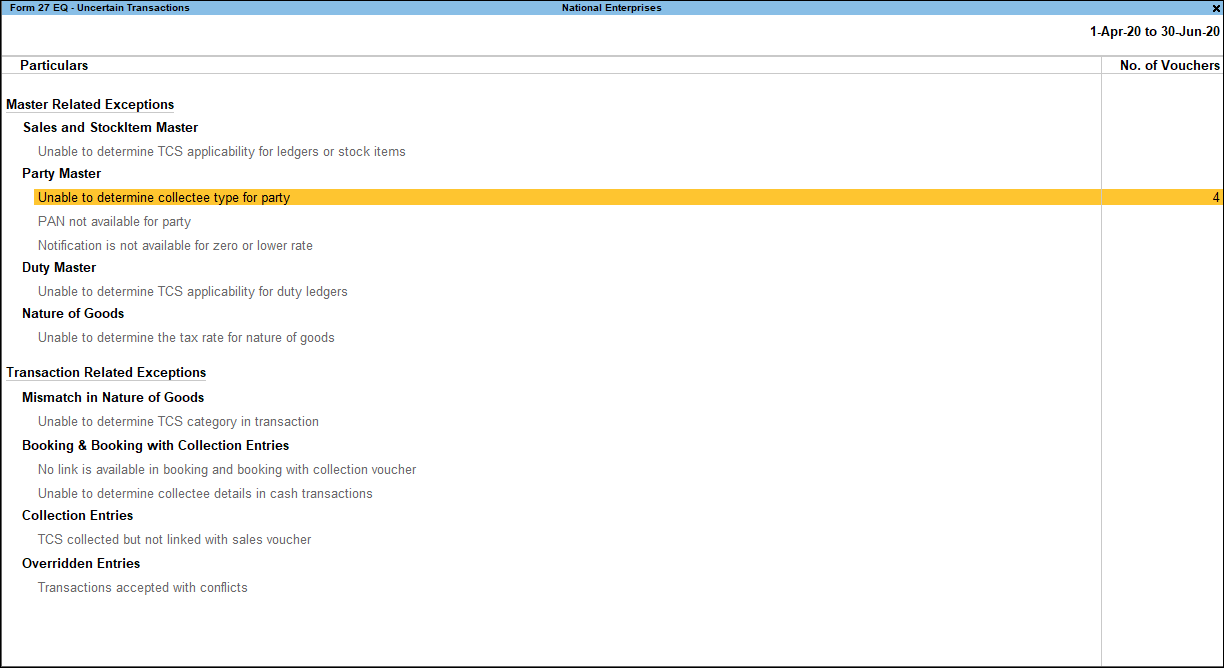
Master Related Exceptions
Sales and Stock Item Master
Unable to Determine TCS applicability for ledgers or stock items: This exception occurs when the sales/income ledger credited in the transaction, or the stock item selected, has not been tagged to a specific TCS Nature of Goods. Select the appropriate TCS Nature of Goods to resolve this exception.
Party Master
Unable to determine collectee type for party: This exception occurs when the collectee type of the party ledger is set to undefined. Select a collectee type to resolve this exception.
To set the collectee type
- Drill down from Unable to determine collectee type for party.
- Press Spacebar to select the Name of the Ledger.
- Press Ctrl+F4 (Collectee Type) and select the required collectee type.
PAN not available for party: This exception occurs when the selected party ledger has been enabled for TCS, but PAN has not been specified. You need to specify the PAN, and the applicability of PAN or the status of PAN application for the party. To enter the PAN details:
- Drill down from PAN not available for the Party.
- Enter the PAN of the party and applicability, if PAN is available. Otherwise, enter one of the terms given below, based on the corresponding reason:
- PANAPPLIED – If the party has given a declaration stating that he/she has applied for PAN, but are yet to receive the same.
- PANINVALID – If the PAN format provided by the party is incorrect.
- PANNOTAVBL – If the party has not given any declaration or PAN number.
Notification is not available for zero or lower rate: This exception occurs when a lower rate or zero rate deduction is recorded for a transaction, and the corresponding notification number is not defined for the party/expense ledger. You can resolve this exception by specifying the notification details.
You can drill down to view the party ledgers that have been used to record the zero-rated/lower-rated TCS entries. You can identify the parties for which lower deduction/zero rate is applicable, select the relevant TCS Category, and provide the exemption notification number, applicability period, and the rate.
Duty Master
Unable to determine TCS applicability for duty ledgers: This exception occurs when the TCS duty ledger has not been classified under a TCS Category. Select a specific TCS Nature of Payment of TCS duty ledger to resolve this exception.
- Drill down from Unable to determine TCS applicability of ledgers.
- Select the Default Nature of Goods. You can view the Duty ledgers for which TCS Nature of Goods have not been defined.
- Select the required stock items and press Alt+B (Nature of Goods) to set the Nature of Goods.
Nature of Goods
Unable to determine the tax rate for nature of goods: This exception occurs when the TCS nature of goods is not zero rated and the rate of tax is not defined. Enter the tax rate to resolve this exception.
- Drill down from Unable to determine the tax rate for nature of goods.
- Enter the Rate for the TCS nature of goods or set the option Is Zero Rated to Yes.
- Accept the screen. As always, you can press Ctrl+A to save.
Transactions Related Exceptions
Mismatch in Nature of Goods
Unable to determine TCS category in transaction: This exception occurs when TCS nature of goods is not defined for the sales ledger either in the ledger master or transaction.
- Drill down from Unable to determine TCS category in transaction.
- Drill down from the transaction.
- Go to the amount entered for the sales ledger and press Enter.
- Select the Nature of Goods.
- Press Ctrl+A to accept the sales invoice.
Booking & Booking with Collection Entries
No link is available with booking and booking with collection voucher: This exception occurs when the TCS category set for the sales/income ledger is not the same as the TCS category selected during voucher entry. Set the appropriate nature of goods to resolve this exception.
To resolve the exception:
- Drill down from No link is available with collection voucher.
- Select the transaction and press Alt+L (Link All).
If the TCS Category for the ledger is set to Any and a TCS Category is specified during voucher entry, then this exception will not occur.
Unable to determine collectee details in cash transactions: This exception occurs for TCS cash sales.
To resolve the exception:
- Drill down from Unable to determine collectee details in cash transactions.
- Select the required party name. The Collectee Type and PAN appear as defined for the ledger.
If the details are not defined in the ledger, then select the Collectee Type and enter the PAN. - Accept the screen. As always, you can press Ctrl+A to save.
Collection Entries
TCS collected but not linked with sales voucher: This exception occurs when the sales bill is not selected for the party ledger in TCS journal voucher.
- Drill down from TCS collected but not linked with sales voucher.
- Select the journal voucher and press Enter.
- Press Spacebar to select the required booking vouchers.
- Press Alt+R (Auto Fill) or Alt+L (Full) or Alt+V (Partial), as required, and enter the amount in Link to Collection.
- Accept the screen. As always, you can press Ctrl+A to save.
Overridden Entries
Transactions accepted with conflicts: This exception occurs when the TCS nature of goods defined for the sales ledger and selected in the invoice (by enabling the option Allow modification of Tax Details for TCS in sales invoice configuration) are different, and the invoice is accepted by pressing O to override the tax details.
- Drill down from Transactions accepted with conflicts.
- Press Spacebar to select the transaction.
- Press Alt+J (Accept as is).
- Accept the screen. As always, you can press Ctrl+A to save.
Save, Recompute, Overwrite Form 27EQ
You can save the changes after resolving the required exceptions in Form 27EQ.
- Gateway of Tally > Display More Reports > Statutory Reports > TCS Reports > Form 27 EQ.
Alternatively, press Alt+G (Go To) > type or select Form 27 EQ> and press Enter.
In this section
Save the return
- Press Alt+B (Save Return). If all the exceptions are resolved, and the count of uncertain transactions is zero, then the following message will appear:
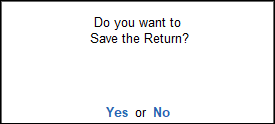
- Click Yes to save the return. If there are unresolved exceptions, then then the following message will appear:
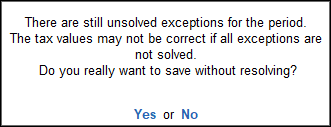
- Click Yes to save without solving the exceptions.
Recompute Corrected Return
Generate Form 27EQ report for the period for which the return was saved. For example, if the return was saved for the period 1-Apr-2020 to 30-Apr-2020, then view the report for the same period. If the transaction details are changed, the message ‘The return values might have been changed.’ will appear, with a new section that comprises details of:
-
- Modified Masters: If the duty ledger is not selected in the invoice, this row will not show the transaction count.
- Modified Vouchers: This row displays the total count of vouchers that are created, altered, cancelled, and deleted. Press Enter to view the Summary of Modified Vouchers.
To view the list of transactions against each modification type:
- Drill down from the Created, Altered, Cancelled, or Deleted vouchers in which the transaction count is displayed.
- Press Enter to display the voucher alteration screen.
- Press Alt+W (Recompute) to include the changes made into the report and recalculate the values. Once the values are recomputed, the section displayed for modified masters and transactions will not appear.
Overwrite the recomputed information
On recomputing the values of modified transactions, the following buttons will appear in Form 27EQ:
- If all exceptions are resolved and the count of Uncertain Transactions is zero, then Alt+B (Overwrite) and Alt+H (Save as Revised) will appear.
- If the count of Uncertain Transactions count is not zero, then Alt+B (Overwrite) will appear.
- Press Alt+B (Overwrite). The following message appears:
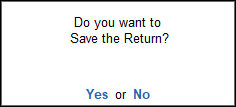
- Press Enter to accept and overwrite the data with modified details.
Save as Revised
To save the recomputed value as revised returns without overwriting the information, press Alt+H (Save as Revised). This button appears only if the count of Uncertain Transactions is zero.
- Press Alt+H (Save as Revised). The following message appears:
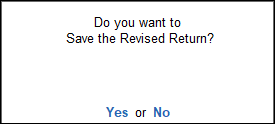
- Press Enter to accept and save the revised return.
Collection Details
The Collection Details section denotes the type of collection under which the included transactions are grouped.
- Gateway of Tally > Display More Reports > Statutory Reports > TCS Reports > Form 27 EQ.
Alternatively, press Alt+G (Go To) > type or select Form 27 EQ> and press Enter. - Select the required collection under Collection Details, and press Enter. The Collection Details screen appears as shown below:
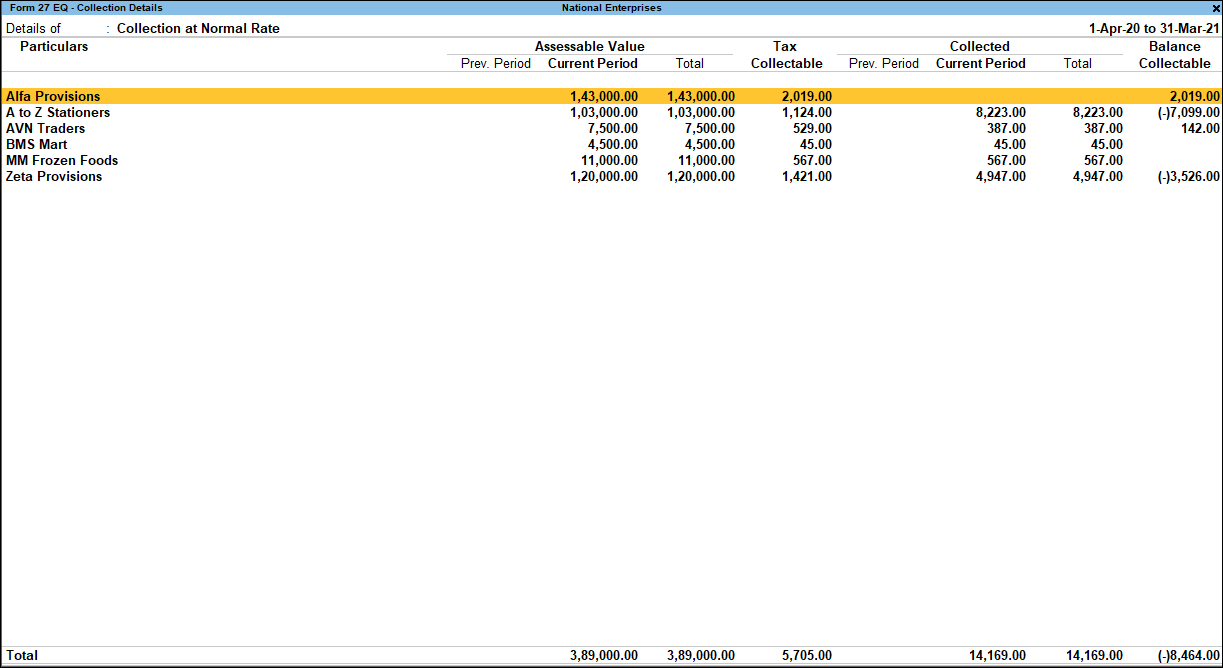
To view the PAN number of each buyer/collectee:
- Press F12 (Configure) > Press Ctrl+H (Change View), to view the report with additional details or for a specific period.
- Set the option Show PAN Number to Yes. The Deduction Details screen with PAN numbers appears as shown below:
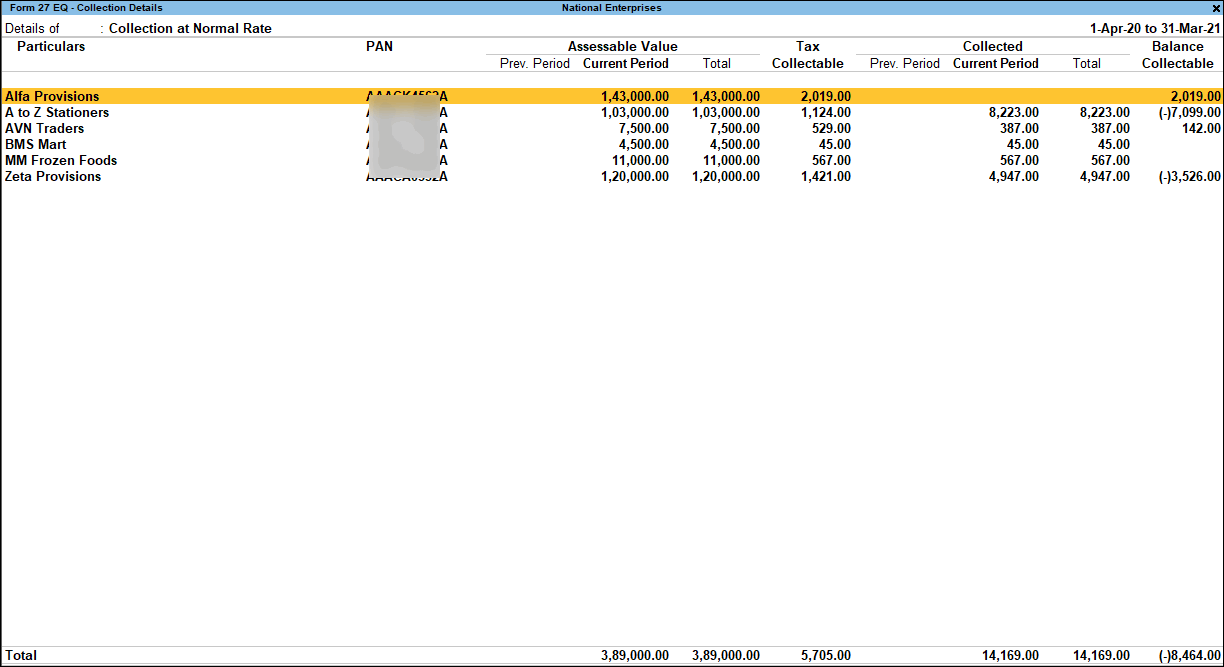
TCS Payment Details
This section contains details of all TCS payment vouchers of the current period. Payments made to parties, petty expenses, or any statutory payments other than that of TCS are not displayed here.
- Gateway of Tally > Display More Reports > Statutory Reports > TCS Reports > Form 27 EQ.
Alternatively, press Alt+G (Go To) > type or select Form 27 EQ> and press Enter. - Select the nature of payment under Particulars and press Enter, to view the Payment Voucher screen.

- Select the required voucher and press Enter, to view all the collection vouchers recorded for the selected party.

Export Form 27 EQ
With Tallyprime you can export Form 27 EQ in the text format.
- Gateway of Tally > Display More Reports > Statutory Reports > TCS Reports > Form 27 EQ.
Alternatively, press Alt+G (Go To) > type or select Form 27 EQ> and press Enter. - Press Alt+B (Save Return) to save the return.
Form 27 EQ can be exported only after it is saved. The report closes after it is saved. Reopen Form 27 EQ. - Press Alt+E (Export) and select E-Return to view the Export Report screen.
- Select the required File Format. It is set to SDF (Fixed Width) by default.
- Specify the Folder path where the text file has to be exported.
- Press Enter to export data. The data is exported to the e-return template.
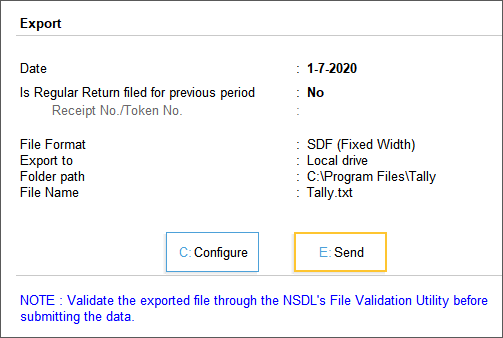
File TCS Returns
TCS returns (Form 27EQ) is saved in flash drive/CD and submitted along with Form 27A, which is created by the file validation utility tool after validating the 27EQ returns text file. The file validation utility tool can be downloaded from the tax information network (www.tin-nsdl.com) website of the income tax department.
- Run the File Validation Utility (FVU) tool.
- Select the 27EQ returns .txt file exported from TallyPrime in the field TDS/TCS Input File Name with Path.
- Select the challan status inquiry .csi file downloaded from TIN website in the field Challan Input File Name with Path.
- Enter the location to save the validation error file in the field Error/Upload & Statistics Report File Path.
- Click Validate.
- Click OK to close the messages displayed after validation.
- Print the Form 27A created by the validation tool.
- Submit the Form 27A and 27EQ returns .txt file (soft copy) at TIN-FC or upload on NSDL website.
In case the validation is not successful, results are updated in the error report file. Rectify these errors in the data and re-generate the 27EQ returns text file for validation.
Return Transaction Book
The Return Transaction Book displays the list of saved returns. Each time the form is modified and saved, the details are displayed as a separate row in this book, as shown below:
To generate the return that was saved, select the required row and press Enter.
Update Form 27EQ Text File As Per FVU 7.5/7.6 | Section 194P
The latest version of the File Validation Utility (FVU), 7.5/7.6, is available. Accordingly, you can generate the Form 27EQ text file in TallyPrime for filing TCS returns. However, you have to make a few updates in the text file before validating it in the FVU and filing TCS returns. This will ensure that your returns comply with the latest requirements.
The latest updates are regarding deduction of tax in case of specified senior citizen (under section 194P). Accordingly, the following new fields under the batch header information have been added:
- Field 70: Count of Section 194P Details Record (Not applicable)
- Field 71: Batch Total of – Gross Total Income as per Section 194P Details (Not applicable)
For these changes, it is recommended that you open the exported text file of the return, as you will be able to update the batch header information easily.
- In TallyPrime, export Form 27EQ text file.
- In Form 27EQ report, press Alt+E (Export), select E-Return.
- In the Export screen, configure the Folder Path, as needed, and select Send.
- Open the text file (in Notepad) from the Folder Path.
- In the Batch Header (BH) line, after the GSTIN field, type two caret symbols (^^) manually for field 70 and field 71, as shown below:
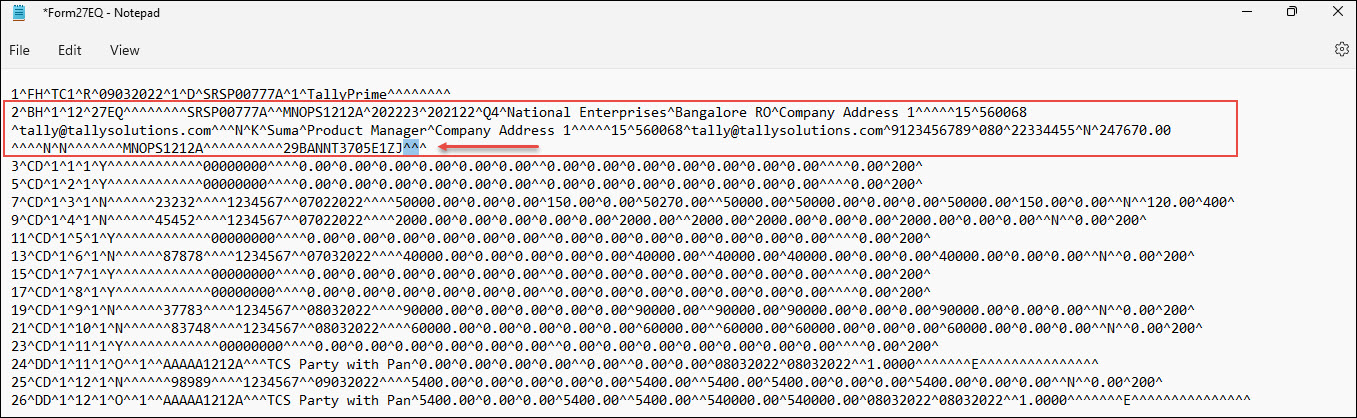
- Save the text file.
Now the Form 27EQ text file is ready as per FVU 7.5/7.6. You can validate it in FVU 7.5/7.6 and proceed to file TCS returns.
Update Form 27EQ Text File As Per FVU 8.2
The latest File Validation Utility (FVU) 8.2 version is available. Accordingly, you can generate the Form 27EQ text file in TallyPrime for filing TCS returns. However, you have to make a few updates in the text file before validating it in the latest FVU tool and filing TCS returns. This will ensure that your returns comply with the latest requirements. The changes to be made in the e-TCS text file under Collectee Detail Record (DD) are mentioned below.
Field 8: Collectee Code
As per the latest updates, Annexure 8- List of Collectee Codes has to be referred.
For these changes, it is recommended that you open the exported e-TCS Form 27EQ text file and update the applicable collectee code in field number 8 of DD details as per Annexure 8.
Refer to the online TCS Form No. 27EQ for more details on the Collectee Code list.
- In TallyPrime, export TCS Form 27EQ text file.
- In TCS Form 27EQ report, press Alt+B (Save Return).
- Press Alt+E (Export) and select E-Return.
- In the Export screen, configure the Folder Path and select Export.
- Open the exported TCS Form 27EQ text file and in the Collectee Detail Record (DD) line remove the value captured in filed number 8, and update the applicable code as per the latest Annexure 8.

- Save the text file.
You can validate it in FVU 8.2 and proceed to file TCS returns.
Field 33: Section Code under which payment made
As per the latest updates, the Section Codes as per Annexure 2 have to be sent in e-TDS Form 27EQ text file under Collectee Detail Record (DD) field number 33. In TallyPrime, you can create a new TCS Nature of Goods and record a transaction. Once the transaction has been recorded, you can view the return information in TCS Form 27EQ report and export the text file from TallyPrime.
- Press Alt+G (Go To) > Create Masters/Alter Master >TCS Nature of Goods.
Alternatively, Gateway of Tally > Create/Alter >TCS Nature of Goods. - Enter the Section and Payment code as applicable.
- Record a transaction using the TCS Nature of Goods
The same transaction will participate in the TCS Form 27EQ report. Once we export the e-TCS text, it captures the section code as per master in DD details line field number 33 and it will be ready as per the latest FVU.
Field 48: Filler 14
As per the latest updates, a new field number 48 has been added under the Collectee Detail Record (DD) and no value should be specified here.
For these changes, it is recommended that you open the exported e-TCS Form 27EQ text file and update one delimiter ^ in field number 48 of DD details.
- In TallyPrime, export TCS Form 27EQ text file.
- In TCS Form 27EQ report, press Alt+B (Save Return).
- Press Alt+E (Export) and select E-Return.
- In the Export screen, configure the Folder Path and select Export.
- Open the exported file.
- In the Collectee Detail Record (DD) line, after field 47 add one delimiter as ^ at the end.
- Save the text file.
You can validate it in FVU 8.2 and proceed to file TCS returns.
Field 49: Whether collectee opting out of taxation regime u/s 115BAC (1A)?
As per the latest updates, a new and mandatory field number 49 has been added for which value Y or N has to be sent in field 49 under DD details line of the Form 27EQ text file. However, this is applicable for statements pertaining to FY 2023-24 onwards.
For these changes, it is recommended that you open the exported e-TCS Form 27EQ text file and update the value in field number 49 of DD details line.
- In TallyPrime, export TCS Form 27EQ text file.
- In TCS Form 27EQ report, press Alt+B (Save Return).
- Press Alt+E (Export) and select E-Return.
- In the Export screen, configure the Folder Path and select Export.
- Open the exported TCS Form 27EQ text file and in the Collectee Detail Record (DD) line change field number 49 value to Y or N based on applicability.

- Save the text file.
You can validate it in FVU 8.2 and proceed to file TCS returns.
Field 50, 51, 52, and 53
Field 50 (Filler15)
Field 51 (Filler16)
Field 52 (Filler17)
Field 53 (Filler18)
As per the latest updates, four new fields from 50 to 53 have been added under the DD details and no value should be specified here.
For these changes, it is recommended that you open the exported Form 27EQ text file and add four delimiters manually as ^ ^ ^ ^ in field numbers 50 to 53 in the Collectee Detail Record (DD) line.
- In TallyPrime, export TCS Form 27EQ text file.
- In TCS Form 27EQ report, press Alt+B (Save Return).
- Press Alt+E (Export) and select E-Return.
- In the Export screen, configure the Folder Path and select Export.
- Open the exported file.
- In the Deductee Details (DD) line, after field 47 add four delimiters as ^ ^ ^ ^ at the end.

- Save the text file.
You can validate it in FVU 8.2 and proceed to file TCS returns.
Set Up Your Books for TCS
TallyPrime will help you in easily setting up your books for TCS and getting started with transactions. After enabling TCS for your company, you have to configure TCS for your masters such as stock items, party ledgers, tax ledgers, and so on. Additionally, you also have a special master for TCS called TCS Nature of Goods, which will help you set up important TCS details such as the Section, Payment code, TCS rates, method of TCS calculation (either realisation or accrual), and so on.
You can enable the Tax Collected at Source (TCS) feature in TallyPrime, provide surcharge details, and create the masters required to record transactions.
Enable/Activate TCS for Your Company
To use TCS features for recording transactions, you will need to activate TCS for your company.
- Press F11 (Features) > set Enable Tax Collected at Source (TCS) to Yes.
If you do not see this option, then enable the Show more features and Show all features options.

- Specify details such as TAN registration number, Tax deduction and collection Account Number (TAN), Collector Type, and Collector branch/division.
- Enable the option Set/alter details of person responsible and enter the relevant details:

- Press Enter. The TCS Collector Details screen appears.
- Set Ignore IT Exemption Limit to Yes, if you don’t want to consider the IT exemption limit, or to No, if you want to consider the IT exemption limit.
- Set the option Provide Surcharge and Cess details to Yes.
- In the TCS Collector Details screen, press F12(Configure) > set Enable Surcharge and Cess details for TCS to Yes.

- Enter the Surcharge and Cess details for each collectee status. You can enter the required surcharge slab details with the applicability date.

- Accept the screen. As always, you can press Ctrl+A to save.
Configure TCS Masters
TallyPrime facilitates defining TCS details at different levels. This provides the convenience of applying tax rules at the highest level, which is the company level, as well as the flexibility to modify, override, or define details at other levels, based on the business requirement. The rules will be applied in this order:
- Stock Group
- Stock Item
- Ledger Group
- Ledger
- Transaction
- Transaction Entry
Scenarios for TCS applicability
Scenario 1: I don’t maintain inventory. I manage only accounts in my company.
For a company that maintains only accounts, TCS rates can be defined at the sales or purchase level.
- Gateway of Tally > Alter > type or select Ledger > and press Enter.
Alternatively, press Alt+G (Go To) > Alter Master > Ledger > and press Enter. - Select the sales/purchase ledger.
- Set the option Is TCS Applicable to Applicable.
In the Ledger master, press F12 (Configure) > set Provide TCS Details to Yes.
If you do not see this option, ensure that Enable Tax Collected at Source (TCS) is set to Yes in F11 (Features) for your company. - Press Ctrl+Enter on the Nature of Goods to set the tax rate.
- Enter the TCS rate in the TCS Nature of Goods screen.
- Accept the screen. As always, you can press Ctrl+A to save.
Scenario 2: I deal with goods for which every stock item has a different TCS category, and want to specify TCS rates.
For a company that deals with stock items that are tagged to a different TCS category, the TCS rate details have to be defined at the stock item level.
- Gateway of Tally > Alter > type or select Stock Item> and press Enter.
Alternatively, press Alt+G (Go To) > Alter Master > Stock Item > and press Enter. - Select the Stock Item.
- Set the option Is TCS Applicable to Applicable.
- Press Ctrl+Enter on the Nature of Goods to set the tax rate.
- Enter the TCS rate in the TCS Nature of Goods screen.
- Accept the screen. As always, you can press Ctrl+A to save.
Scenario 3: I maintain multiple stock items under each TCS category and want to specify TCS rates.
For a company that has multiple stock items under each stock category, the TCS rates can be defined at the stock group level.
- Gateway of Tally > Alter > type or select Stock Group > and press Enter.
Alternatively, press Alt+G (Go To) > Alter Master > Stock Group > and press Enter. - Select the Stock Group.
- Enable Set/Alter TCS Details to Applicable.
- Press Ctrl+Enter on the Nature of Goods.
- Enter the TCS rate in the TCS Nature of Goods screen.
- Accept the screen. As always, you can press Ctrl+A to save.
Scenario 4: I want to specify TCS applicability for sales and income ledgers.
- Gateway of Tally > Alter > type or select Ledger> and press Enter.
Alternatively, press Alt+G (Go To) > Alter Master > Ledger > and press Enter. - Select the Sales/Income ledger.
- Set the option Is TCS Applicable to Applicable.
- Press Ctrl+Enter on the Nature of Goods to set the tax rate.
- Enter the Section, Payment Code, and TCS Rate in the TCS Nature of Goods screen.
- Accept the screen. As always, you can press Ctrl+A to save.
TCS Nature of Goods
You can define the TCS nature of goods your business deals.
- Gateway of Tally > Create > type or select TCS Nature of Goods> and press Enter.
Alternatively, press Alt+G (Go To) > Create Master > TCS Nature of Goods> and press Enter. - Press Alt+H (Helper) to view the List of Nature of Goods.

- Select the required Nature of Goods. The Section and Payment code are displayed automatically.
- Enter the Rate of TCS for With PAN and Without PAN. The same appears in Rate for other deductee types.
- Enter the Threshold/exemption limit as applicable.

- Accept the screen. As always, you can press Ctrl+A to save.
Stock Items
You can create stock item masters for goods that are classified under the TCS nature of goods.
- Gateway of Tally > Create > type or select Stock Item> and press Enter.
Alternatively, press Alt+G (Go To) > Create Master > Stock Item> and press Enter. - Enter the Name.
- Select a Stock Group in the Under field.
- Set the option Is TCS applicable to Applicable.
- Select the Nature of Goods from the List of Nature of Goods.

- Accept the screen. As always, you can press Ctrl+A to save.
Party Ledgers
TCS will be collected on the basis of the collectee type defined in the party ledger. You can create TCS ledger as follows:
- Gateway of Tally > Create > type or select Ledger > and press Enter.
Alternatively, press Alt+G (Go To) > Create Master > Ledger> and press Enter. - Press F12 (Configure) > set Allow advanced entries in TCS masters to Yes.
- Enter the Name and select Sundry Debtors in the Under field.
- Enable the option Is TCS Applicable, to allow TCS collection for the ledger.
- Select a Buyer/Lessee Type from the list.

- Set Use Advanced configurations for TCS to Yes.
- You can set the ledger to ignore income tax and/or surcharge exemption limits.
- Enable the option Set/alter zero/lower rate of collection to Yes.

- Select the required Nature of Payment for Zero/Lower Collection Details, and enter the Certificate No./Date and the applicable dates.

On selecting Section Number 206C and entering the certificate details, the transactions recorded using these ledgers will appear in the relevant sections of Form 27EQ.
- Enter the PAN/IT No. under Tax Information and enable the option Provide PAN Details, if required.

When the PAN is not available, enter one of the terms given below as the PAN/IT No., based on the corresponding reason:- PANAPPLIED – If the party has given a declaration stating that he/she has applied for PAN, but are yet to receive the same.
- PANINVALID – If the PAN format provided by the party is incorrect.
- PANNOTAVBL – If the party has not given any declaration or PAN number.
- Accept the screen. As always, you can press Ctrl+A to save.
Sales Ledgers
You can create sales ledger with TCS nature of goods under Sales Accounts.
- Gateway of Tally > Create > type or select Ledger > and press Enter.
Alternatively, press Alt+G (Go To) > Create Master > Ledger> and press Enter. - Select Sales Accounts in the Under field.
- Set Inventory values are affected to Yes.
- Set the option Is TCS Applicable to Applicable.
- Select the Nature of Goods from the List of Nature of Goods.

- Accept the screen. As always, you can press Ctrl+A to save.
TCS Ledgers
You can create a duty ledger for accounting for TCS and also specify the nature of goods.
- Gateway of Tally > Create > type or select Ledger > and press Enter.
Alternatively, press Alt+G (Go To) > Create Master > Ledger> and press Enter. - Select Duties and Taxes in the Under field.
- Select TCS as the Type of Duty/Tax.
- Select a Nature of Goods/Contract/License/Lease from the List of Nature of Goods.

- Accept the screen. As always, you can press Ctrl+A to save.




