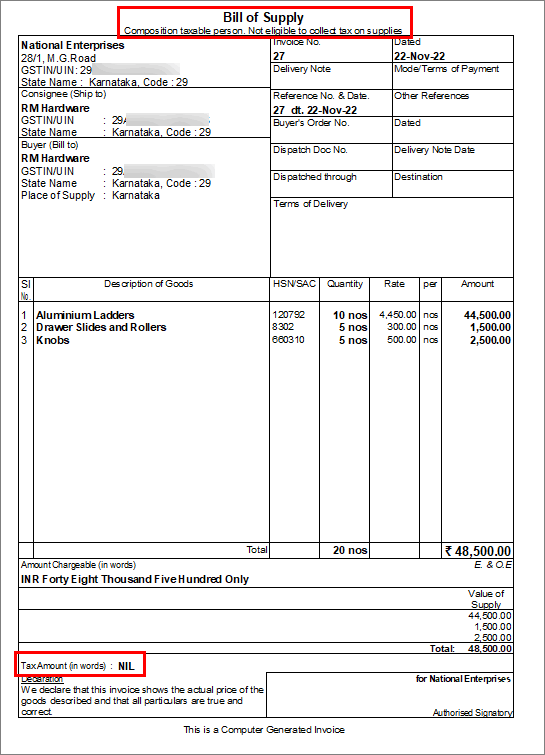Sales Under Composition GST
Sales under the Composition scheme are not much different than the regular GST. Like any other business, you need to sell goods or services to earn revenue. In the Composition scheme, the sales of goods and services are made within the state. You can sell the goods or services with discounts and records in case you have sales returns. As per business practice, after the sale of goods or services, you must print the invoices with all relevant GST details.
You must register as a composite dealer if your business generates less than 1.5 crores in revenue from the production or trade of goods or less than 50 lakhs from services. As a composite dealer, in contrast to a regular dealer, you might benefit from things like making payments and filing returns on a quarterly schedule rather than a monthly one. But there are also some limitations. You are not eligible to use the input tax credit as a composite dealer. Tax rates on the whole sales turnover range from 1% to 6%.
Every business involves the sales of goods or services which can be either cash or credit sales. In TallyPrime, you can record the supply of goods using a sales voucher and you can also decide the mode to record the transaction. While recording for the sale of goods, you can record such a sale using Item Invoice mode. In Item Invoice mode, you can provide an item, quantity, and rate details. Similarly, you can use the accounting invoice mode if you are selling services. You do not have to charge tax on every invoice, as under the Composition scheme the tax is calculated based on the turnover. You can record the sales return using credit notes.
In TallyPrime, you can record all these transactions by selecting the registration type as Composition while creating the company.
Record Local Supply of Goods or Services with GST
As a composite dealer, you can supply goods or services within the state. You don’t have to charge tax for every transaction as under the composition scheme you are not eligible to collect tax on your supplies. However, you need to pay tax only on your total sales turnover which is also nominal in the range of 1% to 6%.
In this section
Local supply of goods | Item Invoice mode
When recording the sale of goods, choose cash or bank for cash sales and party ledger for credit sales. In TallyPrime, you can record sales of goods or stock items using the Item Invoice mode where you can provide the stock item details, quantity, and rate.
- Open the sales voucher in the Item Invoice mode.
- Press Alt+G (Go To) > Create Voucher > press F8 (Sales).
Alternatively, Gateway of Tally > Vouchers > press F8 (Sales). - Press Ctrl+H (Change Mode) > select Item Invoice.
- Press Alt+G (Go To) > Create Voucher > press F8 (Sales).
- Specify the buyer details.
- Party A/c name: Select Cash or Bank for cash sales and the party name for credit sales, and press Enter.
You can create the Party A/c on the fly by pressing Alt+C.
The Dispatch Details screen appears. - Dispatch Details: Enter the Dispatch Details, as needed and press Enter.
You can choose to enable the options for Order Details by pressing F12 (Configure).
The Party Details screen appears. - Party Details: You can update the buyer details while recording the transaction and print the same in the invoice.
- As always, you can press Ctrl+A to save and proceed.
- Party A/c name: Select Cash or Bank for cash sales and the party name for credit sales, and press Enter.
- In the Sales ledger, select the common sales ledger.
- Enter the stock item details.
- Name of Item: Select the stock item.
- Specify Quantity and Rate.
In case you do not see the required item in the list, you can create the stock item on the fly by pressing Alt+C.
- Do not select tax ledgers, as in the Composition scheme you need to pay tax on your turnover.
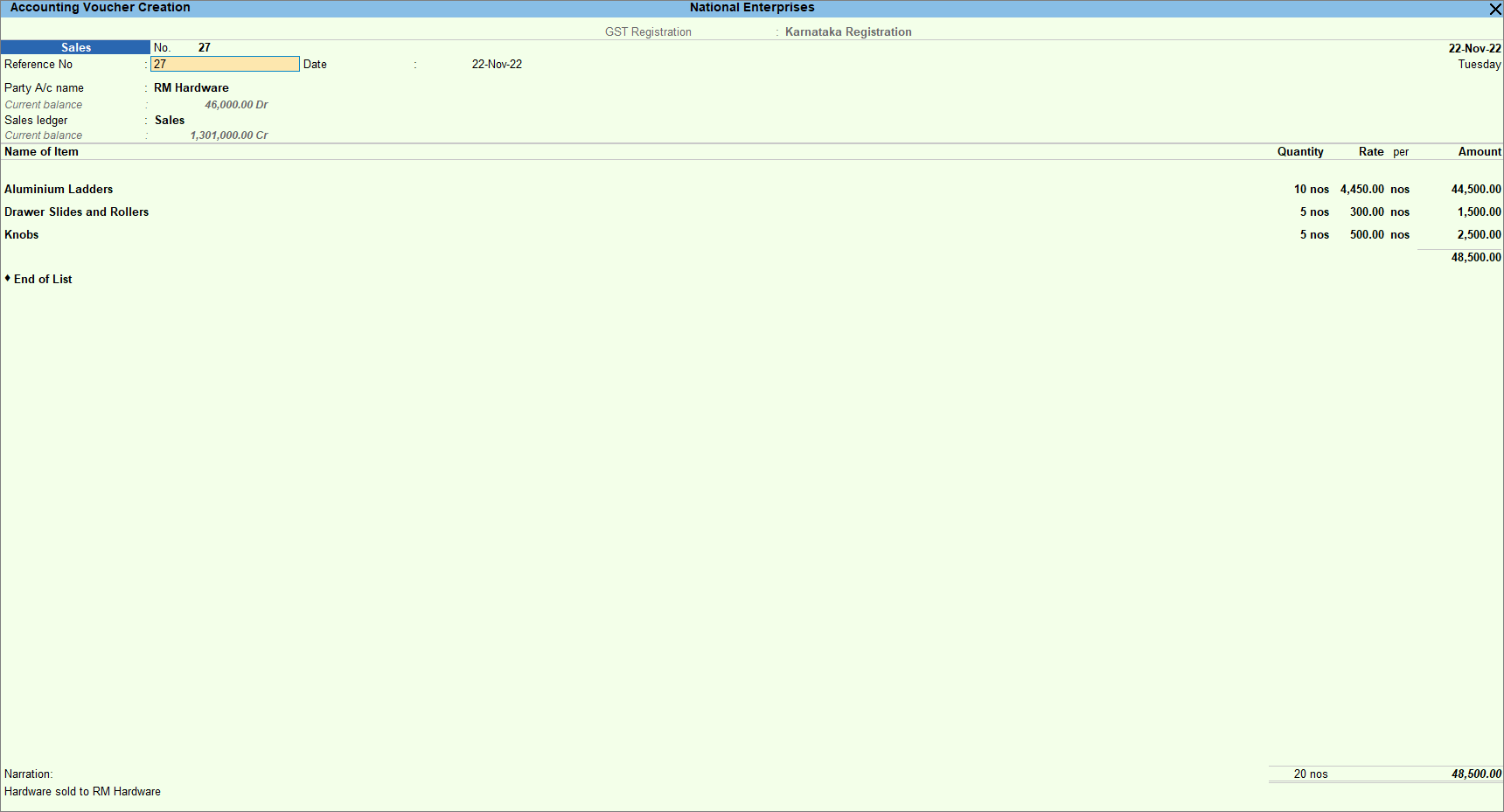
- Provide Narration, if needed, and press Ctrl+A to save.
Now that you have recorded a local supply of goods under the Composition scheme of GST, you can see the transaction in the Outward Supplies (including Exempt Supplies) of CMP-08.
Local supply of services | Accounting Invoice mode
When recording service sales, choose cash or bank for cash sales and party ledger for credit sales. In TallyPrime, record sales of services and the total amount using the Accounting Invoice mode. An accounting ledger is not required as there is no stock item to allocate.
- Open the sales voucher in the Accounting Invoice mode.
- Press Alt+G (Go To) > Create Voucher > press F8 (Sales).
Alternatively, Gateway of Tally > Vouchers > press F8 (Sales). - Press Ctrl+H (Change mode) > select Accounting Invoice.
- Press Alt+G (Go To) > Create Voucher > press F8 (Sales).
- Specify the buyer details.
- Party A/c name: Select Cash or Bank for cash sales and the party name for credit sales, and press Enter.
You can create the Party A/c on the fly by pressing Alt+C.
The Dispatch Details screen appears. - Dispatch Details: Enter the Dispatch Details, as needed and press Enter.
You can choose to enable the options for Order Details by pressing F12 (Configure).
The Party Details screen appears. - Party Details: You can update the buyer details while recording the transaction and print the same in the invoice.
- As always, you can press Ctrl+A to save and proceed.
- Party A/c name: Select Cash or Bank for cash sales and the party name for credit sales, and press Enter.
- Under Particulars, select the service ledger and enter the Amount.
- Do not select tax ledgers, as in the Composition scheme you need to pay tax on your turnover.
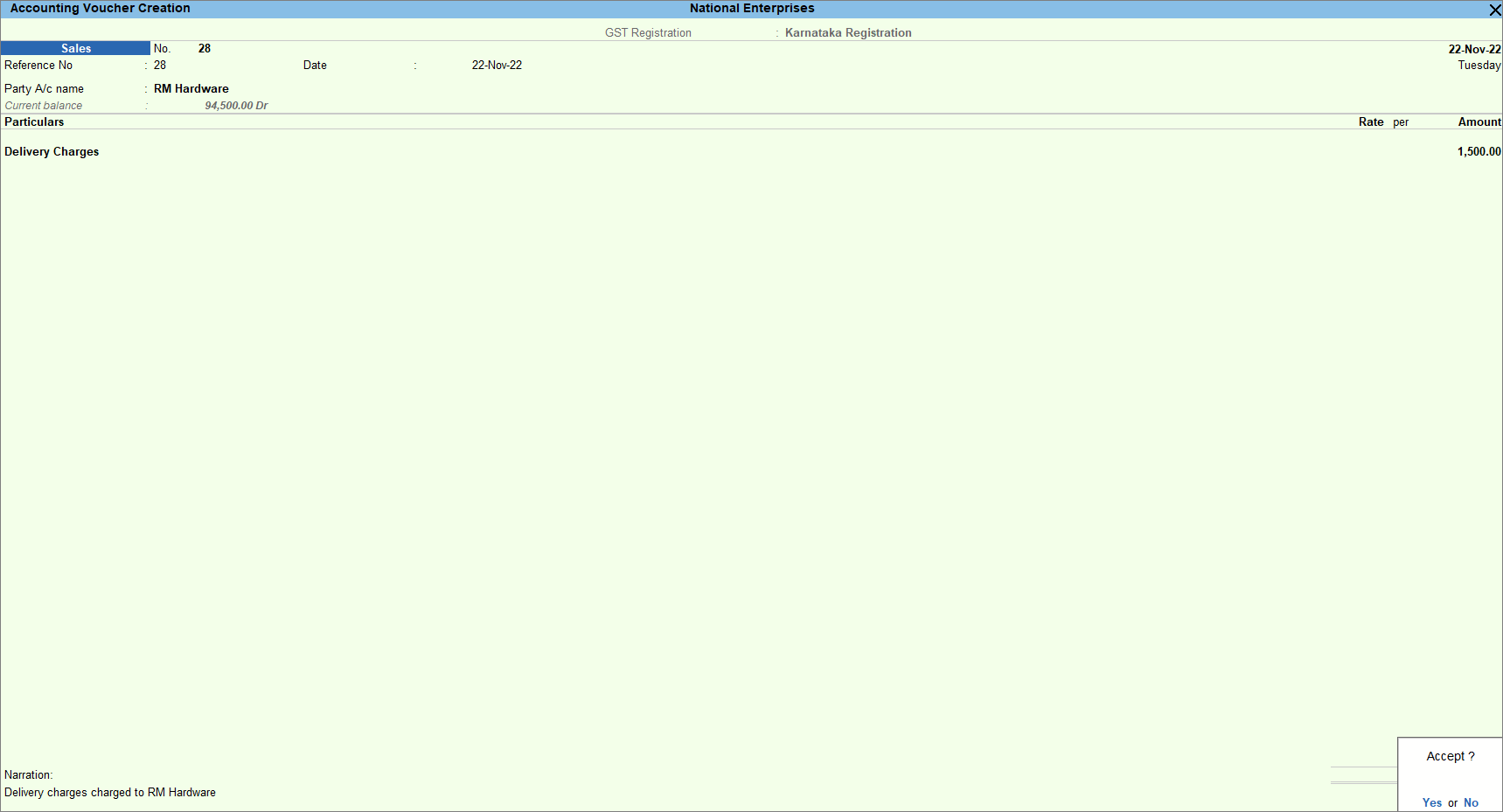
- Provide Narration, if needed, and press Ctrl+A to save.
Now that you have recorded a local supply of goods under the Composition scheme of GST, you can see the transaction in the Outward Supplies (including Exempt Supplies) of CMP-08.
Print GST Details in Invoice
Once the sales voucher is recorded for the supply of goods and services, you can print the voucher immediately or later. If you need to print the voucher right away, enable the Print voucher after saving option from the sales voucher type. You can configure your sales invoice with the GST information and print it after previewing it.
- In the sales invoice, press Ctrl+P.
Alternatively, Alt+P (Print) > Current. The report title appears as per GST rules on the Print screen.
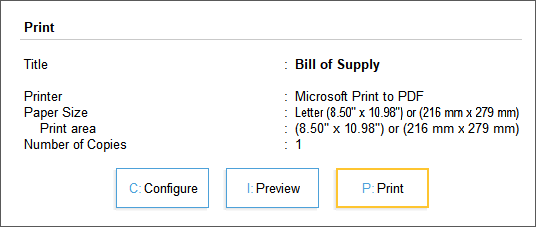
- Press C (Configure) > set Show GST Analysis and Show HSN/SAC details as Yes.
The GST rates and HSN/SAC details get updated in the invoice. - Print the voucher with GST details.
You have printed a sales voucher with GST and HSN/SAC details.
GST Sales of Goods / Services with Discount
You can supply goods or services with discounts. The discount can be either on the total item amount or on the individual item. In TallyPrime you can record the supply of goods and services with a discount.
The below procedure is for the sale of services with a discount.
While recording the sales voucher,
- Select the ledger for discounts created under Indirect Expenses. Ensure to set the ledger as below.
- Is GST applicable set to Not Applicable.
- Include in assessable value calculation for is set to GST.
- Appropriate to set to Services.
There are 3 options in Include in assessable value calculation for Appropriation.
- Goods
- Goods and Services
- Service
When you select Services and Goods and Services Method of calculation is getting set to Based on Value. However, for Goods, the user needs to choose the Method of calculation.
- Based on Quantity – apportions the expense value based on quantity of the stock item. More quantity means more share of expense value.
- Based on Value – apportions the expense value based on value of each stock item/service ledger more value means more share of expense value.
- Enter the discount percentage or amount.
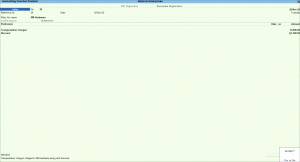
- Provide the necessary details and press Ctrl+A to save.
The printed invoice is shown below.
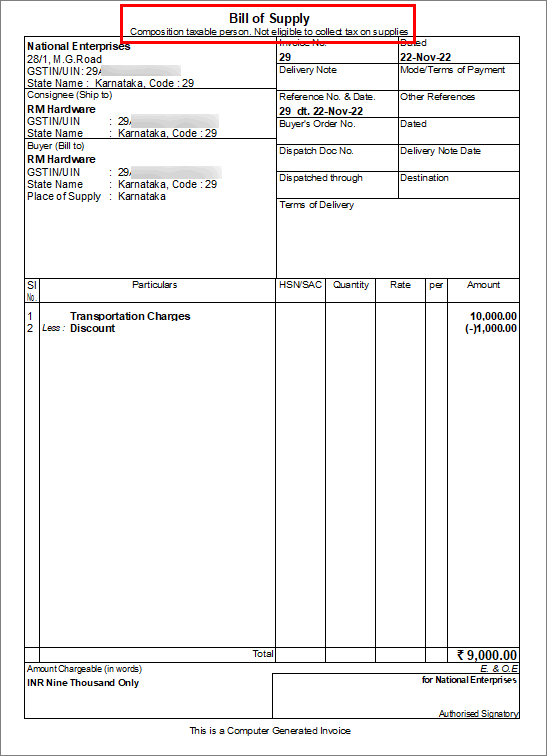
Sales Returns
When you supply goods or services, there can be instances of sales return for the entire supply or some of the items from the supply. There can be multiple reasons for such sales returns such as low-quality products, damaged goods, late delivery, surplus delivery and so on. You can record the sales return using a Credit Note in TallyPrime and also mention a reason for such a return. The sales returns can be after or before receiving the payment and the accounting method for both such cases are different. In TallyPrime, you can record both instances of sales returns.
- Open the Credit Note in Item Invoice mode.
- Press Alt+G (Go To) > Create Voucher > press F10 (Other Vouchers) > type or select Credit Note > and press Enter.
Alternatively, Gateway of Tally > Vouchers > press F10 (Other Vouchers) > type or select Credit Note > and press Enter. - Press Ctrl+H (Change Mode) > select Item Invoice.
- Press Alt+G (Go To) > Create Voucher > press F10 (Other Vouchers) > type or select Credit Note > and press Enter.
- Specify the buyer details.
- Party A/c name: select the party to whom the goods were initially sold and press Enter.
The Receipt Details screen appears. - Receipt Details: Enter the Receipt Details, as needed.
Under Original Invoice Details, update the Original Invoice No. and Date of the original sales transaction against which you are recording a sales return and press Enter.
The Party Details screen appears. - Party Details: update the original buyer details.
- Party A/c name: select the party to whom the goods were initially sold and press Enter.
- Select the Sales ledger to allocate the stock items.
- Enter the stock item details.
- Name of Item – Select the stock item that you have received as a sales return.
- Specify Quantity and Rate.
- Set the option Provide GST details to Yes.
- Select the Reason for Issuing Note and enter the details in the Statutory Details screen.
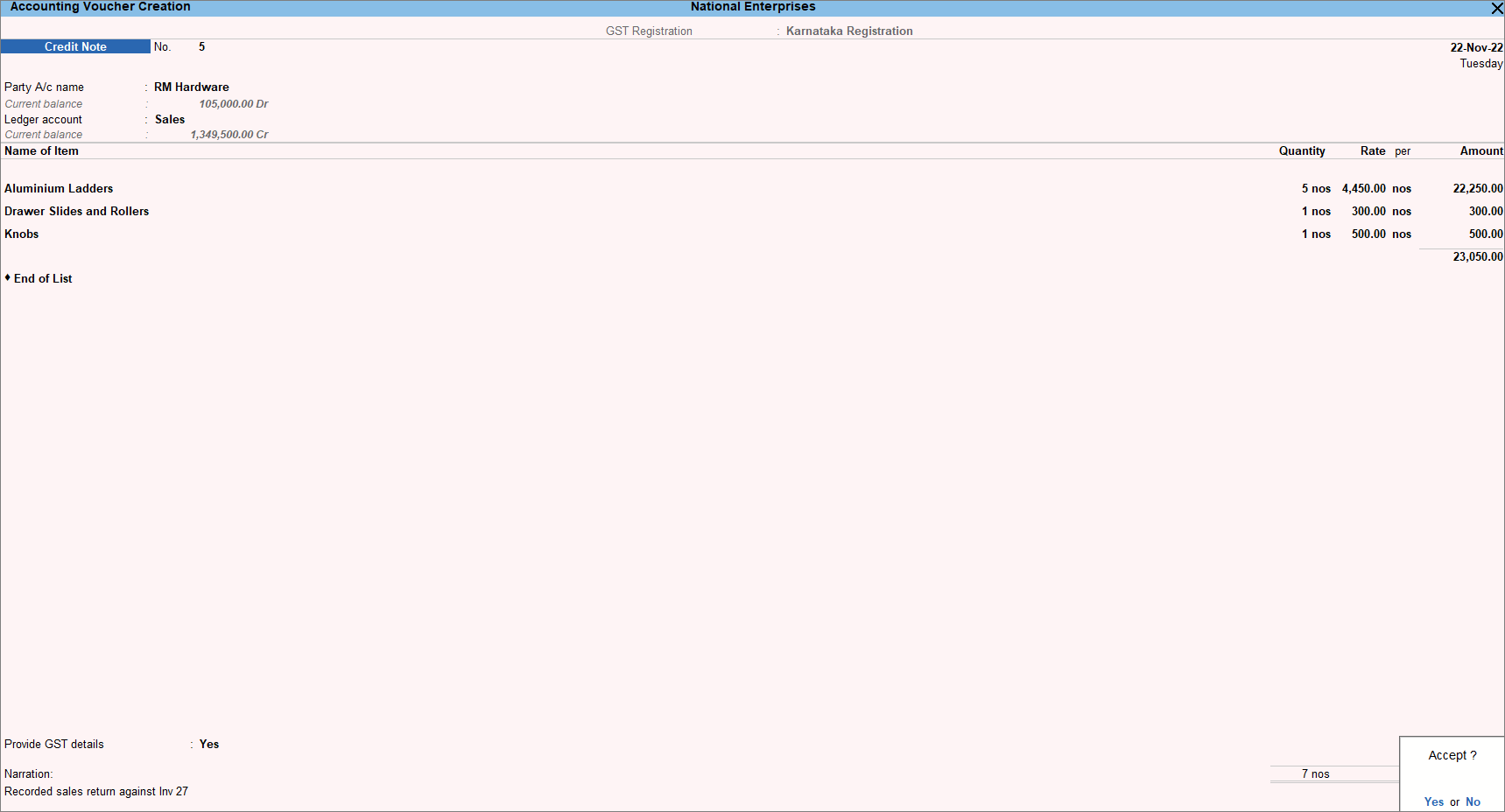
- Provide Narration, if needed, and press Ctrl+A to save.