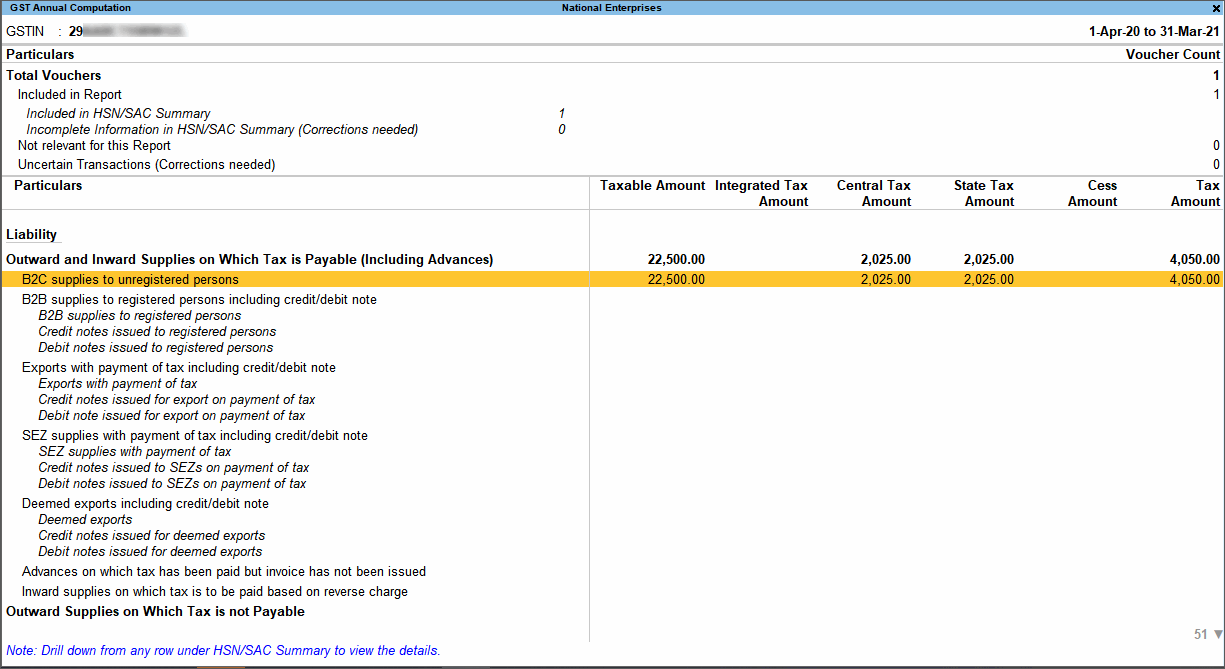Record Reverse Charge Mechanism or RCM Sales in TallyPrime
When you sell goods or services that fall under reverse charge mechanism (RCM), you need not charge GST to your buyer. Your buyer is liable to remit GST as reverse charge to the department.
If you supply RCM goods or services to consumers and unregistered dealers, then the reverse charge will not be applied to the recipients. In such cases, you will need to pay GST to the department.
Details of RCM supplies are captured in the B2B invoices section of the GSTR-1 and outward taxable supplies of GSTR-3B and in Annual Computation reports.
Configure Sales Ledger
If you use sales ledger for RCM outward supplies of goods or services, as applicable, then you need to configure the sales ledger to use it while recording sales invoices for RCM outward supplies.
- Press Alt+G (Go To) > Alter Master > Ledger > type or select the name of the sales ledger and press Enter.
You may configure during Ledger Creation too. - Provide HSN/SAC & Related Details related to the services or goods.
- Provide the GST Rate & Related Details of the services or goods.
- GST Rate Details: Specify Details Here.
- Provide Taxability Type, GST Rate of the services or goods.
- Applicable for Reverse Charge: Yes.
A sample sales ledger configured for the sales of RCM services appears as shown below: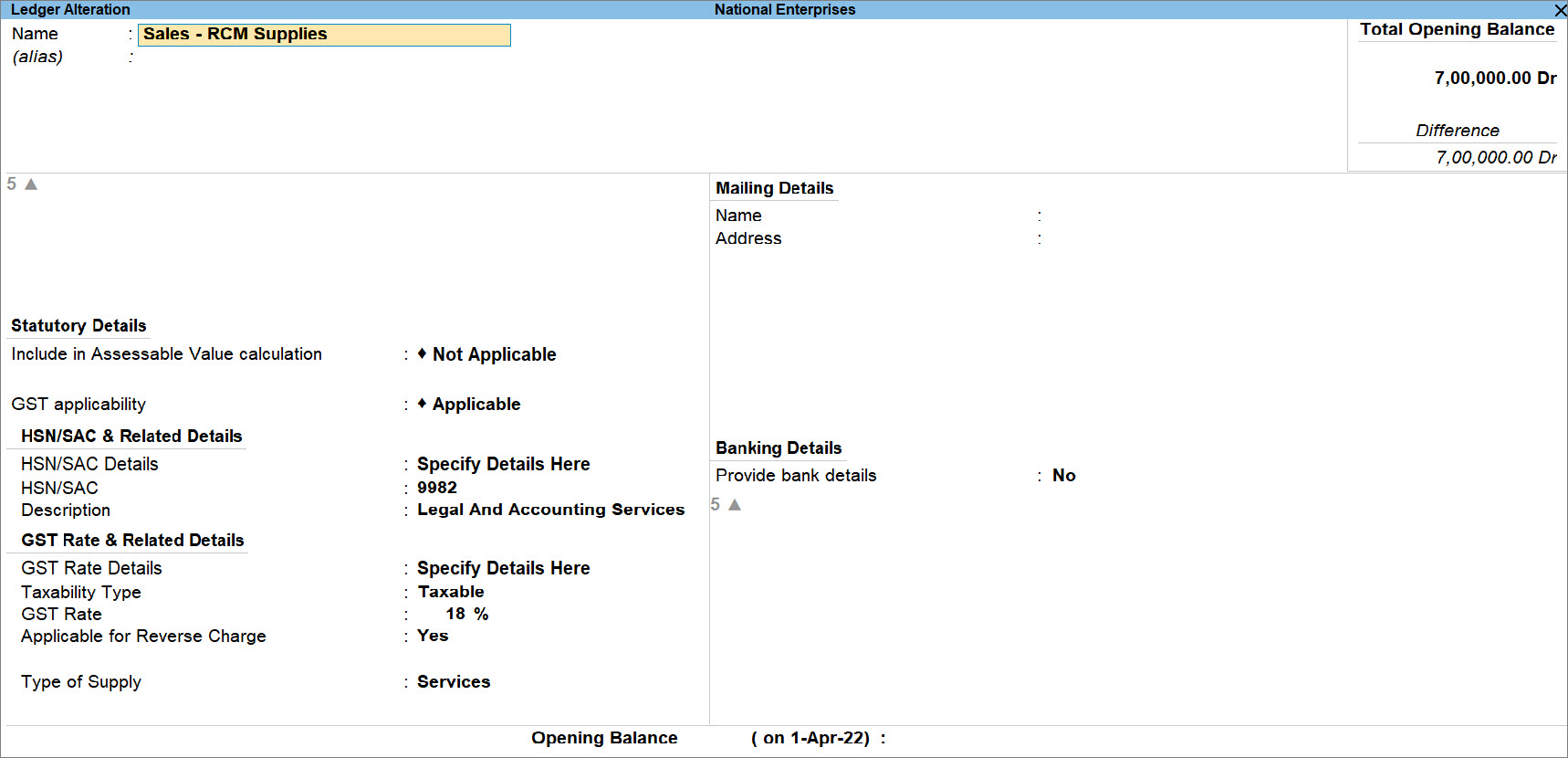
- As always, press Ctrl+A to save the ledger.
If you want to know how to configure sales ledger for RCM sales, then click If you create a reverse chargeable service as a stock item, set the option Is reverse charge applicable to Yes in the GST Details screen.
Alternatively, press Alt+G (Go To) > Alter Master > type or select Ledger > and press Enter.
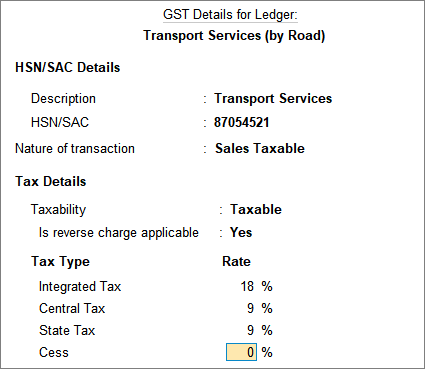
Sales of RCM Supplies to Registered Dealers
Whenever there is a sale to registered dealers that is subjected to reverse charge, create a sales invoice with appropriate stock item or sales ledger, as configured in TallyPrime.
- Configure the sales ledger for RCM outward supplies.
- Open the sales voucher in the Accounting Invoice mode.
You can create the voucher in the Item Invoice mode, if you have configured the stock items for RCM.
- Press Alt+G (Go To) > Create Voucher and press F8 (Sales).
Alternatively, Gateway of Tally > Vouchers and press F8 (Sales). - Press Ctrl+H (Change Mode) > Accounting Invoice and press Enter.
If you have created multiple registrations in TallyPrime Release 3.0 or later, then to change the registration, press F3 (Company/Tax Registration) > type or select the Registration under which you want to create the voucher and press Enter.
- Press Alt+G (Go To) > Create Voucher and press F8 (Sales).
- Provide the Party details.
- Select Party A/c name.
- In the Party Details screen:
- GST Registration Type: Regular.
- GSTIN/UIN: Party’s GSTIN/UIN.
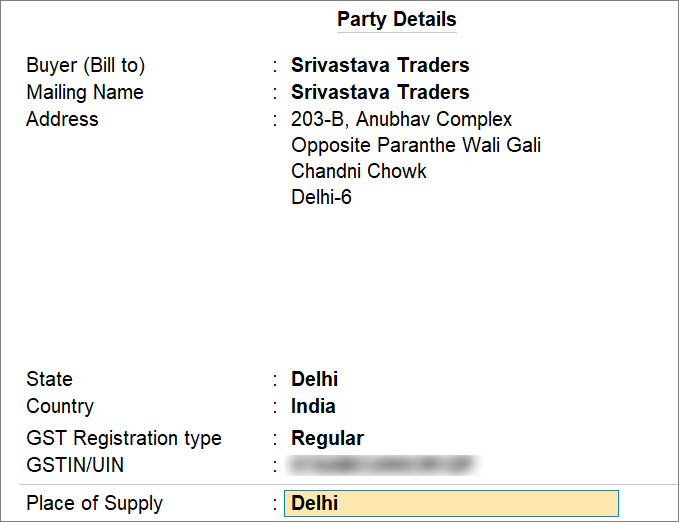
- Under Particulars, select the sales ledger created for RCM supplies and enter the Amount.
- Press Alt+A (GST – Tax Analysis).
Alternatively, press Ctrl+O (Related Reports) > GST – Tax Analysis.
The GST – Tax Analysis screen appears and you can see the amount of tax is subjected to reverse charge.
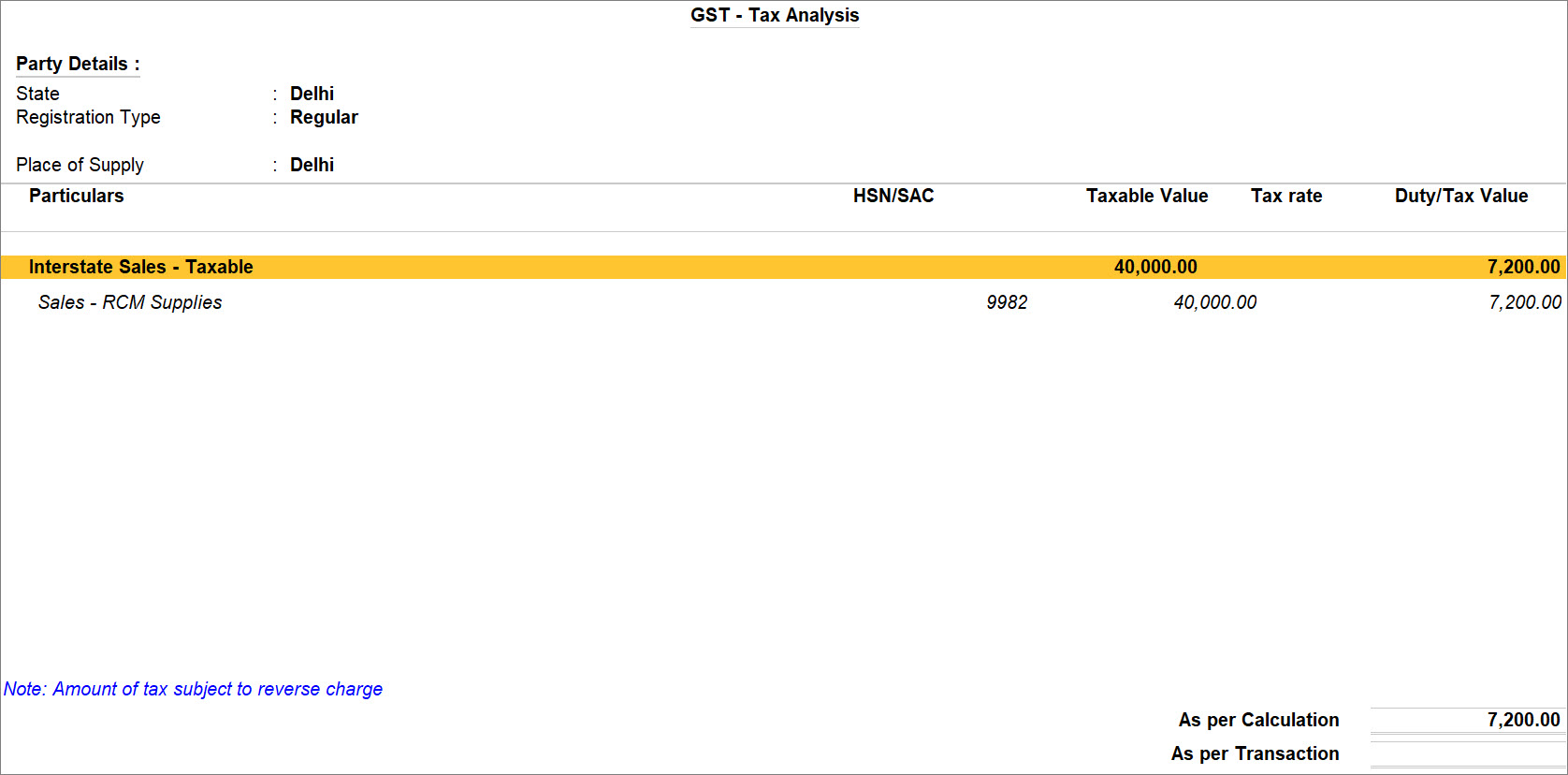
If you are on TallyPrime Release 1.1.3 or earlier, follow the step:
Press Ctrl+I (More Details) > type or select GST – Tax Analysis to view the tax details. Press Alt+F5 (Detailed) to view the tax liability of the buyer under reverse charge. - Provide other necessary details and press Ctrl+A, as always.
A sample sales voucher created for the sales of RCM outward supplies to a registered dealer appears as shown below:
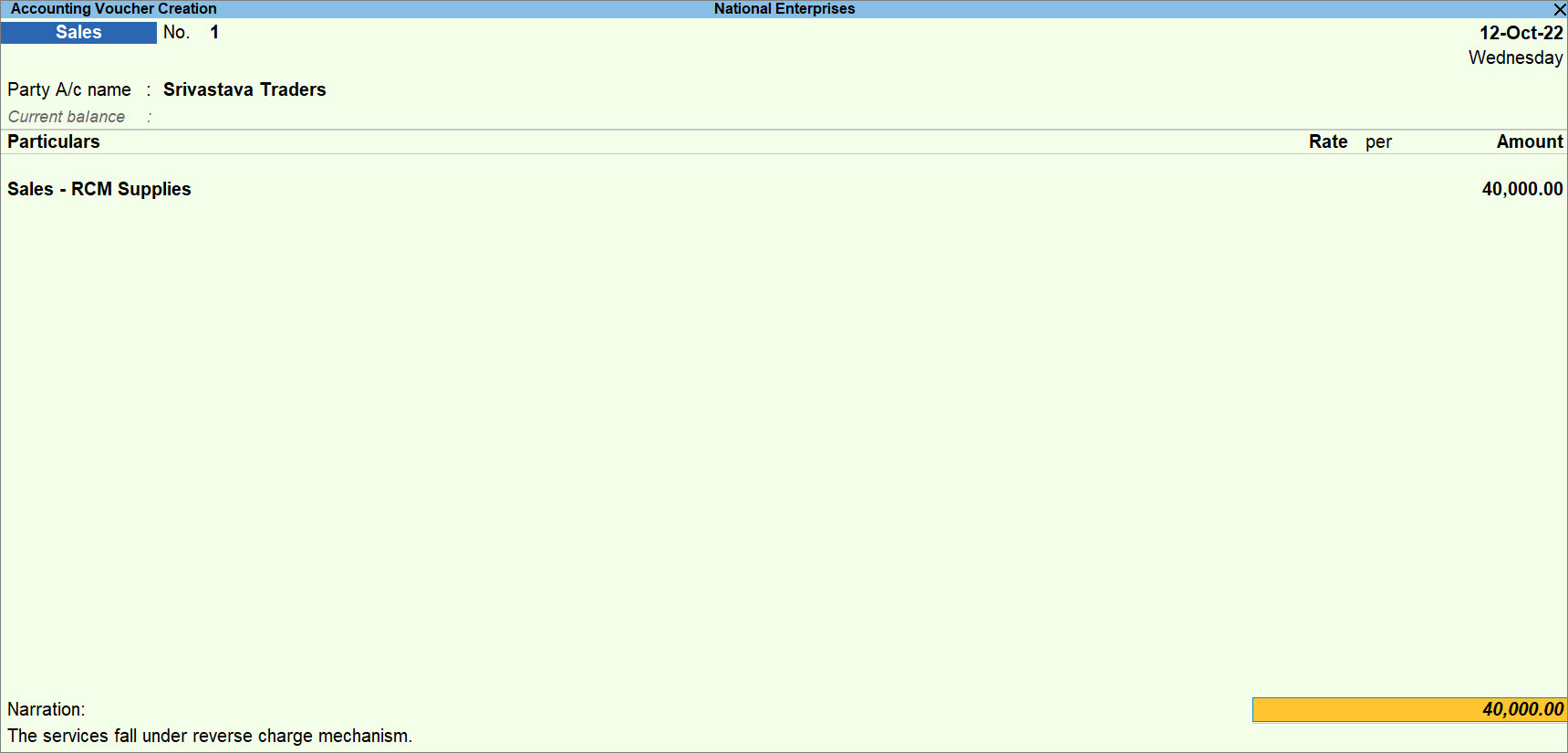
If you have created services as stock items, record the transaction in item invoice mode by selecting the stock item.
Once you record the transaction for the RCM outward supplies to a registered dealer, it will start appearing in GSTR-1 – Summary as Reverse Charge Supplies in the B2B Invoices – 4A, 4B, 4C, 6B, 6C section.
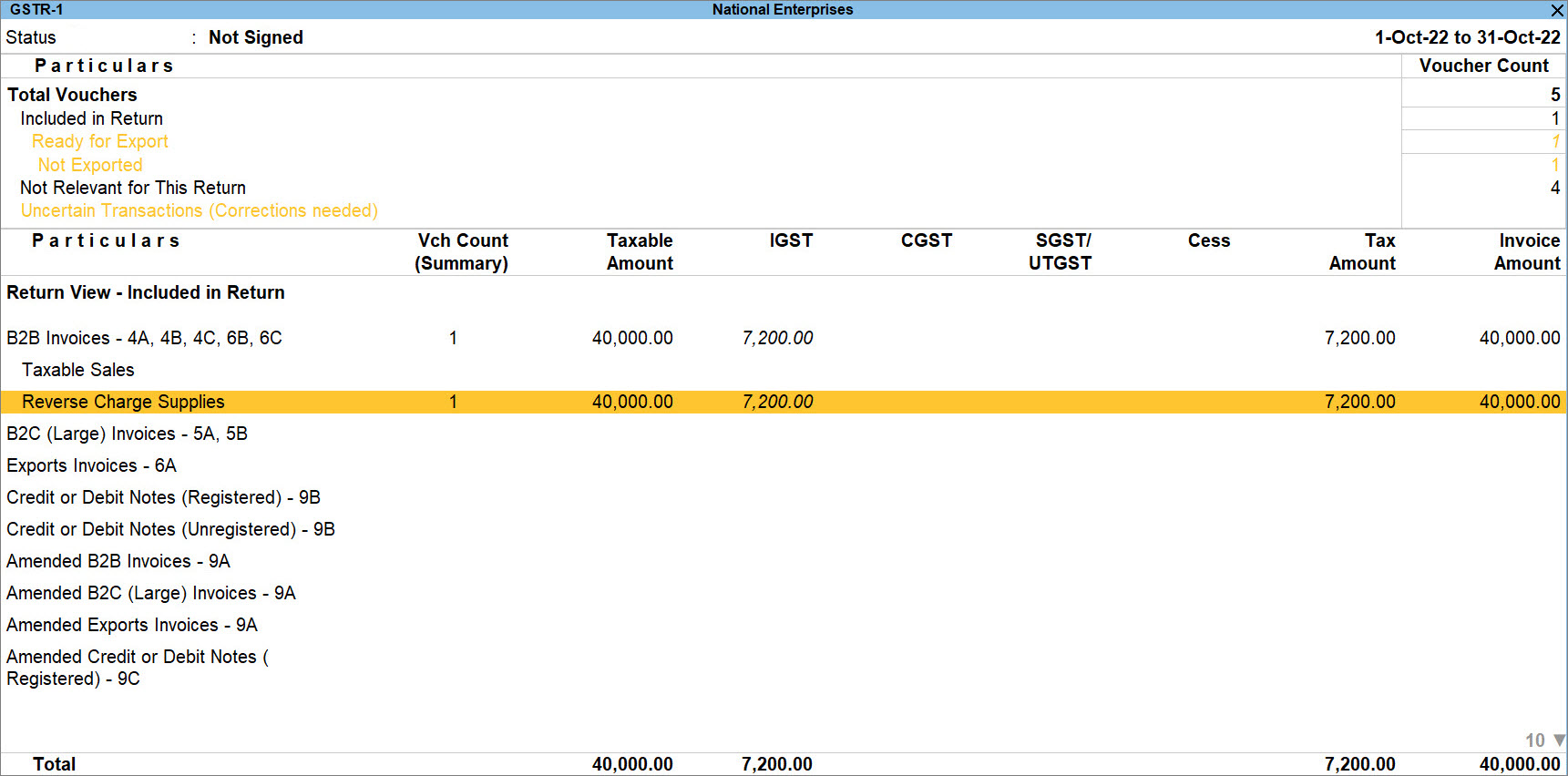
You can further drill down to view the invoices under Reverse Charge Supplies, if needed.
Sales of RCM Supplies to Unregistered Dealers or Consumers
Generally, the buyer of the RCM services or goods pays the tax on behalf of you. However, if you are selling the services or goods to an unregistered dealer, then you will need to pay GST for the same. Moreover, you need to account for the tax in your invoice if the recipients of the outward supplies are unregistered dealers or consumers.
- Open the sales voucher in the Accounting Invoice mode.
- Provide the Party details.
- Select Party A/c name.
- In the Party Details screen:
- GST Registration Type: Unregistered.
- GSTIN/UIN: Retain it as blank, as the party is unregistered under GST.
- Place of Supply: Place at which the party is going to avail the services or consume the goods.
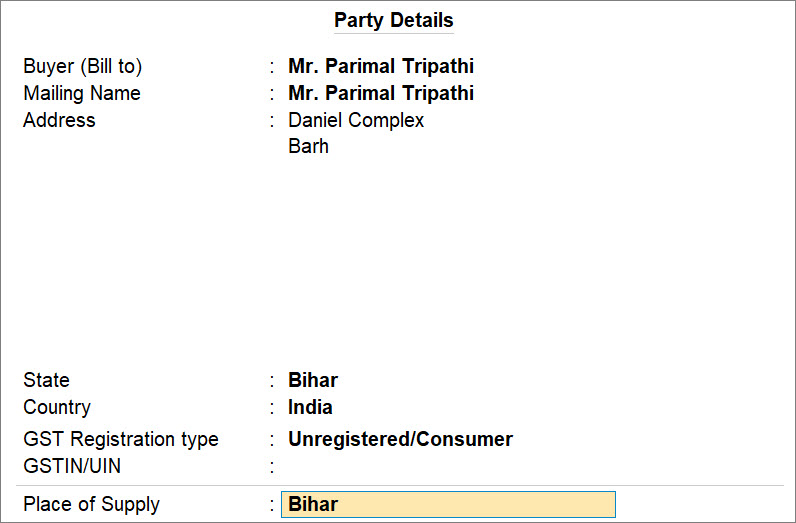
- Under Particulars, select the sales ledger created for RCM supplies and tax ledgers, as applicable to the Place of Supply.
- Provide other necessary details and press Ctrl+A, as always.
A sample sales voucher created for the sales of RCM services to an unregistered dealer appears as shown below:
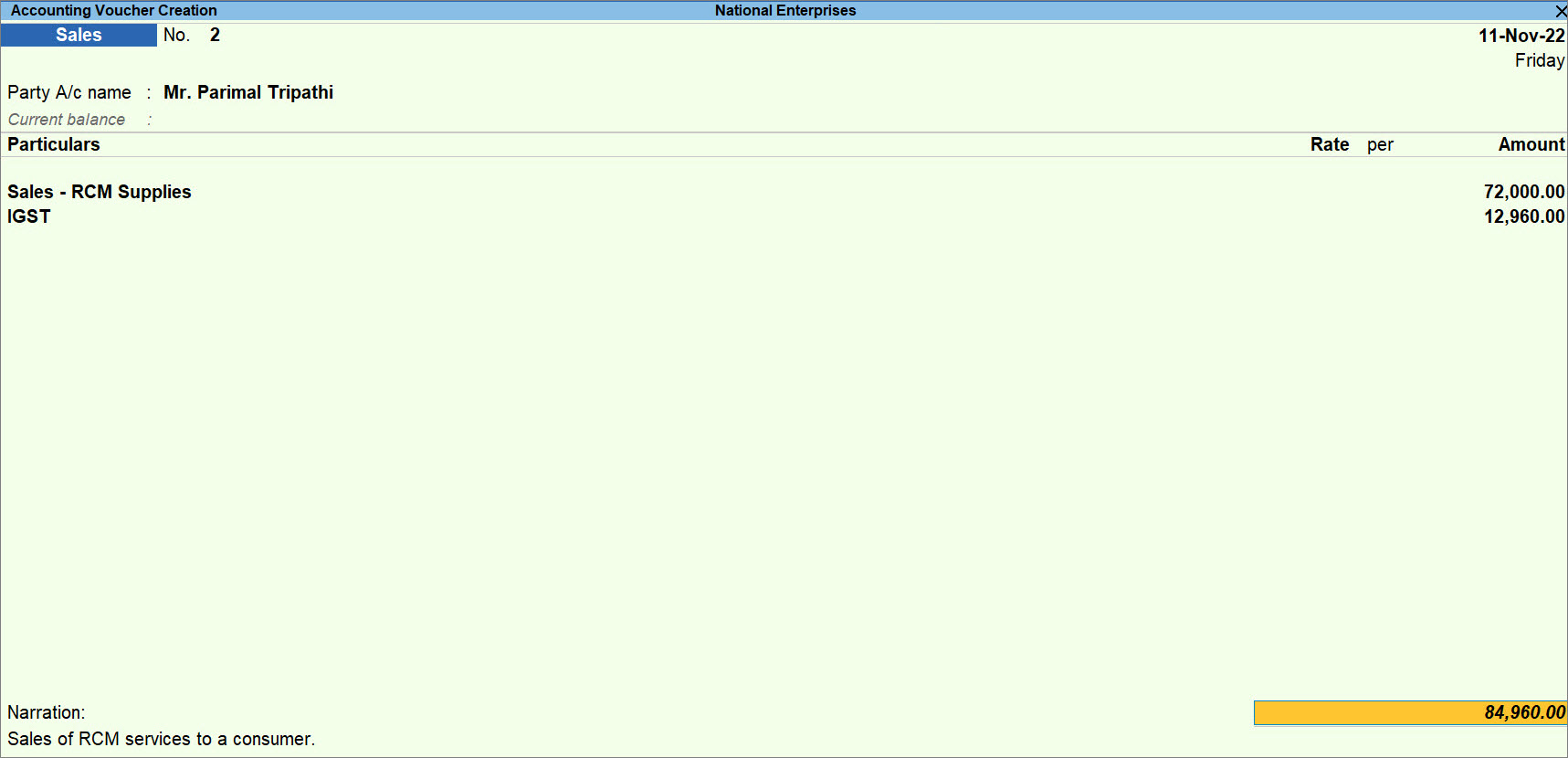
Once you record the transaction for sales of RCM goods or services to an unregistered dealer or a consumer, the transaction will be included in the Return and will start appearing in GSTR-1 – Summary in the B2C (Small) Invoices – 7 section.
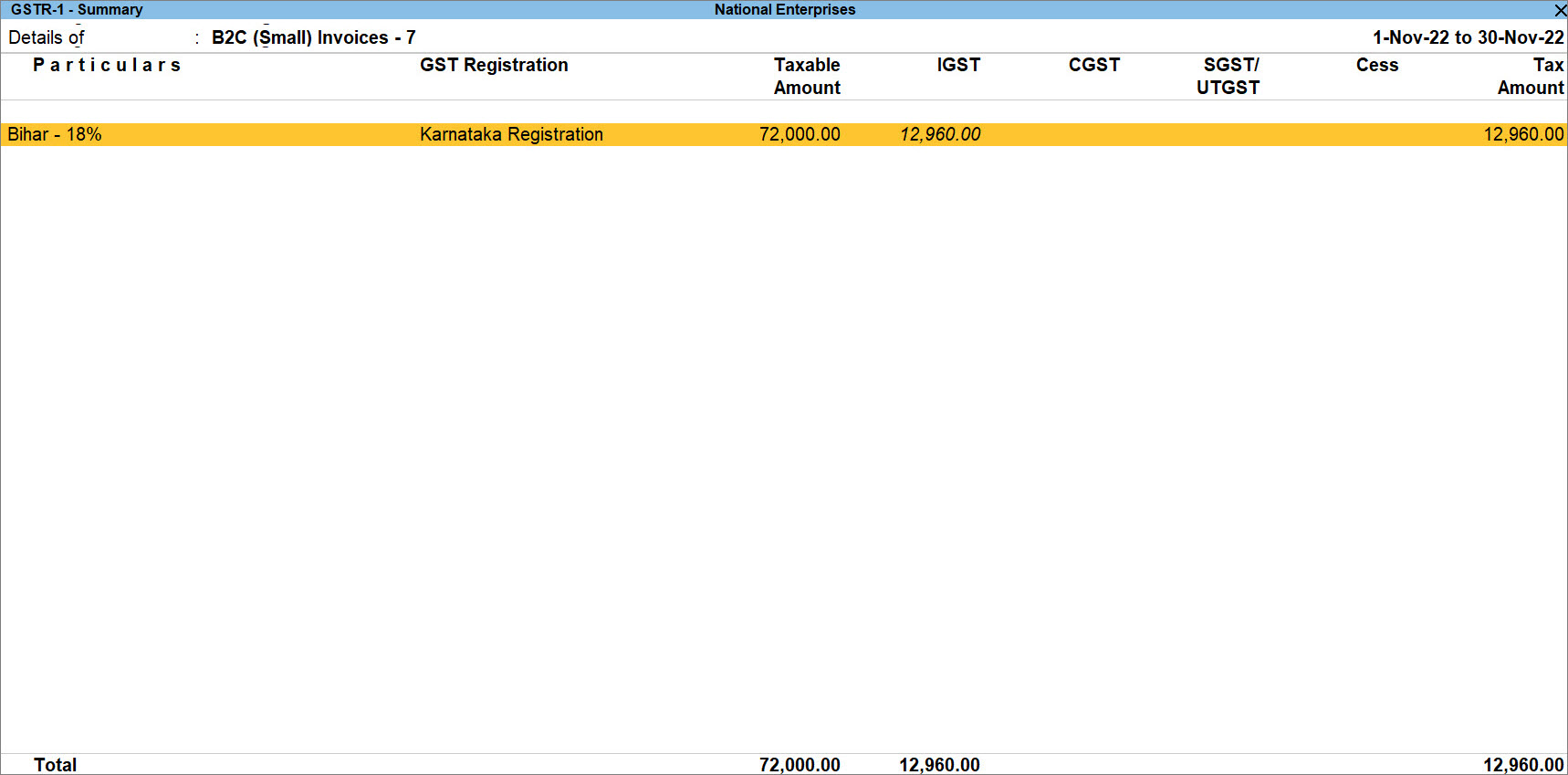
Sales of Reverse Charge Supplies Using Nature of Transaction – Sales to Consumer – Taxable
If you are using TallyPrime Release 2.1 or earlier releases, then you can record sales of RCM goods and services to a consumer using a nature of transaction as Sales to Consumer – Taxable.
- Gateway of Tally > Vouchers > press F8 (Sales).
Alternatively, press Alt+G (Go To) > Create Voucher > press F8 (Sales). - Press Ctrl+H (Change Mode) to select the required voucher mode.
- For the Party A/c name, select cash/bank or party ledger with registration type set to Unregistered or Consumer.
- Select the goods or services under reverse charge.
- For item invoice, select the stock item enabled for reverse charge applicability.
- For accounting invoice, select the sales ledger in which the options:
- Nature of transaction is set to Sales to Consumer – Taxable.
- Is reverse charge applicable is set to Yes.
- Select the GST ledgers.
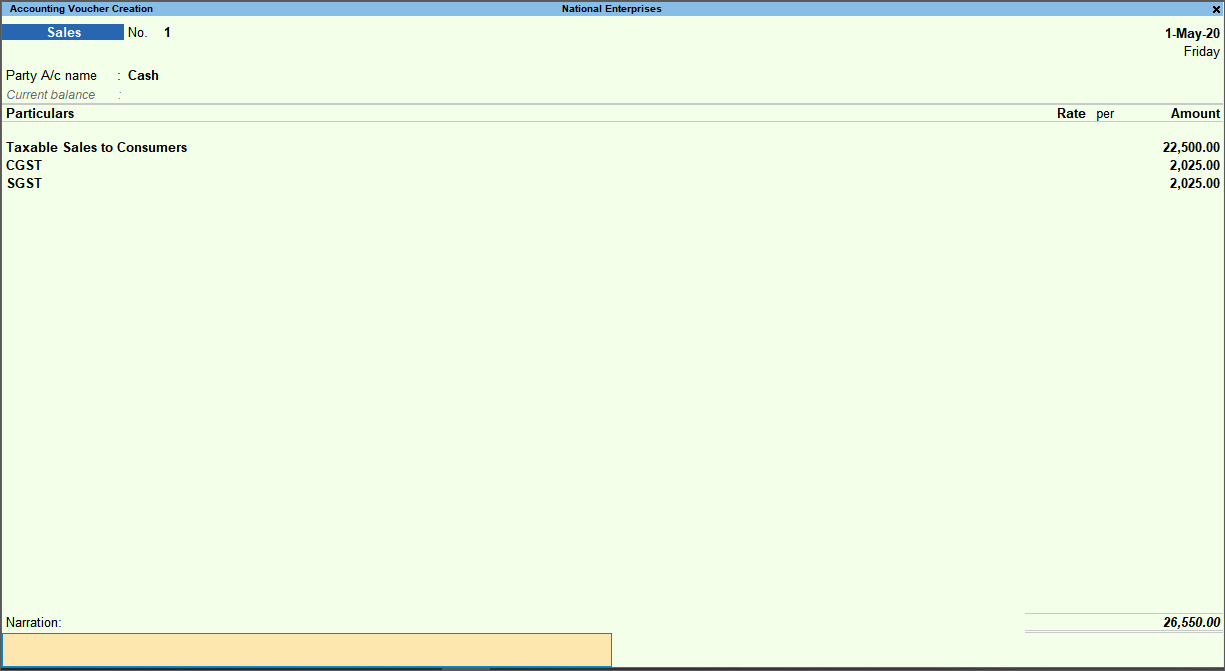
- As always, press Ctrl+A to save.
The transaction will appear with tax details in GSTR-1, GSTR-3B and GST Annual Computation.
To view the transaction in GST Annual Computation: