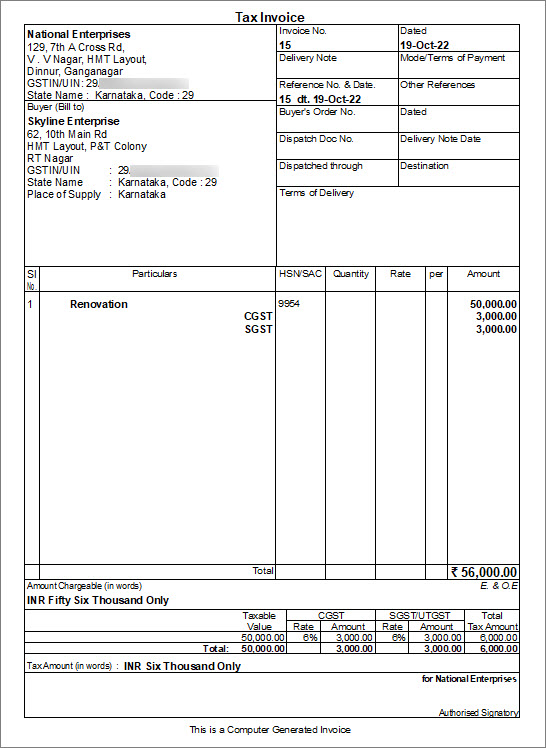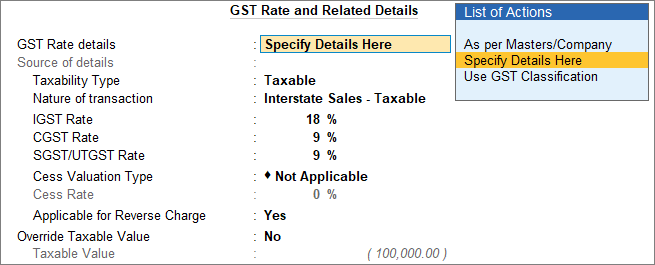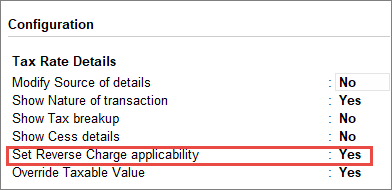Supplies Through e-Commerce Operator, Supply of Works Contract Services, Solar and Renewable Energy Projects, Courier Services to Places Outside India
In your business, apart from regular sales, you can supply goods or services through an e-commerce operator, supply of Works Contract Services, record sales invoices for Solar and Renewable Energy projects, and provide courier services outside India.
You might be selling goods through an online portal or e-commerce operator such as Amazon, Flipkart and others. In such cases, you are supplying the goods to such e-commerce operators although your buyer is an end user. Once you have supplied the goods to the e-commerce operator, they will deliver the same goods to the end user. You can record the supply of goods to such e-commerce operators in TallyPrime using the sales voucher.
Works Contract Service refers to the construction, repair, or maintenance of a building or other structure. The client typically pays for the services on a contract basis, and the company is responsible for completing the work according to the terms of the contract. You can record the supply of such services using the sales voucher in TallyPrime.
Solar and renewable energy projects involve the development, construction, and operation of facilities that generate electricity from renewable sources such as the sun, wind, or water. These projects are designed to provide a clean and sustainable alternative to traditional fossil fuel-based energy sources. If you are in the business of solar and renewable energy projects, you can record the sales invoice for that too.
Courier services are companies that transport and deliver packages, documents, and other items from one location to another. Some courier services offer delivery to locations outside of India, either directly or through partnerships. If you are providing courier services then you can also record such transactions in TallyPrime.
TallyPrime makes it simple to record all such sales invoices, and the transactions reflect in the relevant GSTR-3B and GSTR-1 tables.
Supplies Through e-Commerce Operator
If you are selling products through an online portal or e-commerce operators, like Amazon, Flipkart, Snapdeal, or others, then you can record the sales transactions through the e-commerce operator in TallyPrime. In sales through an e-commerce operator, there can also be a situation when the e-commerce operator, end-user, and your business are based in different states. However, the sales invoice recorded through the e-commerce operator in TallyPrime will be in the B2B Invoices – 4A, 4B, 4C, 6B, 6C, and B2C section of the GSTR-1, based on the GST registration of the end-user. These transactions also appear under Outward supplies and inward supplies liable to reverse charge in GSTR-3B.
In this section
- Set up ledger for e-commerce operator
- B2B sales transactions through e-commerce operator
- B2C sales through e-commerce operator
Set up ledger for e-commerce operator
To record a sales invoice for sales through an e-commerce operator, you need to create a ledger for the e-commerce operator, either beforehand or on the fly while recording the invoice.
While creating the ledger for the e-Commerce operator, ensure that the Registration Type is selected as the e-Commerce Operator.
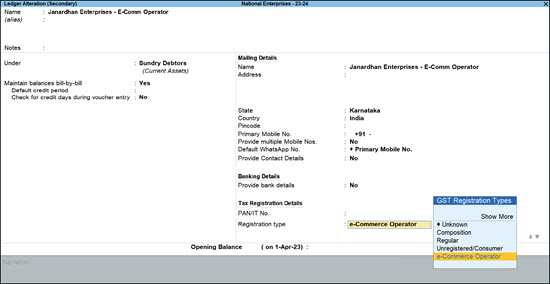
If you are on Rel 2.1 and earlier, click here.
From the Ledger Creation or Ledger Alteration screen, follow the steps given below.
- Set/Alter GST Details: Yes.
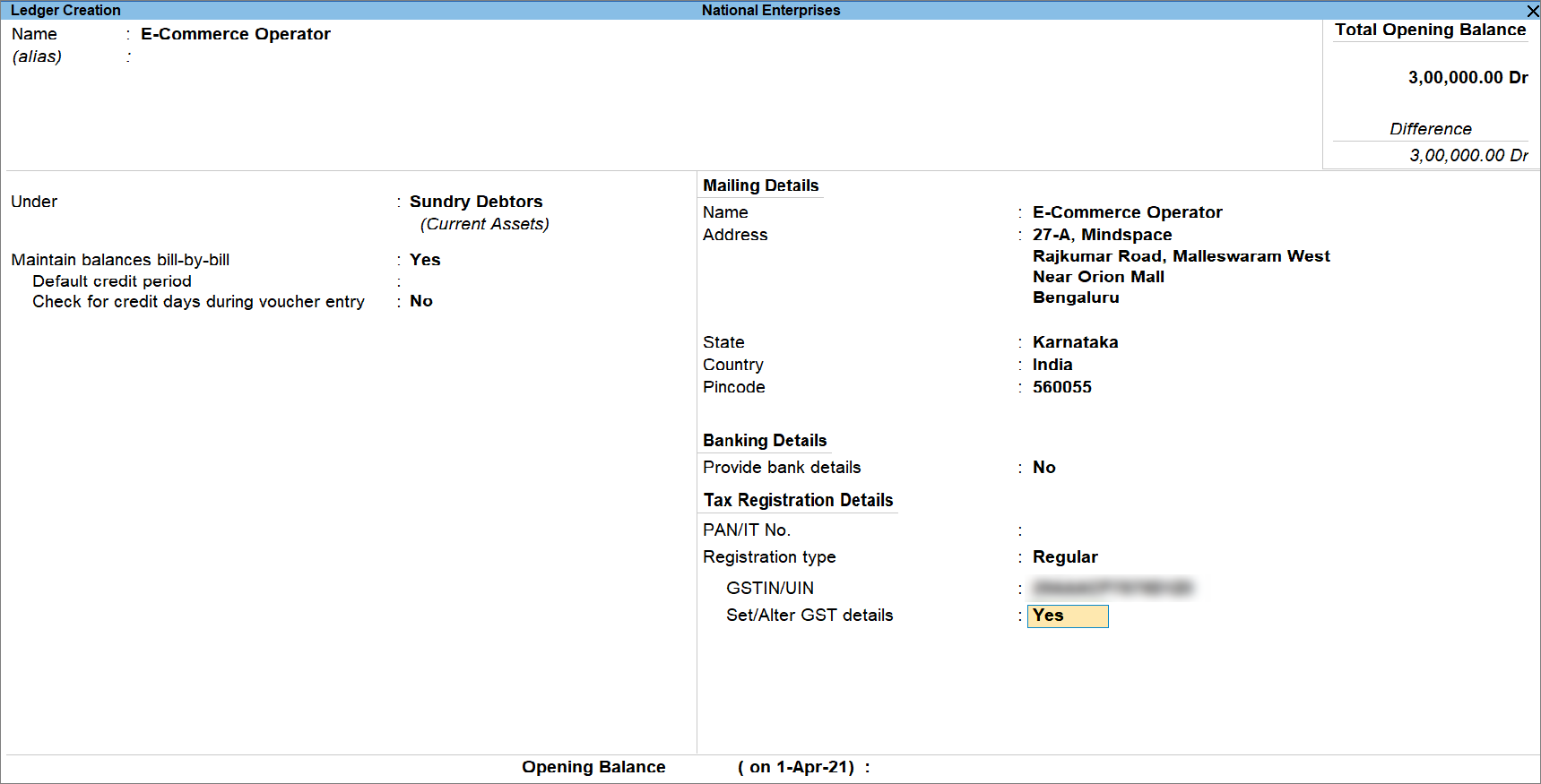
The GST Details screen appears. - Is E-commerce operator: Yes.
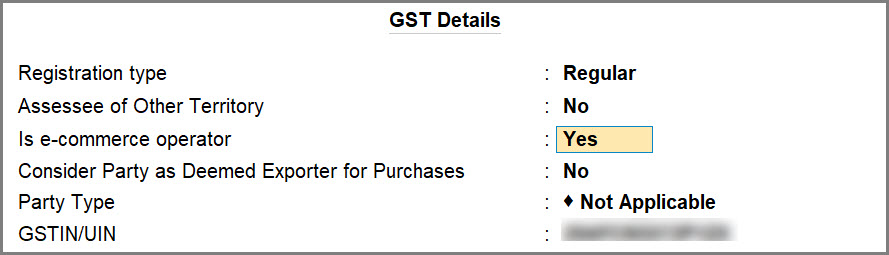
B2B sales transactions through e-commerce operator
You can sell the goods to the registered customer, and the location of the seller and the place of final delivery of the goods can be either the same or different. Depending on the place of supply, you need to select the tax ledgers.
- Open the sales voucher.
Press Alt+G (Go To) > Create Voucher > press F8 (Sales).
Alternatively, Gateway of Tally > Vouchers > press F8 (Sales). - Under Party A/c name, select the party ledger for which the Registration type is set as e-Commerce Operator.
- Specify the buyer details.
- Under Buyer (Bill To), select the party ledger to whom you are doing the sale.
- Enter other required details and press Ctrl+A to save.
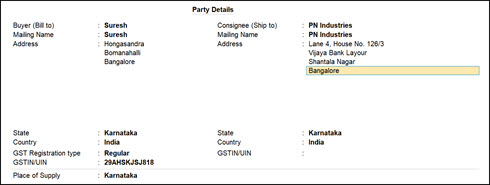
- Enter other required details and press Ctrl+A to save.
- Enter the GST ledgers. CGST and SGST if it’s a local sale and IGST if it’s an interstate sale depending on the Place of Supply.
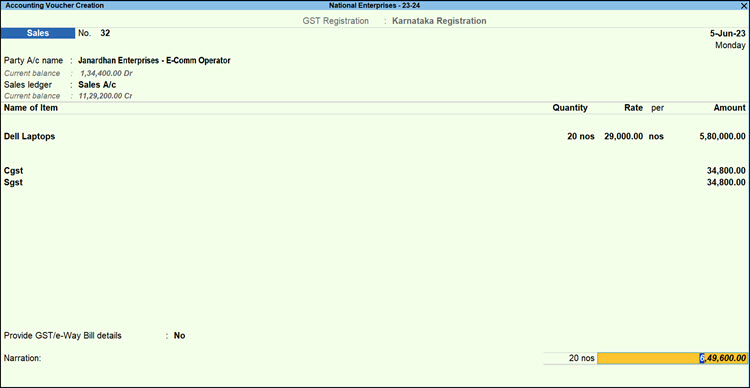
- Press Ctrl+A to save the sales voucher.
In GSTR-1 of TallyPrime, the sales invoice appears in the B2B Invoices – 4A, 4B, 4C, 6B, 6C.
In a similar way, you can record B2B transactions for interstate supplies in which the seller’s state and the place of supply are different. The invoices appear in the B2B Invoices – 4A, 4B, 4C, 6B, 6C.
B2C sales through e-commerce operator
You can sell the goods to an unregistered customer, and the location of the seller and the place of final delivery of the goods can be either the same or different. Depending on the place of supply, you need to select the tax ledgers.
- Open the sales voucher.
Press Alt+G (Go To) > Create Voucher > press F8 (Sales).
Alternatively, Gateway of Tally > Vouchers > press F8 (Sales). - Under Party A/c name, select the party ledger for which the Registration type is set as e-Commerce Operator.
- Specify the buyer details.
- Under Buyer (Bill To), select Cash or the buyer as needed.
- Ensure that the GST Registration Type is set as Unregistered/Consumer.
- Enter other required details, and press Ctrl+A to save.
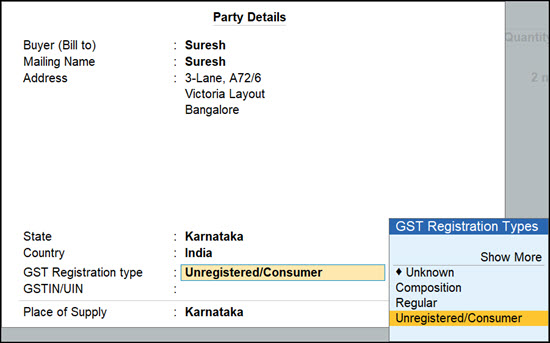
- Enter the GST ledgers. CGST and SGST if it’s a local sale and IGST if it’s an interstate sale depending on the Place of Supply.
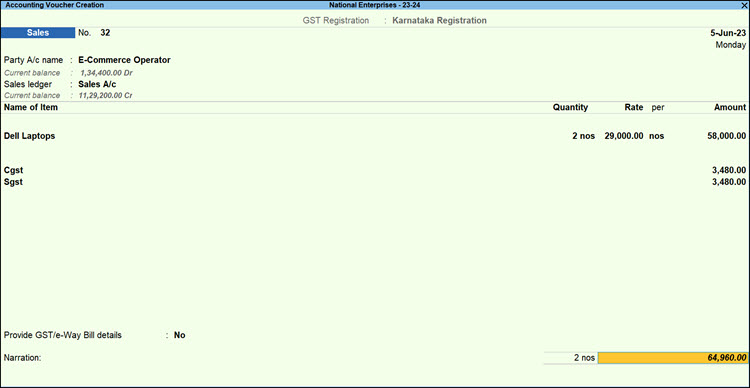
- Press Ctrl+A to save the sales voucher.
In GSTR-1 of TallyPrime, the sales invoice appears in the B2C (Small )Invoices as the sale value is less than 2.5 lakh.
In a similar way, you can record B2C transactions for intrastate supplies in which the seller’s state and the place of supply are the same. The invoices appear in the B2C (Small )Invoices or B2C (Large) Invoices depending on the sale value.
Record Supply of Works Contract Services
You can record material in/a receipt note voucher if you have received the material. Thereafter, you can record a sales invoice when you render the service. Under GST, you need to report only the sales invoice for the works contract. Once you have recorded a supply, you can see the transaction in GSTR-3B and GSTR-1.
- Open the sales voucher in the Accounting Invoice mode.
- Press Alt+G (Go To) > Create Voucher > press F8 (Sales).
Alternatively, Gateway of Tally > Vouchers > press F8 (Sales). - Press Ctrl+H (Change Mode) > select Accounting Invoice.
- Press Alt+G (Go To) > Create Voucher > press F8 (Sales).
- In the Party A/c name, select the buyer details.
- Select the service ledger and ensure the GST applicability is set as Applicable for that ledger.
- Select the GST ledgers. CGST and SGST if it’s a local sale and IGST if it’s an interstate sale depending on the Place of Supply.
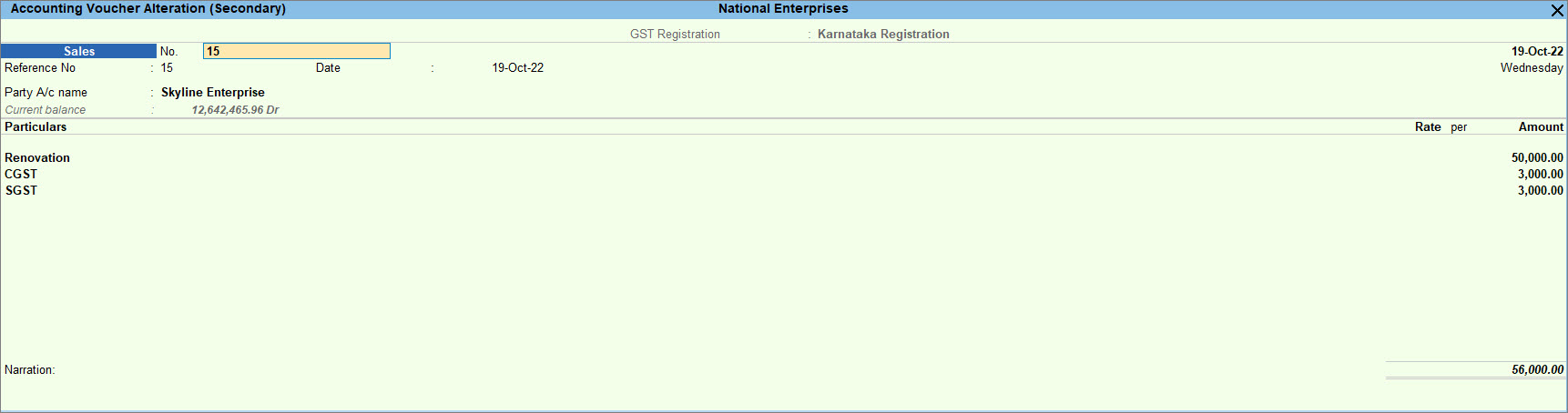
- To view the Tax Analysis, press Ctrl+O (Related Reports) > GST Tax Analysis. Press Alt+F5 (Detailed) to view the detailed breakup of the tax.
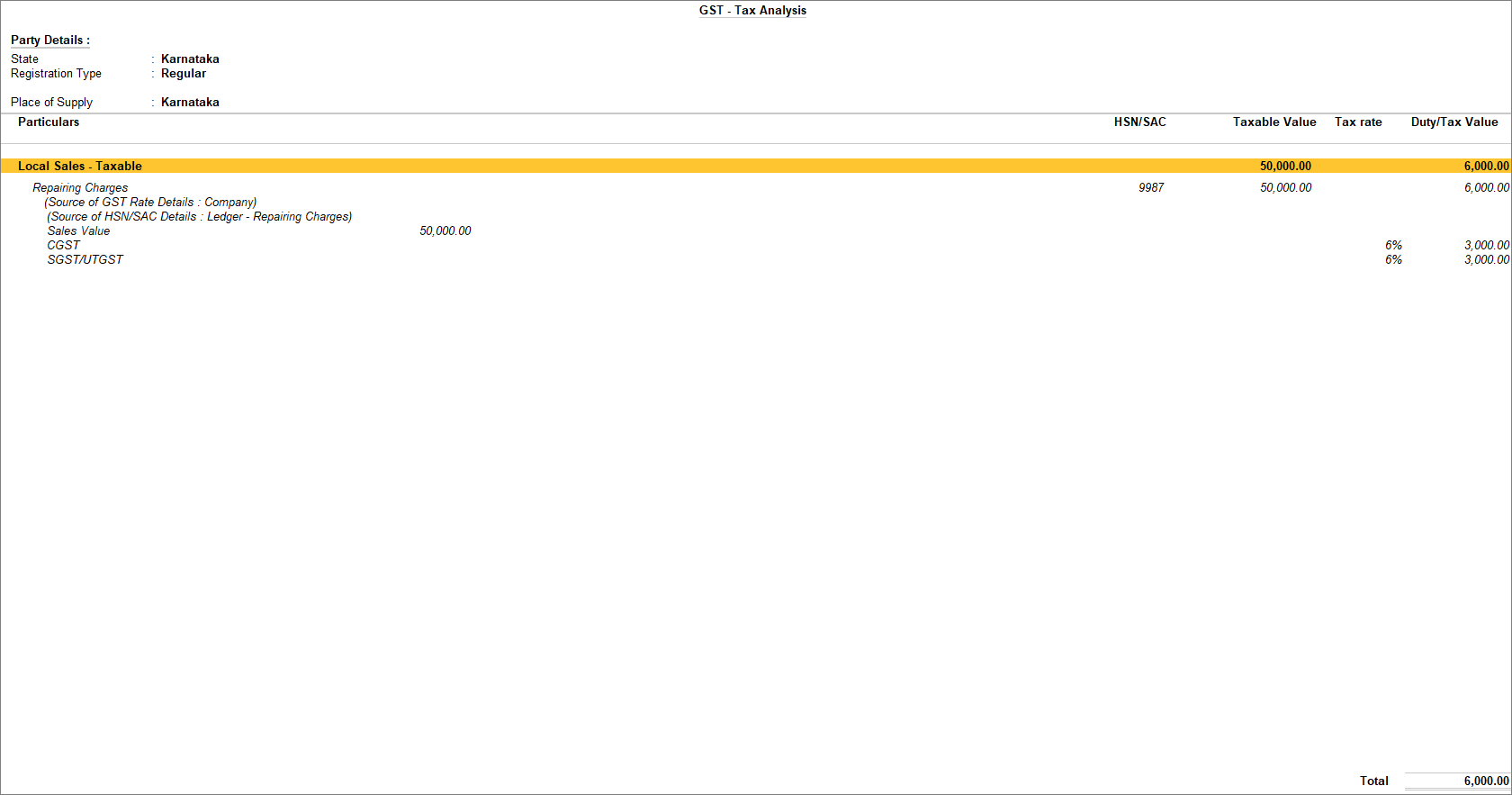
- Print the invoice.
Solar and Renewable Energy Projects
You can record sales invoices in TallyPrime for solar and renewable energy projects. In the invoice, enter 70% of the assessable value as goods taxable at 12% GST and 30% of the assessable value as services taxable at 18% GST. You can sell goods like solar inverters, solar panels, solar water heaters, and so on. You can also provide services like installation, AMC, and so on.
- Enable Allow zero-valued transactions in the sales voucher type.
- In the sales voucher, press F12 (Configure) > set Modify GST & HSN/SAC related details to Yes.
If you are on Rel 2.1 and earlier, you can see the option as Modify Tax Rate details of GST. - In the Party A/c name, select the buyer’s ledger.
- Select the stock item, and enter the Quantity and Rate.
- In the GST Rate and Related Details screen, press F12 (Configure), and set the option Override Taxable Value to Yes.
If you are on Rel 2.1 and earlier, you can see the option as Allow override assessable value. - In the Taxable Value field, enter 70% of the item value as the Taxable Value. For example, if the project cost is 225,000 calculate it as 70% of the cost and enter 157,500 as the Taxable Value.
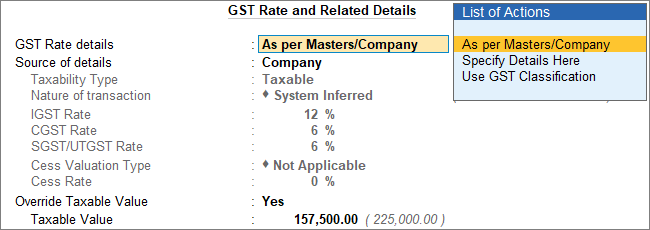
- Select the service ledger. Do not enter the Amount as the tax needs to be calculated on the partial assessable value of the stock item.

- In the GST Rate and Related Details screen, under Taxable Value enter 30% of the item value. For example, if the project cost is 225,000 calculate 30% of the cost and enter 67,500 as the Taxable Value.
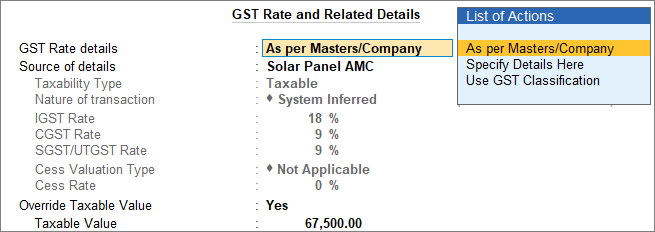
- Select the GST ledgers. CGST and SGST if it’s a local sale and IGST if it’s an interstate sale depending on the Place of Supply.
- To view the Tax Analysis, press Ctrl+O (Related Reports) > GST Tax Analysis. Press Alt+F5 (Detailed) to view the detailed breakup of the tax.
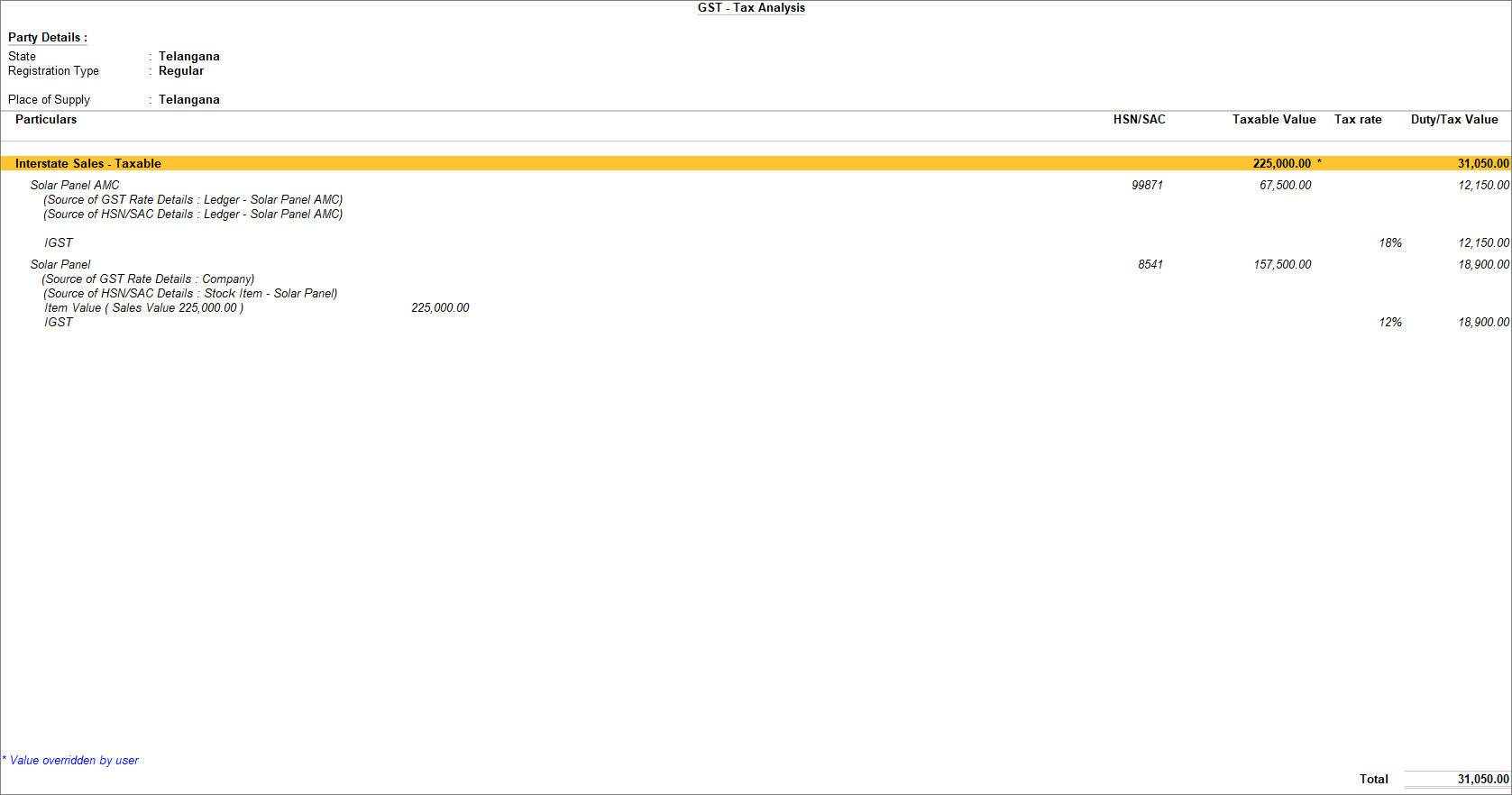
- Press Esc to return to the sales invoice.
- Press O to accept the invoice with altered assessable values.
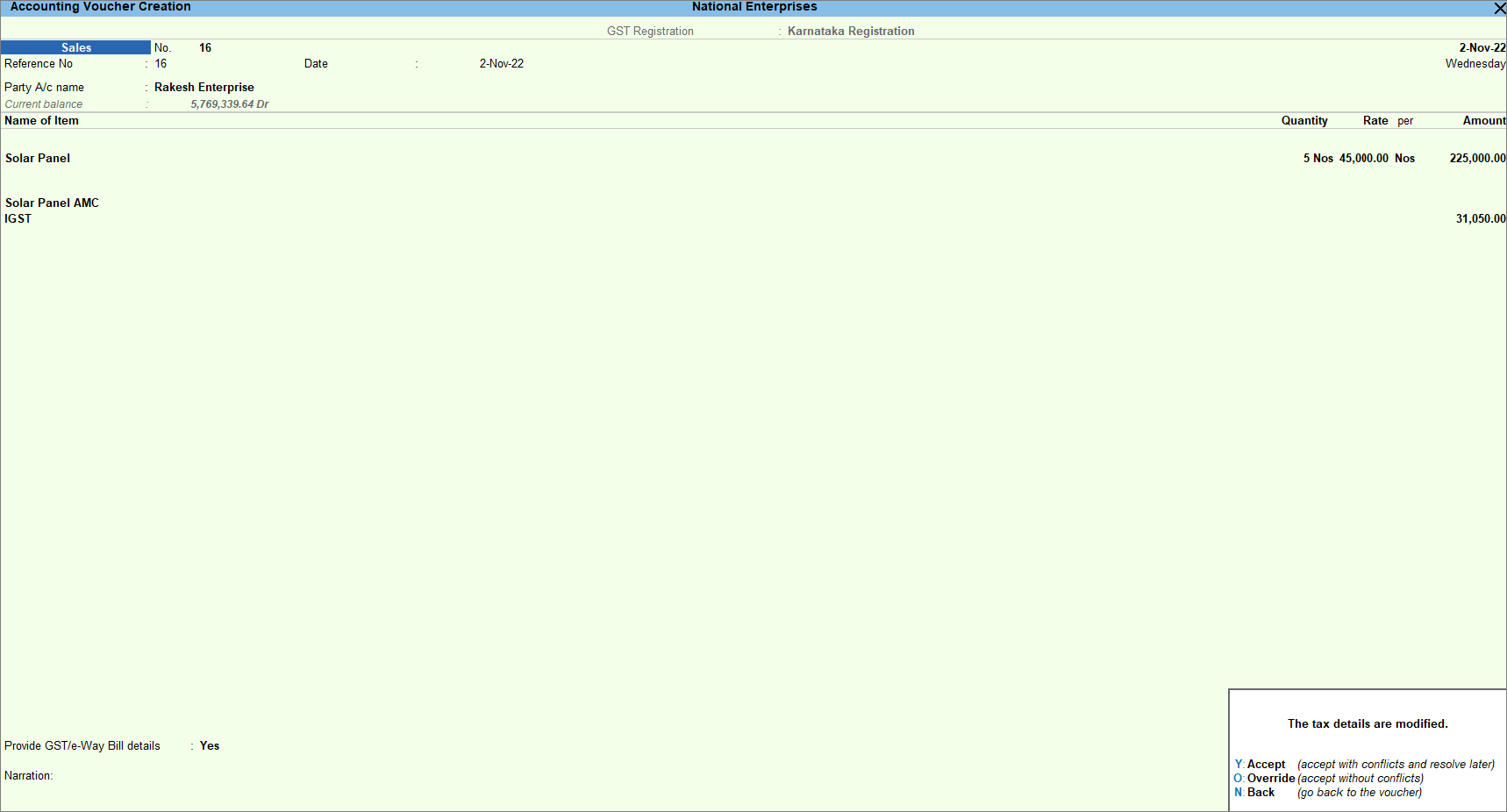
The printed invoice appears as shown below.
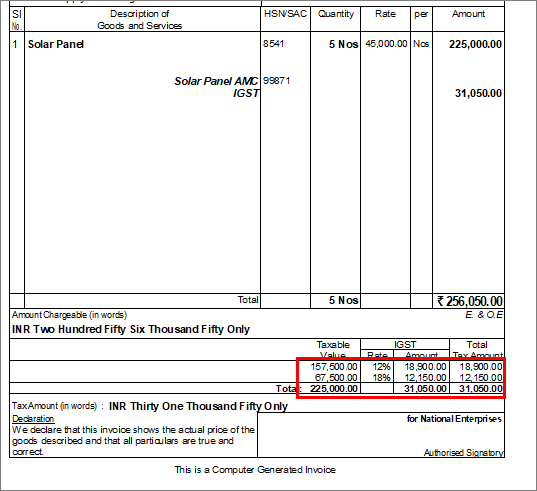
Courier Services to Places Outside of India
If you are transporting goods to a place outside India, then the place of supply for such goods is considered the place of destination for such goods. This means that such supplies are treated as interstate and are subject to IGST regardless of where the buyer and service provider is located. You can mark such transactions as supplies under Section 7 of the IGST Act. When you don’t flag such invoices, they are considered exceptions due to the altered nature of the transaction and are not included in the returns. This enables TallyPrime to include the invoice in GST returns under the relevant tables. As per Notification No. 01/2019, IGST is applicable when such services are provided within or outside the state.
- Open the sales voucher in the Accounting Invoice mode.
- Press Alt+G (Go To) > Create Voucher > press F8 (Sales).
Alternatively, Gateway of Tally > Vouchers > press F8 (Sales). - Press Ctrl+H (Change Mode) > select Accounting Invoice.
- Press F12 (Configure) > set Modify GST & HSN/SAC related details as Yes.
If you are on Rel 2.1 and earlier, you can see the option as Modify Tax Rate details of GST.
If you do not see this option, set Show more configurations to Yes.
- Press Alt+G (Go To) > Create Voucher > press F8 (Sales).
- In the Party A/c name, select the buyer’s ledger.
- Select the Sales ledger defined with the GST rate.
- In the GST Rate and Related Details screen.
- Set the option Provide GST details to Yes.
- In the Statutory Details screen, set the option Supplies under section 7 of IGST Act to Yes and press Enter.
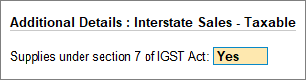
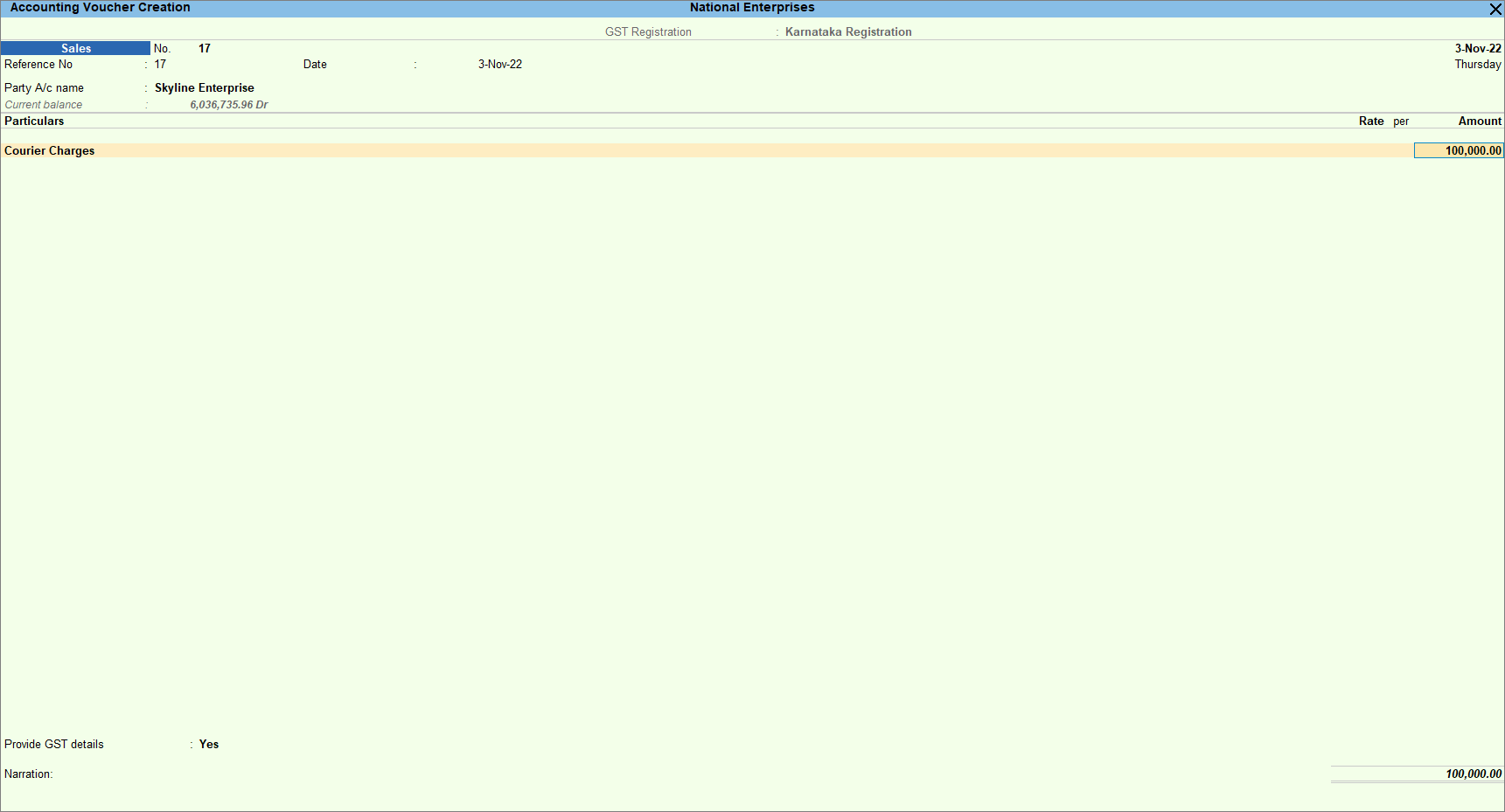
- As always, press Ctrl+A to save the sales voucher.
Purchase of Transport Expenses
You can send courier services to places outside India and pay IGST for such supplies. Similarly, you can purchase courier services from outside India and pay IGST. Such supplies fall under Section 7 of the IGST Act.
- Open the Purchase voucher in the Accounting Invoice mode.
- Press Alt+G (Go To) > Create Voucher > press F9 (Purchase).
Alternatively, Gateway of Tally > Vouchers > press F9 (Purchase). - Press Ctrl+H (Change Mode) > select Accounting Invoice.
- Press F12 (Configure) > set Modify GST & HSN/SAC related details as Yes.
If you are on Rel 2.1 and earlier, you can see the option as Modify Tax Rate details of GST.
If you do not see this option, set Show more configurations to Yes.
- Press Alt+G (Go To) > Create Voucher > press F9 (Purchase).
- In the Party A/c name, select the supplier’s ledger.
- Select Purchase ledger defined with GST rate.
As this is an import service, change the Classification/Nature to Interstate Purchase Taxable in the GST Details screen.
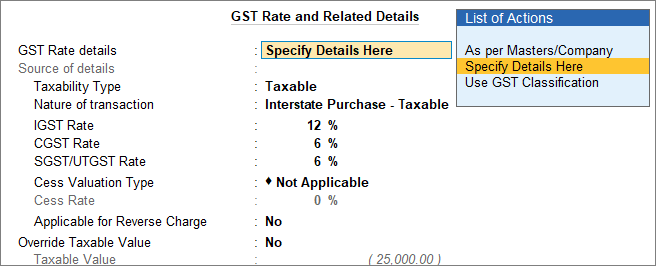
- Select the IGST ledger.
- Set the option Provide GST details to Yes.
- In the Statutory Details screen, set the option Supplies under section 7 of IGST Act to Yes.
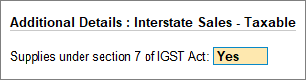
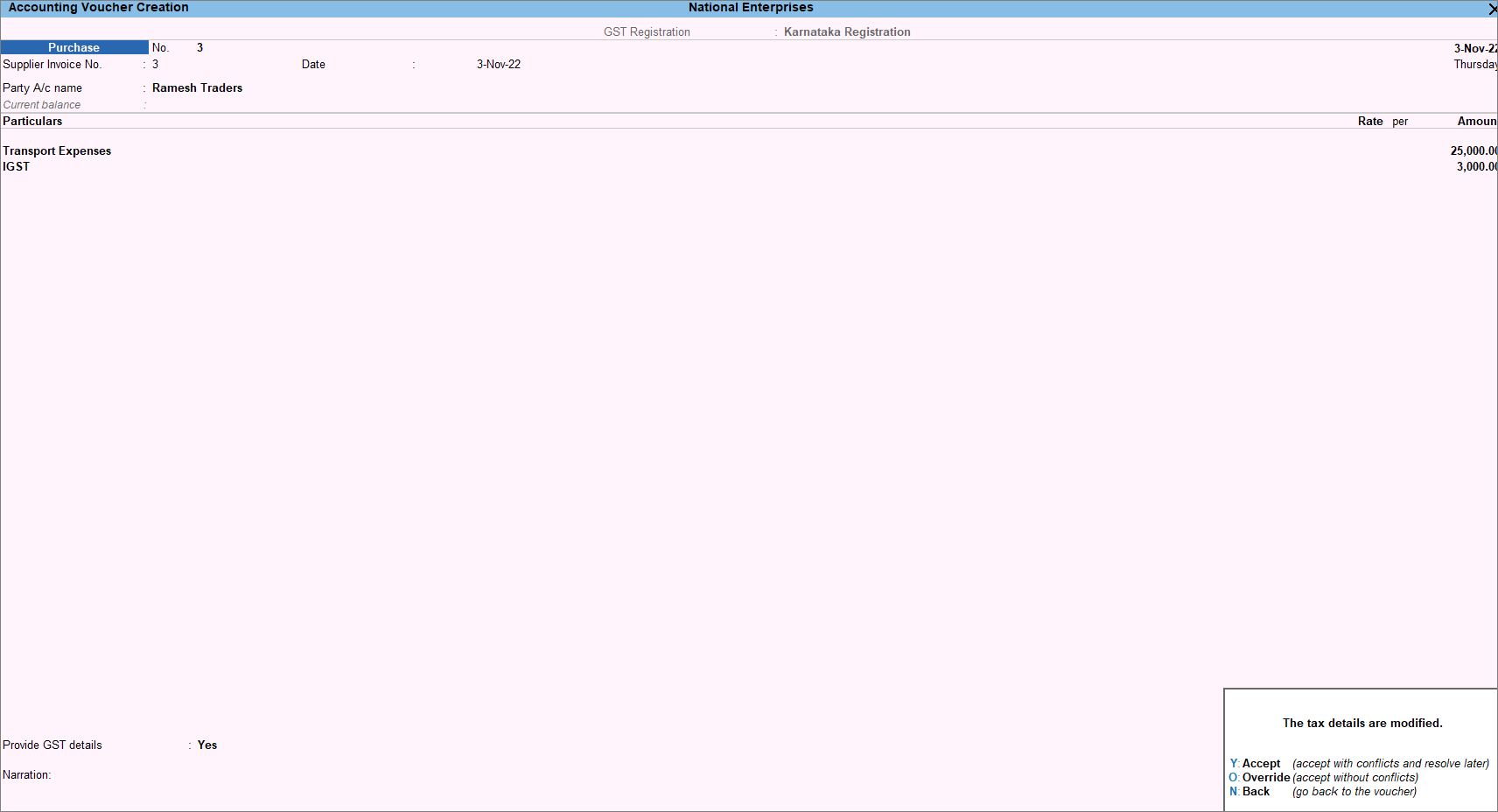
- Press O to override the values.
If you press Y (Enter) instead of O, the transaction appears as an exception in the GST report.