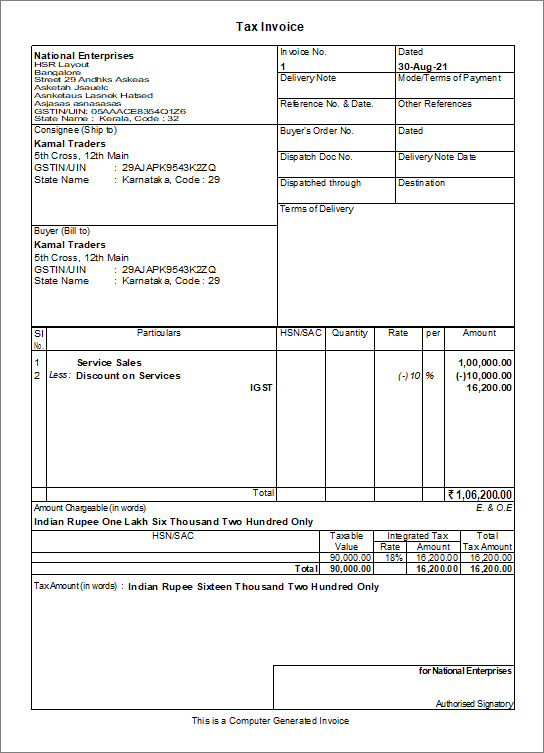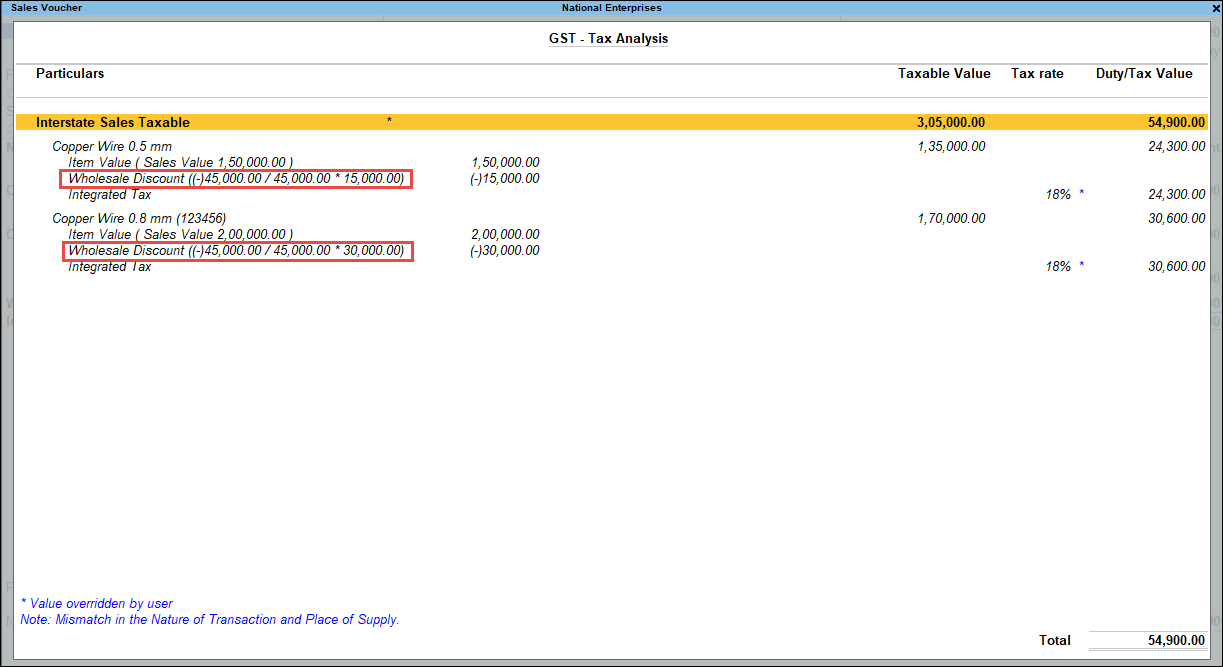Record GST Sales on Discount in TallyPrime
In your business, you may be selling items or goods and services at discount to your customers. And you will need tax computation to be done after considering the discount on the amount in the Invoice. In TallyPrime, you can record sales invoices for goods and services on discount so that the tax payable is computed considering the discount.
GST Sales with Discount at Item Level
You can record GST sales with discount at item level in TallyPrime. While recording a sales transaction, you can easily enter the discount rate or amount for each stock item. To consider discounts for GST sales, you have to create a discount ledger and then select it in the invoice.
GST is calculated by considering the discount entered for each stock item after you enable the cash/trade discount option in the invoice. The corresponding tax values will appear in the GST analysis of items on the printed invoice.
Create discount ledger for goods
- Gateway of Tally > Create > type or select Ledger > and press Enter.
Alternatively, press Alt+G (Go To) > Create Master >type or select Ledger > and press Enter.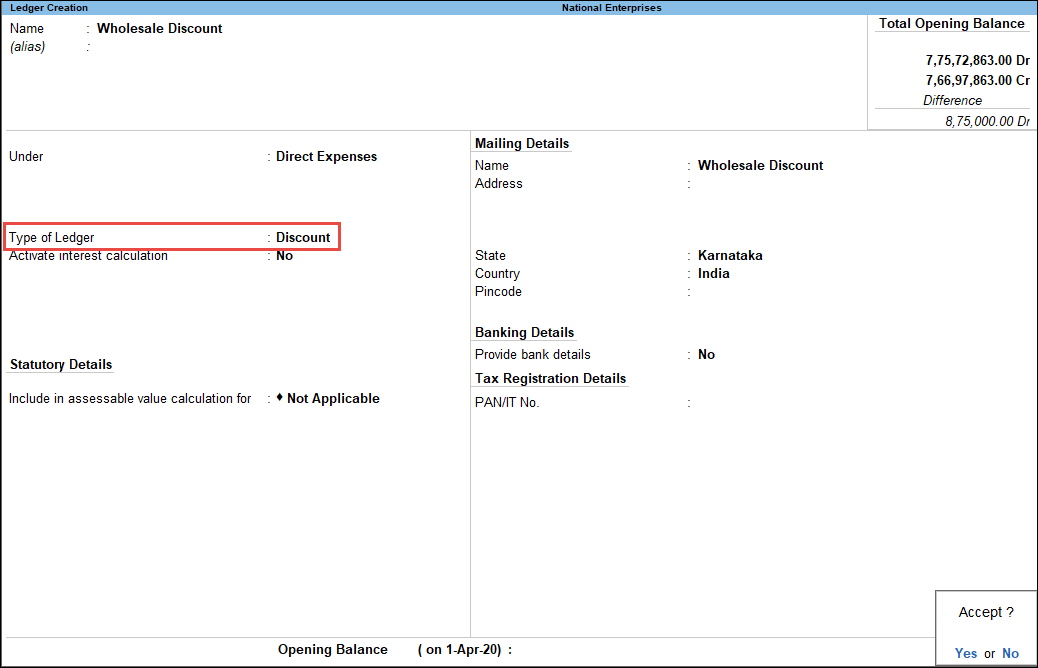
- Type of Ledger: Select as Discount from the Type of Ledger list.
Now the option Is GST Applicable? will be set to Not Applicable by default.
Record GST sales of goods with discount
- Gateway of Tally > Vouchers > press F8 (Sales).
Alternatively, press Alt+G(Go To) > Create Voucher > press F8 (Sales).
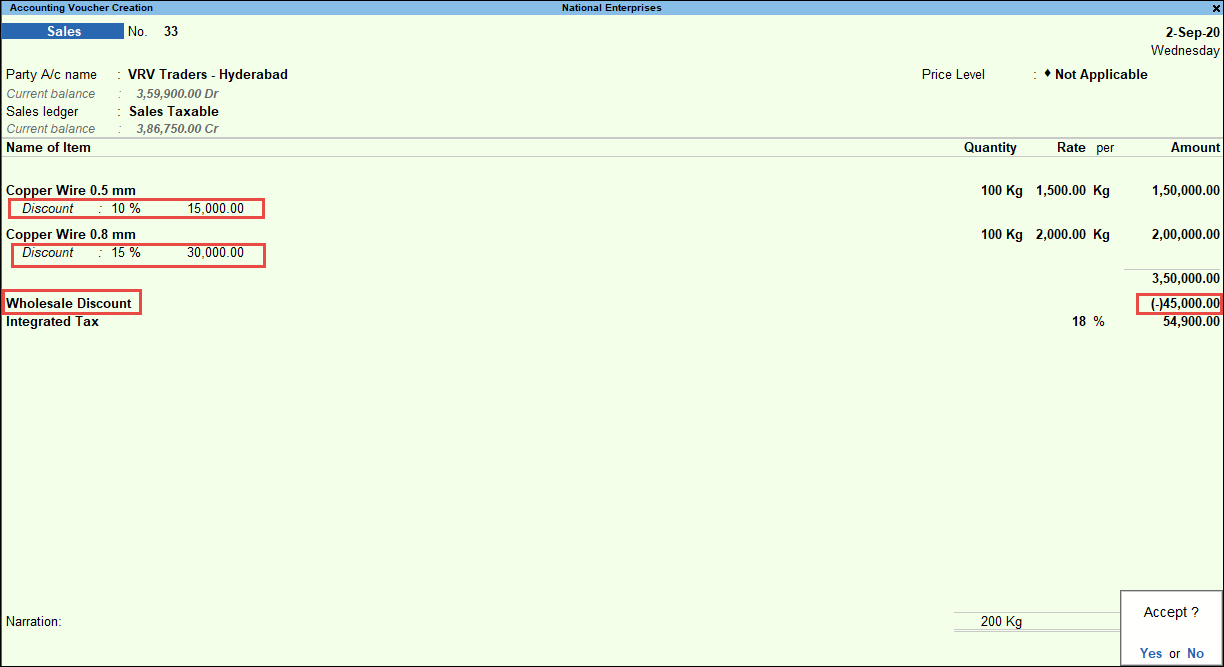
- Select the Party A/c name and the Sales ledger.
- Select the stock item, and enter the Quantity and Rate.
- In Discount, enter the discount rate or the discount amount applicable for the stock item.
- Select the discount ledger. The total discount amount will be computed and displayed.
Note: You can alter the total discount amount, if required. For example, if you want to allow a maximum discount of Rs 50,000 in a bill, and your total discount amount exceeds this amount, you can alter the final amount. The discount will be apportioned according to the discount given at the item level. - Select the applicable GST ledgers.
- To Display the Tax Analysis screen, press Ctrl+O (Related Reports) > type or select GST – Tax Analysis> and press Enter.
If you are on TallyPrime Release 1.1.3 or earlier, follow the step:
To Display the Tax Analysis screen, press Ctrl+I (More Details) > type or select GST – Tax Analysis> and press Enter. - In the sales invoice, press Ctrl+P and press P (Print) to print the invoice
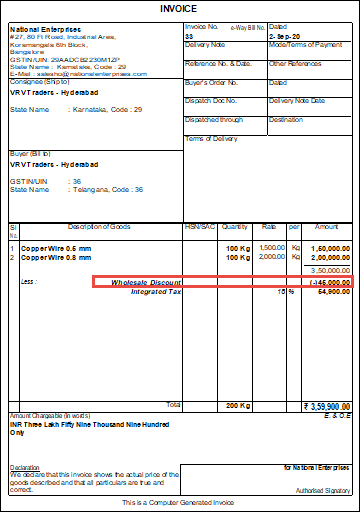
Record GST Sales of Service with Discount
Your business may involve providing services such as consultancy, distribution, branding & communications, or engineering & construction at a discounted price. In such cases, you can record a sales invoice in TallyPrime with service and discount ledgers. You will need to record such a sales invoice for services on discount with a service ledger and a discount ledger.
If you haven’t created service ledger and discount ledger for services, then you can either create them before recording the sales invoice or on the fly while recording the same.
Create service ledger
To create a service ledger in TallyPrime that you can use to record the sales of services, follow the steps to create ledgers in TallyPrime with changes mentioned in the procedure provided below.
To know how to create a ledger in TallyPrime, click here.
- Select Sales Accounts from the List of Groups.
- Set Is GST Applicable to Applicable.
- Specify GST details.
- Set Set/Alter GST Details to Yes.
The GST Details for Ledger screen appears. - Under Taxability, select Taxable.
- Enter the Integrated Tax and Cess, if applicable.
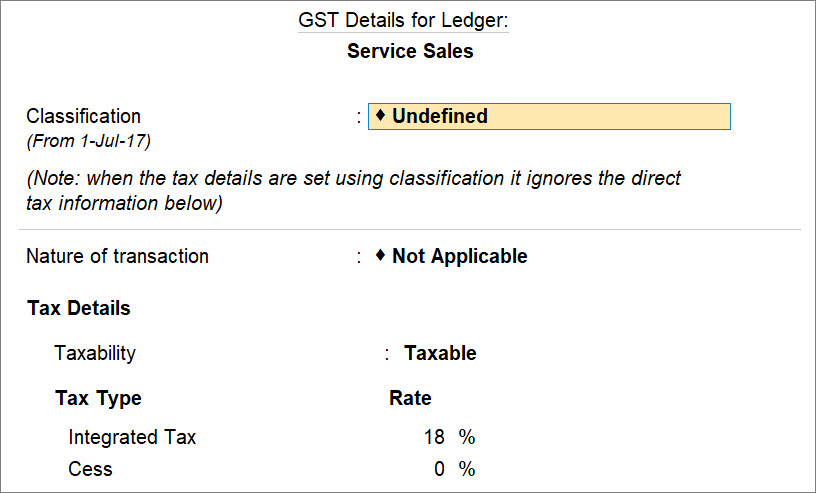
- Press Ctrl+A to save.
- Set Set/Alter GST Details to Yes.
- Under Type of Supply, select Services.
The service ledger appears as shown below.
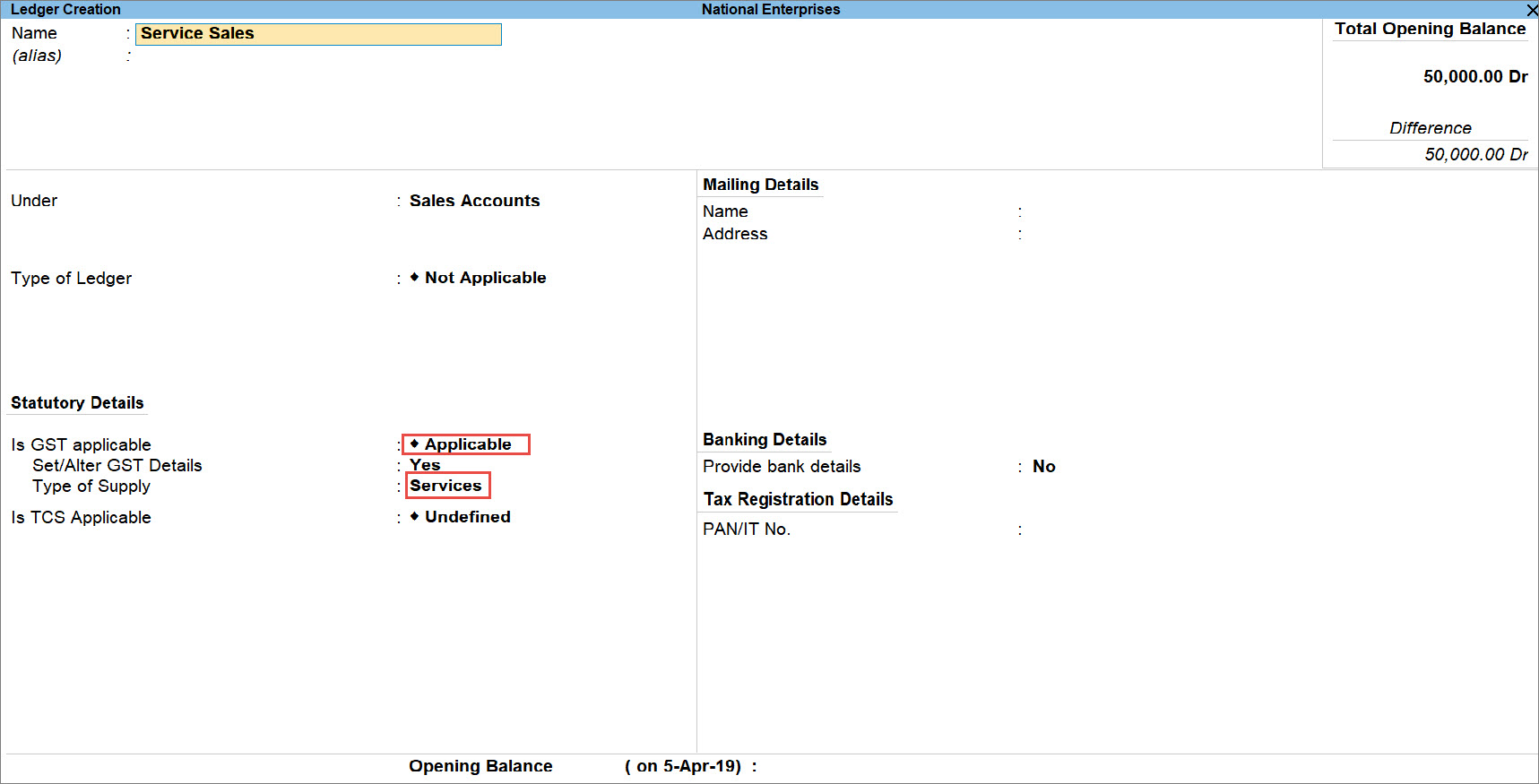
- As always, press Ctrl+A to save the ledger.
Create discount ledger for services
To create a discount ledger to be used for the sales of services, follow the steps for creating ledgers in TallyPrime with changes mentioned in the procedure provided below.
To know how to create a ledger in TallyPrime, click here.
- Select Indirect Expenses from the List of Groups.
- Set Is GST Applicable to Not Applicable.
- Under Include in assessable value calculation for, select GST.
This will ensure that GST is computed after deducting discount from the Amount of service in a transaction. - Under Appropriate to, select Services.
The discount ledger appears as shown below.
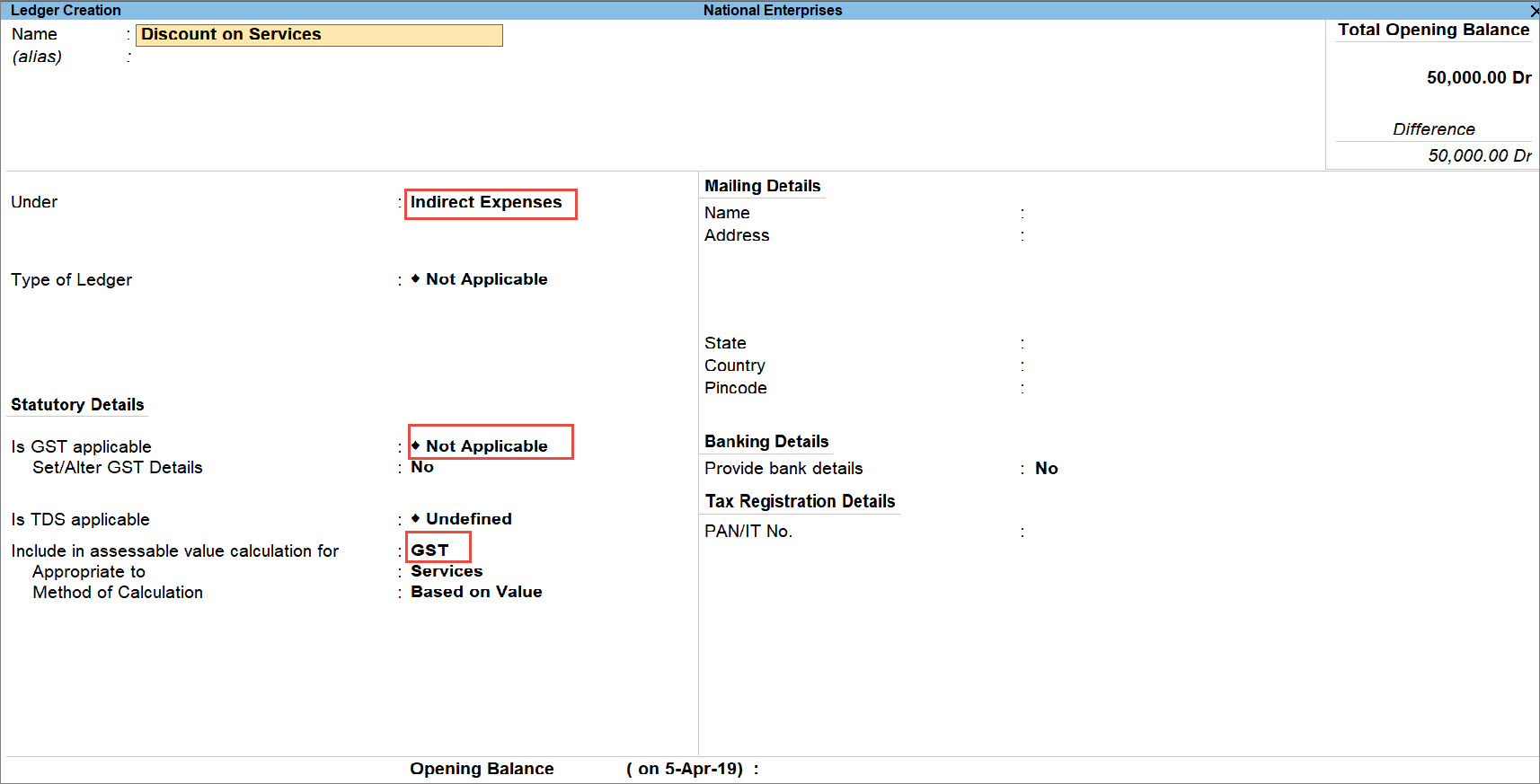
- As always, press Ctrl+A to save the ledger.
Record GST sales transaction with discount
When you record a transaction with services, you will need to record it in the Accounting Invoice mode. Follow the procedure provided below.
- Gateway of Tally> Vouchers > press F8 (Sales).
Alternatively, press Alt+G(Go To) > Create Voucher > press F8 (Sales). - Press Ctrl+H (Change Mode) > select Accounting Invoice from the List of Modes/Usages and press Enter.
- Select the Party A/c name and enter details Party Details screen, as applicable.
- Under Particulars:
- Select the service ledger and enter the Amount, as applicable.
- Select Discount ledger and enter the discount in percentage with minus sign.
The discount will get calculated under Amount. - Select the GST ledgers, as applicable.
The tax will get calculated.
- To display the Tax Analysis screen, press Ctrl+O (Related Reports) > type or select GST – Tax Analysis > and press Enter.
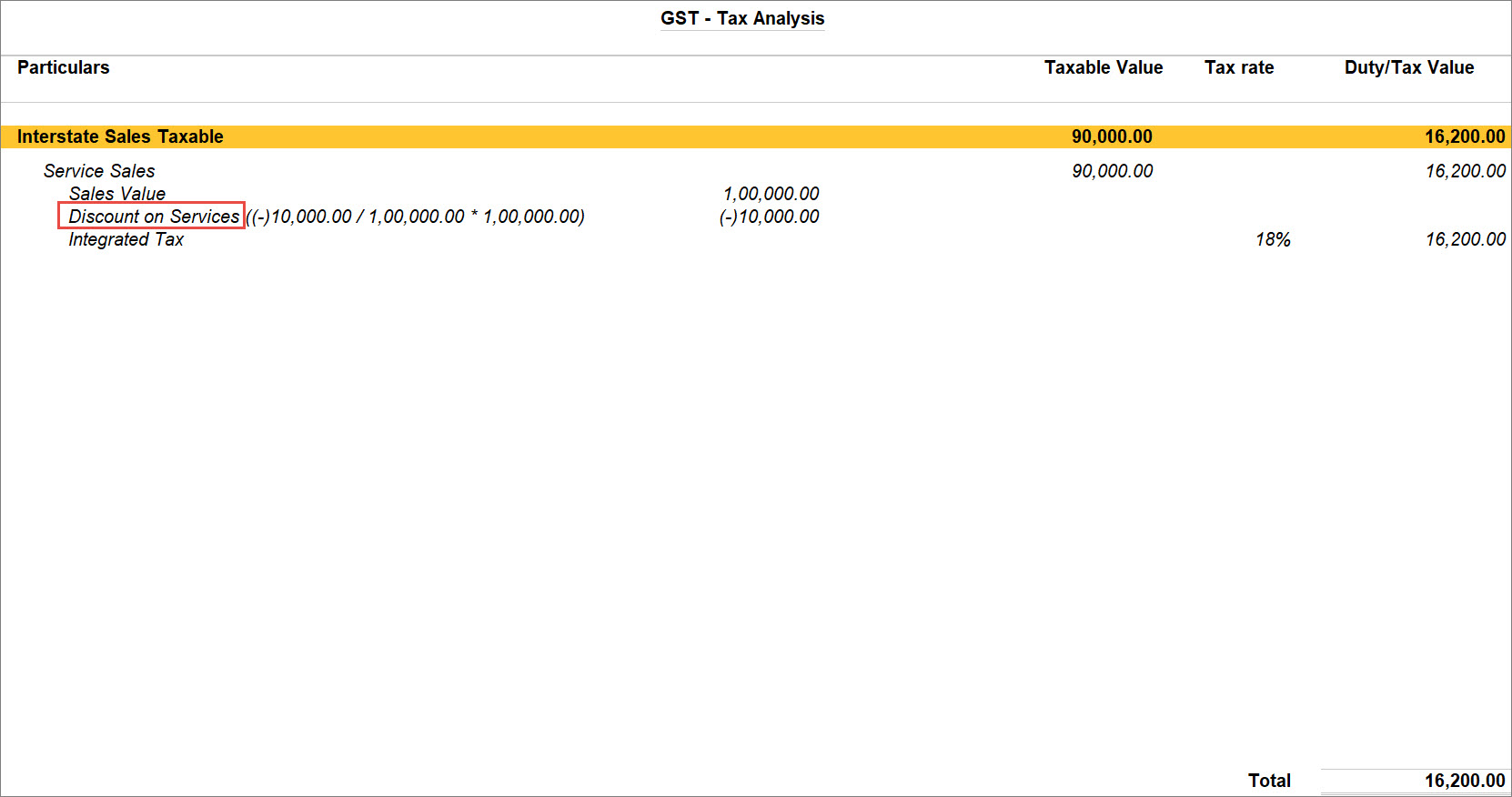
Note: If you are on TallyPrime Release 1.1.3 or earlier, follow the step:To Display the Tax Analysis screen, press Ctrl+I (More Details) > type or select GST – Tax Analysis > and press Enter. Press Alt+F5 (Detailed) to view in detailed mode of tax break-up details. The Tax Analysis screen appears as shown below.
- Enter the Narration, if needed.
The Sales Invoice appears as shown below.
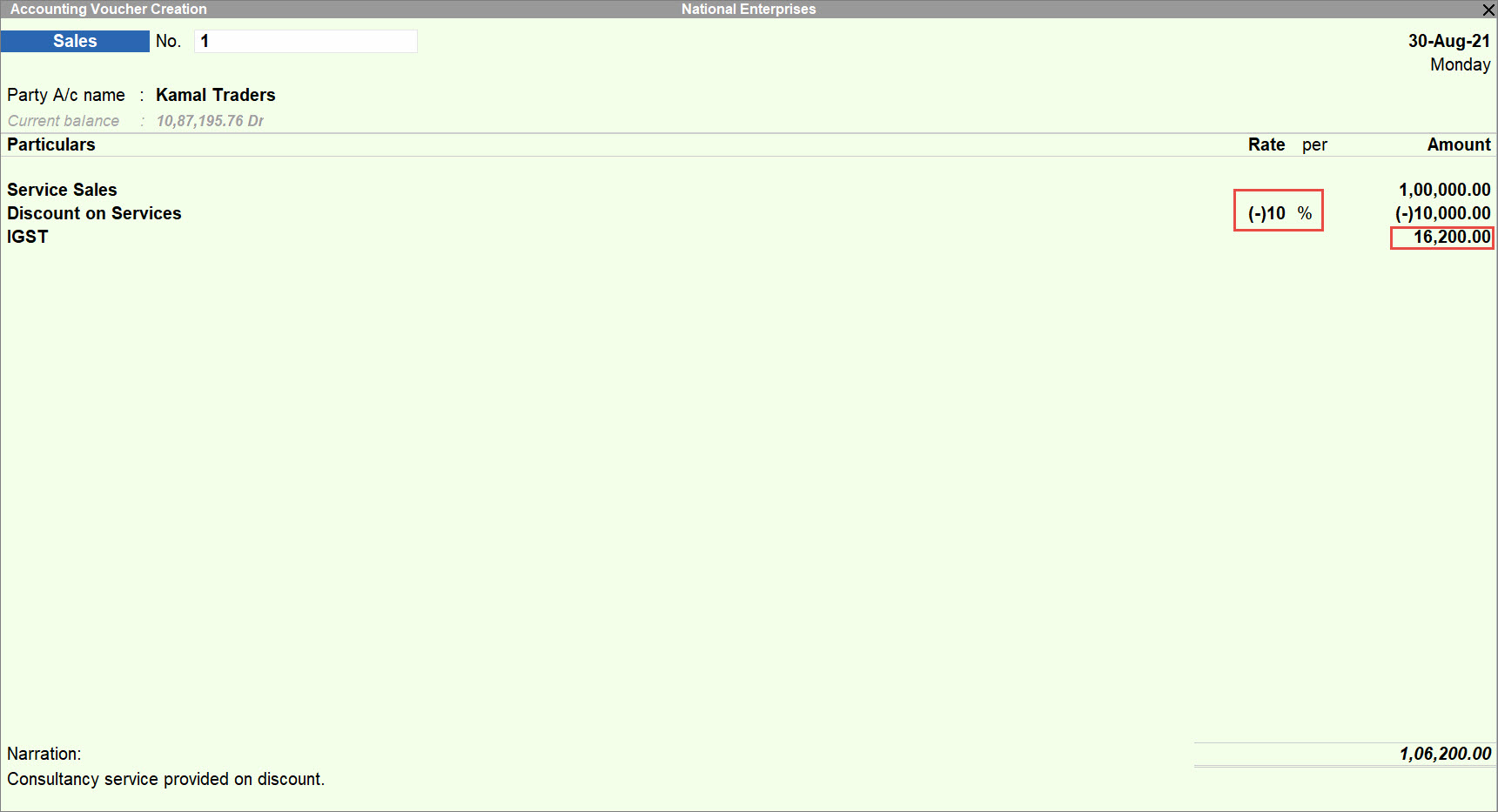
- To print, from the Sales Invoice, press Ctrl+P > P (Print).
The print of the Sales Invoice will appear as shown below.