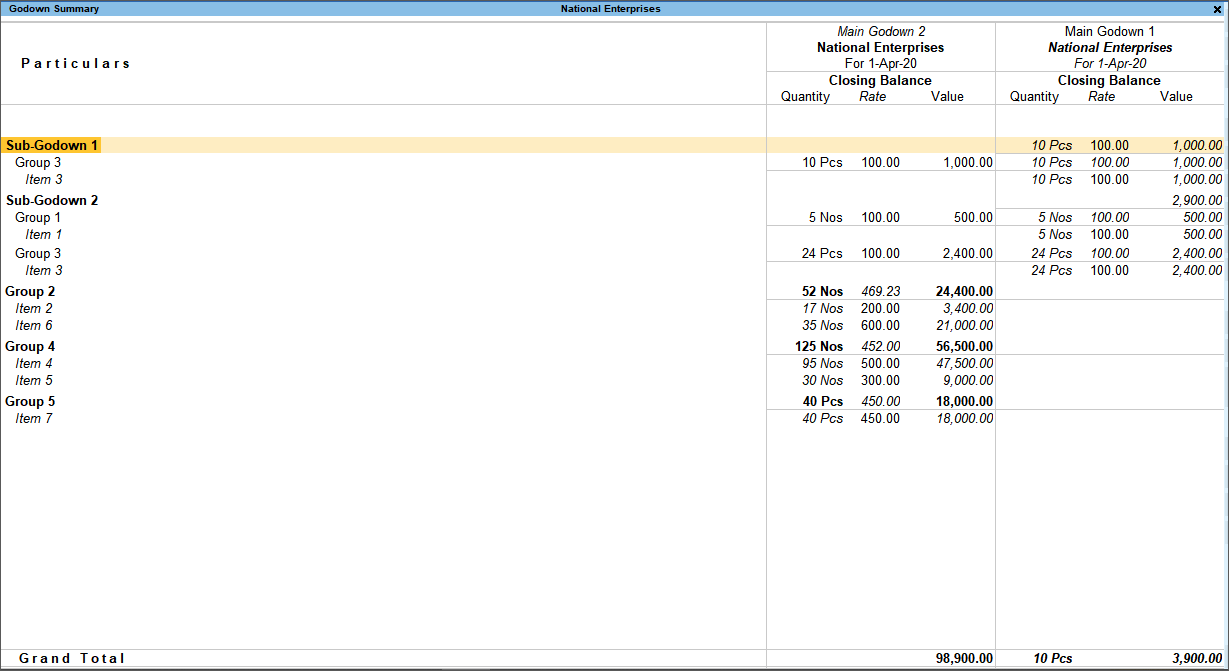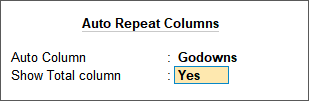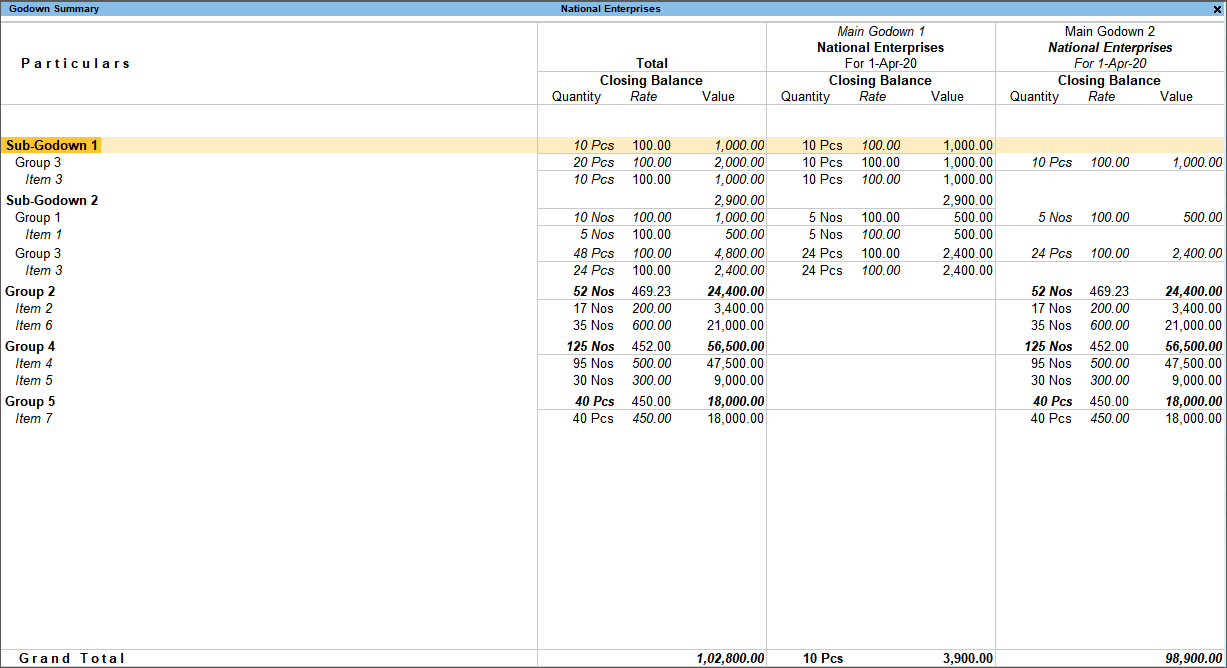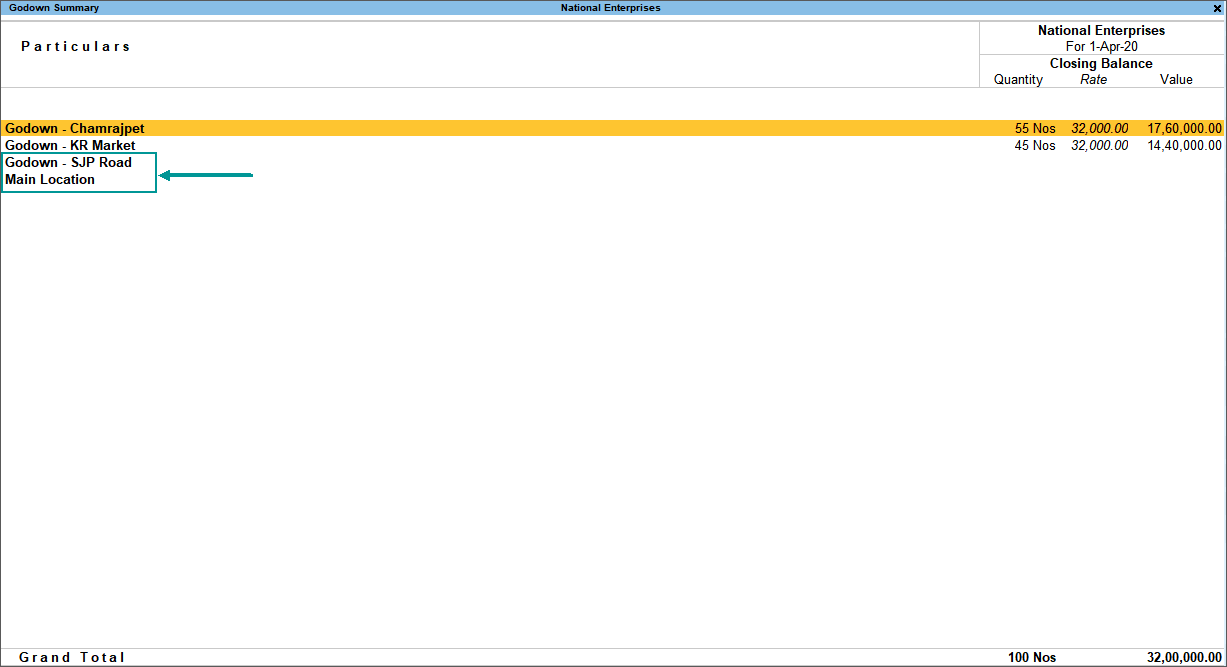Godowns/Locations – FAQ
This page includes frequently asked questions (FAQ) about Godowns/Locations in TallyPrime.
This is because of the difference in units of measurement for different stock items. The Godown Summary report will not consolidate the Quantity and Rate for stock items with different UoMs.
Godown Creation > F12 (Configure) > set Allow storage of materials to Yes.
In a report, you can compare data for different companies, godowns, periods, valuation methods, and so on, by adding columns. For example, you can use columns to see the stock balances of the godowns/locations on different dates or periods or the stock value and quantity in different godowns.
Press Alt+C (New Column) and under Column Details , select any other godown for comparison. A sample image is shown below:
Press Alt+N (Auto Column), to view the reports with all the columns.
If the Godown feature is not activated, you will not be able to select/create the godown. TallyPrime considers all inventory under an internal godown called Main Location, and therefore, movement of goods or stock will take place internally in Main Location. During voucher entry, TallyPrime considers the Main Location as the default godown and does not display any godown list for selection.
Enable multi-godown feature, and allocate the required quantity to each godown in the stock item master.
- Gateway of Tally > Create > Godown.
Alternatively, press Alt+G (Go To) > Create Master > type or select Godown > and press Enter. - Create the godown.
When only the Main Location is available, you will be prompted to create new godown or alter the existing godown. Select Create or press C to create a new godown. - Open the stock item and enter the Opening Balance.
- Select the required godowns and enter the quantity of the stock item that needs to be allocated to each godown in Stock Item Allocation screen.

- Accept the stock item master.
The quantity entered in each of the godowns appear in the Godown summary.
To view the Godown Summary report:
- Gateway of Tally > Statement of Inventory > Godowns > select the required godown > and press Enter.
You can delete a godown if it is not used in any other master or transaction. Open the godown you wish to delete, and press Alt+D .
Note : You cannot delete the default Primary godown in TallyPrime.
Godown having a sub-godown: You can delete a godown having a sub-godown. For this, delete the sub-godown and then delete the godown.
1. Alt+G (Go To) > Alter Master > Godowns.
2. Select the sub-godown from the Select Godown screen.
3. Press Alt+D to delete the sub-godown.
Once you have deleted a sub-godown, you can delete the main godown by following the steps above.
Godown having stock items used in a transaction: Before you delete a godown that has stock items used in a transaction, move the stock items to a different godown. For this, you need to perform an inter-godown transfer. You do not have to delete the transaction to delete the godown.
You can view unused godowns along with the godowns containing inventory
Primary
- As in case of other ledgers and groups, Primary is the root folder under which you can create a godown.
- It is not a godown and therefore does not store stock items.
- If you create a godown under Primary, it is created at the same level as that of Main Location.
Main Location
- Main Location is under Primary as an internal godown where TallyPrime maintains all your inventory by default.
- If you create a godown under Main Location, it becomes the parent godown for the godown you create.
The following needs to be done to record transactions for a middleman who is neither a Principal Manufacturer nor a Job Worker .
- The transactions for both Principal Manufacturer and Job Worker has to be recorded.
- Record the transactions for both Principal Manufacturer and Job Worker .
- Create Godown masters.
? Enable Third Party Stock with us in the Godown master for both the scenarios so that stock will not affect the books of accounts.
You might have created the the godown without the option to store materials in it. For more information, refer to Create Hierarchy of Godowns/Locations for Area-wise Inventory Storage.
If you have selected Use accounting terminology of > International under application settings, TallyPrime considers the terminology applicable internationally. Therefore, you see Location instead of Godown.
In case you do not want a godown to appear for selection, set Allow storage of material to No.
This is because Allow storage of Materials? is set to No in the Godown Alteration screen.
Before recording the voucher:
? Godown Alteration > set Allow storage of materials to Yes .
In this case, you will need to configure the invoice for viewing the stock items quantities. Press F12 (Configure) > set Display Quantity Godown-wise to Yes.
To track the movement of raw materials during the manufacturing process, you can create separate godowns for each stage of production. For example, Raw Materials Godown, Semi-Finished Goods Godown 1, Semi-Finished Goods Godown 2, Finished Goods Godown, and so on. You can then use the Stock Journal voucher to record the transfer of materials between these godowns. This helps in monitoring the flow of materials from raw state to finished products. Refer to Transfer Inventory Between Godowns/Locations for the detailed procedure.