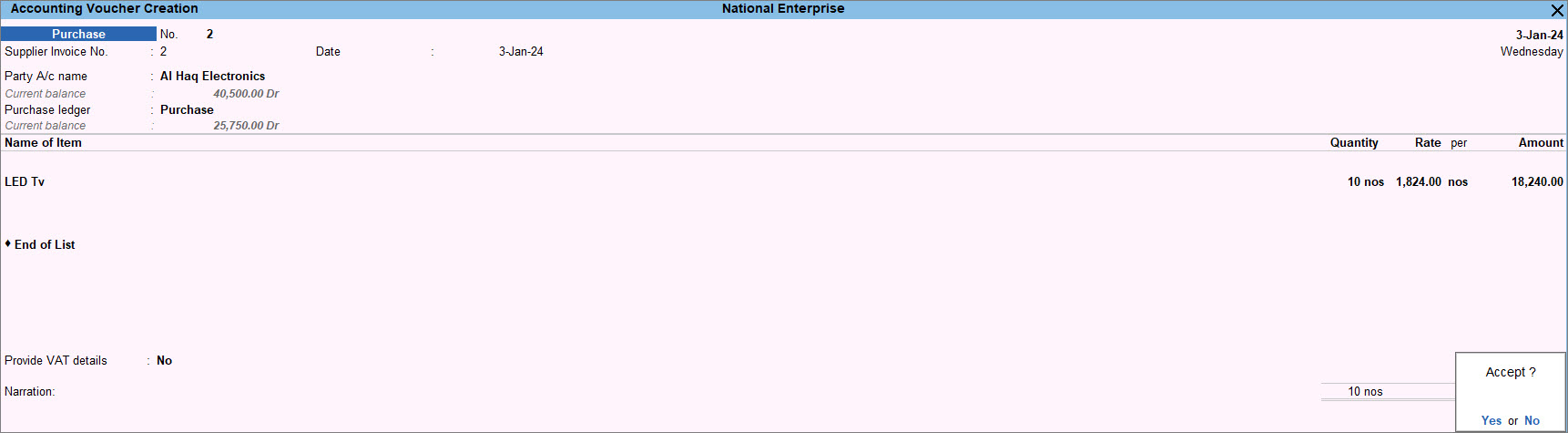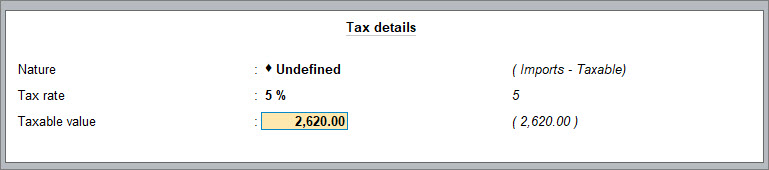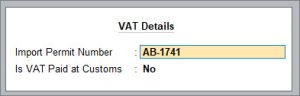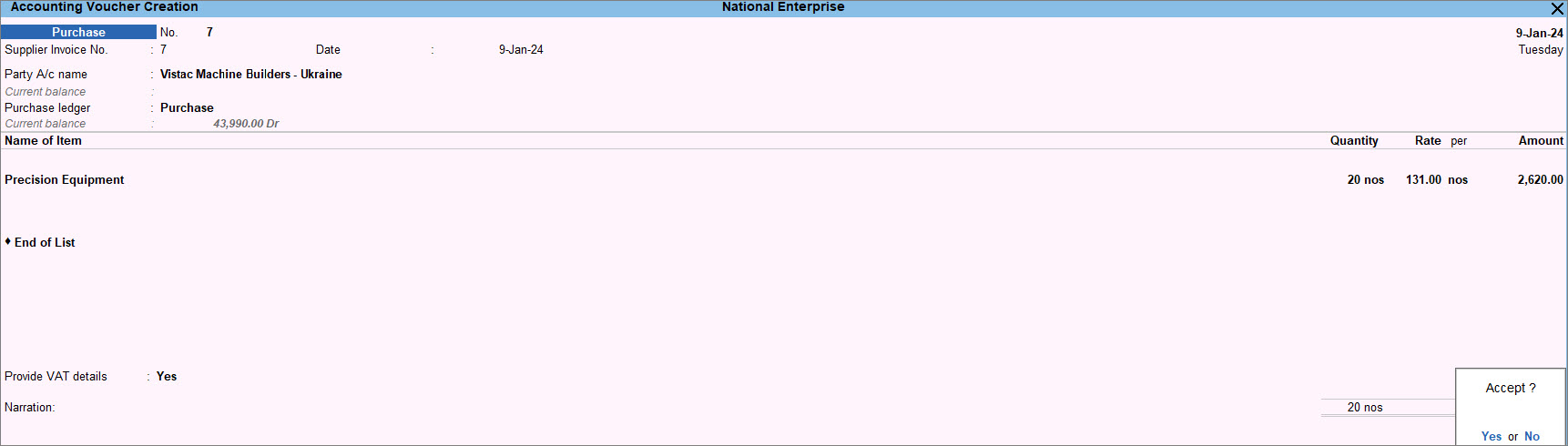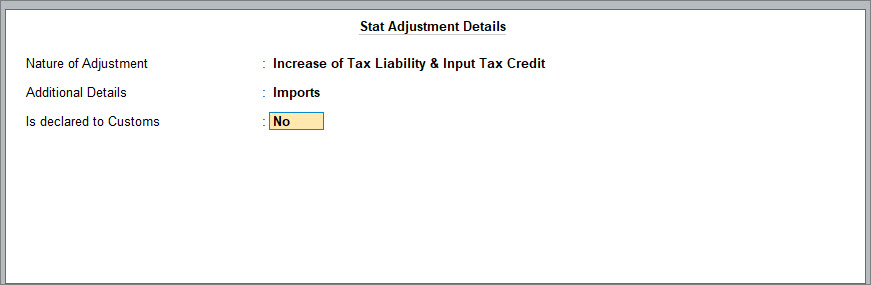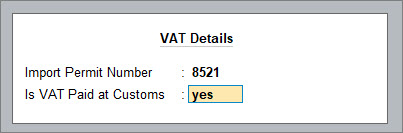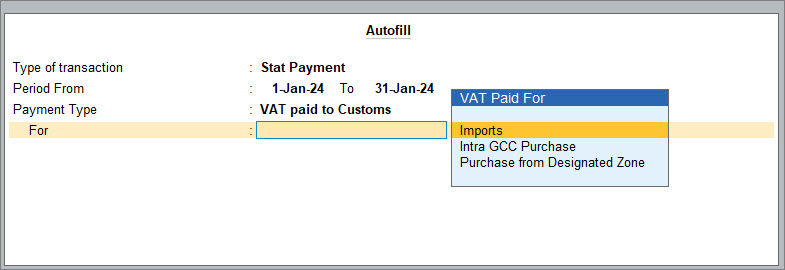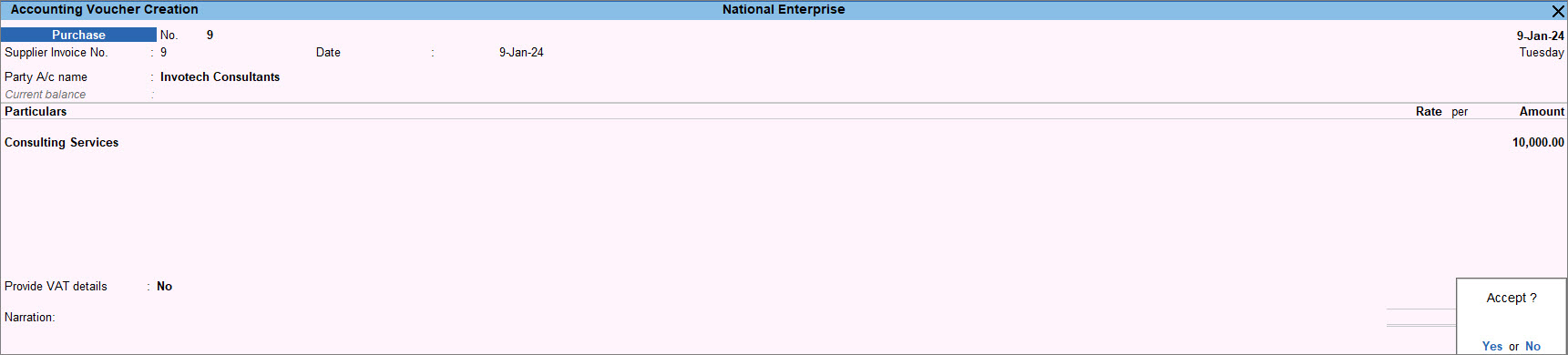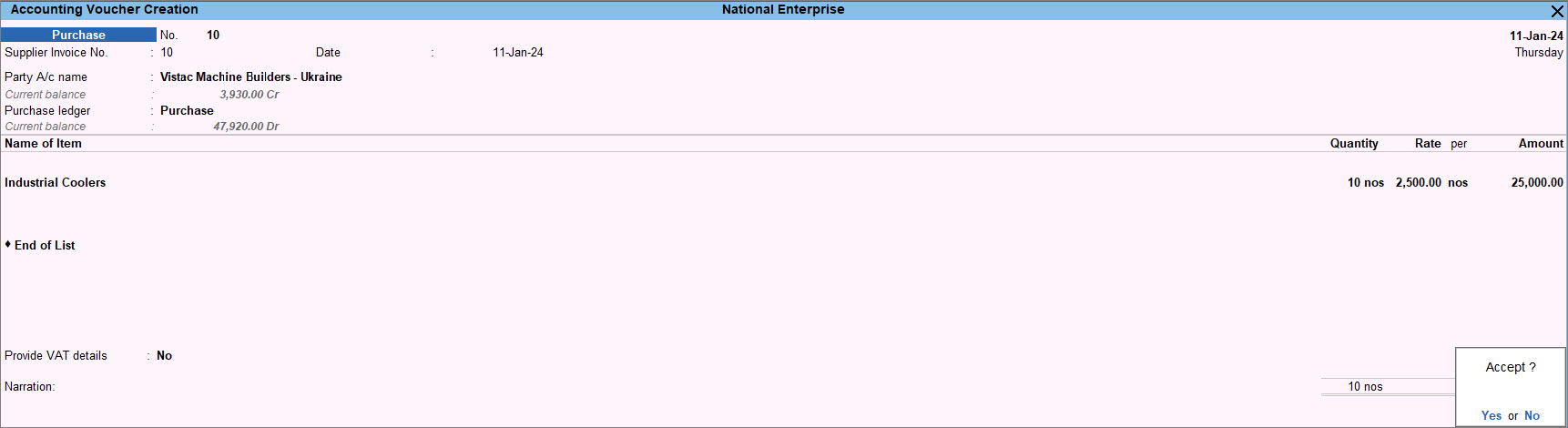Create Vouchers for Purchases and Purchase Returns Under VAT in GCC
Purchasing goods or services marks the continuation of a business which further leads to selling goods or services. As you purchase goods or services from vendors, it becomes important to record the same. As part of the business, you may also need to record any purchase returns to your vendor. In TallyPrime, you can record the purchase and purchase returns through purchase voucher and debit note respectively. As a registered VAT dealer, you can purchase goods or services from any other registered or unregistered dealers situated locally or in other GCC countries. You may import goods and services for sales or subsequent transfers for which you need to account based on the reverse charge mechanism. For your business, you will also purchase capital goods. At times, there will be purchase returns too.
You may make purchases from the same country, either from registered dealers or unregistered dealers. For such purchases, you are not obliged to pay any tax. You may also make purchases from other GCC countries or any other country. When you purchase goods from other GCC countries or import goods and services, such purchases attract a reverse charge. The reverse charge mechanism is defined in the GCC Unified VAT Agreement as the mechanism by which the taxable customer is obligated to pay the tax due on behalf of the supplier. You can later claim the tax paid to the government and adjust it with the net VAT payable. When purchasing capital goods, you can claim the input credit against such purchases if the capital goods are purchased to do business. For any capital goods you purchase for personal use, input credit cannot be claimed.
Purchase of Capital goods: When you purchase capital goods, you can recover the input tax paid in the first year when the asset was used for the first time. The first use of the asset occurs when it is capitalised. However, you can claim your input credit fully or partially as per your business requirements. If you have purchased a building, the estimated useful life is 10 years, whereas the estimated useful life of other assets is 5 years. In order to recover the input VAT, firstly, you need to identify the total input VAT on said capital goods, then divide the total input tax by the useful life of the assets. Later, if the intended use of the capital asset changes over the period, then you need to multiply the above result by the number of years or months for which the intended use was changed. It allows you to recover the complete input VAT in the first year based on the intended use, with a provision to repay later on account of changes in use.
Import goods and services: When you import goods and services, the tax is applicable on reverse charge mechanism.
TallyPrime is compliant with the norms of the Federal Tax Authority and Zakat, the Tax and Customs Authority.
Once you have purchased the goods or services, if you find any issues with the goods or services in terms of quality or quantity, you can return them and record them, including the tax.
Record Local Purchase of Goods and Services
When you purchase goods or services locally from registered or unregistered supplier, such purchase of goods or services is referred to as Domestic Purchase. The purchase of goods or services from a registered supplier in the same country will attract VAT rates as applicable for the goods or services. In TallyPrime, you can record purchase of goods or stock items using the Item Invoice mode and specify the stock item details, quantity, and rate. Similarly, purchase of services can be recorded using the Accounting Invoice mode. An accounting ledger is not required as there is no stock item to allocate.
- Open the purchase voucher in Item Invoice mode.
- Press Alt+G (Go To) > Create Voucher > Press F9 (Purchase).
Alternatively, Gateway of Tally > Vouchers > Press F9 (Purchase). - Press Ctrl+H (Change Mode) to select Item Invoice mode.
- Press Alt+G (Go To) > Create Voucher > Press F9 (Purchase).
- Record the Purchase Voucher.
- Enter the Supplier Invoice No. and Date.
- Select the party created as Regular or Unregistered in the Party A/c name depending on the Registration Type of the vendor.
- Select the purchase ledger in the Purchase ledger field.
- Select the required stock item including quantity and rate.
- Select the VAT ledger.
- To view the tax analysis, press Ctrl+O (Related Reports) > VAT (Tax Analysis). Press Alt+F5 (Detailed) to view the detailed breakdown of the tax.
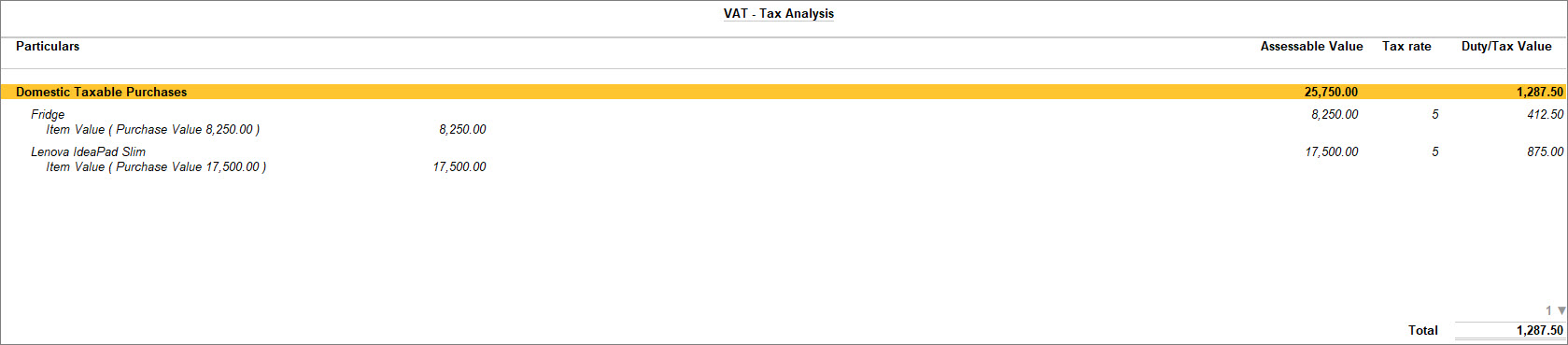
- Press Esc to return the purchase voucher.
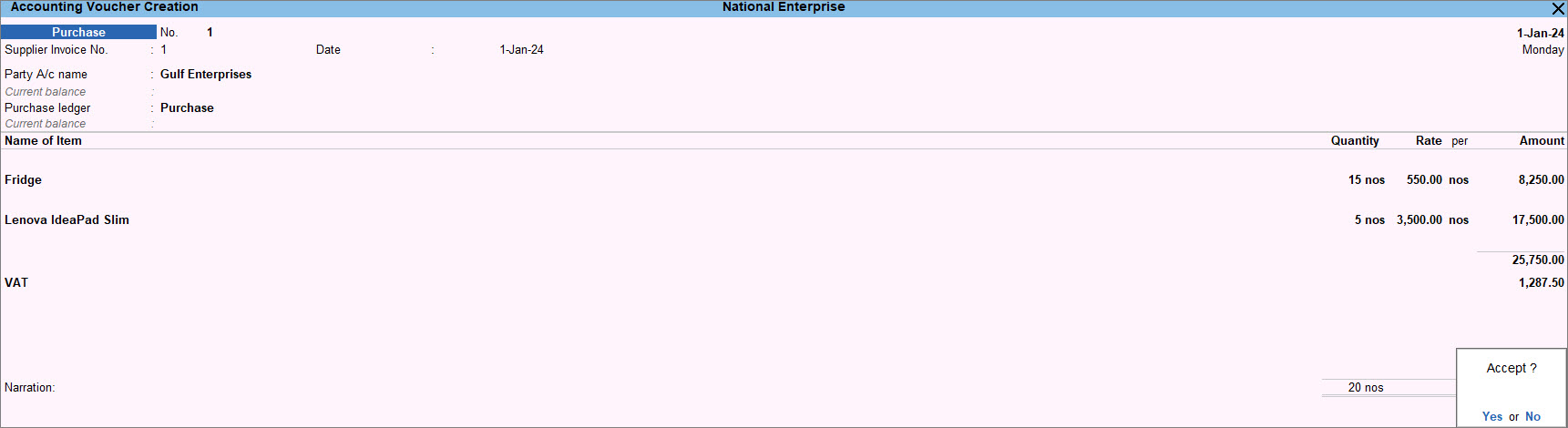
- Accept the screen. As always, you can press Ctrl+A to save the purchase voucher.
Once the purchase is recorded, you can view the transaction in the Local Purchases under Purchases (Inwards) of VAT 201.
Reverse Charge Mechanism in GCC Countries
In a regular business, the supplier of goods collects VAT on behalf of the customer and pays the government. However, under the reverse charge mechanism, the buyer pays the tax directly to the government.
In GCC countries, the reverse charge is applicable in the following cases:
- Import of goods and services from other GCC and non-GCC countries
- Purchase of goods from a designated zone
- Supply of gold and diamonds
- Purchase of gold and diamonds for resale or further production or manufacturing
- Supply of hydrocarbons for resale by a registered supplier to a registered recipient
- Supply of crude or refined oil by a registered supplier to a registered recipient
- Supply of processed or unprocessed natural gas by a registered supplier to a registered recipient
- Production and distribution of any form of energy supplied by a registered supplier to a registered recipient
Purchases within GCC Countries
When you are purchasing goods from other GCC countries, based on the reverse charge, you, as a purchaser, are liable to pay the tax to the government. For example, if you are a registered dealer located in the UAE and purchase goods or services from a registered or unregistered dealer in Saudi Arabia or Bahrain, then you have to pay tax on the purchases. After recording the purchase voucher, you need to record the Input Tax and further claim the Input tax as an Input Tax Credit. You can record the tax liability and input tax credit using the Journal Voucher. The tax liability and Input Tax Credit claim can be recorded after each purchase voucher is recorded or you can record them after consolidation of all the purchases made.
In this section
- Record purchases within GCC countries
- Book tax liability using journal vouchers
- Record journal voucher to claim input credit
Record purchases within GCC countries
You can purchase goods or services from registered or unregistered dealers in other GCC countries. Selecting a party from another GCC country automatically sets the Nature of transaction to intra-GCC taxable purchase.
- Ensure the Nature of transaction for the purchase ledger is Not Applicable.
- Record the Purchase Voucher.
- Accept the screen. As always, you can press Ctrl+A to save the purchase voucher.
Once the purchase of goods or services is recorded, you can view the transaction in the GCC Purchases under Purchases (Inwards) of VAT 201.
Book tax liability using journal vouchers
After recording the purchase of goods or services, you need to book your tax liability as per the Reverse Charge Report. You can book the tax liability after each purchase is recorded or you can do it once in a return period. Select the Nature of adjustment as Increase of Tax Liability and the Additional Details as Intra GCC Purchase.
To know more about recording tax liability, click here.
Record journal voucher to claim input credit
When you are purchasing from any party located in other GCC countries, you are liable to pay the tax on the basis of the reverse charge mechanism. Under the reverse charge mechanism, once you book the tax liability, you can claim your input credit as well. You can record a journal voucher to claim the input tax. Similar to recording the tax liability, you can record the input tax credit claim once in a return period. Select the Nature of adjustment as Increase of Tax Liability and the Additional Details as Intra GCC Purchase.
To know more about recording input tax credit claim, click here.
Purchase of Capital Goods
If you are purchasing capital goods in GCC countries, then you can claim input credit either fully or partially. Recording the purchase transaction along with the input credit claim can be done in the same purchase voucher or a separate voucher. You can purchase capital goods even without claiming tax credit.
In this section
- Record purchase of capital goods with full claim of input credit
- Record purchase of capital goods with partial claim of input credit
- Record purchase of capital goods and claim input credit in separate voucher
- Book input credit claim on capital goods purchased
- Record purchase of fixed assets without claiming tax credit
Record purchase of capital goods with full claim of input credit
If in your business, you follow the practice of recording the purchase entry of capital goods together with the claim of input credit in the same purchase voucher, you can do that in TallyPrime. You can claim the input credit in the same year when you have purchased the capital goods. However, if at any time, the intended use of capital goods is changed then you need to repay the input credit you have already claimed.
- Ensure the Nature of transaction for fixed asset ledger is Not Applicable.
- Record the Purchase voucher in As Voucher Mode.
- Press Ctrl+H (Change Mode) > select As Voucher.
- Credit the party ledger and enter the amount.
- Debit the fixed assets ledger and enter the taxable value.
The VAT Details screen appears with VAT Rate, Taxable Value and Tax Amount. The column Claim Credit will be set to Yes.
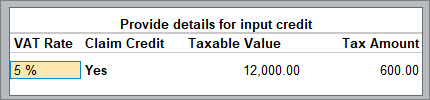
- Press Enter to return to the voucher.
- Debit the VAT ledger.
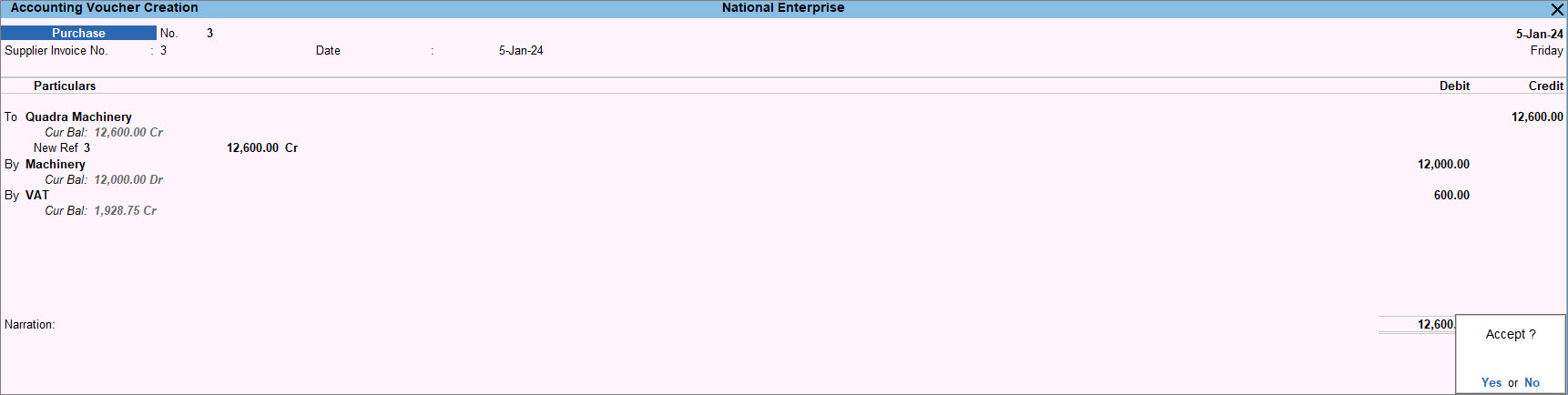
- Accept the screen. As always, you can press Ctrl+A to save.
Once recorded you can view the transaction in Capital Goods under Purchases (Inwards) of VAT 201.
Record purchase of capital goods with partial claim of input credit
You may choose to claim the input credit partially every year over the useful life of the capital goods. For example, if the capital goods you have purchased have a useful life of 5 years, then you can divide the input credit claim over a period of 5 years and claim partially each year. For that, you need to mention the taxable value for which you want to claim the input credit and record the entry in the same purchase voucher along with the purchase transaction. Record the balance amount of tax as expenses if you do not want to claim the residual tax amount next year. If you want to claim the residual tax amount next year then you can record the balance amount of tax as a provision.
As it is a partial claim of input credit the total value of the goods and the taxable value are different.
- Ensure the Nature of transaction for fixed asset ledger is Not Applicable.
- Record the Purchase voucher in As Voucher Mode.
- Press Ctrl+H (Change Mode) > select As Voucher.
- Credit the party ledger and enter the amount.
- Debit the fixed assets ledger and enter the taxable value on which partial input credit will be claimed.
The VAT Details screen appears with VAT Rate, Taxable Value and Tax Amount. The column Claim Credit will be set to Yes.
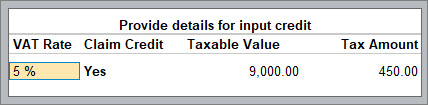
- Press Enter to return to the voucher.
- Debit the VAT ledger and enter the tax credit that is partially being claimed.
- Debit the expense ledger to account for the remaining amount of tax.
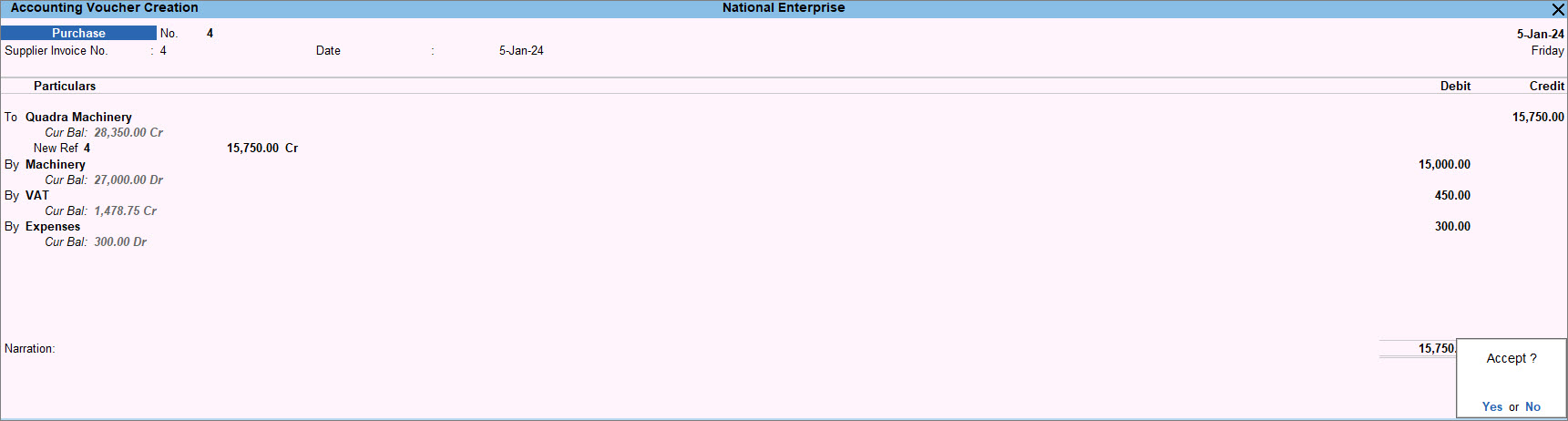
- Accept the screen. As always, you can press Ctrl+A to save.
Once recorded you can view the transaction in Capital Goods under Purchases (Inwards) of VAT 201.
Record purchase of capital goods and claim input credit in separate voucher
If you want to record the purchase of capital goods and record the claim of input credit separately then while recording the purchase you need to set No for Claim Credit and record the tax amount under the ledger created under Current Assets.
- Ensure the Nature of transaction for fixed asset ledger is Not Applicable.
- Record the Purchase voucher in As Voucher Mode.
- Press Ctrl+H (Change Mode) > select As Voucher.
- Credit the party ledger and enter the amount.
- Debit the fixed assets ledger and enter the taxable value.
In the VAT Details screen, press Backspace on the Taxable Value column, and set Claim Credit to No.
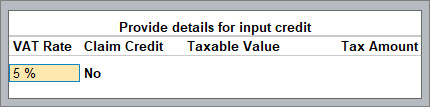
- Press Enter to return to the voucher.
- Debit the ledger grouped under Current Assets.
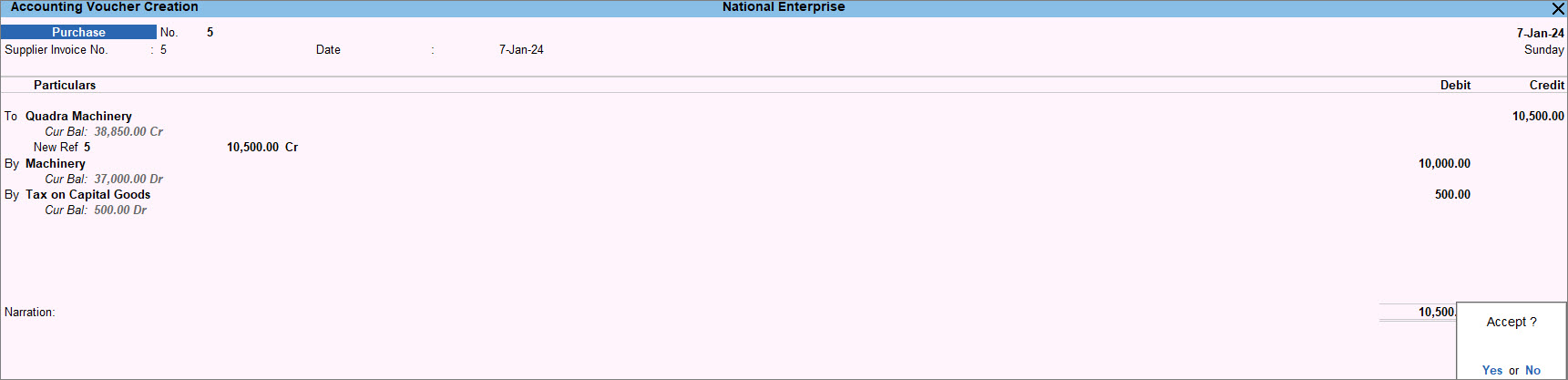
- Accept the screen. As always, you can press Ctrl+A to save.
After the purchase entry is recorded, you can book the claim for input credit using a journal voucher.
Book input credit claim on capital goods purchased
After recording the purchase of goods or services, if you have not booked the input credit claim in the purchase voucher then in TallyPrime you can record a journal voucher to claim the input credit for the purchase of capital goods separately. You can book the input credit claim after each purchase is recorded or you can do it once in a return period. Select the Nature of adjustment as Increasing Input Tax and the Additional Details as Capital Goods.
To know more about recording tax liability, click here.
Record purchase of fixed assets without claiming tax credit
If you have purchased fixed assets in the name of your business but used them for personal use then you are not allowed to claim input credit. Hence you need to record the tax amount as expenses.
- Ensure the Nature of transaction for fixed asset ledger is Not Applicable.
- Record the Purchase voucher without claiming tax credit in As Voucher Mode.
- Press Ctrl+H (Change Mode) > select As Voucher.
- Credit the party ledger and enter the amount.
- Debit the fixed assets ledger and enter the value of the asset.
The VAT Details screen appears with VAT Rate, Taxable Value and Tax Amount. The column Claim Credit will be set to No.
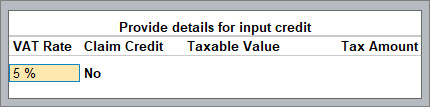
- Press Enter to return to the voucher.
- Debit the expense ledger.
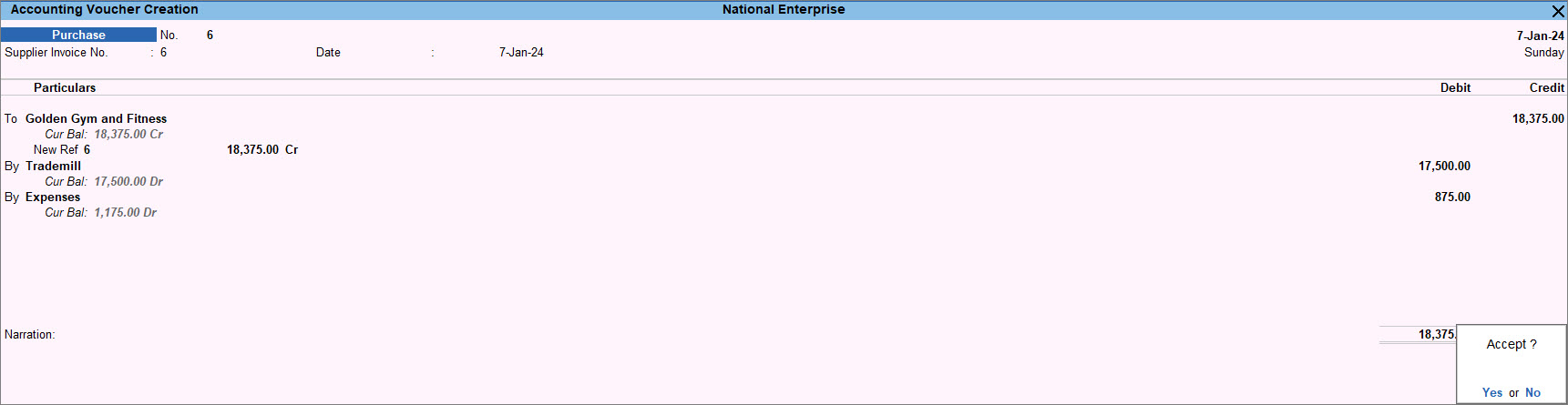
- Accept the screen. As always, you can press Ctrl+A to save.
In order to claim the input tax credit, the capital goods must be purchased to be used for business purposes.
Import of Goods and Services
An import transaction can be taxable, exempt, or zero-rated. Tax is applicable on a reverse charge basis on taxable imports. However, when tax is paid at the customs for the imports there is no need to apply tax again on such goods.
TallyPrime provides you with the provision to record purchase transactions for the import of goods for which tax is paid to the customs. In case the tax is not paid at customs, you can record purchase transactions without the tax value. Later you can record a journal voucher for tax applicable.
In this section
- Import of goods when tax is not paid to customs
- Import of goods when tax is paid to customs
- Import of services
Import of goods when tax is not paid to customs
When you import goods, you need to pay tax to the Government based on a reverse charge mechanism. While importing goods if you have not paid the tax to the customs then you can pay the tax later once the import of goods is recorded. You need to record the import of goods using a purchase voucher, then raise liability for tax payment and claim the input tax under reverse charge.
Record import of taxable goods
- Ensure the Nature of transaction for the purchase ledger is Not Applicable.
- Record the Purchase voucher.
- Select the supplier outside the GCC country in the Party A/c name.
- Select the purchase ledger.
- Provide stock item details:
- Select the required stock item.
- Enter the Quantity and Rate.
- Press Enter from the Amount field to display the Tax Details screen.
- Press Ctrl+A to accept the assessable value displayed.
- Update the VAT details.
- Accept the screen. As always, you can press Ctrl+A to save the purchase voucher.
Once the purchase is recorded, you can record a journal voucher to raise the tax liability and claim the input credit.
Record journal vouchers for reverse charge liability
- Open the Journal voucher to record the tax liability.
- Press Alt+G (Go To) > Create Voucher > press F7 (Voucher).
Alternatively, Gateway of Tally > Vouchers > press F7 (Voucher). - Press Alt+J (Stat Adjustment).
- Press Alt+G (Go To) > Create Voucher > press F7 (Voucher).
- Update the Stat Adjustment Details.
- Debit and credit the VAT ledger for the tax on imports under reverse charge. Enter the Tax Rate and Taxable Value in the VAT Details screen displayed.
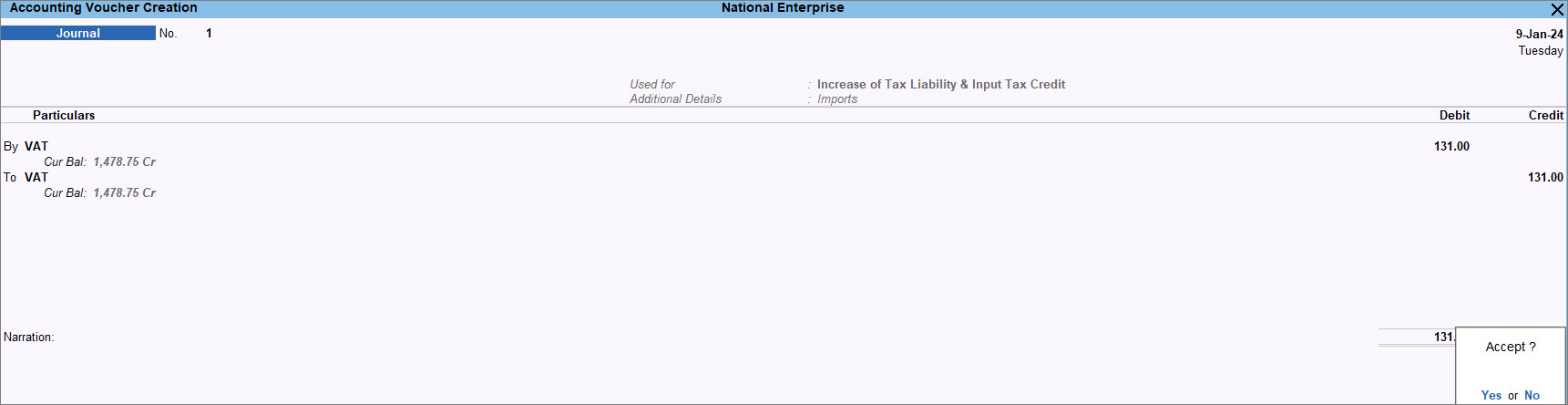
- Accept the screen. As always, you can press Ctrl+A to save.
You can view the transaction under the Reverse Charge field of VAT 201.
Import of goods when tax is paid to customs
When recording a purchase transaction for the import of goods where VAT is paid at customs, you have to record the assessable value on which tax was paid to customs apart from the value of goods. Enter the taxable value that was ascertained by the customs and based on which tax was paid at customs in the Taxable Value field. Further, you have to enable the option Is VAT Paid at Customs in the transaction.
After recording the purchase transaction, you can record the payment transaction for the VAT paid to customs and then record the journal voucher to claim input credit under reverse charge.
Record taxable import of goods with tax paid at customs
- Ensure the Nature of transaction for the purchase ledger is Not Applicable.
- Record the Purchase voucher.
- Select the supplier outside the GCC country in the Party A/c name.
- Select the purchase ledger.
- Provide stock item details:
- Select the required stock item.
- Enter the Quantity and Rate.
- Press Enter from the Amount field to display the Tax Details screen. Enter the taxable value that was ascertained by the customs and based on which tax was paid at customs in the Taxable Value field.
This value will not affect the item cost or the voucher total but will only reflect in tax returns as taxable value.

- Press Ctrl+A to accept the assessable value displayed.
- Update the VAT details.
- Press O to override and accept the transaction as is.
As the taxable value is updated with the assessable value ascertained by the customs, you need to override the value and accept the transaction.
The purchase transactions recorded by enabling the option Is VAT Paid at Customs do not appear in the Reverse Charge Report as tax is already paid for the imports. Record the payment voucher for the tax paid at customs and journal voucher to claim input credit.
Record payment voucher for tax paid at customs
- Open Payment voucher and autofill VAT payment.
- Press Alt+G (Go To) > Create Voucher > press F5 (Payment).
Alternatively, Gateway of Tally > Vouchers > press F5 (Payment). - Press Ctrl+F (Autofill).
- Press Alt+G (Go To) > Create Voucher > press F5 (Payment).
- Update the payment details in the Autofill screen.
- Select the cash or bank ledger in the field Account.
- Select the ledger created under Current Assets under Particulars and enter the tax amount paid to customs.
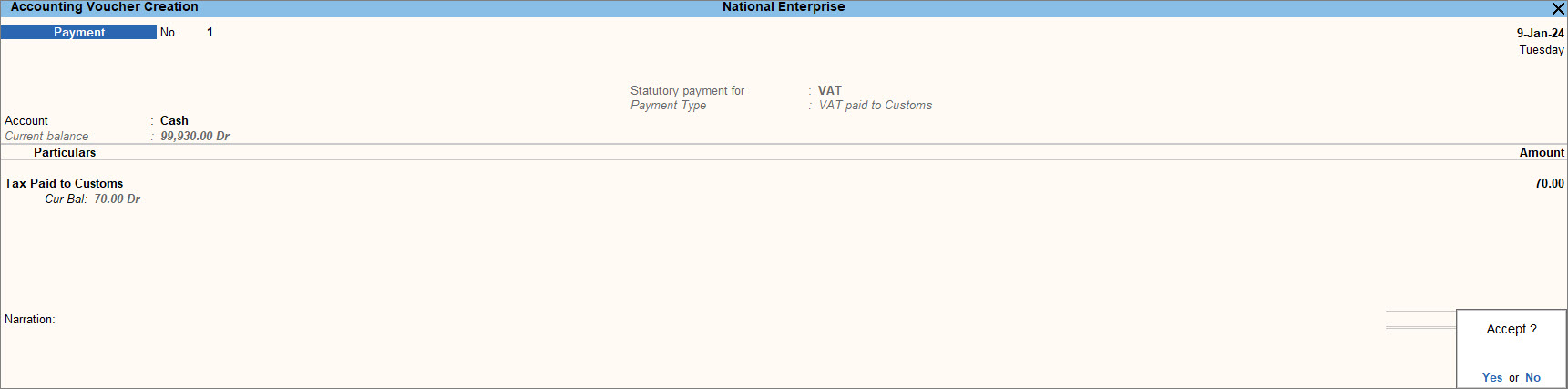
- Accept the screen. As always, you can press Ctrl+A to save.
After recording the payment voucher for VAT paid to customs, you can record the journal voucher to claim the input credit of the tax paid.
Record journal voucher to claim input credit
After recording the import of goods or services and payment to the customs, you need to book the input credit claim in TallyPrime using a journal voucher. You can book the input credit claim after each purchase is recorded or you can do it once in a return period. Select the Nature of adjustment as Increasing Input Tax and the Additional Details as Claiming VAT Paid to Customs..
To know more about recording tax liability, click here.
You can record a payment voucher and journal voucher separately to record the payment entry and the input credit claim. Alternatively, you can record a journal entry to record both payment and input credit claims. Select Account for and Claim VAT Paid to Customs under Nature of Adjustments and Additional Details as Imports.
Import of services
You can account for the import of services by using a purchase invoice, raising tax liability in your books of accounts, and then paying it to the department. Since no goods are involved here, record the purchase as an accounting voucher.
- Ensure the Nature of transaction for the service ledger is Not Applicable.
- Record the Purchase voucher in Accounting Invoice mode.
- Update the VAT details.
- Enable the option Provide VAT details.
The VAT Details screen appears. - Enter the Import Permit Number.
- Set the option Is VAT Paid at Customs to No.
- Enable the option Provide VAT details.
- Accept the screen. As always, you can press Ctrl+A to save.
Once the purchase of services is recorded, you can record a journal voucher to raise the tax liability and claim the input credit.
Import for Subsequent Sales
When goods are imported from other countries and transferred (subsequent sales) to GCC countries, import VAT is applicable on the value of the imported goods under reverse charge. The VAT paid on such imports can be claimed as input credit by customers in GCC countries to whom these goods are subsequently sold (consumption country).
TallyPrime enables you to record the imports for subsequent sales and also has a provision to create a tax liability for the VAT on imports such that the customer can claim the VAT paid.
In this section
Import for subsequent transfer
You can import goods from outside GCC countries and then transfer those goods as subsequent sales to the parties in other GCC countries. Recording such imports attracts a reverse charge, where the country purchasing the good is liable to pay the tax.
Record import of goods for subsequent GCC transfer
- Ensure the Nature of transaction for the purchase ledger as Not Applicable.
- Record the Purchase voucher.
- Accept the screen. As always, you can press Ctrl+A to save.
Once the purchase vouchers are recorded for import, you can either record the tax liability after each import is recorded or you can record the tax liability weekly or bi-weekly and so on.
Record journal voucher for reverse charge liability
After recording the import of goods for subsequent transfer, you need to book your tax liability as per the Reverse Charge Report. You can book the tax liability after each purchase is recorded or you can do it once in a return period. Select the Nature of adjustment as Increase of Tax Liability and the Additional Details as Imported for Subsequent GCC Transfers.
To know more about recording tax liability, click here.
Subsequent sales
When you are in the business of importing goods for subsequent sale, you will be paying tax on the import of goods. The subsequent sale to other GCC countries, or sometimes outside GCC countries, will not be charged with VAT. To recover your expenses incurred by paying VAT on imports, you can add the tax value to the value of the goods or include it as an additional expense in the sales transaction.
To know more about Subsequent sales, click here.
Purchase Returns
After you have purchased the goods or services, you may have scenarios where you have to return the purchased goods or services. Such scenarios can arise from various reasons such as quality of supply, surplus supply, late delivery, and so on. At the time of purchasing the capital goods if you have claimed input credit fully or partially then you also need to consider that while recording the purchase return. The purchase return can be recorded in TallyPrime using a Debit Note. The return of goods may happen in the same period or in the subsequent period. You need to record the Debit Note accordingly to view the Input tax credit reversed in the period of recording the Debit note.
In this section
- Purchase returns of trading goods
- Purchase returns of fixed assets on which full input credit was claimed
- Purchase returns of fixed assets on which partial input credit was claimed
- Purchase returns of fixed assets on which tax credit was not claimed
- Reversing input credit claimed using journal voucher
Purchase returns of trading goods
For any goods or services that you have purchased for trading, you can record the return of such goods using a Debit Note. The VAT recorded for such purchases needs to be reversed as well.
- Open the Debit Note voucher in Item Invoice mode.
- Press Alt+G (Go To) > Create Voucher > press F10 (Other Vouchers) > type or select Debit Note > and press Enter.
Alternatively, Gateway of Tally > Vouchers > press F10 (Other Vouchers) > type or select Debit Note > and press Enter. - Press Ctrl+H (Change Mode) to select Item Invoice mode.
- Press Alt+G (Go To) > Create Voucher > press F10 (Other Vouchers) > type or select Debit Note > and press Enter.
- Record the Debit Note.
- In Party A/c name, select the party from whom the original purchase was made.
The Dispatch Details and Original Invoice Details screen appears. - Under Original Invoice Details enter the Original Invoice No. and Date of the original purchase transaction against which you are recording a purchase return.
The Party Details screen appears. - In the Party Details screen, provide the supplier details.
- Select the returned stock item and specify the return quantity.
- Select VAT ledger.
- In Party A/c name, select the party from whom the original purchase was made.
- Set the option Provide VAT details to Yes and select the Reason for Returns.
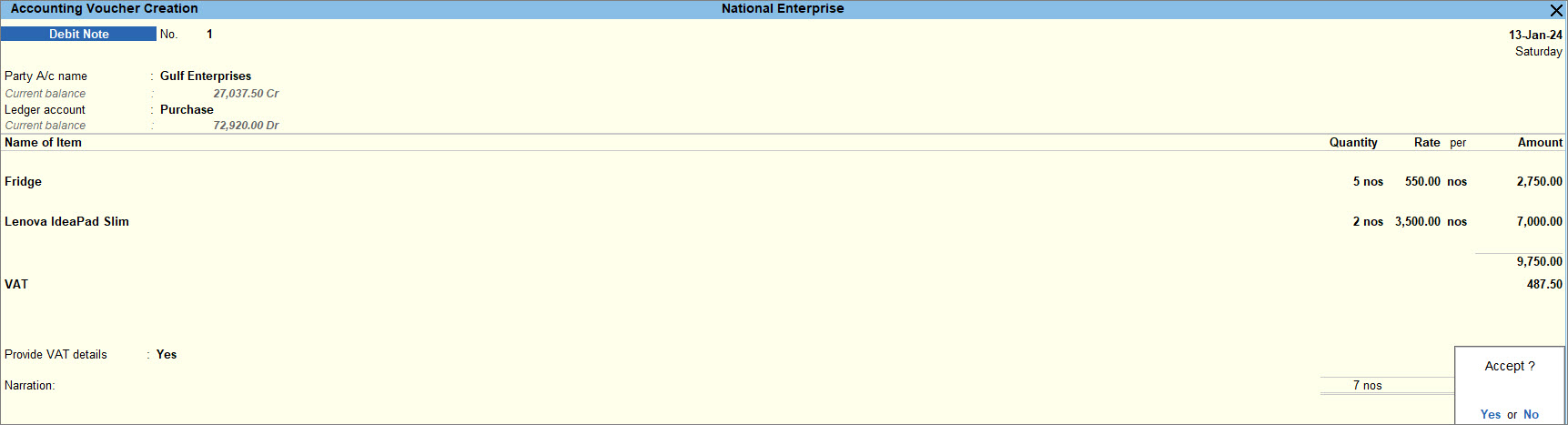
- Accept the screen. As always, you can press Ctrl+A to save.
When a debit note is recorded for the return of goods only nett value is displayed in the returns and not gross value. In the VAT return report, you can view the gross and deductions breakup for the nett values by enabling the option Show break-up of nett values in F12 (Configure).
Purchase returns of fixed assets on which input credit was claimed fully
When purchasing fixed assets, if you have claimed the input credit fully, you need to adjust the same while recording the purchase return of the same fixed assets.
- Open the Debit Note voucher in As Voucher mode.
- Press Alt+G (Go To) > Create Voucher > press F10 (Other Vouchers) > type or select Debit Note > and press Enter.
Alternatively, Gateway of Tally > Vouchers > press F10 (Other Vouchers) > type or select Debit Note > and press Enter. - Press Ctrl+H (Change Mode) to select As Voucher mode.
- Press Alt+G (Go To) > Create Voucher > press F10 (Other Vouchers) > type or select Debit Note > and press Enter.
- Record the Debit Note.
- Debit the party ledger.
The Dispatch Details and Original Invoice Details screen appears. - Under Original Invoice Details enter the Original Invoice No. and Date of the original purchase transaction against which you are recording a purchase return.
- Enter the amount.
- Credit the fixed assets ledger (grouped under Fixed Assets and with Not Applicable selected as the Nature of transaction) and enter the taxable value.
The VAT Details screen appears with VAT Rate, Taxable Value and Tax Amount. The column Claim Credit will be set to Yes.
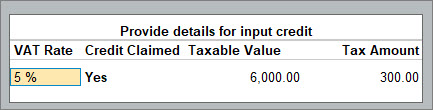
- Credit the VAT ledger.
- Debit the party ledger.
- Set the option Provide VAT details to Yes, and select the Reason for Returns.
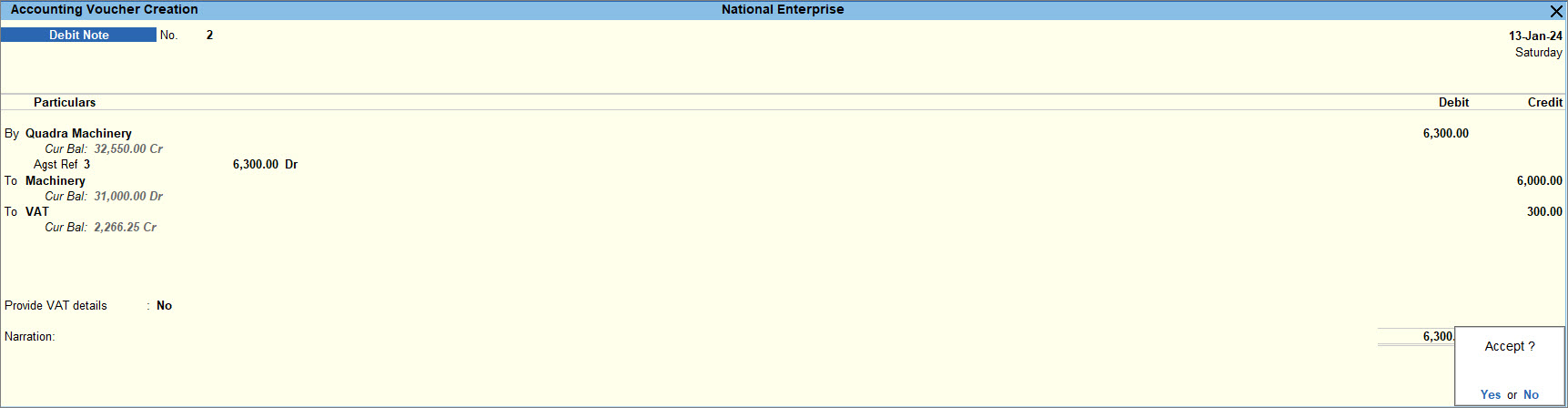
- Accept the screen. As always, you can press Ctrl+A to save.
Once the purchase return is recorded, the value of the goods and the tax amount of the purchase return get adjusted with the purchase amount of fixed assets in the VAT 201 report.
Purchase returns for fixed assets on which input credit was claimed partially
If you have claimed partial input credit at the time of purchasing the fixed assets, then such a claim needs to be adjusted at the time of recording the purchase return.
- Open the Debit Note voucher in As Voucher mode.
- Press Alt+G (Go To) > Create Voucher > press F10 (Other Vouchers) > type or select Debit Note > and press Enter.
Alternatively, Gateway of Tally > Vouchers > press F10 (Other Vouchers) > type or select Debit Note > and press Enter. - Press Ctrl+H (Change Mode) to select As Voucher mode.
- Press Alt+G (Go To) > Create Voucher > press F10 (Other Vouchers) > type or select Debit Note > and press Enter.
- Record the Debit Note.
- Debit the party ledger.
The Dispatch Details and Original Invoice Details screen appears. - Under Original Invoice Details enter the Original Invoice No. and Date of the original purchase transaction against which you are recording a purchase return.
- Enter the amount.
- Credit the fixed assets ledger (grouped under Fixed Assets and with Not Applicable selected as the Nature of transaction) and enter the taxable value.
The VAT Details screen appears with VAT Rate, Taxable Value and Tax Amount. The column Claim Credit will be set to Yes. Enter the Taxable Value on which the input credit was claimed. - Credit the VAT ledger and enter the tax credit that was partially claimed.
- Credit the expense ledger to account for the remaining amount of tax.
- Debit the party ledger.
- Set the option Provide VAT details to Yes, and select the Reason for Returns.
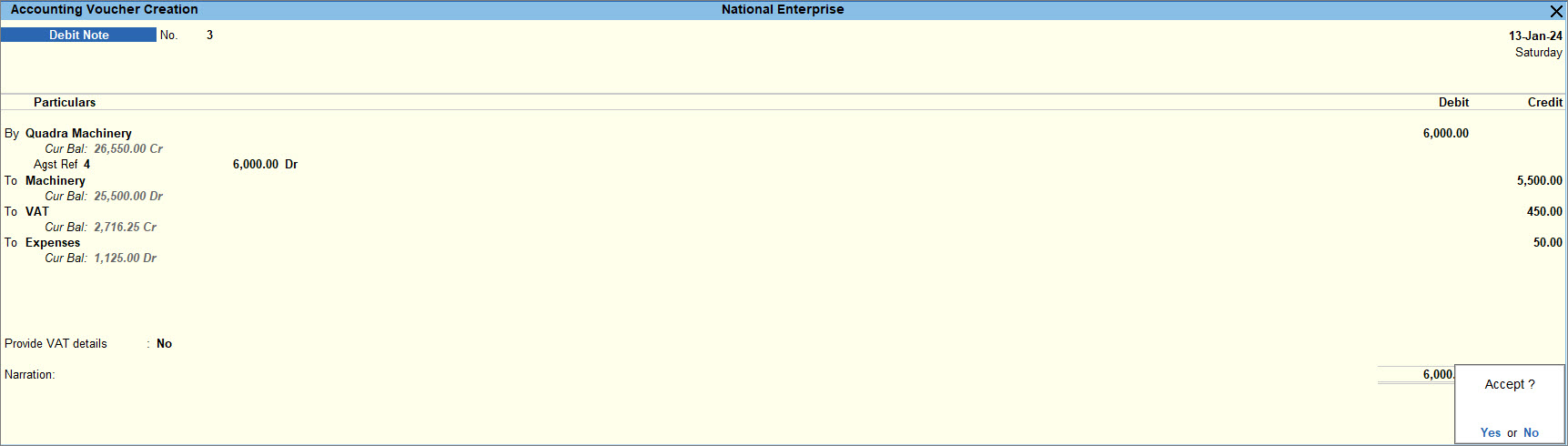
- Accept the screen. As always, you can press Ctrl+A to save.
Purchase returns of fixed assets purchased without claiming input credit
While recording the purchase return of fixed assets that you have purchased without claiming input credit, you need to mention No in the Claim Credit column to record the purchase return without impacting the VAT claim.
- Open the Debit Note voucher in As Voucher mode.
- Press Alt+G (Go To) > Create Voucher > press F10 (Other Vouchers) > type or select Debit Note > and press Enter.
Alternatively, Gateway of Tally > Vouchers > press F10 (Other Vouchers) > type or select Debit Note > and press Enter. - Press Ctrl+H (Change Mode) to select As Voucher mode.
- Press Alt+G (Go To) > Create Voucher > press F10 (Other Vouchers) > type or select Debit Note > and press Enter.
- Record the Debit Note.
- Debit the party ledger.
The Dispatch Details and Original Invoice Details screen appears. - Under Original Invoice Details enter the Original Invoice No. and Date of the original purchase transaction against which you are recording a purchase return.
- Enter the amount.
- Credit the fixed assets ledger (grouped under Fixed Assets and with Not Applicable selected as the Nature of transaction) and enter the taxable value.
In the VAT Details screen, press Backspace on the Taxable Value column, and set Claim Credit to No.
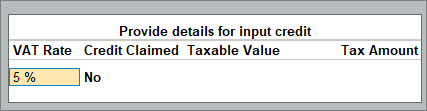
- Credit the expense ledger.
- Debit the party ledger.
- Set the option Provide VAT details to Yes, and select the Reason for Returns.
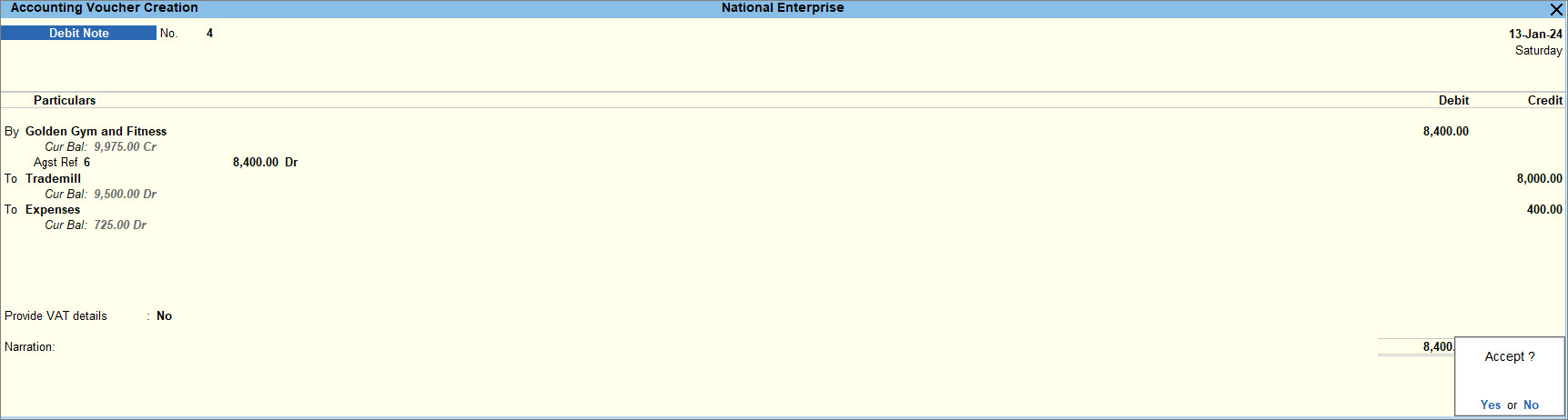
- Accept the screen. As always, you can press Ctrl+A to save.
Reversing input credit claimed using journal voucher
At the time of purchasing fixed assets if you have recorded the claim of input credit separately using a journal voucher, then while recording the purchase return of such fixed assets, you need to reverse the input credit claimed. Select the Nature of adjustment as Reversal of Input Tax and the Additional Details as Capital Goods.
To know more about recording tax liability, click here.