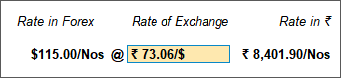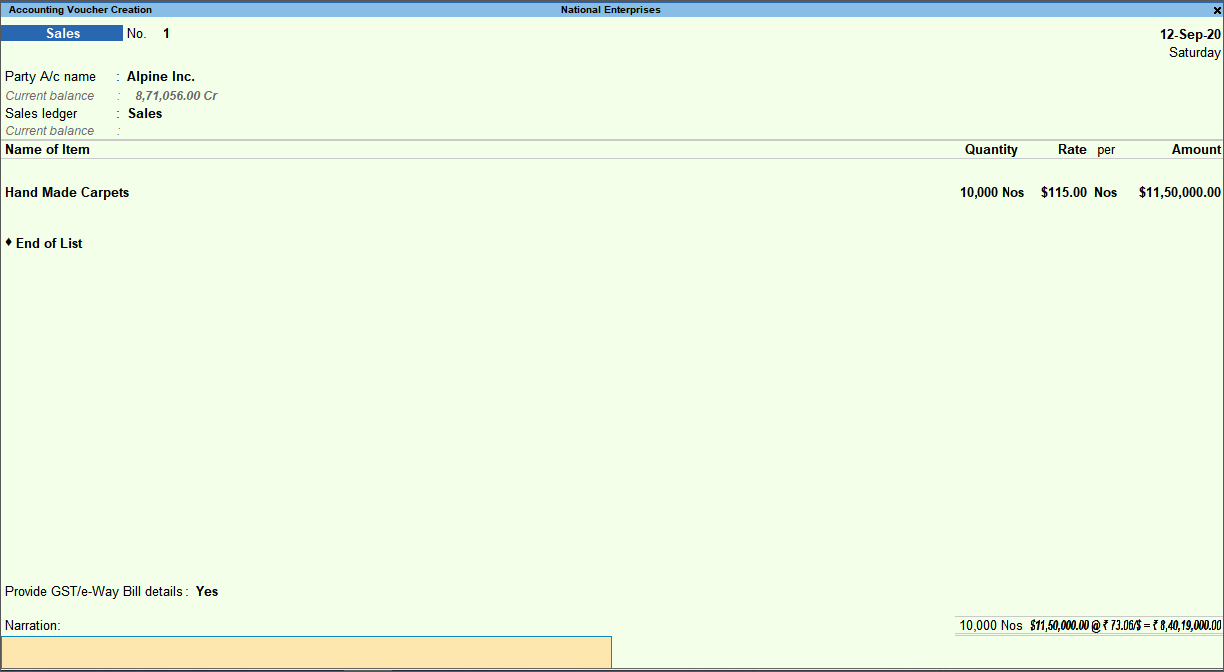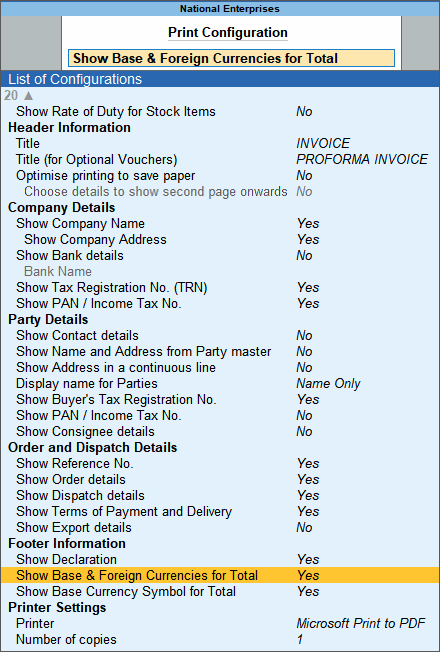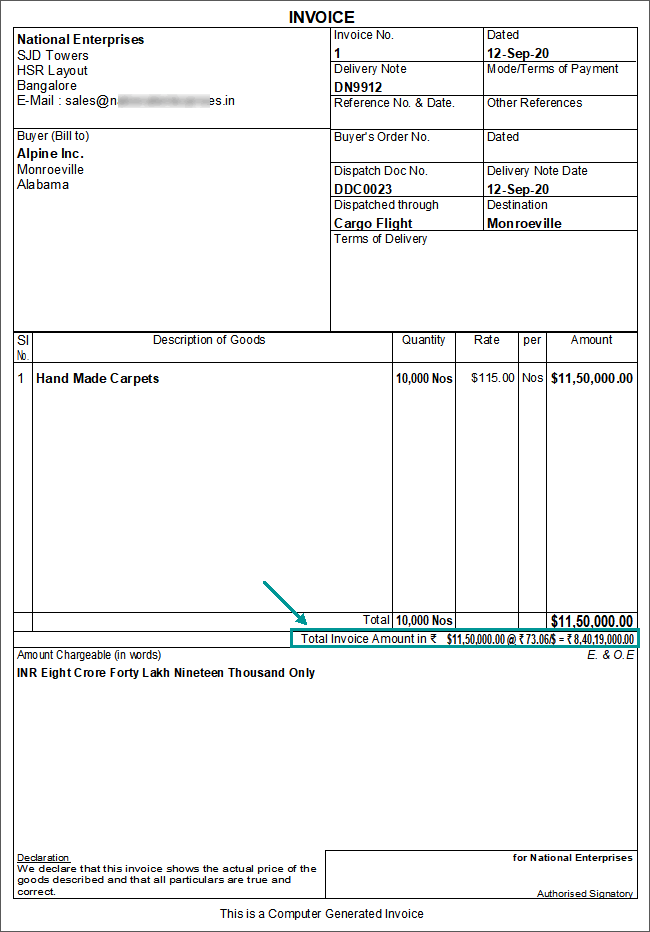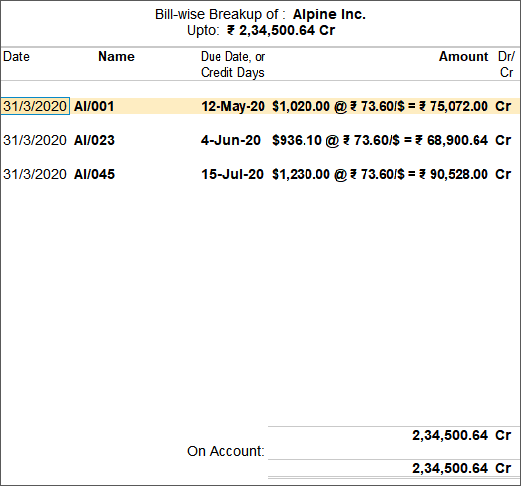Multi-Currency Accounting in TallyPrime
In your business, when you need to do transactions in more than one currency, you can create multiple currencies in TallyPrime. You will need to use foreign currencies in your transactions based on the currency in which your customers want the invoice, the geographical location in which the transaction is carried out, or other such reasons. In TallyPrime, you can define the base currency at the time of Company creation. Base currency is the primary currency used in all the transactions, unless you create other currencies and use those in the transactions, based on your business need. Multi-currency in TallyPrime enables you to record vouchers in a foreign currency and view reports in a specific currency as needed.
Moreover, you can define exchange rates for a specific currency with respect to the base currency, and also calculate forex gain or loss.
You can provide opening balance for ledger accounts in any currency created in TallyPrime.
You can also change the base currency and alter or delete other currencies created in TallyPrime, as per your requirement.
Transactions in Foreign Currency
Based on the currency in which your customer requires invoices, international trading, or other reasons, you may need to record transactions in a foreign currency in TallyPrime. You can create foreign currency in TallyPrime, using which you can record transactions, define forex rates, and calculate forex gain or loss, as needed.
Create currency
Like any other master, you can create a currency master in TallyPrime and use it while recording transactions and also view reports.
- Press Alt+G (Go To) > Create Master > Currency > and press Enter.
Alternatively, Gateway of Tally > Create > Currency > and press Enter.
The Currency Creation screen appears.
When only the base currency is available, you will be prompted to create a new currency or alter the existing currency. Select Create or press C to create a new currency.
- Specify the currency details.
- Symbol: Enter the currency symbol.
This symbol appears in your transactions. - Formal name: Enter the name of the currency accepted globally.
For example, enter US Dollars to distinguish different currencies having the same symbol.
If you have two companies (ABC & XYZ) in TallyPrime, then you can set different currencies for both the companies. ABC uses symbol $ for Australian Dollars and XYZ uses the symbol $ for U.S. Dollars. The formal name distinguishes two different currencies with the same symbol, which helps when you compare the books of accounts for both the companies. The company that is loaded first retains the original symbol for display purposes. The other company’s currency symbol will be prefixed with the first letter/first few letters (to make it unique) of the formal name. Here, if ABC is loaded first then the symbol $ is for Australian Dollars and in XYZ (loaded next) the symbol $ is prefixed with the letter U (first letter of its formal name).
You cannot assign a duplicate Formal name for a currency.
- Symbol: Enter the currency symbol.
- Number of decimal places: Enter the number of decimal places, based on the practice you follow in your business.
- Set the option Show amounts in millions to Yes or No, as needed.
- Suffix symbol to amount: Yes.
This ensures that the symbol appears after the amount. - Add space between amount and symbol: Yes.
- Specify details for the word representing amount after decimal.
- Accept the screen. As always, you can press Ctrl+A to save.
Define forex rate
In TallyPrime, you need to define forex rate for a particular currency based on the rate of exchange on a specific date. You can also define forex rates for multiple dates based on the variation in the rate of exchange. It enables you to calculate forex gain or loss for transactions in which the sales order/purchase order and sales invoice/payment voucher are recorded at different points in time. TallyPrime also gives you the flexibility to change the rate of exchange while recording a transaction.
From the Currency Alteration screen, follow the steps given below.
- In the Rate of Exchange section, provide the standard rate details.
- Date: Enter the date at which the rate of exchange is applicable.
- Specified Rate: Standard rate (optional) is used to calculate variances from the actual transaction rates.
- In the Rate of Exchange section, provide the forex rate details:
- Under Selling, enter the Date, the Last Voucher Rate and the Specified Rate applicable as per the supply done on that date.
- Under Buying, enter the Date, the Last Voucher Rate and the Specified Rate applicable as per the purchase done on that date.
A sample image of the Currency Alteration screen with the defined rates of exchange appears, as shown below:
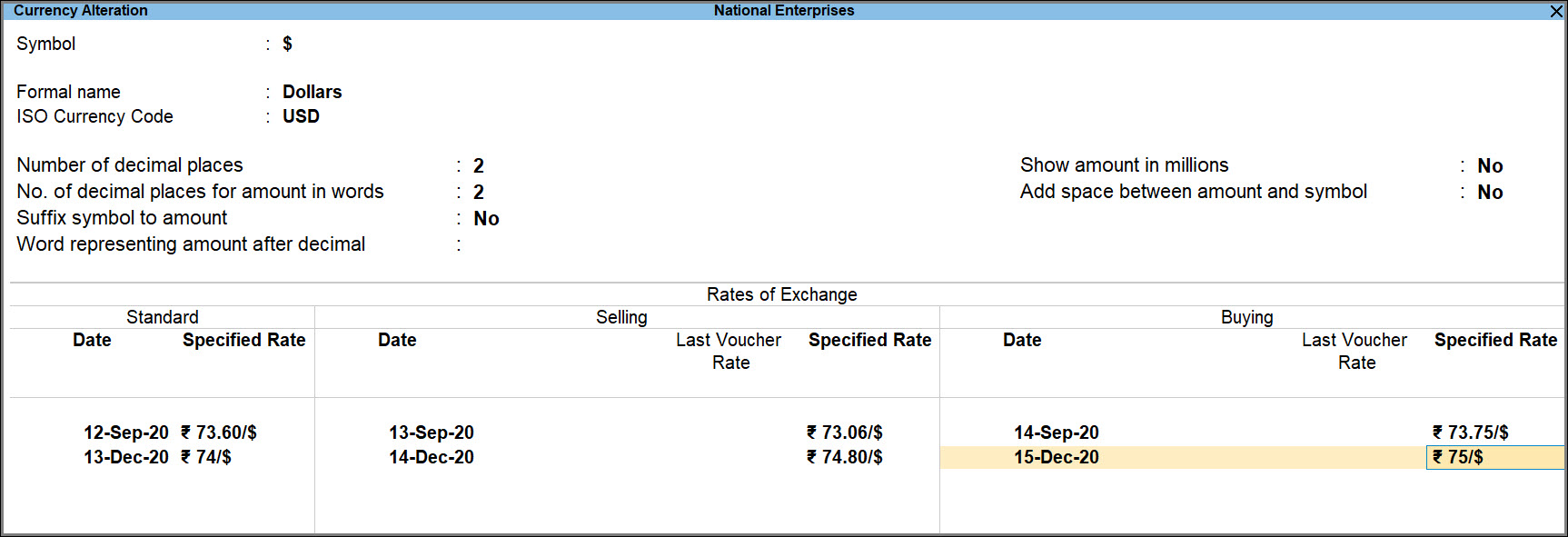
- Accept the screen. As always, you can press Ctrl+A to save.
For currencies that have been used in transactions, the Last Voucher Rate appears for reference. Moreover, you can specify rates for multiple dates, as needed.
Define forex rates of multiple Currencies (Multi-Masters)
There may be more than one currencies in TallyPrime for which you want to define forex rates. You can do so using Chart of Accounts.
- Press Alt+G (Go To) > type or select Chart of Accounts and press Enter > type or select Currencies and press Enter.
Alternatively, Gateway of Tally > Chart of Accounts > type or select Currencies and press Enter.
Chart of Accounts with List of Currencies appears. - Press Alt+H (Multi-Masters) > Rate of Exchange and press Enter.
- Provide the details of forex rates.
- Accept the screen. As always, you can press Ctrl+A to save.
Record transactions with multi-currency
Once you create the currency in TallyPrime, you can record transaction using the same. In the transaction, you can either retain the rate of exchange, if defined in the master, or can change, as needed.
Record sales invoice with multi-currency
You may be selling goods or services to a customer based in a country other than India. And the customer may need an invoice in the currency of that country. In cases wherein the base currency and the currency of the sales transaction are different, you will need to create sales invoice with the foreign currency.
- While recording a sales invoice, provide the stock item details and press Enter.
If you have already created the Rate of Exchange, the Forex Rate of Exchange screen appears. - Provide the Rate of Exchange details.
- Provide other details, as needed, and press Ctrl+A to save the sales invoice.
Record purchase voucher with multi-currency
You may be purchasing goods or services from a vendor based in a country other than India. And the vendor may be expecting payments to be made in that country’s currency. In cases wherein the base currency and the currency of the purchase transaction are different, you will need to create purchase voucher with the foreign currency.
- While recording a purchase invoice, provide the item details and press Enter.
If you have already created the Rate of Exchange, the Forex Rate of Exchange screen appears. - Provide the Rate of Exchange details.
- Enter the Rate of the item in the foreign currency.
- Press Enter to view the Rate of Exchange screen, as shown below.
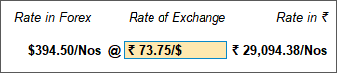
- Enter the latest Rate of Exchange.
- Accept the screen or press Ctrl+A to save the Forex Rate of Exchange screen.
A sample purchase voucher with the foreign currency appears as shown below.
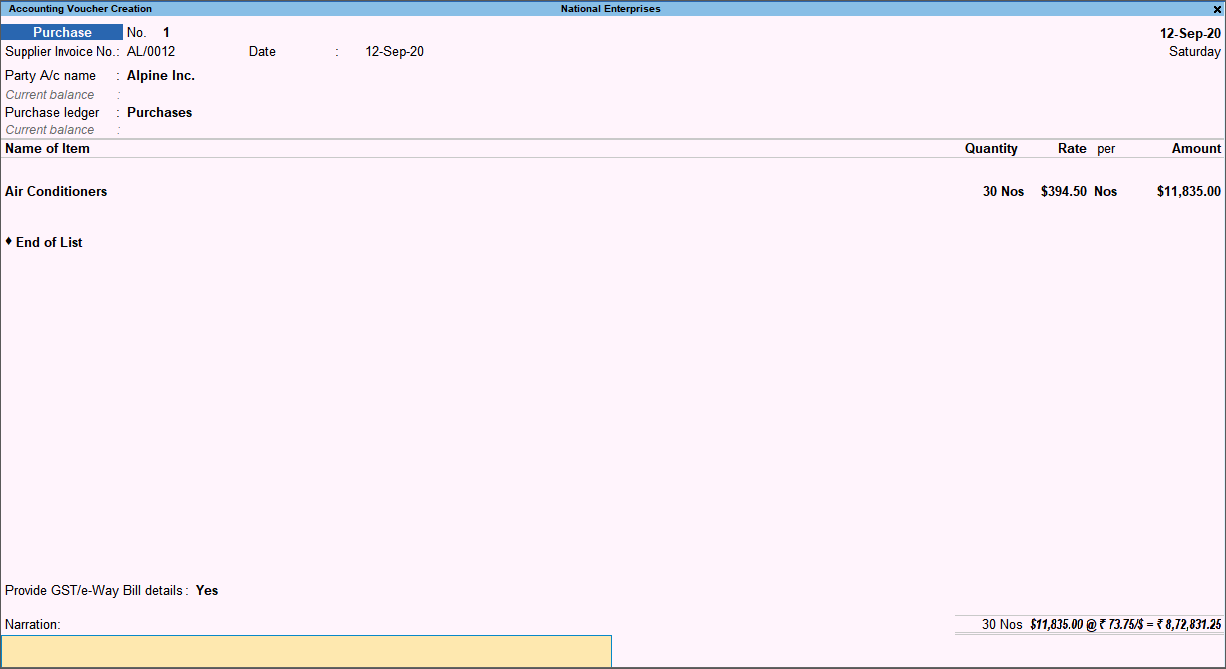
- Provide other details, as needed, and press Ctrl+A to save the purchase invoice.
Print invoice with multi-currency
It may be possible that your customer needs a copy of invoice with foreign currency. You may also want to keep a copy of the invoice with foreign currency for your record. In TallyPrime, you can easily print an invoice with the currency used in the transaction.
From the Accounting Voucher Creation or Accounting Voucher Alteration screen, following the steps given below.
- Press Ctrl+P (Print) and press Enter on Current.
The Print screen appears. - Configure the print to include foreign currency.
- Press I (Preview) to check the invoice before printing, if needed.
- Press P (Print) to print.
The print preview of the sales invoice appears as shown below.
The Total Invoice Amount appears in both the base currency and the foreign currency.
Forex gain or loss
The rate of exchange keeps fluctuating based on the economic changes across the globe. So, you may have sold a particular set of items or provided service at a certain rate of exchange on a date or time and received payment for the same on a different date or time. In such cases, the rate of exchange may not be necessarily the same at both the points in time. So, your business may experience forex gain or loss due to the fluctuation rate of exchange.
To understanding this, let us take an example.
Consider that your base currency in TallyPrime is INR and the other currency in which the transaction is carried out is USD.
Now, you sold a set of items on 11-May-2022 to a specific customer based in the U.S., and the total amount was $100.
On 11-May-2022, the rate of exchange was INR 70 per USD, which makes the total amount INR 7000.
The customer makes the payment at a different time on 11-May-2022, 12-May-2022, or later, and the rate of exchange changes to INR 71 per USD.
The change in rate of exchange makes the final billing amount INR 7100.
So, you made a forex gain of INR 100 on the transaction.
In TallyPrime, you can see such gains and losses as Unadjusted Forex Gain/Loss in Balance Sheet. As per accounting standard, you will need to record a transaction to account for such forex gains or losses. TallyPrime gives you easy way to record these transactions.
Create a ledger for forex gain or loss
To account for forex gain or loss, you need to create a ledger under Indirect Expenses or Indirect Income in TallyPrime.
Subsequently, you can use the ledger in the Voucher Class using which you can account for forex gain or loss.
Create Journal Voucher Class
Once you create a ledger, you can create a Journal Voucher Class in TallyPrime with that pre-defined ledger. Thereafter, you can record your forex gain or loss using the Voucher Class.
You can create multiple Journal Voucher Class for multiple currencies, if needed.
- Press Alt+G (Go To) > Alter Master > type or select Voucher Type> select Journal and press Enter.
- Specify a Voucher Class name.
For example, Forex Gain Or Loss. - Use Class for Forex Gain/Loss Adjustments: Yes.
- Select Forex gain or loss ledger, as shown below.
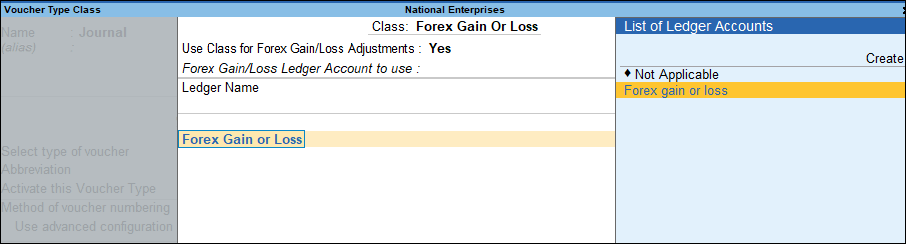
- Accept the screen. As always, you can press Ctrl+A to save.
Record forex gain or loss using Journal Voucher Class
Once you create a Journal Voucher Class in TallyPrime, you can record forex gain or loss.
- Press Alt+G (Go To) > type or select Create Voucher > press F7 (Journal).
Alternatively, Gateway of Tally > Vouchers > press F7 (Journal). - Select the Voucher Class created for forex gain or loss.
TallyPrime will display all the ledgers created to account for forex gain or loss.
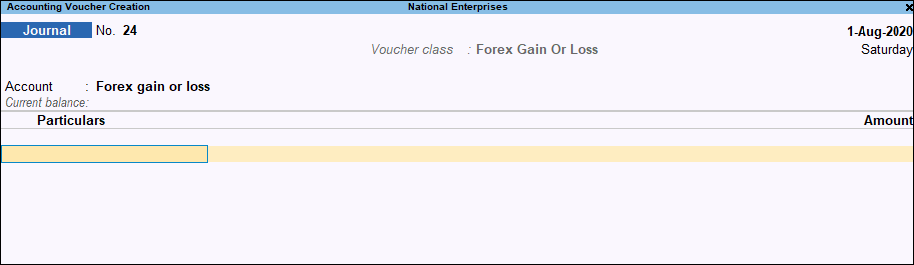
- Select the required ledger and enter the amount.
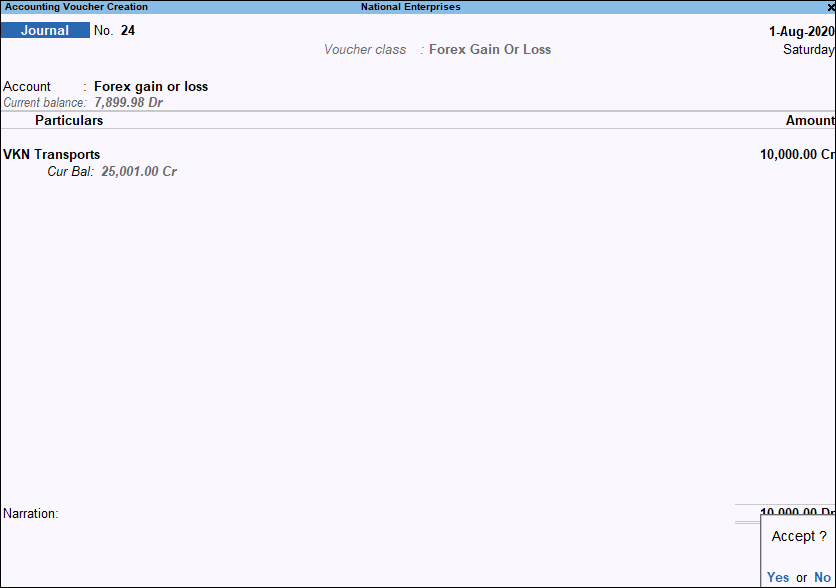
- Accept the screen. As always, you can press Ctrl+A to save.
The adjusted amount will not be displayed in the Balance sheet as it gets transferred to Profit and Loss Account.
If the currency of the ledger and the base currency are same, then the bill-wise details will appear only for those masters while adjusting the Forex Gain or Loss.
View Reports in Foreign Currency
Your business may be based out of a specific country, but it may be a franchise of a multi-national company. In such cases, if you want to share your financial statements with the finance department of your company, then you will need to share it in the currency that the multi-national company uses.
In this section
You can view reports in base currency and any other currency created in TallyPrime.
After opening the report, follow the steps given below.
- Press Alt+A (Alter Column).
- Select the Currency in which you want to view the report.
A sample Trial Balance report in the selected currency appears, as shown below.
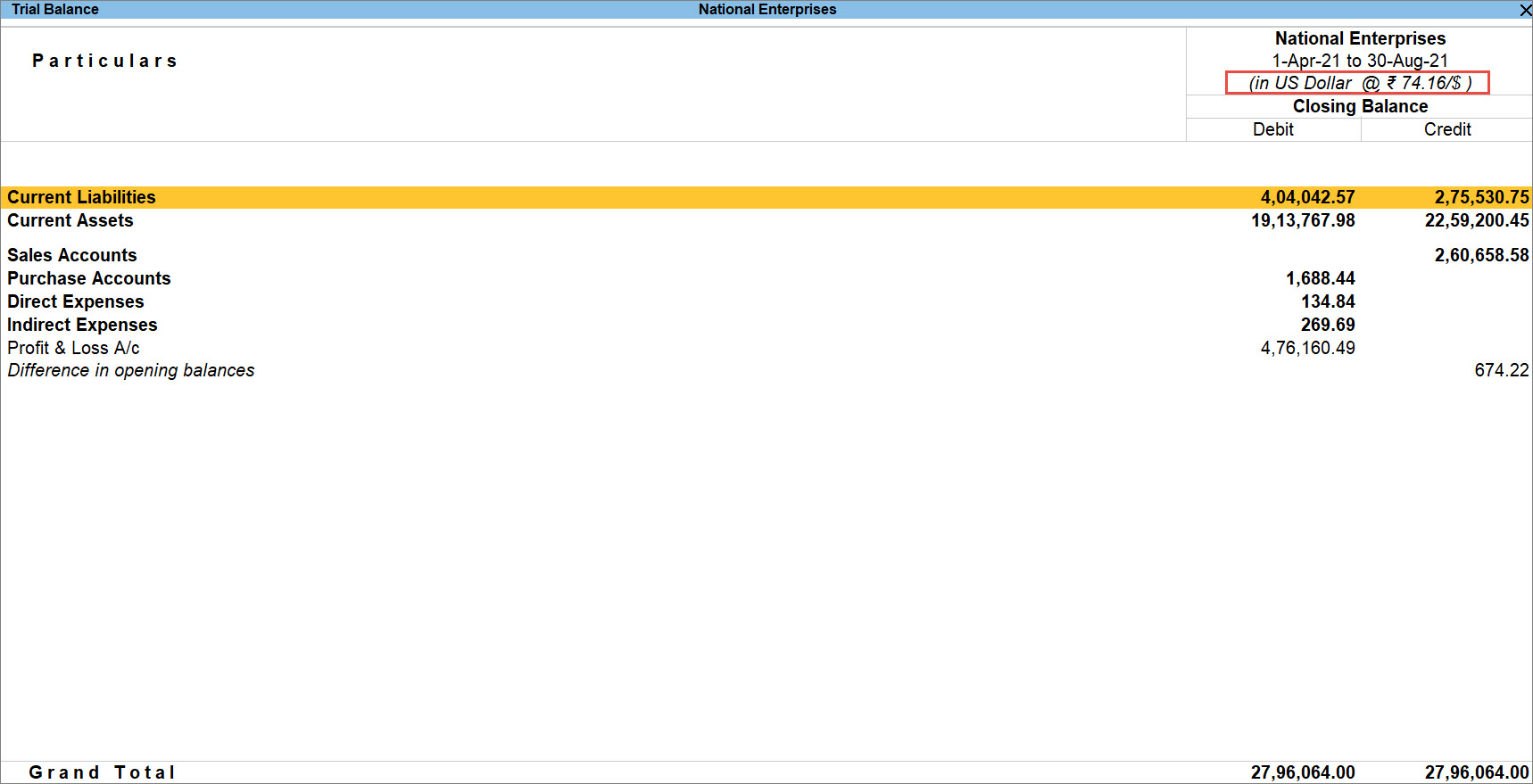
View reports in multiple currencies
You can view reports in multiple currencies on a single screen, making it all the easier for you to share with different branches of your business based out of different locations.
After opening the report, follow the steps given below.
- Press Alt+C (New Column).
- Select a Currency.
- Repeat the above steps for all the currencies in which you want to view the report.
A sample Trial Balance report in the selected currencies appears as shown below.
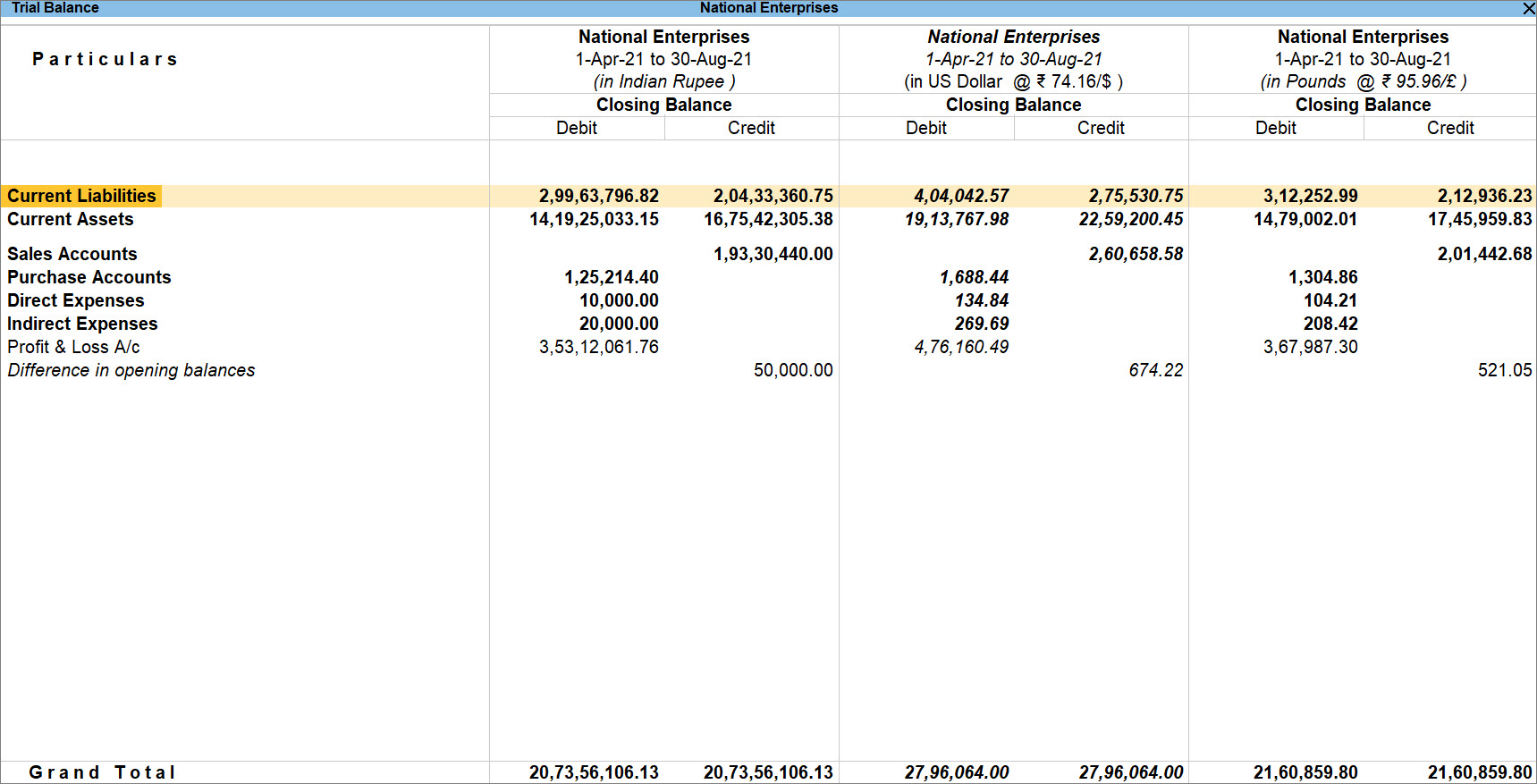
Alter or Delete Currencies and Provide Ledger Opening Balance in Any Currency
In TallyPrime, you may want to change the base currency, based on the frequency of its usage in transactions or to alter/delete currencies created in TallyPrime. Furthermore, you may also want to provide a ledger opening balance in a specific currency based on the location of the party for which the ledger is created.
In this section
- Change base currency
- Provide ledger opening balance in a foreign currency
- Alter currency
- Delete currency
Change base currency
TallyPrime chooses the base currency based on the country selected during company creation. For example, if you select the country as India, TallyPrime chooses INR as your base currency. And if you select USA as the country, then TallyPrime chooses Dollar as the Base Currency. However, you can change the currency of your company as per your preference.
For instance, your base currency may be INR, but you may want to change it to USD or any other based on the frequency of usage it the transactions.
For example, you may have customers only in the U.S. who need invoices in USD. So, in such a case, you can change your base currency.
You can change the base currency in TallyPrime at any point in time.
In the Company Creation or Company Alteration screen, follow the steps given below.
- Base Currency symbol: enter the symbol of the currency.
For Rupees, it is ₹. - Forman name: enter the Formal name that is used globally for the currency.
For Rupees, it is INR. - Configure how the amount will be displayed with the currency in transactions and reports, if needed.
- Press F12 (Configure) > Provide Additional Base currency details: Yes and press Ctrl+A to save.
- Suffix symbol to amount: Yes, if needed.
This will ensure that the symbol is added after the amount; for example, 200 ?. - Add space between amount and symbol: Yes or No, as needed.
A sample Company Alteration screen with the currency appears as shown below.
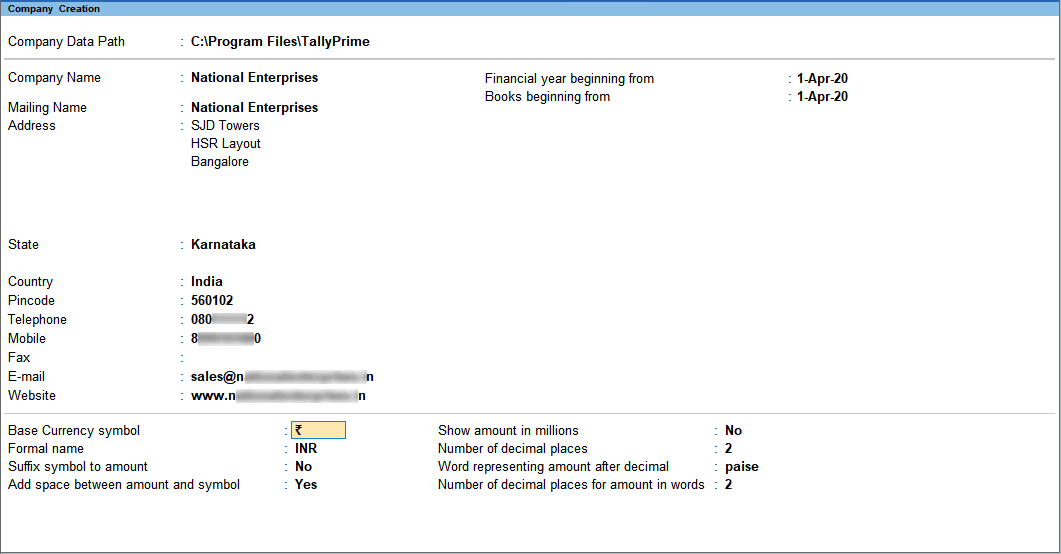
- Accept the screen. As always, you can press Ctrl+A to save.
Once you change the base currency in TallyPrime, you will need to define the rate of exchange for other currencies with respect to the new base currency.
Provide ledger opening balance in a foreign currency
For customers who deal in a currency other than your base currency, you may want to provide the Opening Balance in their currency.
In the ledgers created for such customers, you have the flexibility to provide Opening Balance in their preferred currency or a currency used by them in their transactions.
In the Ledger Creation or Ledger Alteration screen, follow the steps given below.
- Place the cursor on the Opening Balance field and press Enter.
The Bill-wise Breakup screen appears. - Provide the bill-wise details, as applicable.
- To save the ledger, accept the screen. As always, you can press Ctrl+A to save.
Alter currency
For a currency created in TallyPrime, you may have provided a Symbol, Formal Name, or ISO Currency Code that is different than that used in the market.
You may also want to change the Number of decimal places, as per the system followed in your business.
In such cases, you can alter currency in TallyPrime.
In the Currency Alteration screen, follow the steps given below.
- Press Alt+G (Go To) > type or select Alter Master > type or select Currency. > select the currency you want to alter
Alternatively, Gateway of Tally > Alter > type or select Currency. > select the currency you want to alter (here we are altering Base currency which is created during company creation)

Please ensure that the Base Currency Symbol and Formal Name are identical across companies during data import/export or synchronization.
- If you are altering currency other than Base currency, you will additionally get Rates of Exchange section for alteration.
- Modify other details, if required.
If you want to provide forex rate a specific date, then you can do so while altering the currency. Refer to the Define forex rate section to know more.
On any given date, when the rate of exchange is available in both Last Voucher Rate and Specified Rate fields in the currency master, it will consider the rate available in the Last Voucher Rate field only.
In a remote connection, if the Formal Name defined in a ledger while passing a transaction is not the same as defined in the company selected, an error message will appear. For example, Must use currency “$” for ledger “Sales”.
Delete currency
You may want to delete a currency, if you do not use it in any transaction. You can delete the currency in TallyPrime only if the currency is not used in any transaction in TallyPrime.
- In the Currency Alteration screen, press Alt+D (Delete).
- Press Enter or Y (Yes) to confirm.
If you want to delete the currency used in one or more transactions, you can either:
- Change the currency in the respective transactions.
- Split the data in such a way that the data in the current period does not have transactions with the currency.
- Delete the transactions in which the currency is used.
If you have any other query regarding multi-currency accounting in TallyPrime, then refer to Currency in TallyPrime – FAQ.