Trial Balance
The Trial Balance is a summary of all the ledger balances. It helps in checking whether the transactions are correct and balanced. Manually preparing a Trial Balance report is a tedious task. In case of any mismatch in the Trial Balance, you will have to check the ledgers and maintain the correctness of the accounts manually. Now, with TallyPrime, the Trial Balance will be at your fingertips. You can verify the accuracy of financial transactions by comparing the total debit balances with total credit balances in the Trial Balance report.
View Trial Balance: By default, the Trial Balance displays the debit and credit of the ledger accounts. The Trial Balance is prepared periodically for your company, for example, at the end of a quarter or financial year. The difference in Opening Balances is also displayed in the report.
Identify mismatches in ledger balances and update as needed: When there is a difference in Opening Balances, you can use the Trial Balance to check which ledger’s Opening Balance was updated incorrectly or if a ledger creation was not considered at all. Such differences occur when you move the ledger balances from a manual system to TallyPrime for the first time.
Configure Trial Balance, as per business practices: Varied configurations within the report allows you to view different aspects of the accounts as per your business requirements. You can choose to include the Opening Balance while viewing the report or not. You can also view the Trial Balance according to groups or ledgers in your books. The impact of Receipt/Delivery notes with tracking number is also visible in the Trial Balance report.
To know more, view working with reports.
View Trial Balance
By default, the report Trial Balance in TallyPrime will be generated as on the date of the last voucher entry. You can change the date to view the report for the required period. Let’s suppose you want to view the Trial Balance for April 2020 to March 2021,
- Press Alt+G (Go To)> type or select Trial Balance> press Enter.
Alternatively, Gateway of Tally > Display More Reports > Trial Balance.
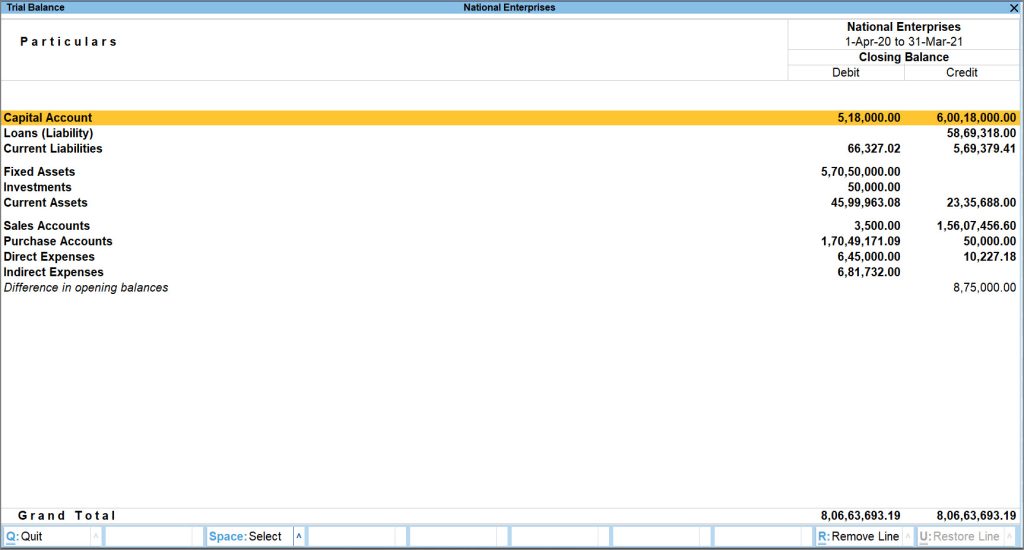
There are varied configurations in the F12 (Configure) section of the Trial Balance that allow you to view the report as per your requirements. For instance, you might want the Opening Balance of this financial year to appear in the Trial Balance report, so that you can tally it with the Closing Balance of the previous financial year. To view Opening Balance in the Trial Balance,
- In the Trial Balance, press F12 (Configure)> Show Opening Balance> Yes.
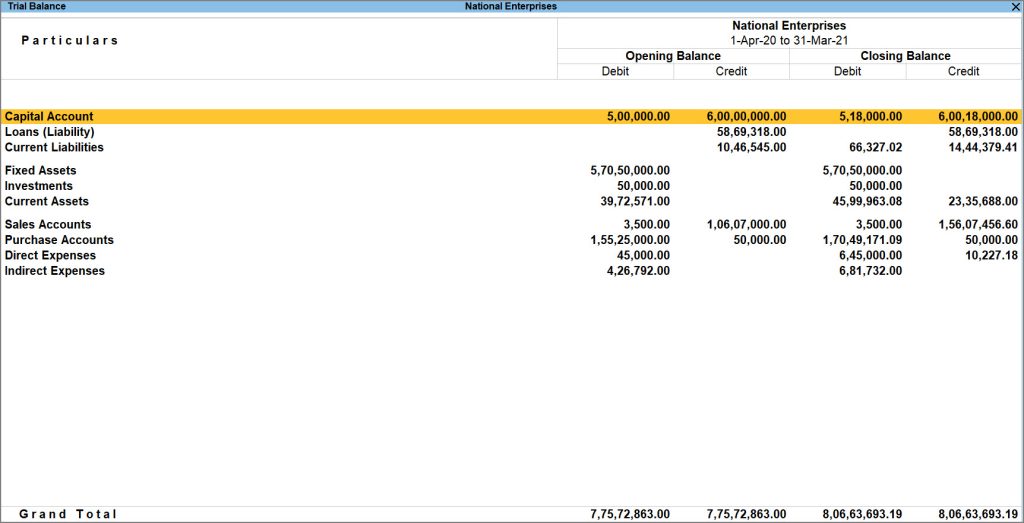
You can view the details of the Opening Balance and Closing Balance side-by-side. - Similarly, you can also view transaction details in the Trial Balance report. Let us assume that you have traded with a particular party, wherein you made purchases as well as sales with that party.
Press F12 (Configure) > set Show Transactions to Yes.
You will see the Debit as well as Credit details of the particular party.
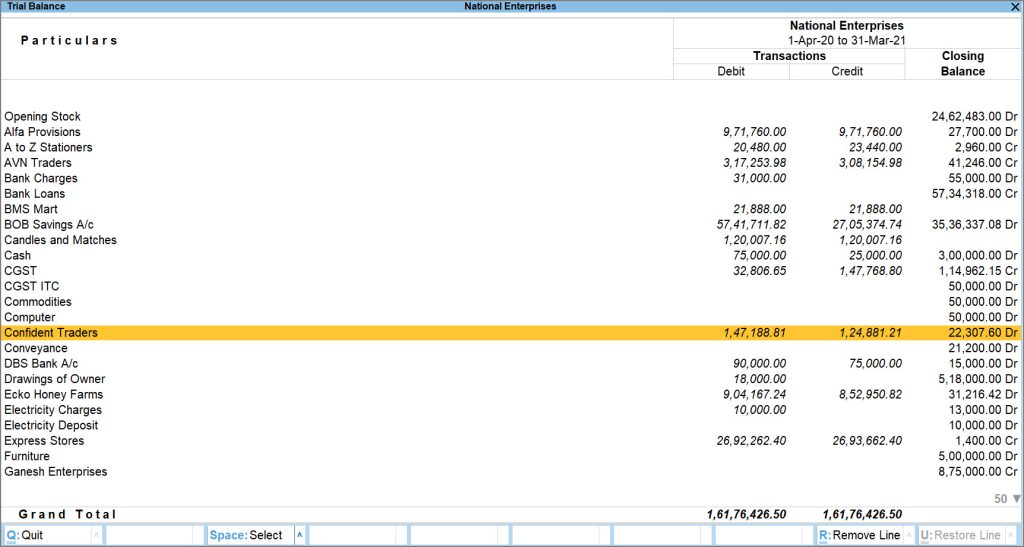
- Set the Nett Transactions to Yes to merge the debit and credit sides.
If the debit is more than the credit or vice-versa, you will be able to see a Nett amount in the Trial Balance after adjustment.
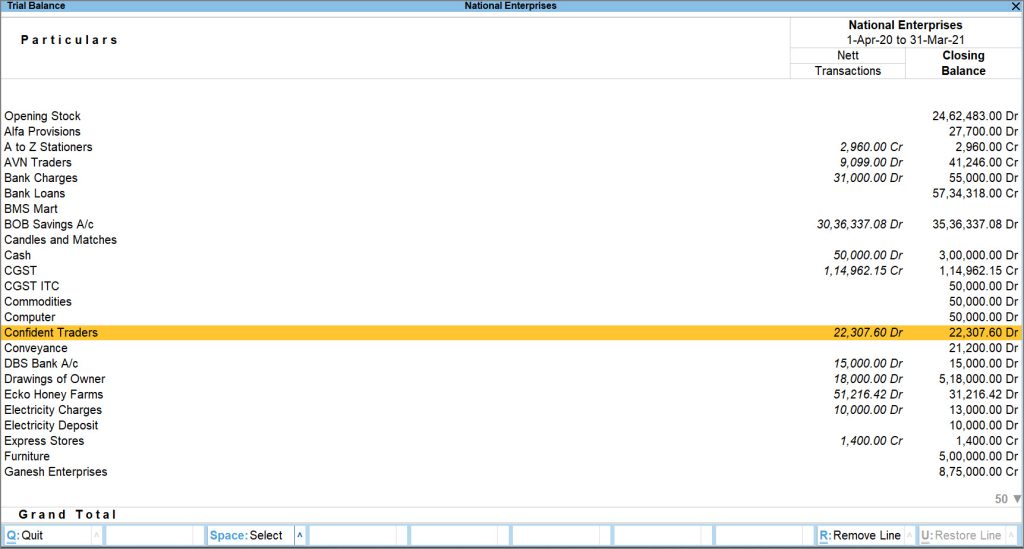
With this information, you will be able to determine if you need to pay the party or receive payment from them. - Closing stock: As per accounting principles, the Trial Balance does not display the closing stock. The closing stock is the balance of unsold goods that are left from the purchases made during an accounting period. The value of the total purchases is already included in the Trial Balance. If closing stock is included in the Trial Balance, then the effect will be doubled.
Balancing Difference in Opening Balances
There may be some differences in opening balances in the Trial Balance report due to the following reasons:
- When you create a new company in a new financial year, there may be a mismatch in the total of debit and credit opening balances. This can be due to one of the following reasons:
- Error while manually entering the opening balance.
- Impact of data from the previous company.
- Removal of opening balance from one or more ledgers.
- When the data is split, and you have tried to change the carried forward opening balances.
- Importing or sync of ledger opening balances which will overwrite the existing balances.
In order to nullify the difference, you must verify the Opening Balance of each ledger from the previous year’s balance sheet and fix any data entry error.
To verify the opening balances of the ledgers in the company data,
- Press Alt+G (Go To)> type or select Trial Balance> press Enter.
Alternatively, Gateway of Tally > Display More Reports > Trial Balance. - Press F12 (Configure) > set Show Opening Balance as Yes.
The Difference in opening balances field appears in the report, if any.
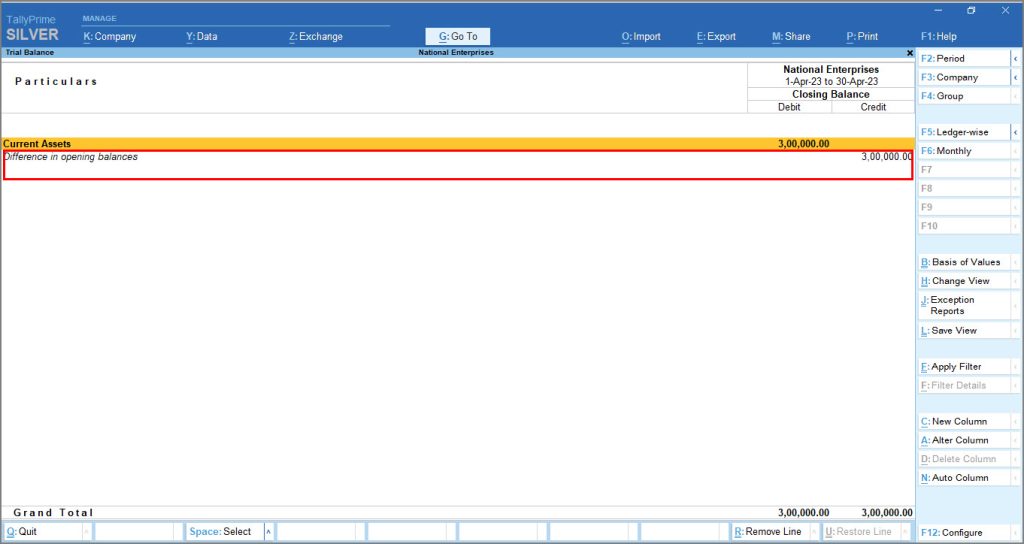
- Specify the opening balances in ledgers, if missing, or correct the incorrect opening balances in ledgers, if any.
- Alter the required ledger: press Alt+G (Go To) > Alter Master > select the ledger that you want to alter.
- In the Opening Balance field, update the opening balance value and save the ledger.
- Once you correct the ledger balance, check and tally the Trial Balance report.
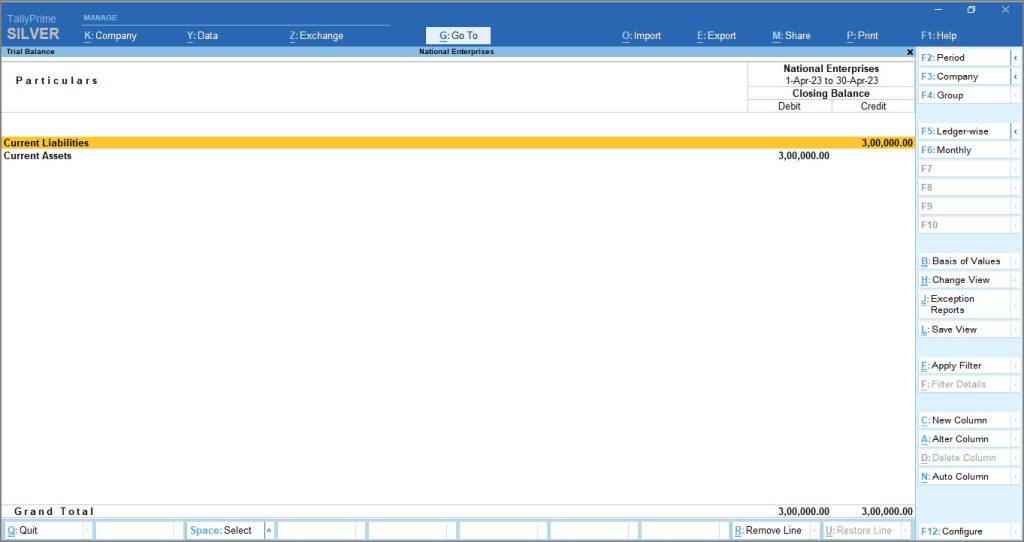
By adjusting these imbalances, you can ensure the accuracy of financial reports like Balance Sheet, and balance the debit and credit values in these reports as well.
Receipt Notes in Trial Balance
Let’s suppose you purchased goods from a party, and they seemed fine when you received them. As an acceptance of the goods, you issue a Receipt Note. But when the Receipt Note is entered with a tracking number, it affects the Trial Balance. To see how this affects the Trial Balance,
- Press Alt+G (Go To)> type or select Trial Balance> press Enter.
Alternatively, Gateway of Tally > Display More Reports > Trial Balance. - Press F5 (Ledger-wise) to view the ledger-wise report.
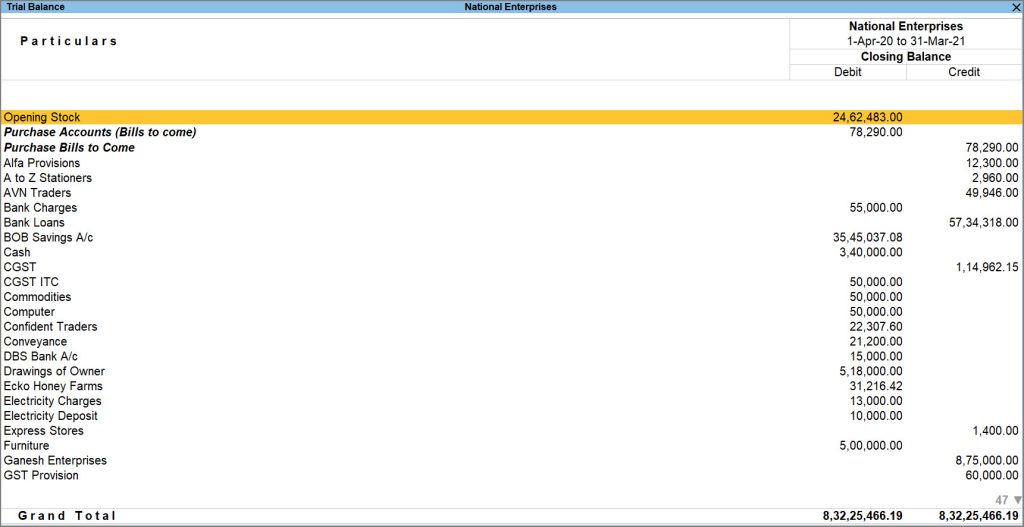
The value of the Purchase Accounts (Bills to Come) is displayed in the Debit field. The receipt note transaction does not affect the books of accounts when it is entered with a tracking number since it is an inventory transaction and not an accounting entry. There will be an increase only in the stock quantity and stock value. The Purchase Bills to Come (under Credit) represents the stock for which a receipt note is entered, but the purchase voucher is not yet accounted.
Similarly, you might have sold some goods to a party and sent it along with the Delivery Note. In this case, the value of the goods will appear under Sales Bill to Make as the sales bill was not issued at that time.
Group/Ledger-Wise Trial Balance
You might want to cross-verify the opening balance ledgers to adjust the difference in Opening Balance. By default, a group-wise view of the Trial Balance appears. You can view Trial Balance in TallyPrime according to the groups or the ledgers in your books by converting it into a ledger-wise report or back into a group-wise report. To do so,
- Press Alt+G (Go To)> type or select Trial Balance> press Enter.
Alternatively, Gateway of Tally > Display More Reports > Trial Balance.
- Press F5 (Ledger-wise) to view the ledger-wise report. To return back to the Group-wise report, press F5 again.
- For a detailed format of the Trial Balance, press Alt+F5 (Detailed).
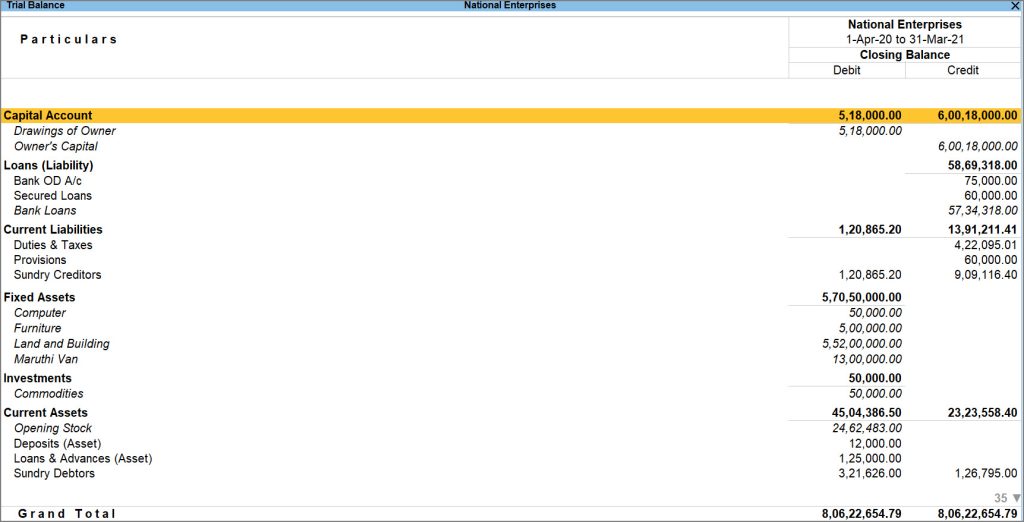
- Press F12 (Configure) > set Expand all levels in Detailed format to Yes. The group-wise Trial Balance appears in the expanded format. This configuration will expand even those groups, for which Group behaves like a Sub-ledger is set to Yes.
By default, the option Group behaves like a sub-ledger is set to Yes for Sundry Debtors/Sundry Creditors. However, if you want the Sundry Creditors/Sundry Debtors groups to be expanded, go to Group Alteration and set Group behaves like a sub-ledger to No.
To know more about Group behaves like a sub-ledger, go to Groups in TallyPrime


