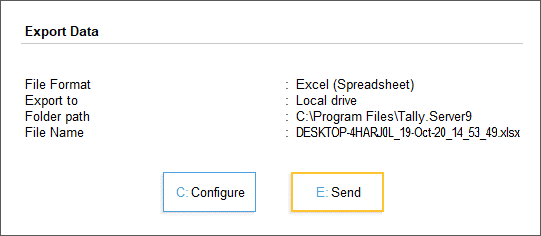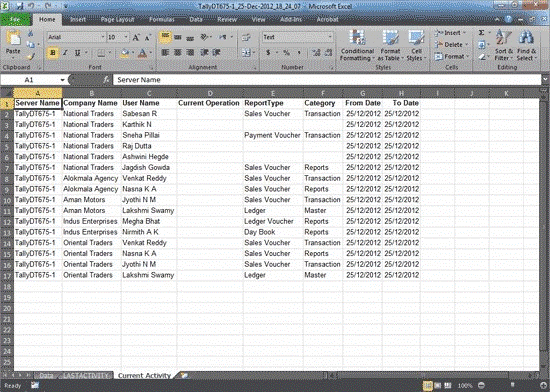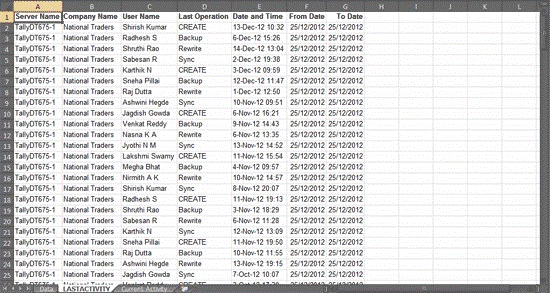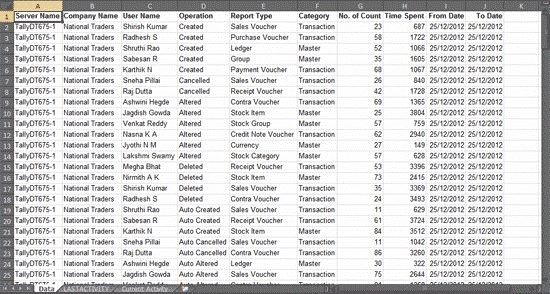Export Data in TallyPrime Server
You can export data from the TallyPrime Server Monitor in the MS Excel format in the form of raw data. You can use this data to create any kind of reports using the Pivot Table tool in MS Excel.
You can export the data directly from TallyPrime Server Monitor, or you can use Command Prompt.
Export Data from TallyPrime Server Monitor
- Press Alt+E (Export) > Reports > Data for Analysis.
- Press C (Configure), if you want to change the export settings.
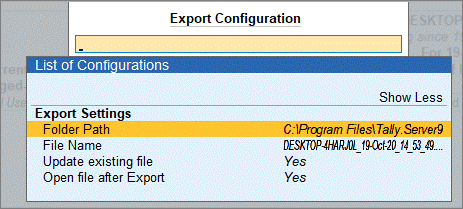
- Folder Path: Enter the location where you want to export the Excel file. By default, the path is set to the application folder of TallyPrime Server.
- File Name: Enter the name that you want to provide to the exported Excel file. By default, the name will be <Server Name>_<Date>_<Time>.
Note: The date and time are provided in the DD-MMM-YY and HH-MM-SS 24-hour formats, respectively.
- Update existing file to Yes, if you want to overwrite the file that was previously exported.
- Open file after Export to Yes, if you want to open the file as soon as it is exported.
- Press Ctrl+A to accept the changes.
- Press E (Send) to export the data.
Export Data Using Command Prompt
- Open Command Prompt.
- Change the Directory to the location where TallyServer.exe exists, using the command “cd <Directory location>”.
- Enter the following command to export data:
exe “/Action:Call:ExportMonitorData: <ServerName>:<Tally.NetUserName>:<Password>:<Directory>:<FileName>:<FromDate>:<ToDate>”- Directory, File Name, From Date, and To Date are optional.
- When From Date and To Date are not specified, the System Date is considered by default.
- When Directory is not specified, the Application Directory is considered by default.
- When the File Name is not specified, the system will create a file by concatenating the server name, date, and time: <Server Name>_<Date>_<Time>.
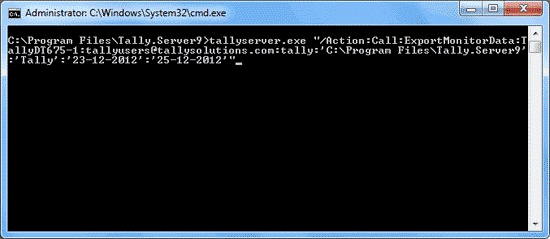
The Command Prompt will run TallyPrime Server Monitor, and export the data.
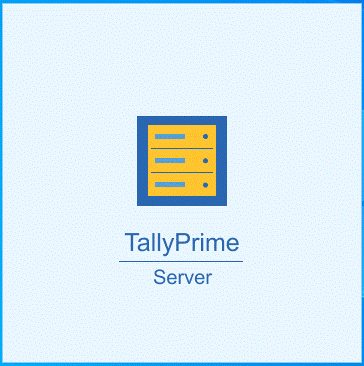
If you do not want to see the TallyPrime Server Monitor launch, then add “/nogui” at the end of the command.
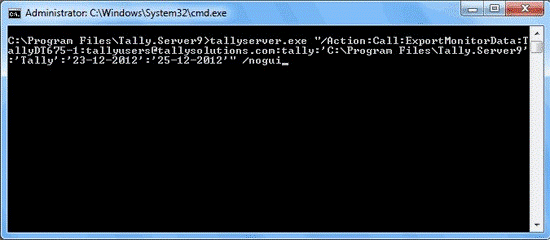
When data is exported to Excel, three sheets get exported,