Manage Stock in Godowns/Locations for Third Party
In case of consignment sales or job work, you will generally send or receive stock from third-party. In both the situations, you will need to maintain such stock separately from your regular stock movements. Using the Godown/Location feature in TallyPrime, you can manage such inventory and track the stock movement as per your business needs.
Inventory Sent To Third Party | Godown for Our Stock With Third Party
To track the inventory moving out of your business premises (from your godown, location, bin, rack, cabinet, and so on) for consignment sale or job work, use Godowns/Locations. In such cases, though the inventory is not stored with you, you will need to keep a record of the inventory sent and the closing stock in your reports will include the value of such inventory. See more >>
For example, you transferred 1000 pcs of an item to a party who has a stall in a departmental store. You also transfer 2000 pcs of the same item to another party as part of a job work to package the items in bundles as finished goods for your regular sales. In both these scenarios, you will need to track your stock details using a third-party godown.
In this section
- Set up Godowns/Locations for stock sent to third party
- Record transfer of stock to third party
- Consume stock from Godowns/Locations created for third party
Set up Godowns/Locations to track stock sent to third party
- Create a godown.
- In the Godown Creation screen, set Our stock with third party to Yes.
- In the Godown creation screen, press F12 (Configure) > set the option Enable third party stock details to Yes, to display this option Our stock with third party.
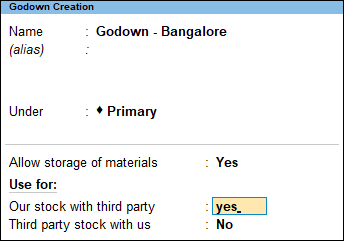
What you see on the screen can vary based on your choices. Press F12 (Configure) to change the options. - Accept the screen. As always, you can press Ctrl+A to save.
You can now start using this location to allocate items sent to third party and record stock transfers to this location.
Transfer Inventory Between Godowns | Record Transfer of Stock To Third Party
You can transfer the stock from your location to a third-party location using Stock Journals or Material Out.
- Gateway of Tally > Vouchers > and press Alt+F7 (Stock Journal).
Alternatively, Alt+G (Go To) > Create Voucher > and press Alt+F7 (Stock Journal) - Under Source (Consumption), specify details of the stock items that you want to transfer.
- Select the stock item and the location from where you want to transfer.
- Specify the Quantity here. Rate and Amount are auto-filled from the stock item. You can alter these values, as needed.
If you have not specified the Opening Balance (Quantity, Rate, and Amount) in the item master, you can enter only the Amount here.
- Under Destination (Production), specify details of the stock items.
- Select the stock item and the destination location. For inter-location transfers, select the same stock item as in the Source.
As always, you can create stock items and locations on the fly by pressing Alt+C. - Provide Quantity, Rate, or Amount, as needed.
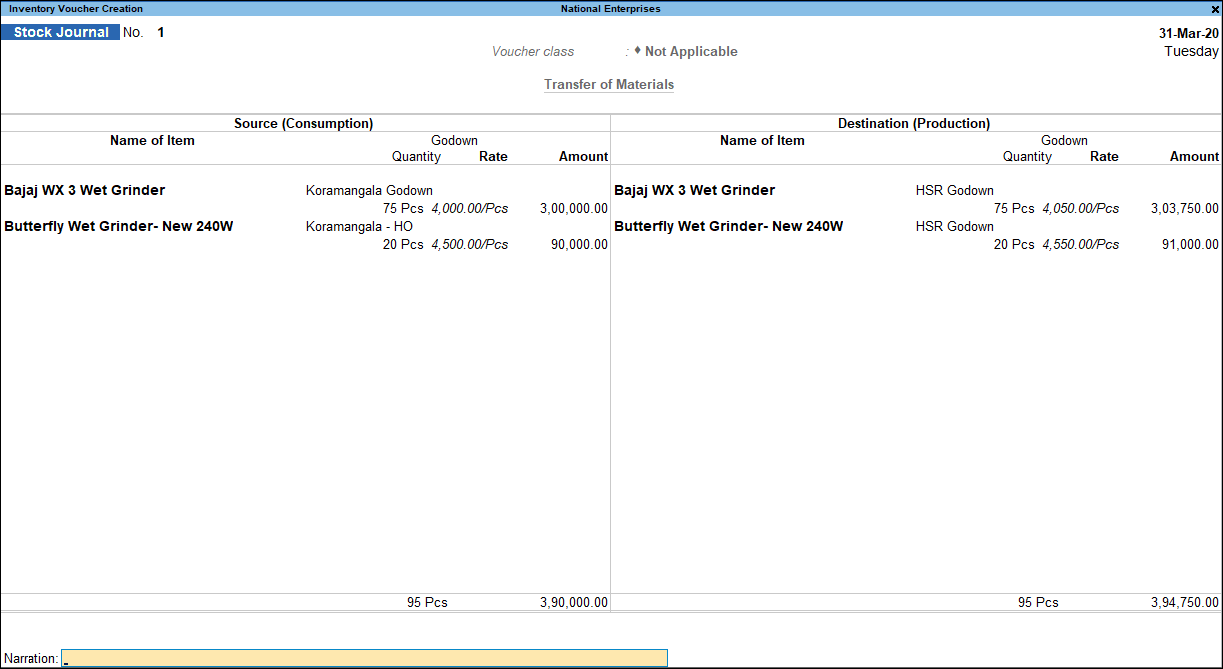
What you see on the screen can vary based on your choices. Press F12 (Configure) to change the options and F11 (Features) to enable or disable features. - Accept the voucher. As always, you can use Ctrl+A to save.
In case you are transferring stock items from one or more locations to a single destination location:
- Create a voucher class.
- Set the option Use for Inter-location transfers to Yes in the voucher class.
In this, you will need to select the items only once.
Consume stock from Godowns/Locations created for third party
Record sale of items in case of consignment sale: Once you get an update from your party about the sale, you will need to keep track of the sale to update your books.
- Gateway of Tally > Vouchers > press F8 (Sales).
Alternatively, Alt+G (Go To) > Create Voucher > press F8 (Sales). - After you select the stock item and press Enter, in the Stock Item Allocations screen, select the Godown created for the third party.
- Complete the transaction by entering other details, and accept the voucher. As always, you can use Ctrl + A to save.
Record stock transfer in case of job work: In the case of a job work, you would have sent your stock to third party. Once the job work is done and you receive the finished goods, you can record a stock transfer to track the transfer of the stock from your party. Similar to inter-godown transfer, you can transfer stock by selecting the third-party godown as the source godown.
- Transfer inventory between godowns using Stock Journal.
- Select the stock item and godown created for third party as the source godown.
- Select a different godown as the destination godown where you would like to receive the finished goods.
- Gateway of Tally > Vouchers > press Alt + F7 (Stock Journal).
Alternatively, Alt+G (Go To) > Create Voucher > press Alt + F7 (Stock Journal). - Under Source (Consumption), specify details of the stock items that you want to transfer from godowns created for the third party.
- Select the stock item and the third-party godown.
As always, you can create stock items and godowns on the fly by pressing Alt + C. - Enter the Quantity. The Rate will be auto-filled from the stock item master. However, you may choose to enter the Rate or Amount.
- Under Destination (Production), specify the details of the stock items.
- Select the stock item and your godown.
- Provide Quantity, Rate, or Amount, as needed.
- Accept the voucher. As always, you can use Ctrl+A to save.
In case you are transferring stock items from one or more godowns to a single destination godown:
- Create a voucher class.
- Set the option Use for Inter-Godown transfers to Yes in the voucher class.
In this case, you will need to select the items only once.
Inventory Received from Third Party | Godown for Third Party Stock with Us
To track the inventory moving into your business premises (to your godowns, locations, bins, racks, cabinets, and so on) from principal (consignor) for consignment sale, job work, and so on, use Godowns/Locations. Though this inventory will be shown as available with you, the value of this inventory will not be included in the closing stock in your reports. See more >>
For example, you have received 2000 pcs of an item into your store for sale in a departmental outlet. You have also received a job work where you have consumed 1000 pcs of an item to create finished goods as required by your party. In both the cases, you can use godowns to track the details of the stock received from the third party.
In this section
- Create Godowns/Locations for stock received from third party
- Record stock received from third party
- Consume or sell stock received from third party
Set up Godowns/Locations for stock received from third party
When you create a godown:
- In the Godown creation screen, press F12 (Configure) > set the option Enable third party stock details to Yes.
- Set Third party stock with us to Yes.

What you see on the screen can vary based on your choices. Press F12 (Configure) to change the options.
Now that you have created location for the third-party stock, you can record stock items received from the third party.
Record stock received from third party
- Gateway of Tally > Vouchers > press Alt+F7 (Stock Journal) > F10 (Other Vouchers) > type or select Material In > and press Enter.
Alternatively, Alt+G (Go To) > Create Voucher > press Alt+F7 (Stock Journal) > F10 (Other Vouchers) > type or select Material In > and press Enter. - In Party A/c name, select the party from whom you have received the stock.
- In Source Godown, select Not Applicable since you are receiving the stock from third party.
- Specify the details of the stock items that you are receiving.
- Select the stock item and the location that you created to allocate stock received from third party.
- Enter the Quantity.
The Rate will be auto-filled from the stock item master. However, you may choose to enter the Rate or Amount. You will need to enter the Amount if the stock item has no UoM defined.
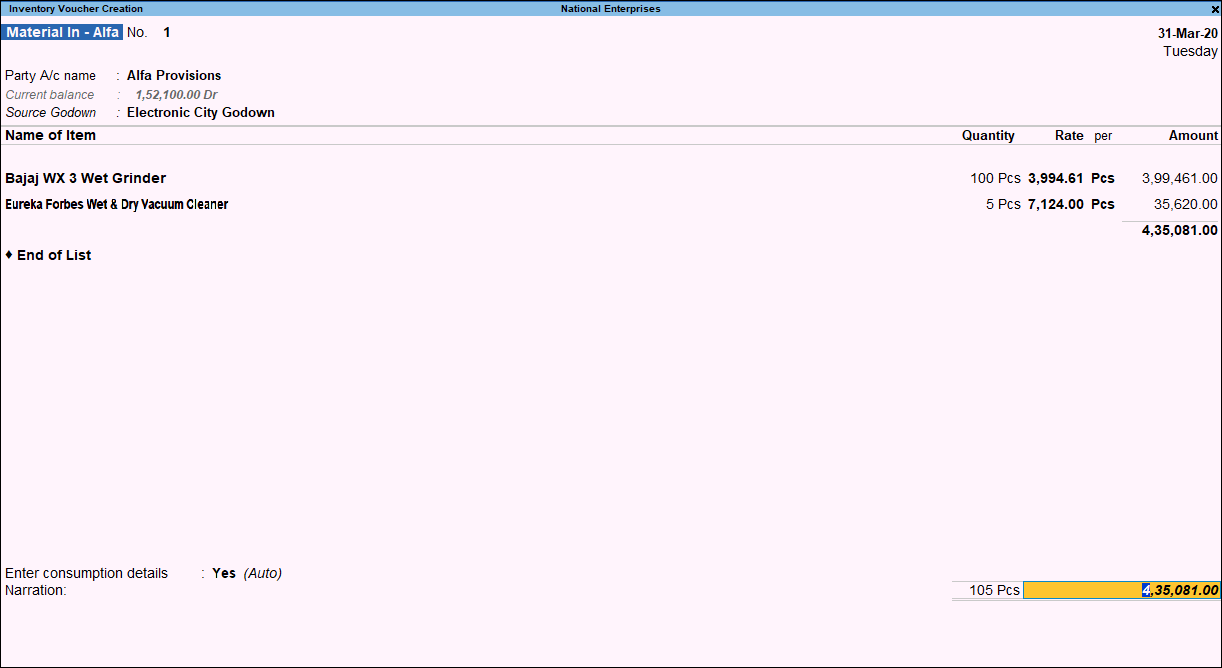
What you see on the screen can vary based on your choices. Press F12 (Configure) to change the options and F11 (Features) to enable or disable features.
- Accept the voucher. As always, you can use Ctrl+A to save.
In case you do not want to capture the party details, you can record the stock received from third party using the Stock Journal voucher.
Consume or sell stock received from third party
Record sale of items received from third party: In a consignment sale, you will receive stock to your store for sale on behalf of your party. You will need to account for the sale of such stock by entering sales transactions, and then update your party about the sale.
- Gateway of Tally > Vouchers > press F8 (Sales).
Alternatively, Alt+G (Go To) > Create Voucher > press F8 (Sales). - After you select the stock item and press Enter, in the Stock Item Allocations screen, select the location created for storing stock received from the third party.
- Complete the transaction by entering other details, and accept the voucher. As always, you can use Ctrl+A to save.
Record consumption of stock received from third party: In case of a job work, you will receive stock from the party into your location. As you consume the stock to produce finished goods, the consumption of the stock items can be recorded in TallyPrime using Stock Journal.
- Gateway of Tally > Vouchers > Press Alt+F7 (Stock Journal).
- Alternatively, Alt+G (Go To) > Create Voucher > press Alt+F7 (Stock Journal)
- Under Source (Consumption), specify details of the stock items you received from the third party.
- Select the stock item and the location where you have stored the stock received from third party.
As always, you can create stock items and locations on the fly by pressing Alt+C. - Enter the Quantity.
The Rate will be auto-filled from the stock item master. However, you may choose to enter the Rate or Amount. You will need to enter the Amount if the stock item has no UoM defined.
- Select the stock item and the location where you have stored the stock received from third party.
- Under Destination (Production), specify details of the same stock items or items that you have produced.
- Select the stock item and the destination location.
- Provide Quantity, Rate, or Amount, as needed.
- Accept the voucher. As always, you can use Ctrl+A to save.
In case you are transferring stock items from one or more Location to a single destination location:
- Create a voucher class.
- Set the option Use for Inter-Godown transfers to Yes in the voucher class.
In this, you will need to select the items only once.
Return stock items to third party
In the case of a job work, the finished goods need to be transferred back to the third party. Such stock transfers can be recorded using the Stock Journal voucher in TallyPrime.
- Gateway of Tally > Vouchers > press Alt + F7 (Stock Journal) > F10 (Other Vouchers) > type or select Material In > and press Enter.
Alternatively, Alt+G (Go To) > Create Voucher > press Alt+F7 (Stock Journal) > F10 (Other Vouchers) > type or select Material In > and press Enter. - In Party A/c name, select the party to whom you have to return the stock.
- In Destination Godown, select Not Applicable since the stock items are going out to the third party.
- Specify details of the stock items that you are returning to the third party.
- Select the stock item and the godown in which you have stored the third-party stock.
- Enter the Quantity.
The Rate will be auto-filled from the stock item master. However, you may choose to enter the Rate or Amount. You will need to enter the Amount if the stock item has no UoM defined.
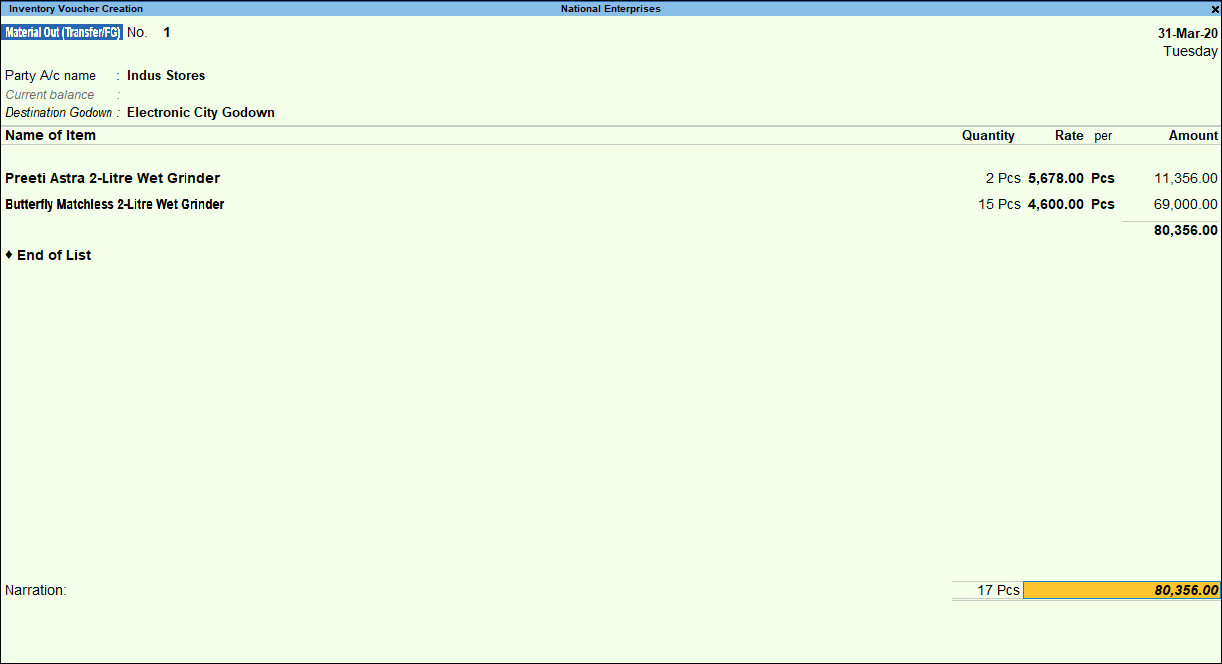
What you see on the screen can vary based on your choices. Press F12 (Configure) to change the options and F11 (Features) to enable or disable features.
- Accept the voucher. As always, you can use Ctrl+A to save.
In case you do not want to capture the party details, you can record the stock received from the third party using the Stock Journal voucher.


