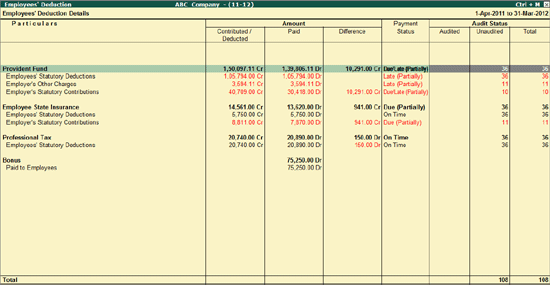
As per Clause 16(a), any sum paid to an employee as bonus or commission for services rendered, where such sum was otherwise payable to him as profits or dividend [Sec. 36(1) (ii)] is required to be reported in Form 3CD.
As per Clause 16(b), any sum received from employees towards contributions to any provident fund or superannuation fund or any other fund [mentioned in Section 2(24)(x)] and due date for payment and the actual date of payment to the concerned authorities [u/s 36(1) (va)] is required to be reported in Form 3CD.
To view the details of the Employees’ Deductions during the given year for Bonus, PF, ESI Recoveries Clause16,
Go to Gateway of Tally > Audit & Compliance > 44AB Audit > Bonus, PF, ESI Recoveries
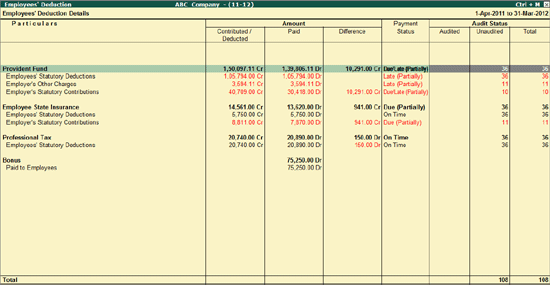
The Bonus, PF, ESI Recoveries screen displays the Amount (Contributed / Deducted, Paid, Difference) to the Employees towards Provident Fund, Employee State Insurance, Professional Tax and Bonus along with the Payment Status and Audit Details.
Note: The exceptional Vouchers that need Auditor’s attention are highlighted in Red colour in the Employees’ Deductions report.
The details for each column in the above screen are given below:
Particulars: Describes the Type of Deduction/Contribution/Payment
Amount: Further divided into three columns:
Contributed / Deducted: Displays the Amount contributed by Employer or Recovered from Employees salary towards the Particular in Column 1.
Paid: Displays the amount paid towards PF, ESI & PT and the Bonus Paid to Employees
Difference: Displays the amount pending for Payment towards PF, ESI and PT
Payment Status: Displays the Payment status (On Time, Due, late, partially due etc.) based on the due date (as specified in F11: Audit Features screen) and the actual Payment date (as per challan details)
Audit Status: Displays the Audited, Unaudited and Total Vouchers under each line item.
To view the details of the Particular column each refer to Provident Fund Recoveries, ESI Recoveries, Professional Tax Recoveries, Bonus Paid.
The Payments that are Disallowed by the user during the Audit process will be listed under Payment Disallowed separately for Provident Fund, Employee State Insurance and Professional Tax. The auditor can press Enter on Payment Disallowed for each section to view the respective Payment Vouchers.
Note: Payment Disallowed line will appear only if the user disallows PF,ESI or PT Payment during the Audit process. The screen details and button options for the Payment Disallowed reports are same as Provident Fund Payment Vouchers, Employee State Insurance Payment Vouchers and Professional Tax Payment Vouchers report.
Click on F5: Masters button or press F5 key to view the List of Pay Heads.
Click on F6: Payment Summary button or press F6 Key to view the Payment Summary for the selected Report. For more details on the Payment Summary reports visit:
Click on X: Exceptions button or press Alt+X keys to view the Vouchers with Payment Status other than Paid on Time or Unknown.
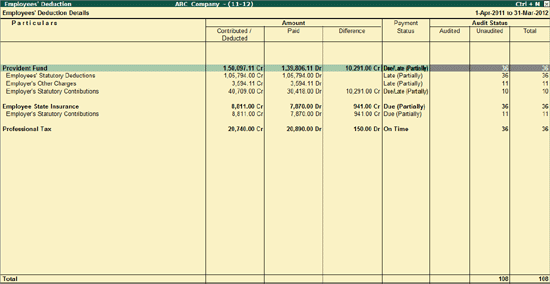
Click on X: All button or press Alt+X keys to go back to default report
Click on F: Form 3CD or press Alt+F to fill in Form 3CD for Clause 16.

Press Alt+C or click on the button C: Clause Reference
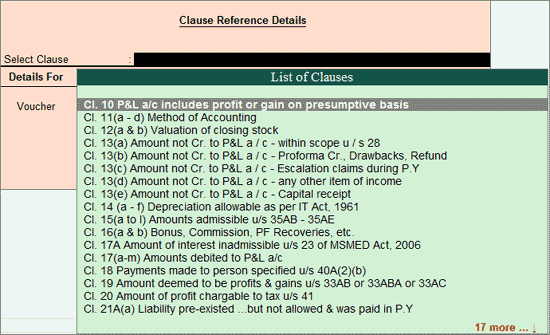
Select the Clause for which the reference is provided
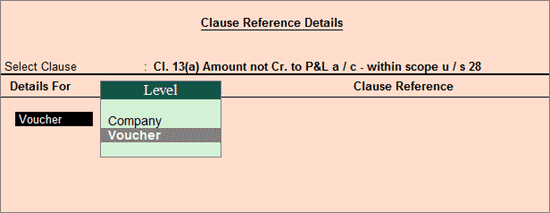
Select Company or Voucher depending on the level of reference to be stated
An example of Voucher level reference is stated below:
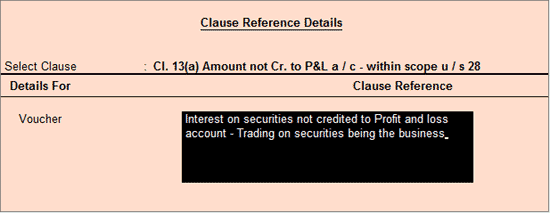
An example of Company level reference is stated below:
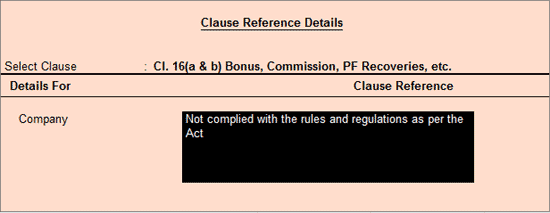
Note: Clause reference selected from any voucher report will allow the user to provide clause references only at the voucher level and not at the Company level.
Click on F12: Configure button or press F12 key to change the default view for Employees' Deduction screen.
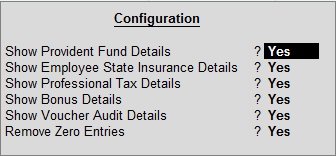
Show Provident Fund Details: Set this option to Yes, to show the Provident Fund details.
Show Employee State Insurance Details: Set this option to Yes, to show the Employee State Insurance details.
Show Professional Tax Details: Set this option to Yes, to show the Professional Tax Details.
Show Bonus Details: Set this option to Yes, to show the Bonus Details.
Show Voucher Audit Details: Set this option to Yes, to show the Audit Status.
Remove Zero Entries: Set this option to Yes to hide zero entries from appearing.
Select a Line item from Employees' Deduction screen and press Enter to view the relevant Monthly Summary. For more information on Payroll Monthly Summary, visit: