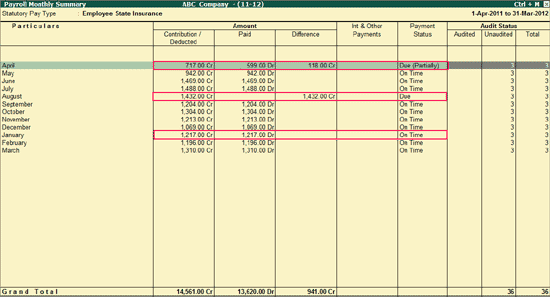
To view the Payroll Monthly Summary report for Employee State Insurance,
Go to Gateway of Tally > Audit & Compliance > 44AB Audit > Bonus, PF, ESI Recoveries > Employee State Insurance
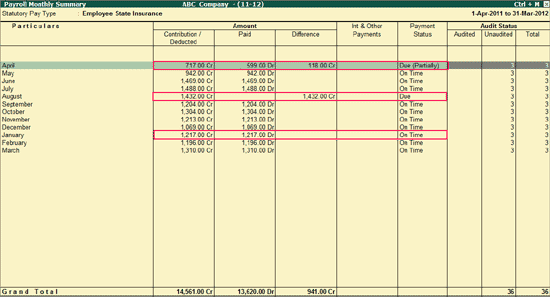
The Payroll Monthly Summary screen for Employee State Insurance displays the Amount (Contributed / Deducted, Paid, Difference) to the Employees towards Employee State Insurance, details of Interest and Other Payments along with the Payment status and Audit Details.
Particulars: List down all the months for which Employee State Insurance processing and payment details are available.
Amount:
Contributed / Deducted: Displays the sum of Amount contributed by Employer and Recovered from Employees’ salary towards the Employee State Insurance during the given month.
Paid: Displays the amount paid towards Employee State Insurance during the given month.
Difference: Displays the amount pending for Payment towards Employee State Insurance during the given month.
Payment Status: Displays the Payment status (On Time, Due, late, partially due etc.) based on the due date (as specified in F11 ) and the actual Payment date (as per Challan details).
Audit Status: Displays the Audited, Unaudited and Total Vouchers under each line item.
Click on F5: Masters or press F5 key to view the List of Pay Heads. Auditor can use this information to verify the Ledger classifications for Payroll.
The Auditor can click on F6: Payment Summary button or press F6 Key to view the Payment Summary based on the Reports selected. For more details on the Payment Summary reports visit:
Click on F12: Configure button or press F12 key to view the Narrations for the Vouchers in the Payroll Audit screen.
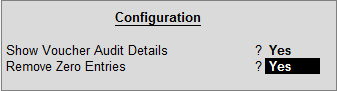
Show Voucher Audit Details: Set this option to Yes to display the audit details of vouchers.
Remove Zero Entries: Set this option to Yes to hide the entries of zero value from displaying.
The user can drill down to Payroll Audit screen for Employee State Insurance by pressing Enter on the Amount under Contribution/Deduction column.
Also, the user can drill down to Employee State Insurance Payment Vouchers by pressing Enter on the Amount under Paid column.