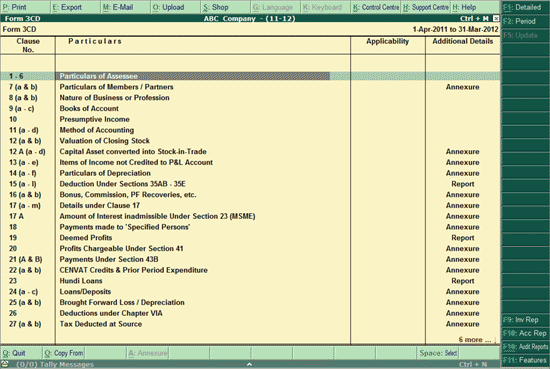
The Auditor can enter the required information for the Clauses not available in Tally.ERP 9 in Form 3CD and save the details. This information will be saved against the respective Clauses and will be available for future references.
To enter the Required information in Form 3CD,
Go to Gateway of Tally > Audit & Compliance > Form 3CD
The Form 3CD screen appears as shown below:
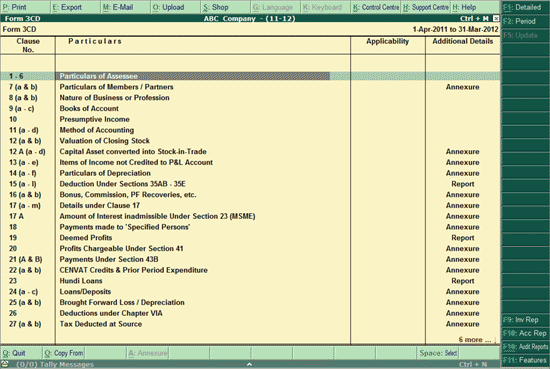
The Form 3CD screen is divided into four columns.
Clause No. : Displays the Clause numbers as stated under the Income Tax Act, 1961.
Particulars: Displays brief description of Clauses.
Applicability: Option to mark a clause as Applicable or Not Applicable.
Additional Details: Details regarding Annexures or any reports to be attached.
The Auditor can press Enter on the respective clause, specify the required information and save it.
A Clause may be relevant or irrelevant to the companies policies and nature of business. If a particular clause is applicable or not applicable to a business, a provision to update the applicability status is provided in Form 3CD screen.
To mark a clause as Applicable or Not Applicable:
Press Spacebar to select the clause.
Press F5 or click on the button F5:Update.
A Clause Applicability Details screen appears.

Select the required status from the list.
If, Not Applicable is selected, provide Remarks, if any.
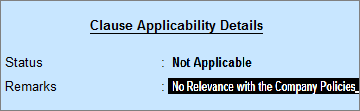
Press Enter to save the details.
On saving the details, the respective clause will appear with the status selected as shown below:
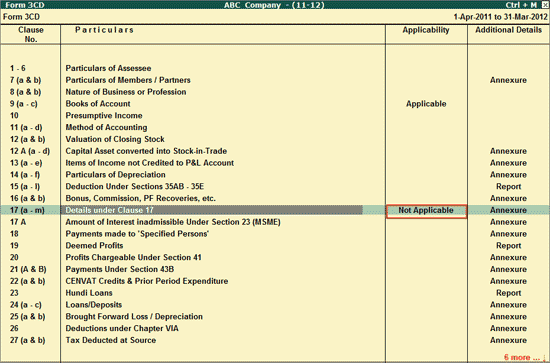
Note: If a Clause mentioned under 44AB of the Income Tax Act, 1961 is marked as Not Applicable in the Form 3CD screen, then the respective clause will not appear in the Tax Audit Dashboard under 44AB.
In the above screen, Clause 17 (a-m) is marked as Not Applicable.
Therefore, the same Clause 17 (a-m) will not appear in 44AB Tax Audit screen as shown below:
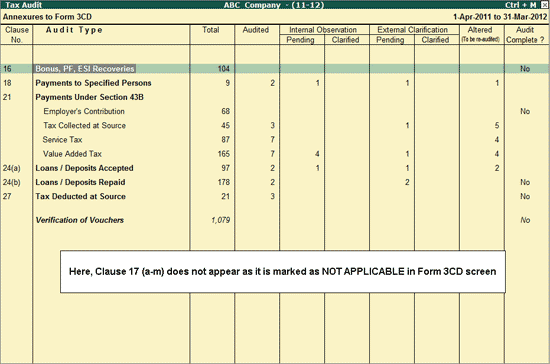
To enter the information required for Clause No. 1-6,
Highlight the Clause No. 1-6 in the Form 3CD screen and press Enter.
In the Particulars of Assessee screen,
Enter the Company Name in the Name of Assessee field.
Enter the Company address in the Address field.
Enter the Company PAN number in the Permanent Account Number field.
Enter the type of organisation (Company, Individual, firm etc) in the Status field.
Enter the last date for previous financial year (e.g. 31-March-2012) in the field Previous Year Ended field
Enter the details of Tax Audit Assessment Year (2012-2013)details in the Clause No. 6
Note: The details for Clause No. 1, 2, 3, 5 and 6 are pre-filled with the information provided in the Company Masters.
If the Auditor alters the default information for these Clauses in this screen, then the same will be stored against these clauses in Form 3CD for future reference. This will not overwrite the Company Master details.
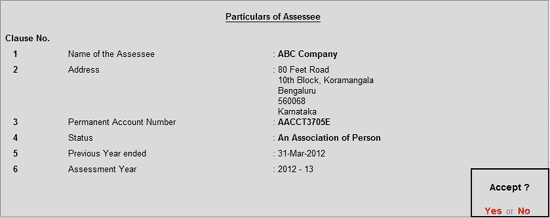
Press Enter to save the details.
To enter the information required for Clause No. 7 (a & b),
Highlight the Clause No. 7 (a & b) in the Form 3CD screen and press Enter
In the Particulars of Members/Partners screen,
Specify the required details for Clause No. 7 (a) in the text field provided
Tally.ERP 9 provides the facility of using the pre-defined text templates to fill the repetitive information viz, Not Applicable, Nil etc.
To use the default text templates available in Tally.ERP 9,
Press Alt+T or click on T: Select Text button
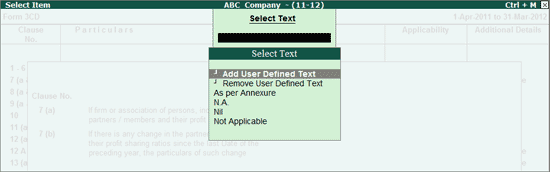
A list of text templates appears. The Auditor can select the predefined text or provide User Defined text as required.
For example:
Select As per Annexure from the text templates.
The text As per Annexure gets filled in the Clause as shown below:
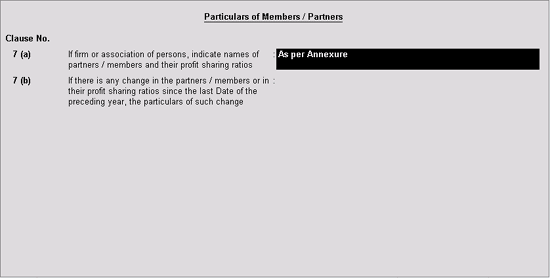
Similarly, fill in details for Clause 7 (b).
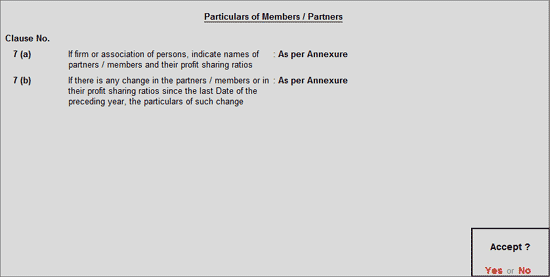
Press Enter to save the details
Likewise, an Auditor can enter all the relevant details for each Clause as per the process explained.
Provision of User Defined Text templates:
Tally.ERP 9 provides the Auditor an option to provide User Defined Text Templates.
To add an User Defined Text
Select Add User Defined Text from the list of text templates by pressing Alt+T or clicking on the button T: Select Text in the respective clause.
Specify the text in Add User Defined Text sub-screen as shown below:
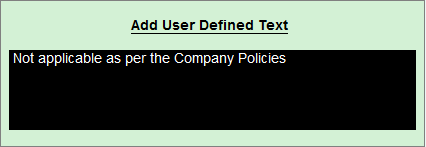
Press Enter to save.
The user defined text added will now appear in the list of text templates.
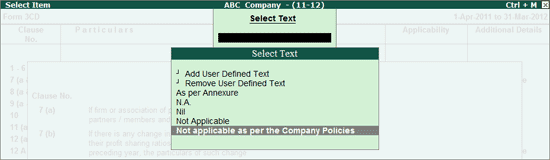
To Remove User Defined Text
Select Remove User Defined Text from the list of texts by pressing Alt+T or clicking on the button T: Select Text in the respective clause..
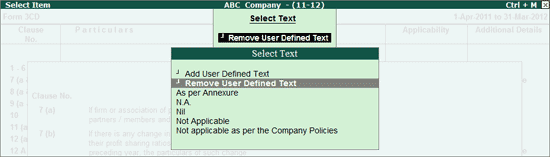
On selection, a Remove User Defined Text sub-screen appears with the list of User Defined Texts mentioned earlier.
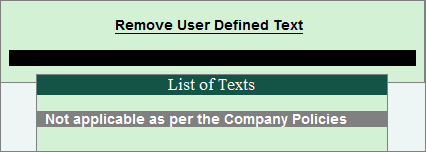
Select the User Defined Text created earlier to remove. For example: In the above screen, the user defined text already created is Not applicable as per the Company Policies.
To enter the information required for Annexure I,
Highlight the Annexure I in the Form 3CD screen and press Enter
In the Particulars of Annexure -I screen, enter the required details as shown:
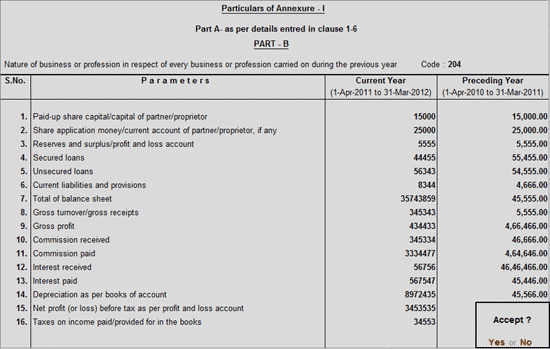
Press Enter to save the details entered in Annexure I.
To enter the information required for Annexure II,
Highlight the Annexure II in the Form 3CD screen and press Enter
In the Annexure II screen, enter the required details as shown:
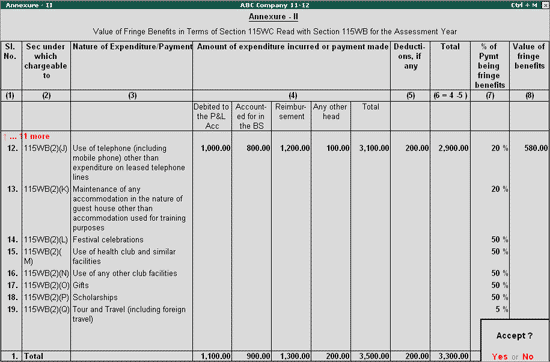
Note: Under Section 4, the first four columns are editable. The column titled Total will be calculated by default.
Under Section 7 the percentage will always be auto filled and the value will change according to the values entered in the other fields. The percentage will be derived automatically from the business activity code mentioned in Annexure I. In case the user wants to edit the percentage, then the user should press backspace from the next line.
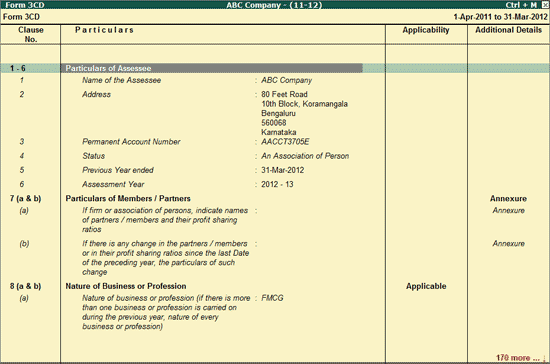
Tally.ERP 9 provides the option to copy the information for all the Clauses or selective Clauses from one Company to another.
Note: The Form 3CD information can be copied from the previous Company in the same data or in a different data folder.
To Copy the entire Form 3CD from one Company to another, follow the steps give below:
Ensure that both the Companies are loaded in Tally.ERP 9 and the Company in which the information has to be copied should be the Active Company.
Go to Gateway of Tally > Audit & Compliance > Form 3CD
Press Ctrl+O or click on Ctrl+O: Copy From button
In the Data Configuration screen,
In the Copy From Company field select the Company in which filled Form 3CD is available
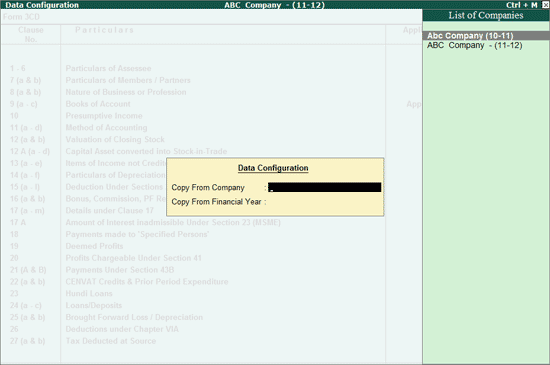
In the Copy from Financial Year select the year for which filled Form 3CD is available
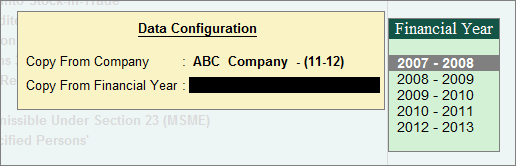
Press Enter to Copy and save the details of Form 3CD
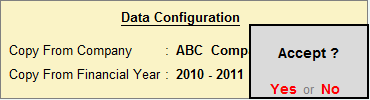
To Copy the information Clause by Clause from one Company to another, follow the steps give below:
Ensure that both the Companies are loaded in Tally.ERP 9 and the Company in which the information has to be copied should be the Active Company.
Go to Gateway of Tally > Audit & Compliance > Form 3CD
Highlight the Clause for which the information needs to be copied and press Enter (e.g. Clause 11 (a-d) and press Enter
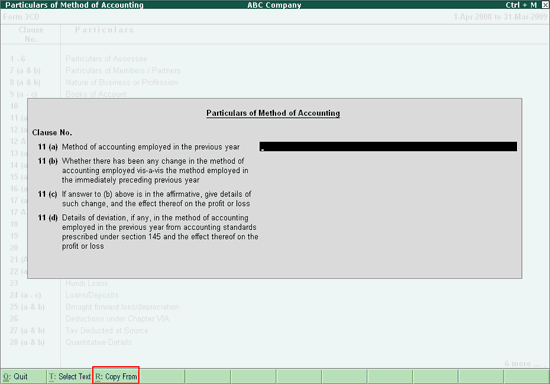
Press Alt+R or click on R: Copy From button.
In the Data Configuration screen,
In the Copy From Company field select the Company in which filled Form 3CD is available.
In the Copy From Financial Year select the year for which filled Form 3CD is available.
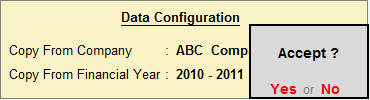
Press Enter to Copy and save details for the selected Clause
Similarly, the user can copy all the Clauses one by one.
X: 44AB Audit
While filling Form 3CD, an option X: 44AB is provided. On pressing Alt+X or clicking on X: 44AB, the list of vouchers audited under this clause will be listed or the 44AB Audit screen pertaining to this clause will appear.
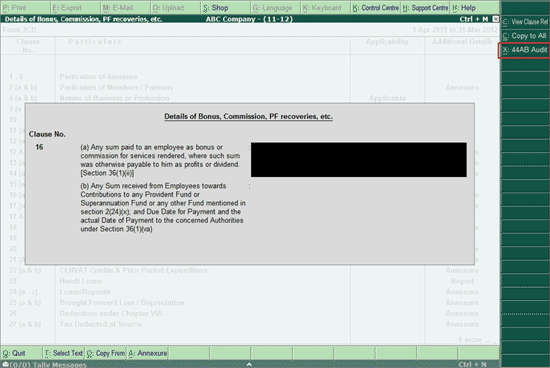
Note: However, this button appears only if the pertaining Statutory feature is enabled and is covered under 44AB Audit of Tally.ERP 9.
A: Annexure
If a particular clause in Form 3CD has Annexures, then the same can be viewed by clicking on A: Annexure or pressing Alt+A.
The list of Annexures appear as shown below:
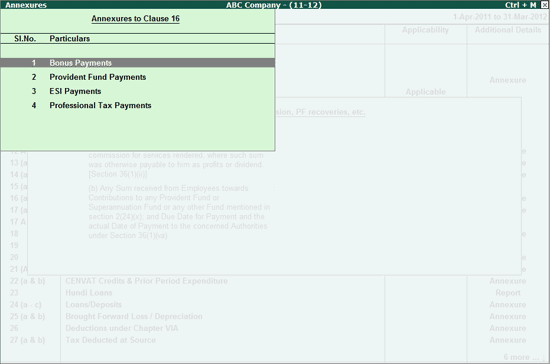
Press Enter to view the Annexure.
The Annexures can be printed from here.
If statutory features are disabled in Tally.ERP 9, then instead of Annexures, A: Report is provided. Click on A: Report or press Alt+A to view the list of Vouchers audited under the clause.
Clause References are the information or notes provided for a voucher or at the company level. This will act as a reference in future while filling Form 3CD. This will help an auditor in better decision making. While filling Form 3CD, the user can view the Clause references provided at the Company level and voucher level.
To view Clause references from Form 3CD,
Click on C: View Clause Ref or press Alt+C
A Clause Reference Details screen appears. The Clause Reference details screen contains Clause references specified both at the company level and the voucher level.
Company Note:
Clause References provided at the company level, i.e. those mentioned against a clause by selecting Company, appear in Company Notes.
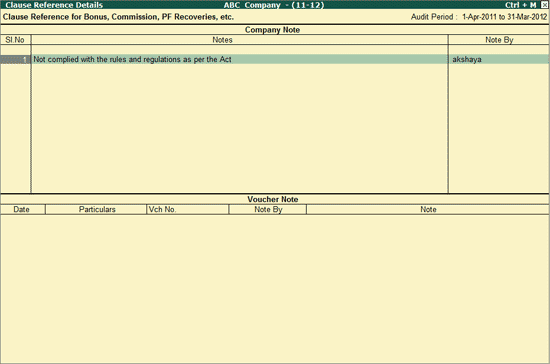
Notes: The Clause Reference mentioned against a specific clause is displayed here.
Note By: The name of the user who has added the note is shown here.
Voucher Note:
Clause References provided for a specific voucher against a particular clause is shown here.
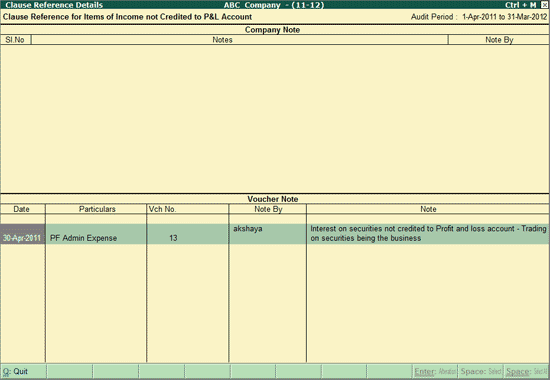
Date: The date on which the clause reference is provided is displayed here
Particulars: The ledger against which the clause reference is given is shown here
Voucher No.: The Voucher no. containing the ledger for which the clause reference is provided is given here
Note By: The name of the user who has added the note is shown here.
Note: The clause reference provided is shown in this column.
D: Delete
The Clause Reference provided can be deleted.
To delete,
Press Spacebar to select the clause reference
Press Alt+D key or click on D: Delete button
Press Enter to delete the clause reference.
F12: Configure
Press F12 or click on F12: Configure to change the default display.
Show Clause Reference of: The Clause Reference details screen can be filtered on the basis of notes specified for Company or Vouchers or both as shown below:
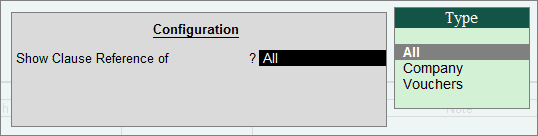
Show Date and Time: To display the date and time of the clause reference given, set this option to Yes.
Sorting Method: The Clause reference details screen can be sorted on the basis of Date and Time (Increasing or Decreasing) or Audit/Note by (Increasing or Decreasing)
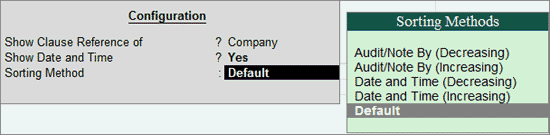
Note: Show Date and Time, Sorting Method options will appear in Configurations only if Company or Voucher is selected in Show Clause Reference of field.
Show Transaction Value: Set this option to Yes to view the value of the transaction against which clause reference is stated.
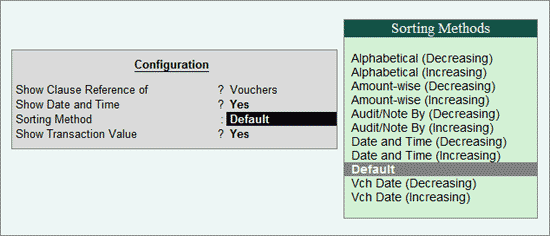
Note: This option will be available only if Vouchers is selected in Show Clause Reference of.