Command Tab
The Command Tab comprises an edit box and allows the execution of OS commands. The output of the same is available above the edit box.
To activate the Command Window edit box, press Ctrl + E or go to View > Command Window.
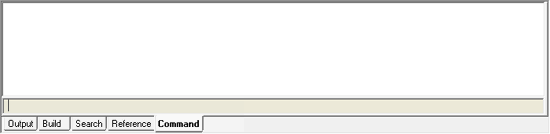
The following operations can be performed using the command window:
- %f replaces character for the current file name.
- If GUI based applications need to be launched without blocking Tally Developer, use the ” start ” prefix.
- “cls” command can be used to clear the window.
- Up arrow and Down arrow navigates between the recent commands executed in the command window.
- Double-clicking on an existing executed command line brings that command into the edit box.
- Double-clicking on a command prompt opens the folder shown in Windows Explorer. Double-clicking on any other data lines will copy the line text to the clipboard.
- Help displays all the OS commands and their descriptions.
Starting an Application
Any application can be started by specifying the command in the command window. Multiple projects and files can be opened by specifying the command line parameter using the command window.
Following are a few examples:
- To open notepad through the command window, type notepad.exe and press Enter.
- To open TallyPrime, type tally.exe and press Enter .
- Suppose you are working on a TDL project which is under source control and it allows the command line options like checkin, checkout, and others, then the Command window can be used from TallyPrime Developer.



