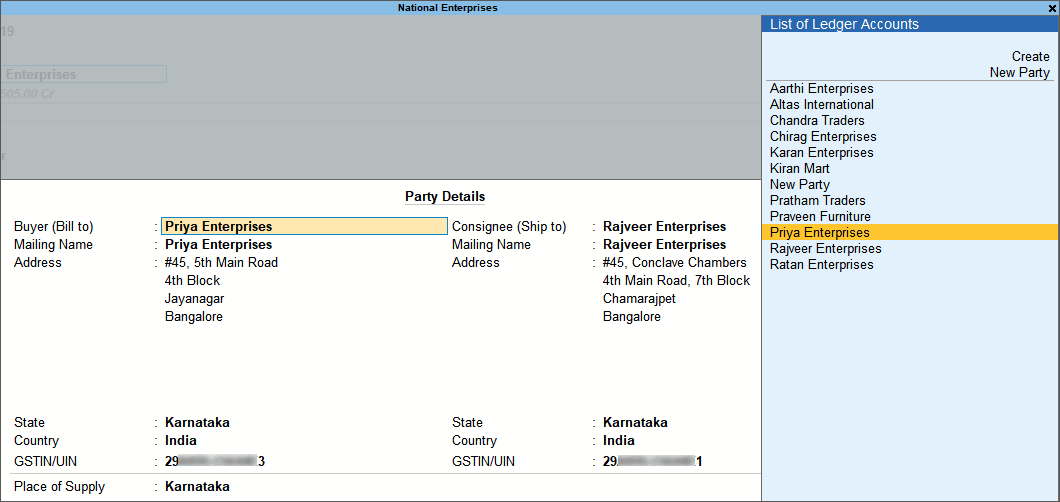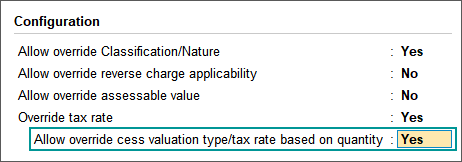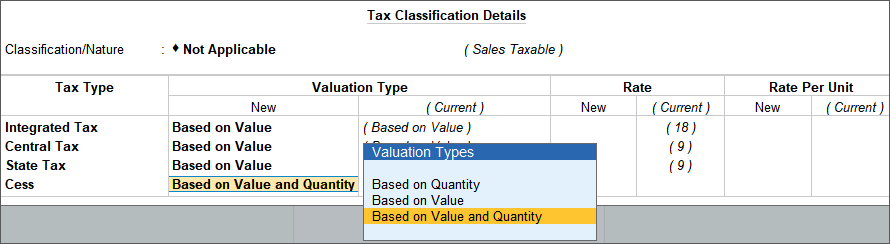Override Assessable Value, HSN Code, Party Details, Cess Valuation Method in Sales Invoice
TallyPrime allows you to specify all your GST-specific details for goods or services for your company. However, at times, you may have to override such details to accommodate specific sales requirements. Even if you had specified details such as the assessable value, the HSN details of your stock items, the party details or the Cess valuation type, earlier in your stock item or company, you can override these details in specific transactions, as needed.
Override Assessable Value in Sales Invoice
You may have set the tax rate details for all items when you set up your company or even at the stock item level. However, there may be a situation where you need to override the tax rate or taxable value already specified. TallyPrime provides you with the option to override the assessable value while creating the voucher. The tax is calculated on the overridden taxable value.
While recording the sales voucher in the Item Invoice mode,
- Press F12 (Configure) and set Modify GST & HSN/SAC related details to Yes.
- Provide the stock item details and press Enter in the Amount field.
The GST Rate and Related Details screen appears. - In the GST Rate and Related Details screen, press F12 (Configure) and set the option Override Taxable Value as Yes.
- Enter the Taxable Value and press Ctrl+A.
GST is calculated on the updated amount.
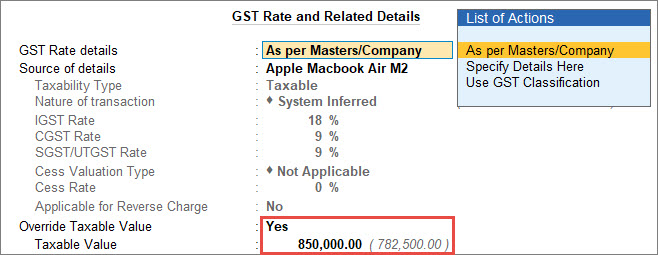
- Select the GST ledgers.
- Select CGST and SGST for local sales.
- Select IGST for interstate sales.
- To view the Tax Analysis, press Ctrl+O (Related Reports) > GST Tax Analysis. Press Alt+F5 (Detailed) to view the detailed breakup of the tax.
The GST assessable value appears as overridden by the user.
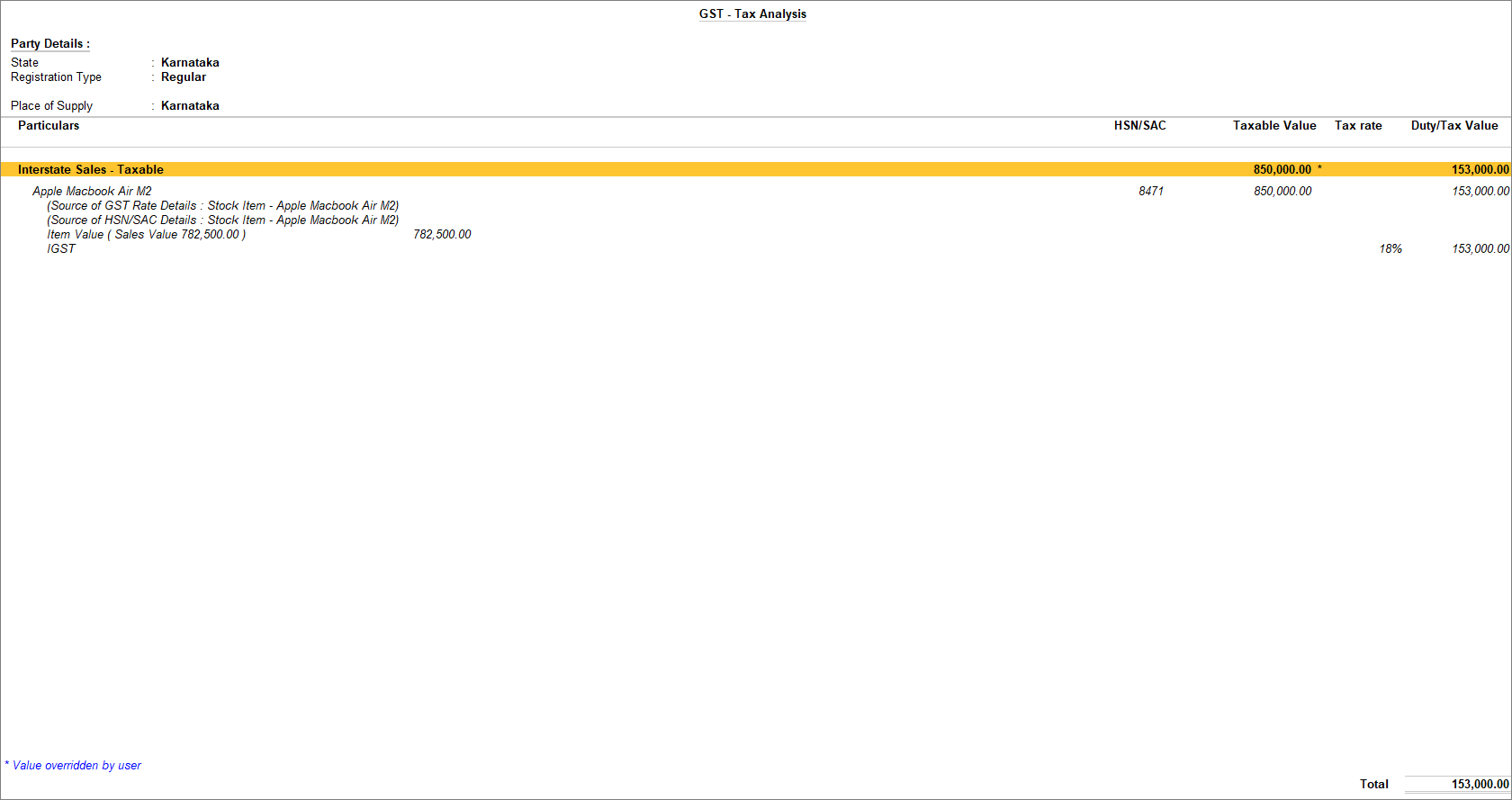
- Press Esc to return to the sales invoice. The sales invoice appears as shown:
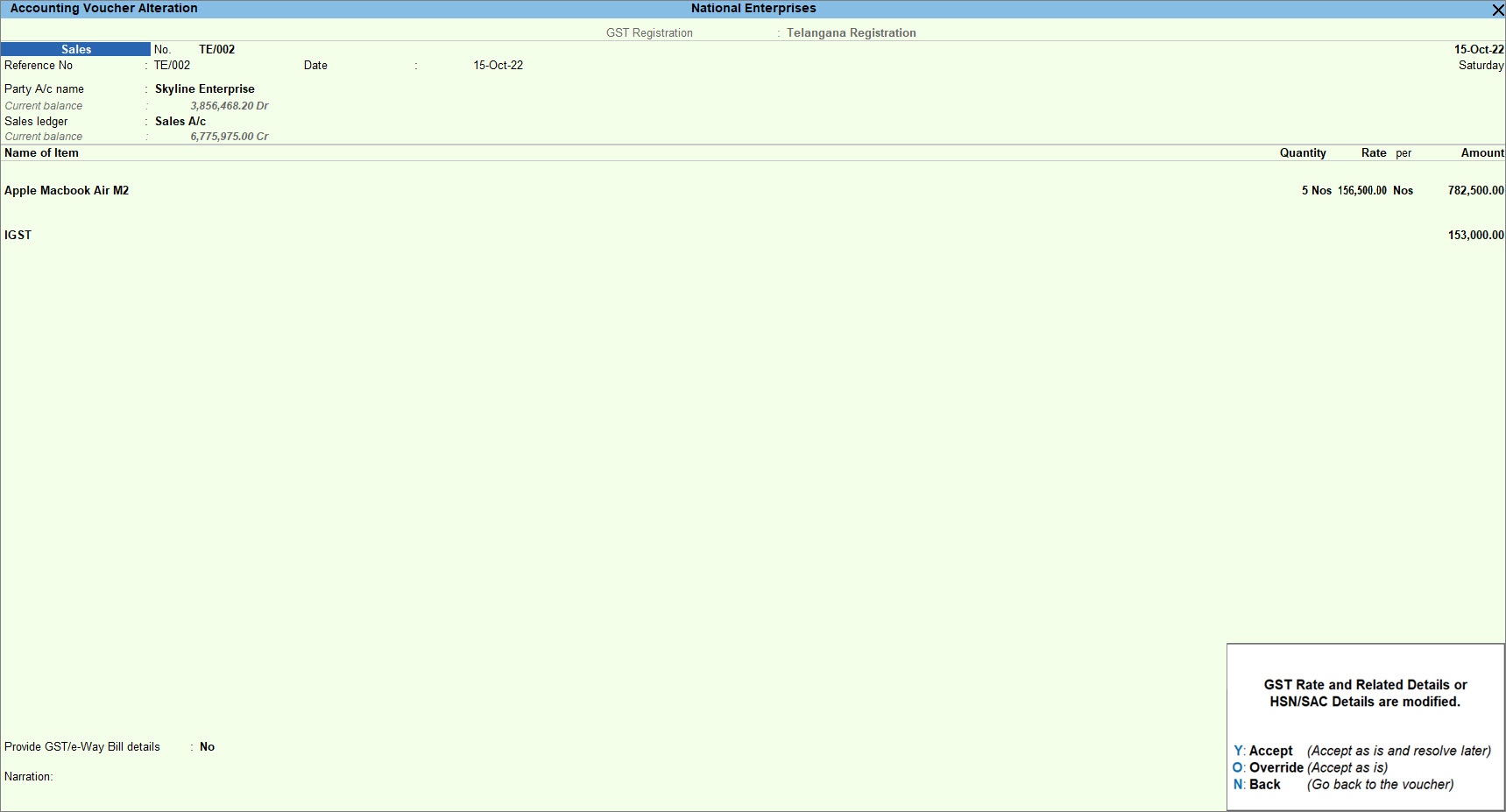
- Press O to override the values.
If you press Y (Enter) instead of O, the transaction appears as an exception in the GST report as shown below.

- You can press Enter to view the transaction, select it by pressing Spacebar, and press Alt+J (Accept as is) to accept the voucher as is.
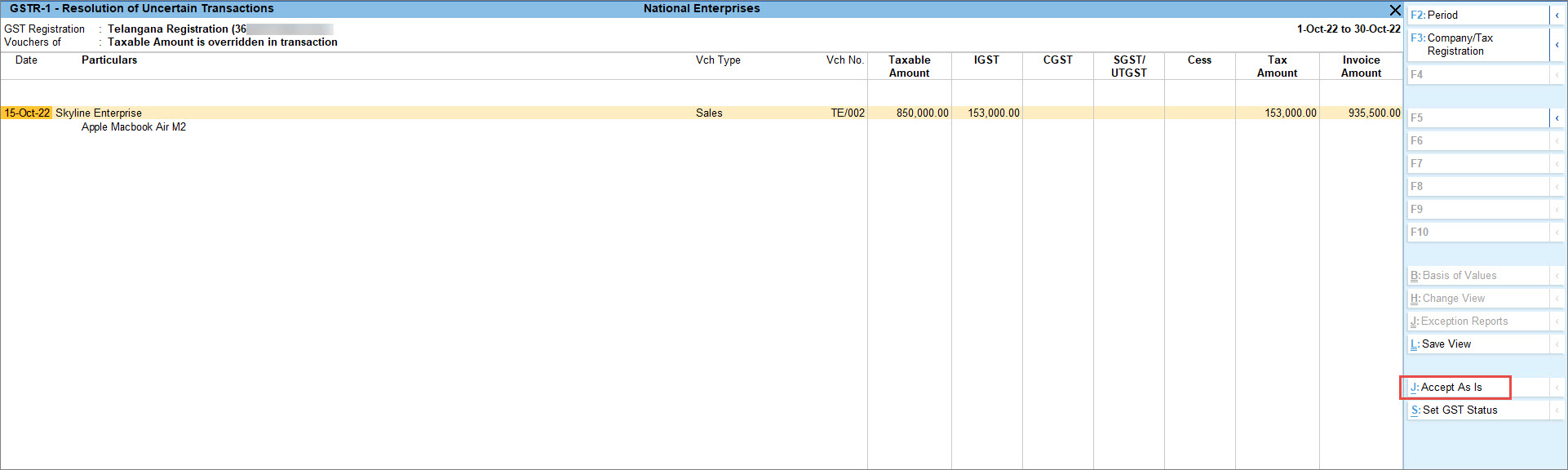
The transaction gets included in the relevant section of the GST report.
In case you wish to reverse the overridden value:
-
Press Enter on the stock item and set Override Taxable Value to No to retain the previous value.
If you are in TallyPrime Rel 2.1 or earlier, click here
While recording the sales voucher in the Item Invoice mode,
- Press F12 (Configure) and set
- Modify Tax Rate details of GST to Yes.
- Select common Ledger Account for Item Allocation to No.
- Provide the stock item details and press Enter in the Amount field.
The Accounting Details screen appears. - Select the sales ledger. In the GST Details screen, press F12 and set the option Allow override assessable value to Yes.
- Provide the Classification/Nature and the Taxable Amount and press Ctrl+A.
GST is calculated on the updated amount.
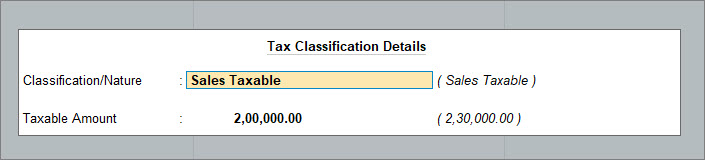
- Select the GST ledgers.
- Select CGST and SGST for local sales.
- Select IGST for interstate sales.
- To view the Tax Analysis, press Ctrl+O (Related Reports) > GST Tax Analysis. Press Alt+F5 (Detailed) to view the detailed breakup of the tax.
- Press Esc to return to the sales invoice.
- Press O to override the values.
If you press Y (Enter) instead of O, the transaction appears as an exception in the GST report.
Override HSN Code in Invoice
At the time of setting up your company or even at the stock item level, you may have set the HSN/SAC details for all the items. However, there may be a situation where you need to override the HSN/SAC already specified. TallyPrime provides you with the option to override HSN/SAC details while creating the voucher.
To create a GST Classification,
- Create a new HSN Classification with the required HSN code.
- Press Alt+G (Go To) > Create Master > type or select GST Classification > and press Enter.
Alternatively, go to Gateway of Tally > Create > type or select GST Classification > and press Enter. - Enter the HSN code, and applicable GST details.
- Press Ctrl+A to save.
- Press Alt+G (Go To) > Create Master > type or select GST Classification > and press Enter.
While recording the sales voucher in the Item Invoice mode
- Press F12 (Configure) and set Modify GST & HSN/SAC related details – Yes.
If you are on Rel 2.1 and earlier, you can see the option as Modify Tax Rate details of GST. - Select the party ledger and stock item.
The GST Rate and Related Details screen appears. - In the GST Rate and Related Details screen, select Use GST Classification from the List of Actions in the HSN/SAC details field.
Select the HSN classification.
If you are on Rel 2.1 and earlier, in the GST Details screen, press F12 and set the option Allow override Classification/Nature to Yes.
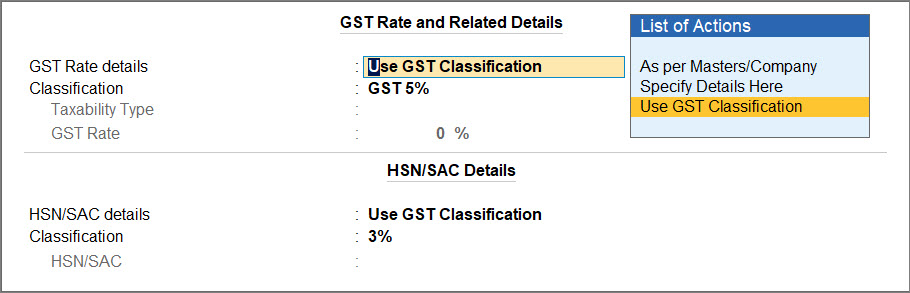
- Select the GST ledgers.
- Select CGST and SGST for local sales.
- Select IGST for interstate sales.
- To view the Tax Analysis, press Ctrl+O (Related Reports) > GST Tax Analysis. Press Alt+F5 (Detailed) to view the detailed breakup of the tax.
Press Esc to return to the sales invoice. The sales invoice appears as shown:
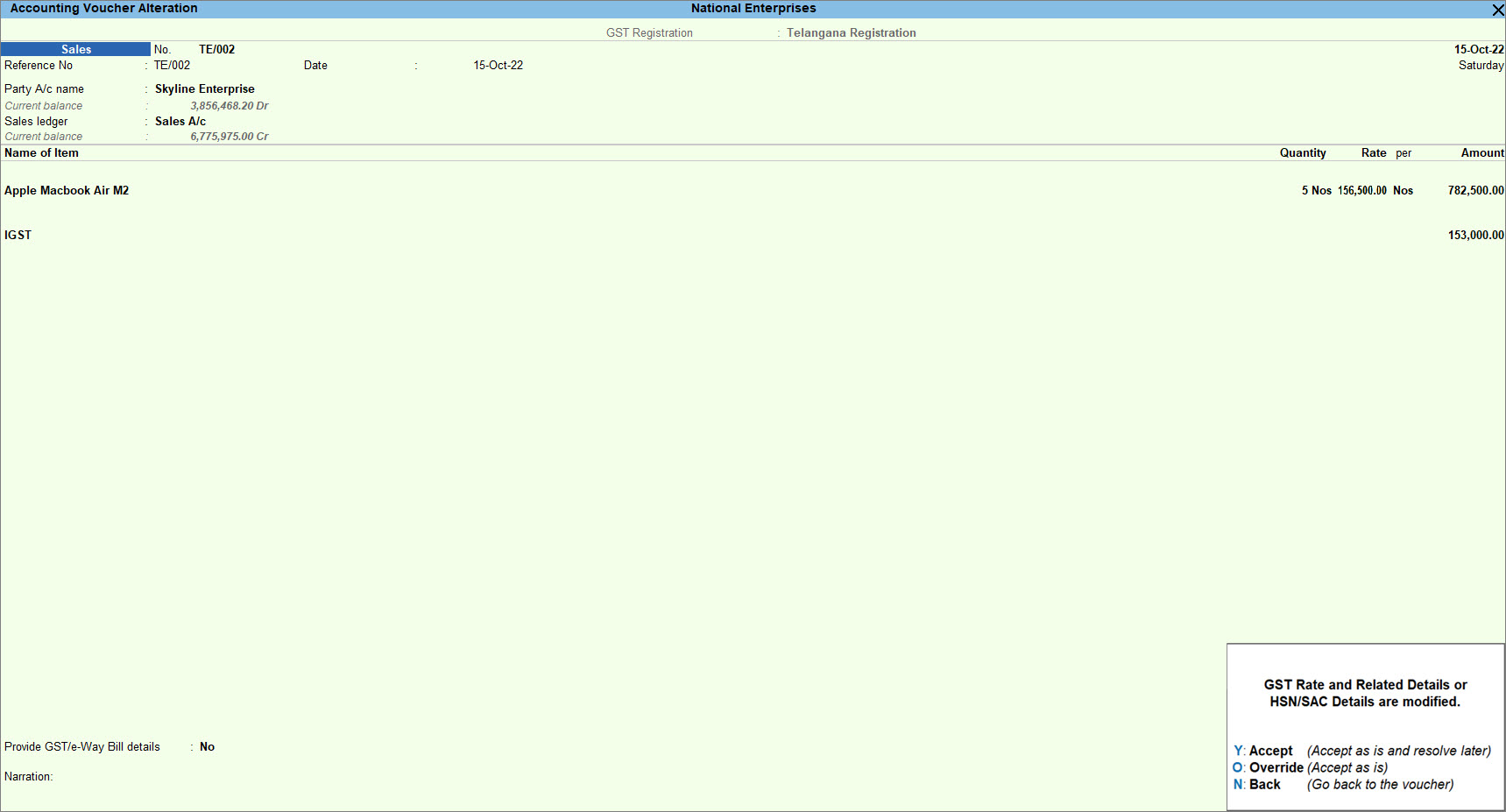
- Press O to override the values.
If you press Y (Enter) instead of O, the transaction will appear as an exception in the GST report as shown below.

- You can press Enter to view the transaction, select it by pressing Spacebar, and press Alt+J to accept it as is.
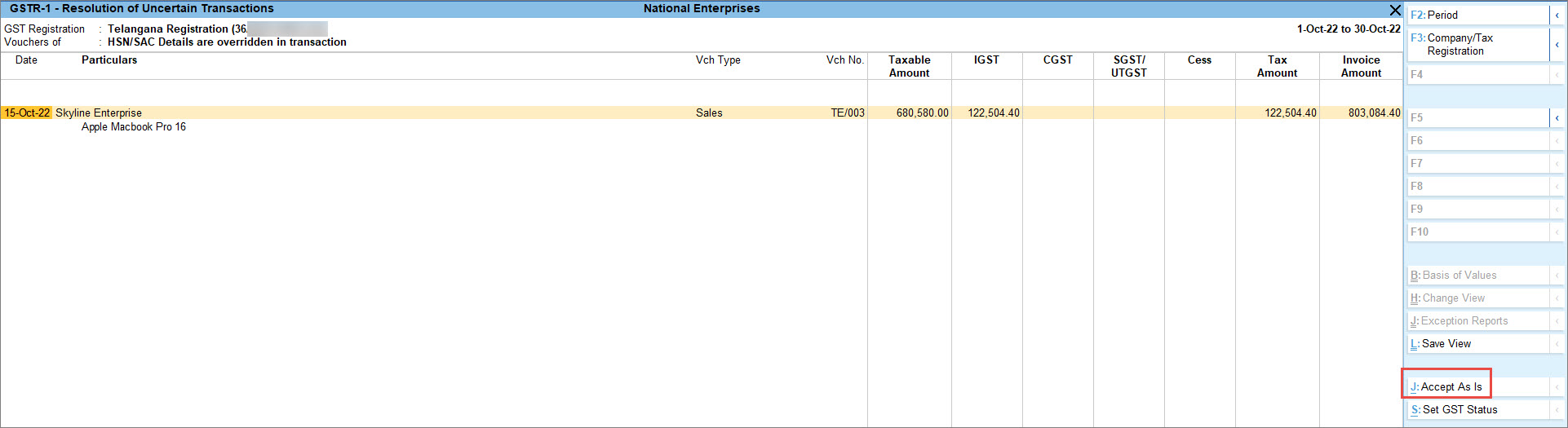
The transaction gets included in the relevant section of the GST report.
In case you wish to reverse the overridden value:
-
Press Enter on the stock item and select As per Masters/Company to retain the previous value.
Update Party Details in Invoice
At the time of creating the masters, you may not have complete details of the party, like the address, contact details, and even their GSTIN. You can update the party details in the invoices even after voucher creation by altering the voucher.
- Open the sales voucher in alteration mode.
- Select the party ledger.
Change the Valuation Type of Cess in Invoice
When creating the stock item, you need to define the Cess Valuation Type and the Cess Rate. While recording the sales voucher, the cess is calculated based on the details defined in the stock item. However, TallyPrime provides you with the option to override the Cess Valuation Type while recording the transaction.
While recording a sales voucher in Item Invoice mode
- Press F12 (Configure) > set Modify GST & HSN/SAC related details to Yes.
If you are on Rel 2.1 and earlier, you can see the option to Modify Tax Rate details of GST. - Provide the stock item details and press enter in the Amount field.
The GST Rate and Related Details screen appears. - In the GST Rate and Related Details screen, select the Cess Valuation Type as Based on Value and Quantity.
Enter the cess rate and cess rate per unit.
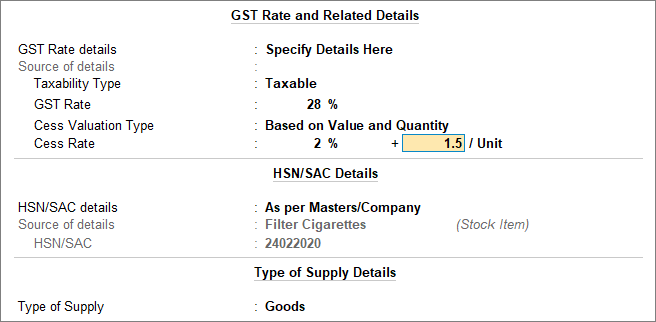
If you are on Rel 2.1 and earlier, click here..
In the GST Details screen, press F12 (Configure). - Select the GST and cess ledger.
- As always, press Ctrl+A to save the sales voucher.