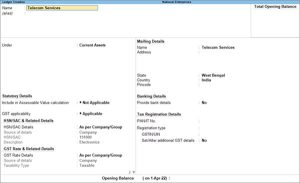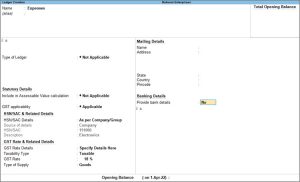Expenses, Incomes, Non-Revenue Accounts, and Invoice Rounding Ledgers Under GST
Supply of goods or rendering of services may involve additional expenses, which can either be part of stock items or service value, or can be charged separately. When such an expense is recovered from customers, it is treated as an income. As a GST registered dealer, you have to book such incomes under GST. TallyPrime provides you with the facility to do so and also create ledgers with the required GST applicability to round-off the invoice value. You can also enable the applicability of GST for non-revenue accounts as well.
Ledger to Round-off the Invoice Value
You can create a ledger to round off the invoice value in TallyPrime to adjust the total amount of an invoice so that it ends in a round figure. This is done for a variety of reasons, including simplifying accounting records, making it easier to calculate taxes, and so on.
- Press Alt+G (Go To) > Create Master > type or select Ledger > and press Enter.
Alternatively, Gateway of Tally > Create > type or select Ledger > and press Enter. - Enter the Name of the expense ledger.
- Select Direct Expenses or Indirect Expenses in the Under field.
- Set Type of Ledger to Invoice Rounding.
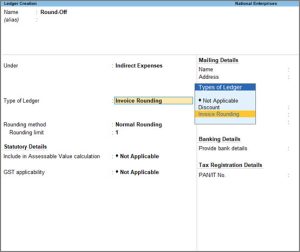
- Select the Rounding method and enter the Rounding limit.
The option GST applicability will be set to Not Applicable. - Accept the screen. As always, press Ctrl+A to save the ledger.
Select this ledger in the invoice to round-off the invoice value.
Expense Ledger Value to Form Part of Assessable Value in the Invoice
While accounting for expenses and incomes, the ledgers have to be grouped either under Direct Expenses, Indirect Expenses, Direct Incomes or Indirect Incomes. You can create an expense ledger in TallyPrime to add its value to the assessable value of the invoice.
- Press Alt+G (Go To) > Create Master > type or select Ledger > and press Enter.
Alternatively, Gateway of Tally > Create > type or select Ledger > and press Enter. - Enter the Name of the expense ledger.
- Select direct or indirect expenses or incomes in the Under field.
- GST will be calculated after considering the expense or income value in the invoice, only when the options are set as follows:
- Type of Ledger – Not Applicable
- Include in assessable value calculation for – GST
- For the option Appropriate to, select:
- Goods, if the expense or income value has to be included in the stock item cost.
- Services, if the expense or income value has to be included in the service value.
- Both, if the expense or income value has to be included in stock item cost or service value.
- Select the Method of Calculation based on the selection made for the option Appropriate to. If you set it to Goods, select the Method of Calculation as:
- Based on Quantity, if the expense or income amount has to be distributed based on the quantity entered for each stock item in the invoice.
- Based on Value, if the expense or income amount has to be distributed based on the value of each stock item or service selected in the invoice.
You can use the expense ledger in a sales invoice for recording additional expenses along with the sale of goods or services.
The option GST applicability will be set to Not Applicable.
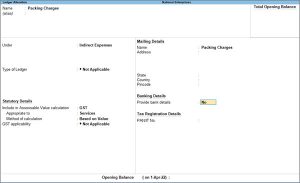
- Accept the screen. As always, you can press Ctrl+A to save the ledger.
Similarly, you can use this ledger while creating purchase invoices.
GST Applicability for Ledgers of Non-Revenue Accounts
In TallyPrime, you can enable GST applicability for ledgers of non-revenue accounts.
- Press Alt+G (Go To) > Create Master > type or select Ledger > and press Enter.
Alternatively, Gateway of Tally > Create > type or select Ledger > and press Enter. - Press F12 (Configure) and set the option For Non-Revenue Accounts also to Yes, and accept the screen.
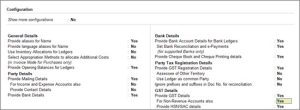
- Set GST applicability as Applicable and enter the GST details.
- Select the Type of supply as:
- Accept the screen. As always, you can press Ctrl+A to save the ledger.
Ledger to Book Expenses with GST
You can create an expense ledger with GST applicable to record expenses that are subject to the Goods and Services Tax (GST).
- Press Alt+G (Go To) > Create Master > type or select Ledger > and press Enter.
Alternatively, Gateway of Tally > Create > type or select Ledger > and press Enter. - Select direct or indirect expenses in the Under field.
- Select the Type of Ledger as Not Applicable and Include in Assessable Value Calculation as Not Applicable.
- Set GST applicability as Applicable and enter the GST details.
- Select the Type of supply as:
- Accept the screen. As always, you can press Ctrl+A to save the ledger.