Notifications in TallyPrime
Missing to act on time-sensitive and mandatory activities can result in significant downtime for your business. The Notifications report in TallyPrime 5.0 ensures that you receive timely notifications to upload or download vouchers from the GST portal, and manage your TSS and license.
You no longer need to worry about remembering activities like renewing your TSS (Tally Software Services) or refreshing the GST status of the vouchers. The Notifications report in TallyPrime notifies you and presents a consolidated view to track all such activities. It also delivers the platform to take necessary actions directly from the report
The Notification framework in TallyPrime 5.0 includes a new Bell icon to indicate notifications with the help of a red dot. You can customize the appearance of the red dot as per your preference.
View and Act on Notifications
Whenever there’s a notification, a red dot will appear on the Bell icon situated at the top, next to the Control buttons. You can easily access the Notifications Report from any screen by clicking on the Bell icon or directly from the Gateway of Tally. The report displays the date and time of the notification along with its activity type and description. You can also see whether the notification is for a company or the TallyPrime application. Once you open the Notifications report, you can act on a notification and take the necessary action directly from the report.
![]()
In this section
View Notifications
You can view the Notifications report from any screen in TallyPrime.
- Gateway of Tally > Ctrl+Alt+N (Notifications).
Alternatively, click the Bell icon.
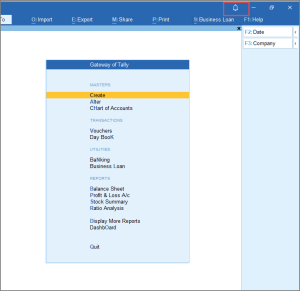
The Notifications report appears with the details about all the notifications:
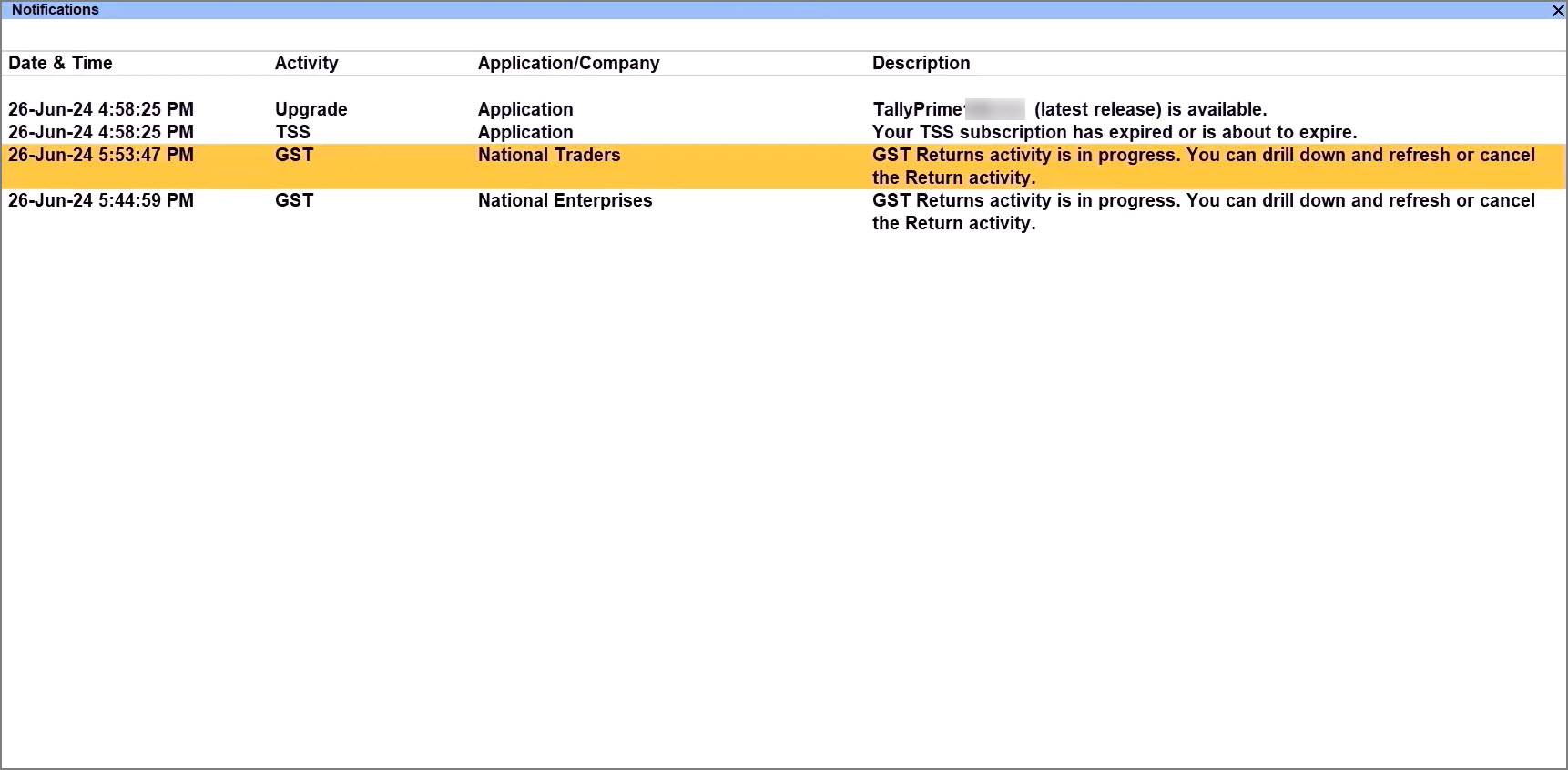
Act on Notifications
You can act on a Notification directly from the report. Simply drill down from the notification and you will be taken to the respective module screen where you can perform the necessary activity.
Activity Type in Notifications Report
The Notifications report in TallyPrime 5.0 notifies you about multiple types of activities including TSS, Licensing, Application Upgrade, and GST Status. The authority to act on notifications is determined by the same security and access rights for the activity for which the notification is raised. Hence, all users will be able to see the notification but only users with access can act on the notification.
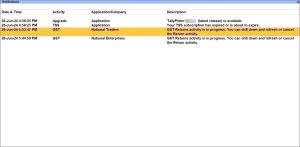
Renew Tally Subscription Services
If your Tally Software Services (TSS) subscription has expired or is about to expire, you will receive a notification with the description Your TSS subscription has expired or is about to expire. To know more about updating your TSS, refer to the Tally Software Services (TSS) topic.
Licensing
If the license is inaccessible as it might be compromised or due to any other reasons, such as reaching the TVU limit, expiration of the rental license, or lack of internet connectivity, you will receive a notification with the description ‘You are required to manage your License <Serial Number>‘. To know more about updating your license, refer to the Licensing topic.
TallyPrime Upgrade
Whenever a new version of TallyPrime is available for you to download, you will receive a notification with the description ‘TallyPrime Release x.y (latest release) is available‘. To know more about updating TallyPrime, refer to Upgrade to the Latest Release of TallyPrime.
Refresh GST Status
In the process of uploading or downloading GST returns or IMS Inward invoices, recomputing GSTR-2B, or resetting IMS Action status, if you need to refresh the GST status, you will receive a notification with the description ‘GST Returns activity is in progress. You can drill down and refresh or cancel the Return activity‘. To know more, refer to the Refresh GST Status of Vouchers topic.
- Press Enter on any notification to act on it.
The respective module screen opens.
For example, the Refresh GST Status screen appears if the notification is about the GST status.
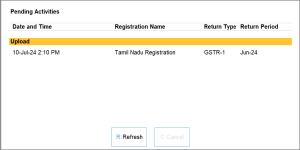
Once the activity is completed, the notification disappears from the report.
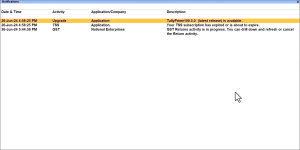
Unread notifications, whether they’re new or unaddressed, will be highlighted in bold. Once you’ve acknowledged a notification by hitting Enter but decide to act on it later, it will revert to the regular text format. Nonetheless, it will continue to appear in the report, for you to take action later.
Customise Notifications Indicator | Red Dot
You can configure the appearance of the red dot on the Bell icon as per your preference. By default, the red dot appears only in case of New Notifications. You can configure the red dot on the Bell icon to appear for any, new or unread notifications. This feature is useful when you have viewed a notification but intend to act on it later. The red dot will serve as a reminder to read and act on the notifications awaiting attention.
![]()
To configure the appearance of the red dot,
- Press F1 (Help) > Dsiplay > type or select Show Red Dot for.
- Select your preferred option from the List of Options.
Any Notifications: The red Dot appears when notifications are present in the report. They can be read or unread.
New Notifications: The red Dot appears only when there are new notifications in the report.
Unread Notifications: The red Dot appears when there are unread notifications in the report.
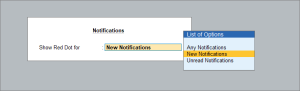
Once configured, the red dot on the Bell icon will appear as per your preferred option.



