KSA VAT Returns
VAT returns is filed by registered VAT dealers with the VAT authorities at the end of the reporting period. You can generate this return form in TallyPrime. Further, to help you verify the tax details before generating the returns, a report is available that displays the tax computation for the return period. You can view KSA VAT returns in TallyPrime.
All transactions, whether recorded correctly, incorrectly or inadequately, are captured and categorised in this report. Additionally, the report allows you to verify, resolve exceptions, and finalise the return for filing. You can save the returns, in case any changes are made in transactions or masters after saving the returns, the original returns can be revised or overwritten.
- Gateway of Tally > Display More Reports > VAT Reports > VAT Return.
Alternatively, press Alt+G (Go To) > type or select VAT Return> and press Enter.
VAT Return report appears as shown below:
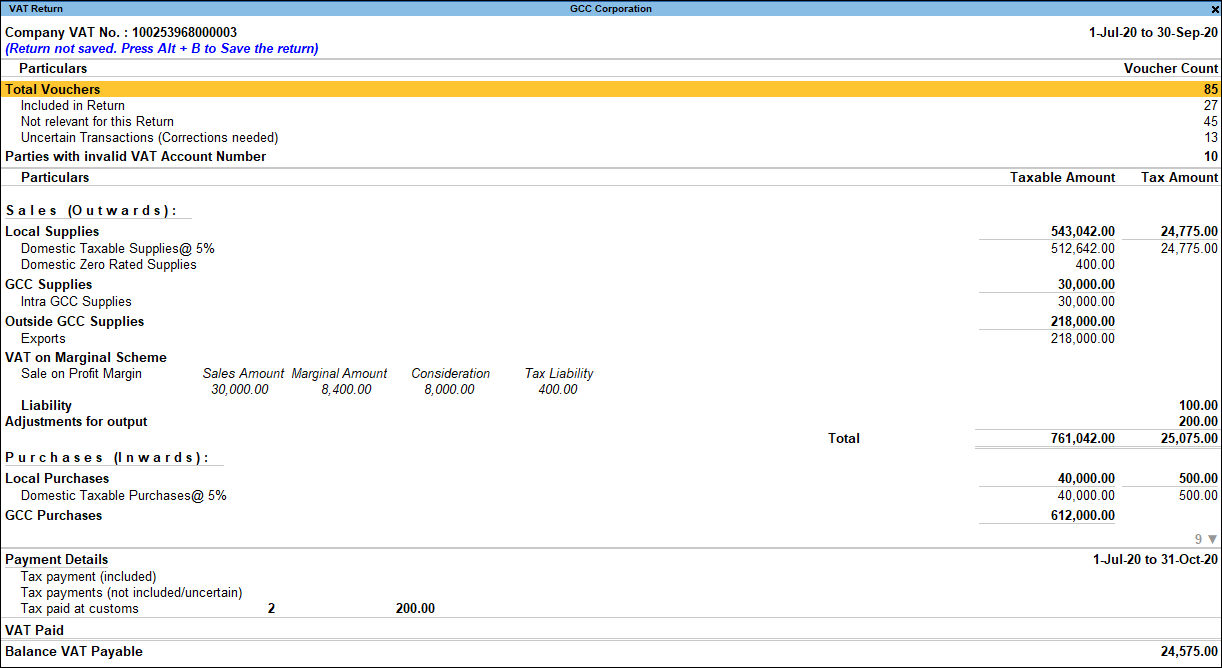
The different sections of the report are:
- Returns Summary
- Particulars (computation details)
- Payment Details
You can select any row and press Enter to drill down and view detailed information.
Returns summary
This section provides a summary of all the transactions recorded in the reporting period. The transactions are further classified based on the presence of VAT details in the vouchers, and their effect on the returns.
- Total Vouchers: Displays the total number of vouchers recorded in the reporting period. Drill down from this row to view the Statistics report, which displays the list of voucher types, with the corresponding voucher count.
- Included in Returns: Displays the number of vouchers that have all the information in corresponding masters and transactions to comply with requirements of filing returns. These vouchers are included in the returns for the period.
- Not relevant for Returns: Displays the number of vouchers which are not part of the returns, as VAT details are not provided in these transactions. These transactions will have no implication on the returns.
- Uncertain Transactions (Corrections needed): Displays the number of vouchers with insufficient VAT-related information. These are exceptions that need to be resolved for the vouchers to be included in the returns. These vouchers are not listed under Included in Returns or Not relevant for Returns row. Drill down from this row to view the list of exception types and number of exceptions under each type. These exceptions can be resolved right away, without having to alter vouchers or update masters one by one.
The following types of vouchers may appear here: contra vouchers, payroll vouchers, order vouchers, inventory vouchers, memorandum vouchers, reversing journals.
Parties with invalid VAT Account Number: Displays the number of transactions excluded from the return due to invalid VAT account number for party ledgers.
Particulars (Computation details)
This section displays the transaction values considered in the returns and annexures along with the amount of liability, input credit, adjustments and VAT payable or refundable. The assessable value of sales and purchases, and the tax applicable, if any, are displayed under respective columns for the specific period. Drill down reports are provided for Local Supplies, GCC Supplies, Outside GCC Supplies, Local Purchases, GCC Purchases, Outside GCC Purchases, and VAT adjustments up to the transaction level.
The excess input credit of previous period will appear in the current period, if the
- VAT ledger has debit balance as of previous return period
- Return is saved.
In case you want to provide opening balance for input VAT, you can record a journal voucher for opening balance by debiting and crediting VAT ledger with the amount that needs to be carried forward.
- Sales (Outwards): Displays the total sales (local, GCC and exports), which include taxable, exempt, and zero rated sales with the corresponding tax amount. The tax liability recorded for reverse charge, advance receipt and VAT adjustments for sales is also displayed. In the detailed mode Alt+F5 (Detailed) the names of the emirate/region to which these sales were made are also displayed for each type of sales.
- Purchases (Inwards): Displays the total purchase (local, GCC and imports) which include taxable, exempt, and zero rated purchases with the corresponding tax amount. The input credit for reverse charge liability, capital goods purchase, excess input credit carried forward, and VAT adjustments for inwards is also displayed.
- VAT Payable or Refundable: Displays the aggregate of taxes payable or refundable for a particular period. Using this information, the required adjustment entries can be recorded. Excess input tax credit remaining after nullifying the VAT liability against the input VAT is displayed as refundable.
Payment Details
This section contains statistics of all VAT payment vouchers of the current period. Expenses such as payment made to party, petty expenses, or statutory payments other than VAT are not displayed .
- Tax payments (included):Drill down from this row to view all payment vouchers recorded for VAT and other dues like interest and penalty (using the Stat Payment feature), made for the return period.
- Tax payments (not included/uncertain): Drill down from this row to view tax payment vouchers that are not included in the returns due to insufficient information.
- VAT Paid: Displays the amount of VAT paid for the reporting period. Drill down from this row to view the list of payment vouchers recorded by VAT remittance.
- Balance VAT Payable: Displays the balance VAT payable for the period.
Configuration
Press F12 (Configure) and enable Show break-up of nett values: Enable this option to view the gross and deductions or additions, resulting from return of goods or change in value of goods, break-up for the net values shown in the Particulars section of the report.

Save Returns for VAT in GCC
You can save VAT returns for any period and view the saved returns from the Return Transaction Book. You can recompute your returns and save it as revised or you can overwrite it, in case any transaction or master is modified in the period for which returns are saved. Once the returns are recomputed you can either overwrite the existing saved copy of the returns or save as revised to retain the originally saved returns.
- Gateway of Tally > Display More Reports > VAT Reports > VAT 201.
Alternatively, press Alt+G (Go To) > type or select VAT Return> and press Enter.

A message about unsaved return appears under the header. - Press Alt+B (Save Return). The following message appears when there are no exceptions to be resolved:
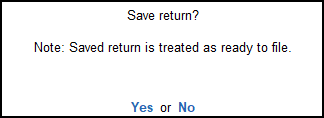
- Click Yes to save.
Note: The message appears as shown below, if there are exceptions to be resolved:
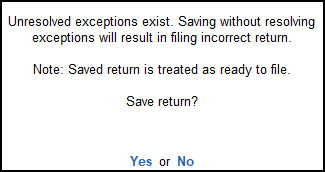
Click No to cancel. Then, resolve the exceptions in the periodic returns and proceed to save the returns. - If the Alt+B (Save Return)button is not active/highlighted:
- Press F11 (Features) > set Enable Value added Tax (VAT) to Yes.
- Set the Periodicity to Monthly, and save the Company Statutory Returns screen.
- The Alt+B (Save Return) button gets highlighted. Press Alt+B (Save Return) to save the report.
You can then change the Periodicity to Quarterly, in the Company Statutory Returns screen.
Recompute the changes and save as revised
- Gateway of Tally > Display More Reports > VAT Reports > VAT Return.
Alternatively, press Alt+G (Go To) > type or select VAT Return> and press Enter.

A message to recompute the changed return appears under the header. - Press Alt+W (Recompute). The buttons Alt+B (Overwrite) and Alt+H (Save as Revised) appear once the return is recomputed.
- Press Alt+H (Save as Revised) to create a revised return with modified details. If there are no exceptions, the following message appears:

- Click Yes to save the return as revised.
- If the Alt+B (Save Return)button is not active/highlighted:
- Press F11 (Features) > set Enable Value added Tax (VAT) to Yes.
- Set the Periodicity to Monthly, and save the Company Statutory Returns screen.
- The Alt+B (Save Return) button gets highlighted. Press Alt+B (Save Return) to save the report.
You can then change the Periodicity to Quarterly, in the Company Statutory Returns screen.Note: The message appears as shown below if there are exceptions to be resolved:
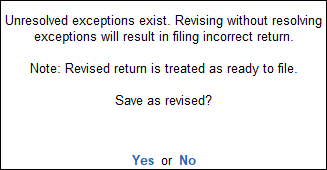
- Click No to cancel. Then, resolve the exceptions in the periodic returns and proceed to save the returns.
Save the changes and overwrite saved returns
- Gateway of Tally > Display More Reports > VAT Reports > VAT Return.
Alternatively, press Alt+G (Go To) > type or select VAT Return> and press Enter.

- Press Alt+W (Recompute). The buttons Alt+B (Overwrite) and Alt+H (Save as Revised) appear once the return is recomputed.
- Press Alt+B (Overwrite) to overwrite the existing return details with modified details. The message appears as shown below, if there are exceptions:
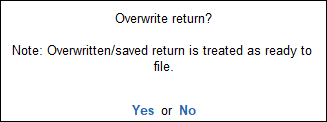
- Click Yes to overwrite the return.
- If the Alt+B (Save Return)button is not active/highlighted:
- Press F11 (Features) > set Enable Value added Tax (VAT) to Yes.
- Set the Periodicity to Monthly, and save the Company Statutory Returns screen.
- The Alt+B (Save Return) button gets highlighted. Press Alt+B (Save Return) to save the report.
You can then change the Periodicity to Quarterly, in the Company Statutory Returns screen.
Note: When exceptions exist, the following message appears:
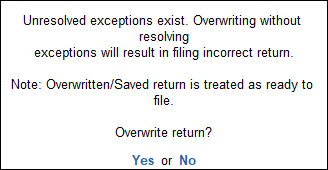
- Click No to cancel. Then, resolve the exceptions in the periodic returns and proceed to save the returns.
File VAT Returns (KSA)
In TallyPrime, you can export the return details to the MS Word format specified by the VAT authorities.
Export the VAT return
- Gateway of Tally > Display More Reports > VAT Reports > VAT Return.
Alternatively, press Alt+G (Go To) > type or select VAT Return> and press Enter. - Press Alt+P (Print) and select Return Form to details in MS Word format.
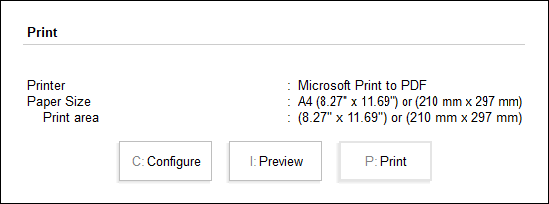
- Press Enter to create the MS Word file.
Form Description
A brief explanation about the form fields is given below:
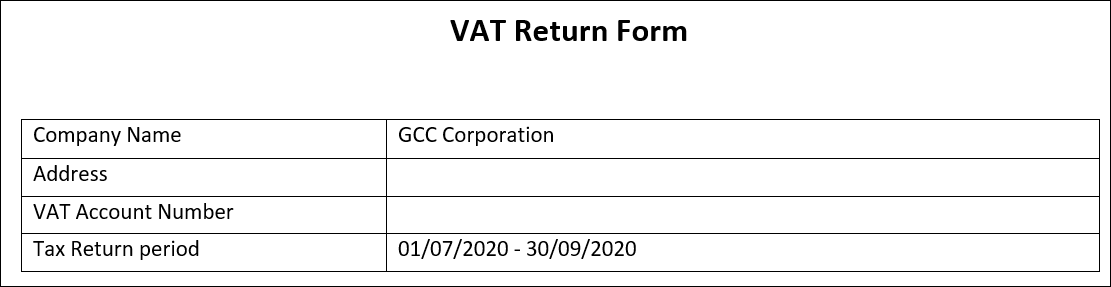
|
Field Name |
Description |
|
Company Name |
Displays the Mailing Name entered in the company creation/alteration screen. |
|
Address |
Displays the Address entered in the company creation/alteration screen. |
|
VAT Account Number |
Displays the 15-digit TIN entered in the company creation/alteration screen or Statutory and Taxation screen. |
|
Tax Return Period |
Displays the period shown in the Export Report screen while exporting the returns. |
VAT on Sales
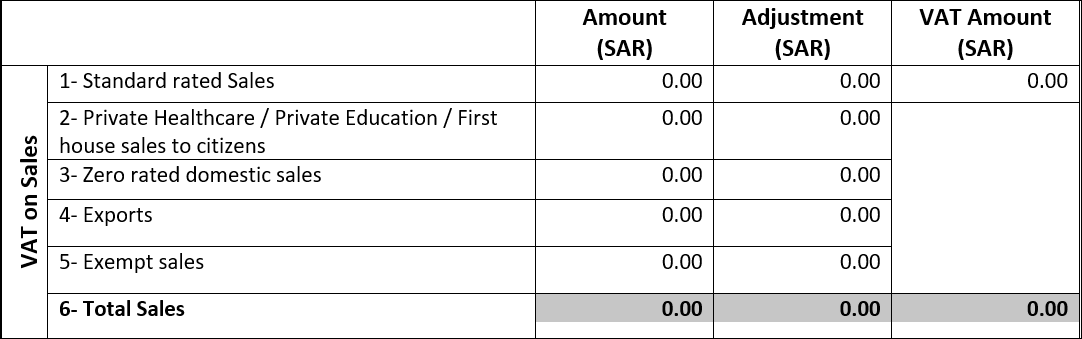
|
Field Name |
Description |
|
VAT on Sales |
|
|
1 – Standard rated Sales |
Displays the details of sales and sales returns recorded with the Nature of transaction – Domestic Taxable Supplies or Domestic Supplies – Transfer of Right to Use. Journal vouchers recorded with:
|
|
2 – Private Healthcare / Private Education / First house sales to citizens |
Displays the details of sales and sales returns recorded with the following settings:
|
|
3 – Zero rated domestic sales |
Displays the details of sales and sales returns recorded with the Nature of transaction – Domestic Zero Rated Supplies. |
|
4 – Exports |
Displays the details of sales and sales returns recorded with the Nature of transaction – Exports or Intra GCC Supplies |
|
5 – Exempt sales |
Displays the details of sales and sales returns recorded with the Nature of transaction – Domestic Exempt Supplies. |
|
6 – Total Sales |
Displays autocalculated values. |
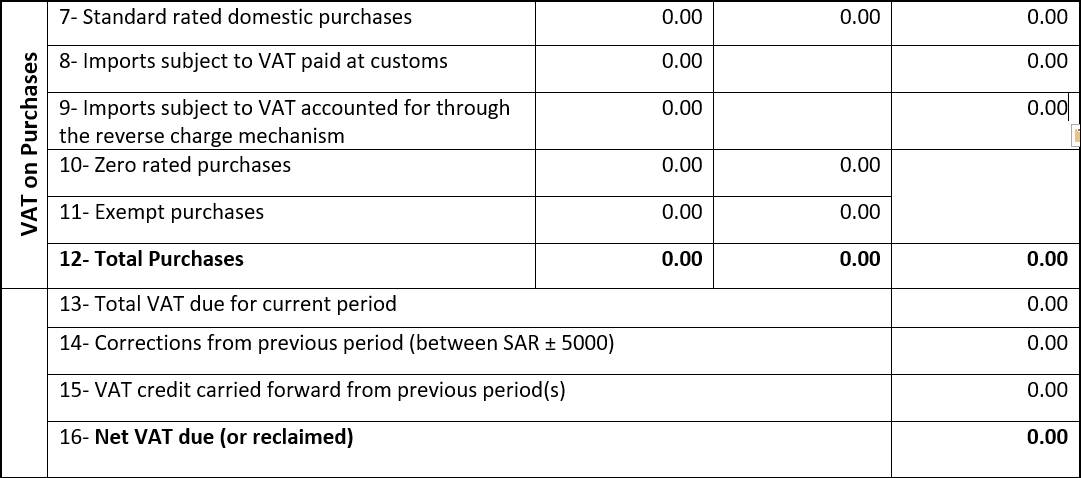
|
Field Name |
Description |
|
VAT on Purchases |
|
|
7 – Standard rated domestic purchases |
Displays the details of purchase and purchase returns recorded with the Nature of transaction:
|
|
8 – Imports subject to VAT paid at customs |
Displays the assessable value and VAT entered in journal voucher recorded for VAT paid on customs, in the following sequence of steps:
Note: The transaction will not appear in Reverse Charge Summary when the option Is VAT Paid at Customs? is set to Yes.
|
|
9 – Imports subject to VAT accounted for through reverse charge mechanism |
Displays the details of purchase and purchase returns recorded with:
|
|
10 – Zero rated purchases |
Displays the details of sales and sales returns recorded with the Nature of transaction – Domestic Zero Rated Purchases. |
|
11 – Exempt purchases |
Displays the details of sales and sales returns recorded with the Nature of transaction – Domestic Exempt Purchases. |
|
12 – Total Purchases |
Displays autocalculated values. |
|
13 – Total VAT due for current period |
Displays autocalculated value (box 6 – box 12).
|
|
14 – Corrections from previous periods (between SAR + 5000) |
Displays the value (between SAR + 5000) of journal vouchers recorded with the:
|
|
Box 15 – VAT credit carried forward from previous periods |
Displays the:
|
|
Box 16 – Net VAT due (or reclaimed) |
Displays autocalculated values. |



