Memory Access Violation (MAV) – FAQ
Some of the commonly asked questions about Memory Access Violation (MAV) error are answered here.
You need to first take a backup of the data (copy the company data folder to a different location), and then repair the existing data.
Follow the steps given below to repair the data.
- Open TallyPrime > press F1 (Help).
- Select Troubleshooting > Repair.
- Select the company in which the MAV error is appearing, and proceed with the Repair.
If MAV persists even after repair, perform the following steps for advance repair.
- Take a backup of the data folder (copy the company data folder to a different location).
- Delete the files – TSTATE.TSF, TUPDATE.TSF, TEXCEL.TSF, TACCESS.TSF. Rename the data Tmessage.TSF available in the respective data folder.
- Right-click the TallyPrime shortcut icon > copy the TallyPrime Path from Target path.
- Copy the TallyPrime application path to the Run Command, followed by a space, and provide data path, for example, C:TallyPrimetally.exe Data. If the data is stored in a different drive or folder, enter the specific data path within double quotes.
- Once TallyPrime is opened, press F1 (Help) > Troubleshooting.
- Select Repair > select the data to be repaired.
- Post completing the repair process open the company and check.
This error might occur due to corrupted data or printer driver.
Corrupt Printer Driver
While TallyPrime is opening, it loads the local drivers such as ODBC drivers and printer drivers, to ensure they are available for printing Vouchers & Reports. If the printer driver is corrupted, the error Memory Access Violation appears while opening TallyPrime. To resolve this issue, follow the steps given below:
- Press Windows+R > type Services.msc in the Run command.
- Search for Print spooler > right-click Print spooler > and Stop Print spooler.
- Once the print spooler stops, open TallyPrime to check for the MAV error.
If TallyPrime opens without Memory Access Violation, this indicates that the Printer driver is corrupted, and needs to be reinstalled/updated with the latest available printer drivers.
Note: Updating/installing printer drivers depends on the Printer Name which is being used.
Corrupt Data
After following the steps to fix the printer driver, if the Memory Access Violation error persists while opening TallyPrime, open the tally.ini file, and set Default Companies to No.
Note: When the option Default Companies is set to Yes, only the default company will be loaded. If this data is corrupted due to system-specific issues, the MAV error will appear while opening TallyPrime.
Follow the steps given below, to set the Default Companies to No:
- From Desktop, right-click the TallyPrime shortcut icon > Open file location.
- Open the tally.ini file, and set Default Companies to No.
- Save the changes and close the tally.ini file.
Now open TallyPrime and select the company. If you observe Memory Access Violation while loading the company, then it indicates that the data is corrupted.
Some of the reasons for data corruption are given below:
- File size of Manager.900/1800 file (which stores all the masters such as ledgers, stock items, stock groups, and so on) is 1 KB.
- System-specific issues, for example, hard disk issues or bad RAM.
- System memory is not available when TallyPrime is trying to access it while opening the company.
Check the size of Manager.900/1800 file
If the file size of Manager.900/1800 file is 1 KB, restore the earlier backup if any, and continue. To check the size of Manager.900/1800 file, open the data folder, and follow the steps given below:
- From Desktop, press Windows+R > specify the data path, for example, D:TallyPrimeData.
- Open the specific data folder, for example, 10002 and check the file size of Manager.900/1800.
If the file size of Manager.900/1800 is more than 1 KB then (approx. more than 5MB based on the data volume) the data requires a repair. To perform data repair, follow the steps given below:
- Take a backup of the data folder (copy the company data folder to a different location). For example, if the data folder is D:TallyPrimeData, then open D:TallyPrimeData and copy and paste the data there itself.
- Open TallyPrime > press F1 (Help) > Troubleshooting.
- Select Repair > select the company that needs to be repaired.
- Complete the repair process.
Disable TDL Add Ons
If you are facing the Memory Access Violation error while opening TallyPrime, it is recommended to disable the TDL Add-Ons.
- Gateway of Tally > F1 (Help) > TDLs and AddOns.
- Press F4 (Manage Local TDLs) > set Load selected TDL files on startup as No.
Cause 1:
File size of the Manager.900/.1800 file (which stores all the masters, such as ledgers, stock items, stock groups, and so on) is 1 KB.
Resolution 1:
- Check the file size of Manager.900/.1800 file.
- Click the Windows icon on your computer > type Run > press Enter.
- Specify the Data Path for your companies in TallyPrime, for example, D:\TallyPrimeData.
- Open the specific data folder, for example, 10002, and check the file size of Manager.900/.1800.
- If the file size of Manager.900/.1800 file is 1 KB, restore the data, and continue.
If the file size of Manager.900/.1800 file is more than 1 KB (approximately, more than 5 MB based on the data volume), the data requires a repair. - Take a backup and repair the data.
- Copy the company data folder to a different location to take a backup of the data. For example, if the data folder is D:\TallyPrimeData, open the folder to copy and paste the data there. This will create a copy of the corrupted data.
- Open TallyPrime > press F1 (Help) > Troubleshooting.
- Under Company Data > select Repair > select the company to repair the data.
To avoid this from happening again, you can deny the permissions to specific users or everyone from deleting the company data folder, sub-folders, and files under it.
- Right-click TallyPrime data folder > Properties > Security > Edit > Add.

- Under Enter the object name to select, type Everyone, and click Check Names > OK to save the changes.
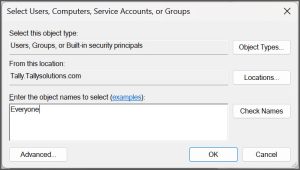
- Select Allow for Full control > Apply > OK.
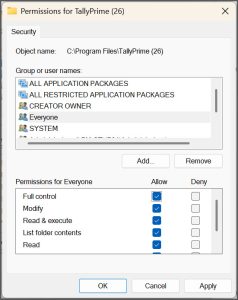
- In the Properties screen, select Advanced.
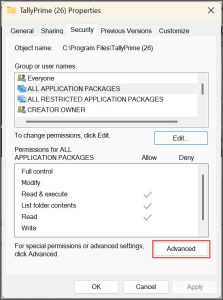
- In the Advanced Security Settings for TallyPrime screen, click Add under Permission entries.
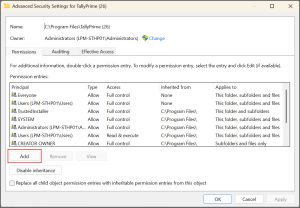
- In the Permission Entry for TallyPrime screen, click Select a principal.
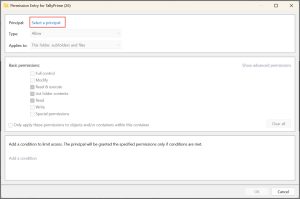
- Under Enter the object name to select, type Everyone, and click Check Names > OK to save the changes.
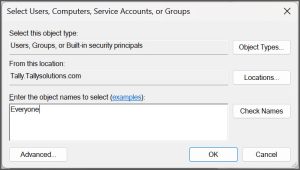
- In the Permission Entry for TallyPrime screen, select Deny as Type, and click Show advanced permissions.
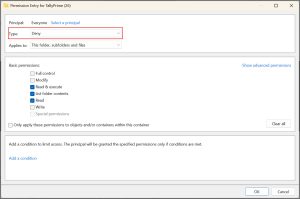
- Under Advanced permissions, select the Delete subfolders and files, Delete, Change permissions, and Take ownership options, and click OK.

- In the Advanced Security Settings screen, click Apply.
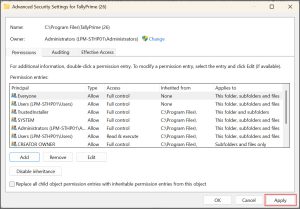
A warning message appears, where you can click Yes to proceed.
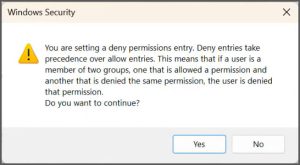
- Click OK to save the changes.
Furthermore, any attempt to delete a company data folder, subfolder or file will result in a File Access Denied error, preventing auto-deletions.
Cause 2:
System-specific issues, such as issues related to hard disk or faulty RAM.
Resolution 2:
Contact the System Admin to resolve the hard disk issues and try again.
Cause 3:
Insufficient computer memory.
Resolution 3:
Delete unwanted files and folders from your computer and try again.
If the Memory Access Violation error appears, perform an advanced repair by following the steps given below:
- Take a backup of the data folder (copy the company data folder to a different location).
- Delete the files – TSTATE.TSF, TUPDATE.TSF, TEXCEL.TSF, TACCESS.TSF. Rename the data Tmessage.TSF available in the respective data folder.
- Right-click the TallyPrime shortcut icon > copy the TallyPrime Path from Target path.
- Copy the TallyPrime application path to the Run Command, followed by a space, and provide data path, for example, C:TallyPrimetally.exe Data. If the data is stored in a different drive or folder, enter the specific data path within double quotes.
- Once TallyPrime is opened, press F1 (Help) > Troubleshooting.
- Select Repair > select the data to be repaired.
- Post completing the repair process open the company and check.
To resolve this issue, follow the steps given below:
- Take a backup of the data (copy the company data folder to a different location).
- Check the preview of the report,
- In case the preview is not displayed.
- Perform a simple Repair by pressing Ctrl+Alt+R by selecting the specific company.
- If the problem persists, do a Zero Command Repair.
- In case the preview is displayed.
- Select a different printer and print the report.
OR
Download ‘cute pdf writer’, install and select the same and print. - If the same problem persists, update the printer drivers.
- Select a different printer and print the report.
- In case the preview is not displayed.
If the MAV error occurs while printing an invoice, follow the checklist given below.
- Ensure the selected printer is online.
- If the printer is of HP series, and the OS is Windows 7, rename the base currency symbol from new Rupkara to RS.
- If there are multiple printer trays, select any other printer and check.
- Reinstall the printer driver and check.
This error occurs when the data of one or more member companies in the group company are corrupted.
Follow the steps given below, to identify the problem and resolve it.
- Open each member company one-by-one, to identify which of the member companies is causing the problem.
- After identifying, repair the data of the affected company and open it.
- Open all the member companies, and then proceed to open the group company.
- If none of the member companies is affected, create a new group company.
- In case the problem persists, contact support@tallysolutions.com.
Follow the steps given below to resolve the error.
- Take data backup (copy the company data folder to a different location).
- Perform a simple repair process, by following the steps given below.
- Open TallyPrime.
- Press F1 (Help) > Troubleshooting.
- Select Repair > select the company for which the error is appearing.
- Set Repair to Yes and Backup to No, and check the data after repair.
If the problem persists, perform Zero command Repair.
Cause: An error like this may occur when Windows does not support the currency symbol for the Indian Rupee. The error only occurs in Windows 7, Windows Vista, and Windows 2008 Server R2.
Solution: You can download the patch file from https://support.microsoft.com/en-us/kb/2496898 if you are using a genuine Windows operating system.
OR
Change the Rupee symbol to Rs in the Company Alteration screen.
This error might occur if your data is corrupted. To resolve this issue, repair the data and proceed with the data migration.
To resolve the MAV error that occurs while trying to access the GSTR-1 report, upgrade to the latest release of TallyPrime. Refer to Upgrade to the Latest Release of TallyPrime for the detailed procedure.




