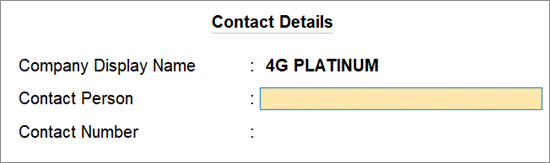Synchronisation in TallyPrime – Errors & Resolutions
Error code 6243. Internal error
Cause
The site is not approved by the account administrator.
Solution
- Contact the account administrator to confirm the activation of the site.
- Update the license.
- Connect the company to Tally.NET Server.
Handshake failed
Cause
The server is unable to get rule information while synchronizing data. Moreover, the handshake process may fail if a firewall is installed on your system and Tally URLs are not allowed by the firewall.
Solution
- Exclude *.tallyenterprise.com & *.tallysolutions.com from the firewall or web filters in the firewall.
- Try synchronising the data.
Unable to reach Tally.NET Server / Failed to post to http://t009.tallyenterprise.com:80
Cause
Tally.NET server access may be blocked by proxy, firewall, or routers.
Solution
Enter the following URL in the browser: http://tallynet.tallyenterprise.com. You will receive a message that Tally.NET server is running.
If you are unable to see a message that Tally.NET server is running, configure the following:
- Proxy Settings (exclude *.tallyenterprise.com:80; *.tallyenterprise.com:9050; *.tallysolutions.com:80)
- Firewall - Both software firewall and hardware firewall (exclude *.tallyenterprise.com:80; *.tallyenterprise.com:9050; *.tallysolutions.com:80)
- Routers (ensure that access is allowed to *.tallyenterprise.com:80; *.tallyenterprise.com:9050; *.tallysolutions.com:80).
Post Error 11001 unknown status
Cause
The system fails to find the host while connecting to Tally.NET, or while synchronizing the data.
Solution
- Open Command Prompt.
- Enter the command Ipconfig /flushdns.
The following message appears:
Windows IP Configuration Successfully flushed the DNS Resolver Cache
In case you do not get the above message, and instead receive the message Could not flush the DNS Resolver Cache: Function failed during execution, follow the below-mentioned steps:
- Go to Start > RUN.
- Type services.msc in the text box.
- Press Enter.
- Scroll down to DNS Client and double-click.
- Select the General tab and select Startup type: Automatic.
- Click Apply.
- Click Start at the Service Status.
- Restart your computer.
- Check the above command or try connecting to Tally.NET server, or synchronize the data.
Failed to post. Error code 10054. Unknown Status. Unable to establish session.
Cause
While synchronising data, the Maximum Transmission Units are less than the recommended number.
Solution
It is recommended that the Maximum Transmission Units should be set to more than 1500 for tallynet.tallyenterprise.com.
To set the maximum transmission units you need to download the TCP Optimizer from http://www.speedguide.net/downloads.php.
- To download, click the link Download.com and follow the steps as directed to save the SG TCP Optimizer file.
- Double-click the TCPOptimiser.exe
- Click Largest MTU.
- Enter tallynet.tallyenterprise.com in the URL field.
- Click Start.
The TCP optimizer pings tallynet.tallyenterprise.com to display the largest non-fragmented packet of data sent, and suggests the Maximum Transmission Units (MTU) you can set for your system.
To set the maximum transmission units
- Click General Settings.
- Check Custom Settings.
- In the MTU field enter 1500.
- Set MTU Discovery to No.
- Click Apply Changes.
- Click OK in the Apply Changes window.
The SG TCP Optimizer window displays a message Would you like to reboot for changes to take effect? Click Yes to complete the settings. The changes will take effect after rebooting.
Company is not connected. Error Code: 16032
Cause
This error occurs during synchronisation due to one of the following reasons:
- The Company is not connected on the Server.
- The Connect Name in the Client rule is different.
- The Account ID is different.
Solution
At the Server End:
- The Company on the server has to be connected. The message Company connected successfully will appear in the Event Log in the Server instance of TallyPrime.
At the Client end, follow the below steps:
- Check the Client Rule for Company Display Name. The Connect Name on the Client Rule should be similar to the Connect Name mentioned in Contact Details of the Server:
Alt+K (Company) > Configure > Online Access > Contact Details.
For Example, if the Company Display Name on the server is -4G Platinum, the same should be mentioned in the Client Rule of the Client machine.
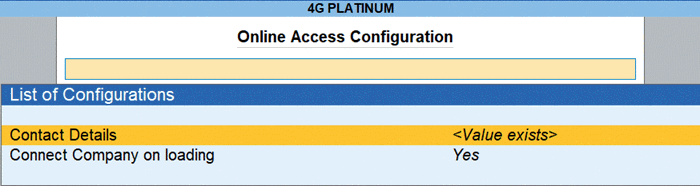
- Ensure that the Account ID is entered correctly in the Client Rule. Do not enter the Tally Serial Number.
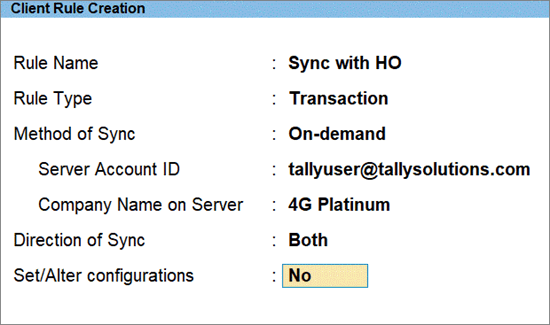
Error Code 0 - Target Company Not Present/Open. Failed to Setup Sync Session
Cause
This error appears in the Event Log while doing initial sync from the client side or while synchronising the client rule when the Company Name on the server is not in than English, but the Company Display Name is in English. For example, the Company Name might be created in Hindi, while the Company Display name is in English.
Solution
Change the Company Name on the server and ensure it is created in English.
Note: There is no option to specify the Company Display Name in any language other than English. Therefore, the Company Name on the server should be created in English for configuring Synchronisation & Remote Access.
Error Importing: Currency – Name: Rs. Currency ‘Indian Rupees’ already exists! Failed to Send Data
Cause
This error is displayed during synchronisation of data when the Rupee Currency Symbol has not been converted at one of the locations.
Solution
Select the new rupee symbol in the Base currency symbol field in Company Alteration screen and synchronise the data.
Error 404
Cause
This error appears in the Event Log while synchronising data, due to mismatch in voucher numbering method at the server and the client.
At one end the Method of Voucher Numbering is set to Manual and Prevent Duplicates is set to Yes. At the other end, the Method of Voucher Numbering is set to Automatic for the same voucher type.
Recording transactions at the server and the client will lead to identical voucher numbers at both the ends for the same voucher types. On activating the client rule, the server will display the following message:
404: Voucher Number ' 1' already exists! (FOR OBJECT: ' REMOTEID: 7806c76f-61a6-456b-a6d6-140fb75e6f52-00000003&apos 😉
Solution
Alter the Method of Voucher Numbering wherever it is manual to a different number and synchronize the data.
Ledger name already exists
Cause
This error may occur due to either of the following reasons:
- The same ledger on both the client and server systems have different alias names.
- Different ledgers on both the client and server systems have the same alias name.
Solution
Change the alias name of the master in the data of the client or the server.
Tally.exe has stopped working. Check online for solution and close the programme
Cause
Synchronisation setup is incorrect.
Solution
Re-configure the sync setup. In case the problem persists even after re-configuring the sync setup, write to support@tallysolutions.com.
Out of Memory
Cause
There are circular references in the Bills of Material (BOM).
For example, while configuring BOM in Item A, if the same stock item is used and when you try to sync, the system refers to the stock item and when it finds the BOM has used the same stock item, then Tally does not proceed further.
Solution
Correct any circular references in the BOM, by removing the stock item which has been used in the same BOM, and then proceed with data synchronisation.
In case the volume of data is huge, it is advised to increase the virtual memory of the system.
Running as ODBC Server in the synchronisation client where as it should display Running as Client without ODBC
Cause
This message is displayed in the About page when ODBC server is enabled.
Solution
On the client:
- Gateway of Tally > Alt+Z (Exchange) > Configure > Data Synchronisation.
- Set Enable ODBC server to No and accept the configuration.
- Restart TallyPrime when prompted.
Cannot import. Check Tally.imp for details. Line error 739 voucher no and apos; 001 and apos; already Exist for the object apos; remote id e10645e9-c53a -4d7d-8253-da533ad, while synchronizing data
Cause
The same voucher number is assigned to two different vouchers.
Solution
Change the voucher number at either end and then synchronise data.
Use different voucher type at either end. This will make the operation easier as vouchers can be identified distinctly.
Group-Name: Direct Incomes Line 387:Group ‘Direct Incomes’ already exists! Can’t import! Check Tally.imp for details
Cause
The group name is different at the other location (server/client, where the data is synchronised), but with the same Alias Name.
Solution
You need to change or correct the Group Name at the other end and continue data synchronisation.
Client and Server companies have same GUID. Cannot proceed with synchronization
Cause
Similar GUIDs are detected at the Client and the Server. It occurs when you have copied or restored a backup of the same company at the other end.
Solution
Create a new company at the server or client.
Line 740: Voucher Number cannot be left BLANK! Can’t import! Check Tally.imp for details
Cause
The Method of Voucher Numbering is set to Manual at both the Server and the Client, and the option Prevent Duplicates is set as Yes at one end and as No at the other end. Further, the vouchers passed at one end do not contain the voucher numbers.
Solution
Set the option Prevent Duplicates to No at the Server and the Client and then synchronise or import the data.
Line Error 372: Cannot alter Units of 'Item 1'! (FOR OBJECT: 'Item 1')
The above error may occur when similar stock items are created on Server and Client Machines with different Units of Measurement. Further, the stock item contains Alternate Units on one end and Simple Units on the other, and entries have been passed on both sides.
Set identical Units of Measurement in both the instances, and then pass the entries and synchronize the data.
Sync start, cannot import, check .imp for details, while synchronizing the data
Open the Tally.imp file available in the TallyPrime installation folder, check the error message, and make necessary corrections.
Voucher Type 'Sales' does not exist
Cause
This error occurs while synchronizing data between the Client (Branch Office) and the Server (Head Office), and the synchronization process comes to a halt. This happens when the default Sales voucher type is altered on the Server and Ignore Client’s Modified Voucher Types is set to Yes in Client Rule
Solution
Set the option Ignore Client’s Modified Voucher Types to No in the Client Rule.
Service Unavailable on the Client end during Data Synchronisation
Cause
The synchronisation request sent from the Client to the Server is not able to reach Port 80 of the Tally.NET Server, and is trying to send the requests to Port 9050 of the Tally.NET Server.
Solution
Check in your browser whether you are able to get a response from http://t001.tallyenterprise.com:9050. If the message is Page cannot be displayed, then enable port 9050 on the Client machine from which you are sending the Data Synchronisation requests.
After configuration you will be able to continue with Data Synchronisation.
Error 6612 unable to establish session, while synchronising data on the client machine
Cause
This error occurs when Tally.NET server is unable to service the request received from TallyPrime.
Solution
Try synchronising data after sometime.
Failed to Set Up Synchronisation
This message appears when the synchronisation Client is unable to communicate with the synchronisation Server through Direct IP Sync.
Cause
- Server URL specified in the Client rule is incorrect.
- Company Name specified in the Client rule is incorrect.
Failed checking readiness server
Cause
- The option Tally is Acting as is set to None in Data Synchronisation: Alt+Z (Exchange) > Configure > Data Synchronisation.
- TallyPrime is in Educational mode.
- TallyPrime files are missing from their respective folder.
Solution
- Set the option TallyPrime is acting as to Client, Server, or Both. Then restart TallyPrime and migrate.
- Get a licensed version of TallyPrime.
- Check whether Tally Migration tool is present in the TallyPrime application folder. If it isn’t, then copy and paste it in the TallyPrime application folder.
If the problem persists, then contact Tally Solutions.
Error: check .imp file. Error: Line 2313 order date, while synchronising data
Cause
This error message appears when the period for companies is different.
Solution
Change over to a uniform period in both the client and server applications and then synchronise data. If the problem persists, then upgrade to the latest release.
The Rule has been deactivated for Company in Server. You must either get the Server Rule verified and reactivated or revert the changes made
Cause
This message is displayed when the option Deactivate when Client Rule changes is enabled in Server Rule, and any changes are made to the existing Client Rule.
Solution
Verify the Client Rule and set the option Activate to Yes in Server Rules to continue data synchronisation.
Failed to retrieve data
Cause
- There might be issues with internet connectivity.
- The Tally.NET Subscription might have expired.
- There might be a problem with Tally.Net services.
Solution
- Check your network. Ping the TNS from the client machine to see if they are connected and check if the response is fast or delayed.
- Check the status of your Tally.NET Subscription
- Check the firewall, and add the Tally-related services or files for exceptions:
-
- Ensure that the data folder is shared with full control for all network users.
- Check the ping speed from the client to the server. Ping , for example, ping 192.168.2.254 –t, and check if the ping speed is within 3 ms and there is no variation.
- Stop or uninstall any unwanted services that might be running in the server.
To check the ping speed:
- Click the Start button on your Windows desktop.
- Enter cmd in Search programs and files field and press Enter.
- Enter 168.2.254 –t in Command Prompt and press Enter.
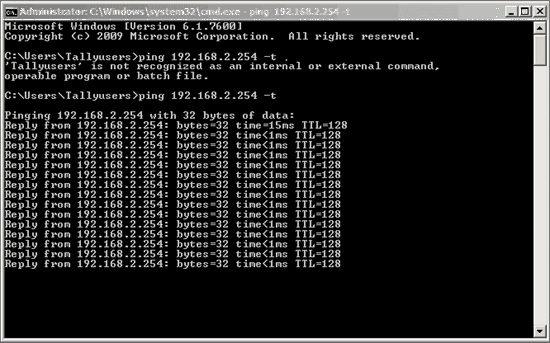
- Make sure the ping speed is consistent across, as shown above. Ideally, it should be within 3 milliseconds.
Line 919, no entry in voucher (for object remote id ee015945-7922-4128-b400-434bce14f2af-00002aa9)
This occurs while synchronising data in the client.
Solution
- Set the option Allow Zero valued entries to Yes.
- Audited vouchers may be deleted, so you can re-audit the vouchers, and synchronize the date once again.
- Export the Daybook in the XML
- Open it in the notepad and then find the Remote ID ee015945-7922-4128-b400-434bce14f2af-00002aa9.
- Check for the voucher number against the Remote ID and re-accept the voucher with correct values.
Sync Request corresponding to Client Rule and Client Company was Declined!
Cause
The Client has declined the Server’s Request for Synchronisation.
Solution
Accept the Server’s Request for Data Synchronisation on the Client side.
Error: Type of Voucher not specified appears in Event Log while Synchronising
Cause
This may occur due to either of the following reasons:
- A default voucher type is altered and new voucher types are created under default voucher types, either on the server or the client.
- Ignore Server Modified Voucher Type Masters and Ignore Client Modified Voucher Type Masters are set to No on the Client and Server respectively.
Solution
Alter the default voucher type at the other end, or restore the name of the default voucher type.
Company connected successfully, but data is not synchronized, while synchronising
Cause
The Server Rule is not activated on the synchronisation server.
Solution
Activate the Server Rule on the synchronisation server and start synchronisation.
6010 Request cannot be served, please try later
Cause
This error occurs when the Tally.NET server is unable to service the request received from TallyPrime.
Solution
Try synchronising the data after some time.
On Synchronizing, Error Line 2313 order date appears
Cause
This error message appears when the period for companies is different.
Solution
Change over to a uniform period in both the client and server applications, and then synchronise data. If the problem persists, then upgrade to the latest release.
Data synchronisation halted due to a power failure
The session will not restart. However, TallyPrime will remember the last transaction synchronized before power failure and synchronisation will begin from the next transaction.
An established connection with TallyLink Server was aborted. Disconnected from TallyLink Server at trb.tallysolutions.com. Port 4001
Cause
Connectivity between the system running Tally and the TallyLink Server is broken. Internet connectivity might be lost.
Solution
- Internet Connectivity: Check whether you are able to browse any other websites without disconnection.
- Using Proxy Server: If you are using any proxy server for internet connection, then:
- Specify the proxy details in F1 (Help) > Settings > Connectivity > Proxy Server Configuration.
- Enter trb.tallysolutions.com in the exceptions list of Proxy in the browser.
- Ping trb.tallysolutions.com in command prompt to check whether you are getting the response from TRB Server.
Check whether you are getting http request when you ping http://trb.tallysolutions.com:4000/4001 from the browser. If you don’t get the response, then enable HTTP 1.1 through Proxy Connections.
Version mismatch. Please upgrade Tally
Cause
The Client is using a version of Tally that is not supported by the TallyLink Server.
Solution
Download the latest release from the Tally website and update the Tally Client.
Incorrect date for bill
On synchronizing data at the server end the error Line error 34325: Incorrect date for bill and apos; 4256 and apos; (object: and apos; marshal marketers and apos:) is displayed. Suggest a solution.
Cause
The due date is incorrect.
Solution
Check the ledger opening balance, provide the correct due date, and synchronise data.
Insufficient information for synchronization, No Destination Company name present (during Synchronization using Tally.Net server)
Cause
This issue arises due to the mismatch in Company Display name in the client rule on the server and the Company Display name displayed in the server system.
Solution
- Press Alt+K (Company) > Configure > Online Access.
- Alter the Company Display Name in the server system.
- Enter the same name in the Client rule company name on the server.
Press Enter to save the rule, and then continue synchronizing the data.
Data synchronisation in TallyPrime takes time.
Cause 1:
Data connection or bandwidth is low, affecting the data transmission and synchronisation.
Resolution 1:
Check the consistency of your internet connection and make sure that the bandwidth of your internet doesn't have any variations.
To check the consistency of your internet connection:
- Click the Search icon appearing on the Taskbar of your computer.
- Search for Command Prompt and press Enter.
- Write the command ping tallynet.tallyenterprise.com -t and press Enter.
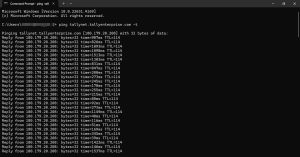
You can see the variation in your internet connection, which is the reason for delaying the data synchronisation.
Connect with your internet service provider to make your internet latency (speed) consistent.
Cause 2:
Higher volume of data present in the company.
Resolution 2:
Depending on the volume of your data, the Data synchronisation can take some time. You can wait for some time and then check your internet latency (speed) to proceed further.
Failed to write to tally.imp file or Failed to open tally.imp file, while synchronizing or importing data
Cause: TallyPrime displays this message when it was unable to open or write to Tally.imp due to any one of the following reasons:
- Tally.imp file is write protected
- The file is used by another application
- Another instance of TallyPrime is using this file
In such cases, full permission has to be given to Tally.imp file by following the steps given below:
Solution
- Right click tally.imp file in the application folder.
- Select Properties.
- In the tally.imp Properties window, click Security tab.
- Click Edit to change the permissions.
- In Permissions for tally.imp window, select the required users.
- In Permissions for Authenticated Users check Allow against Full Control.
- Click Apply > OK.
- Close the instance of TallyPrime which is running on your system.