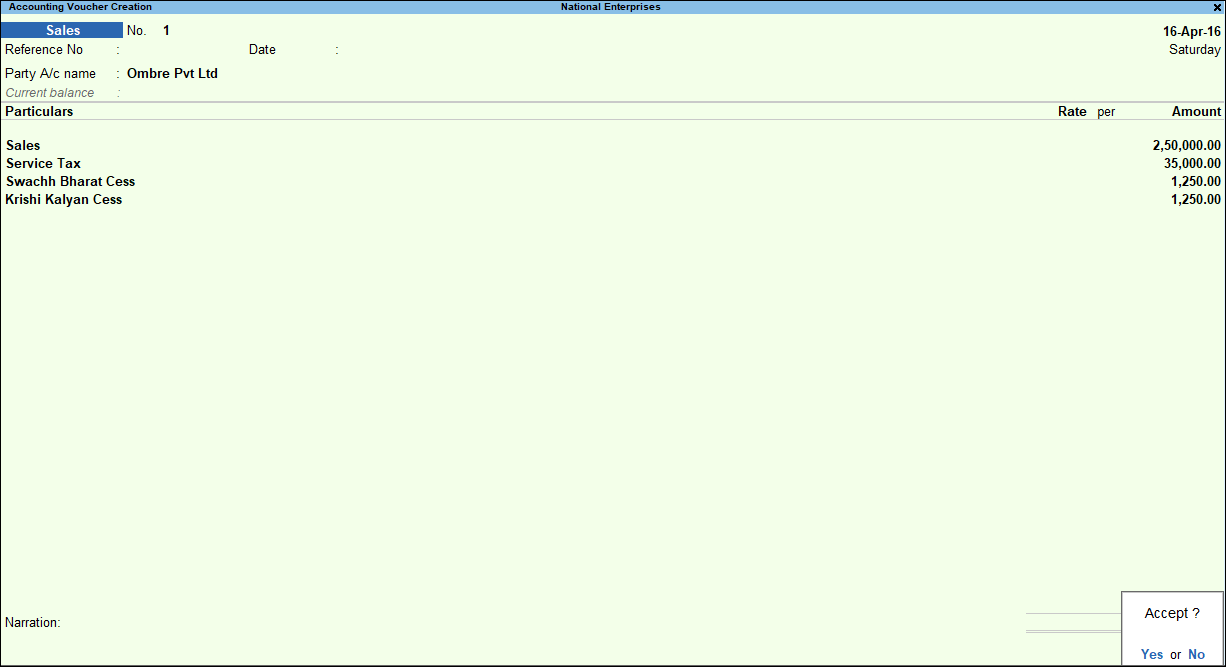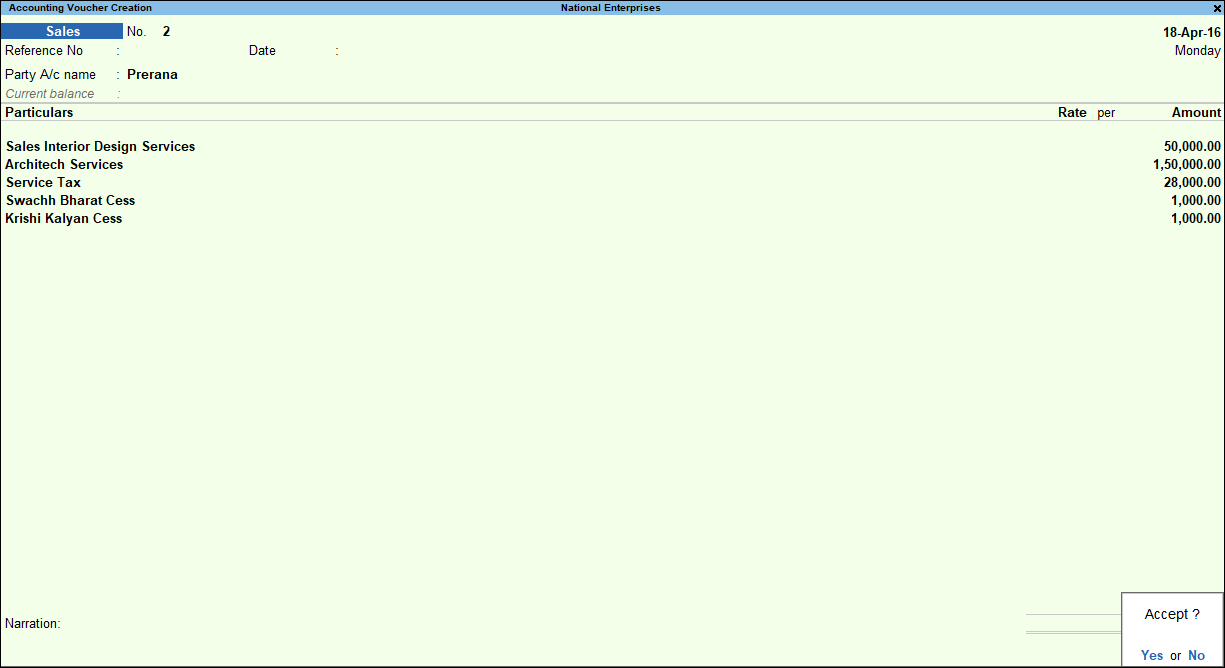Sale of Service in TallyPrime (Service Tax)
It’s very simple to record sale of service in TallyPrime. You can record sales of one service, multiple services, services inclusive of tax and exempt services.
Sale of one Service
AtoZ Company is an advertising agency. They render advertising services to their clients. Since they render only one service, they can define the service tax details at the company level. Click here to know how to define tax details at company level.
On 16-11-2015, AtoZ Company provided advertising services to Ombré Pvt. Ltd. for ₹ 2,50,000 on which service tax is charged at @ 14% and Swachh Bharat Cess (SBC) charged at 0.50%.
To record the transaction
- Gateway of Tally > Vouchers > press F8 (Sales).
Alternatively, press Alt+G (Go To) > Create Voucher > press F8 (Sales). -
Press Ctrl+H (Change Mode) to select the required voucher mode (Accounting Invoice, in this case).
- Select Ombré Pvt. Ltd. in the field Party’s A/c Name.
- Select the sales ledger under Particulars.
- Enter 250000 in the field Amount.
- Select Duties & Taxes ledger. The service tax rate and SBC rate will get calculated automatically using the details defined at the company level.
- Enter the Bill-wise Details, as required.
- Enter Narration, if required.
The sales invoice appears as shown below:
9. Press Enter to save.
Sale of more than One Service
Straight Scenes Designs is an architectural firm. They render architects services and interior design services to their clients.
On 16-11-2015, Straight Scenes Designs provided architect services to Prerana worth ₹ 1,50,000. They also provided interior design service to Prerana worth ₹ 50,000. Both the services are subject to service tax and SBC.
To record both the services in the same transaction
- Gateway of Tally > Vouchers > press F8 (Sales).
Alternatively, press Alt+G (Go To) > Create Voucher > press F8 (Sales). -
Press Ctrl+H (Change Mode) to select the required voucher mode (Accounting Invoice, in this case).
- Select Prerana in the field Party’s A/c Name.
- Select the sales ledger for architect services under Particulars.
- Enter 150000 in the field Amount.
- Select the sales ledger for interior design services under Particulars.
- Enter 50000 in the field Amount.
- Select Duties & Taxes ledger. The service tax rate and the SBC rate will get calculated automatically using the details defined at the company level.
-
To display the Tax Analysis screen
If you need to use this option only for the current invoice, press Ctrl+O (Related Reports) > type or select Service Tax – Tax Analysis > and press Enter.
If you are on TallyPrime Release 1.1.3 or earlier, follow the step:
If you need to use this option only for the current invoice, press Ctrl+I (More Details) > type or select Service Tax – Tax Analysis > and press Enter. - Press Alt+F5 (Detailed) to view in detailed mode. The Tax Analysis screen appears as shown below:
- Enter Narration, if required.
The sales invoice appears as shown below:
12. Press Enter to save.
Sale of Service in TallyPrime – Inclusive of Tax
On 16-11-2015, AtoZ Company rendered advertising services to Sathya Enterprises worth ₹ 3,00,000, inclusive of service tax. Let us see how to record a sales transaction for this scenario.
To record the transaction
- Gateway of Tally > Vouchers > press F8 (Sales).
Alternatively, press Alt+G (Go To) > Create Voucher > press F8 (Sales). -
Press Ctrl+H (Change Mode) to select the required voucher mode (Accounting Invoice, in this case).
- Click F12 (Configure). The Voucher Configurationscreen appears.
- Set the option Allow entry of amount inclusive of tax for service tax ledger? to Yes.
- Press Ctrl+A to accept changes.
- Enter the reference number in the field Ref.
- Select the party ledger in the field Party’s A/c Name and enter party details.
- Select the sales ledger under Particulars. The Inclusive of Service Tax screen appears as shown below:
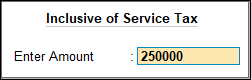
- Enter amount in the field Enter Amount.
- Select Duties & Taxes ledger. The service tax and SBC rate will get calculated automatically using the details defined at the ledger level.
- To display the Tax Analysis screen
If you need to use this option only for the current invoice, press Ctrl+O (Related Reports) > type or select Service Tax – Tax Analysis > and press Enter.
If you are on TallyPrime Release 1.1.3 or earlier, follow the step:
If you need to use this option only for the current invoice, press Ctrl+I (More Details) > type or select Service Tax – Tax Analysis > and press Enter. - Press Alt+F5 (Detailed) to view in detailed mode. The Tax Analysis screen appears as shown below:
- 10. Enter Narration, if required.
-
The sales invoice appears as shown below:
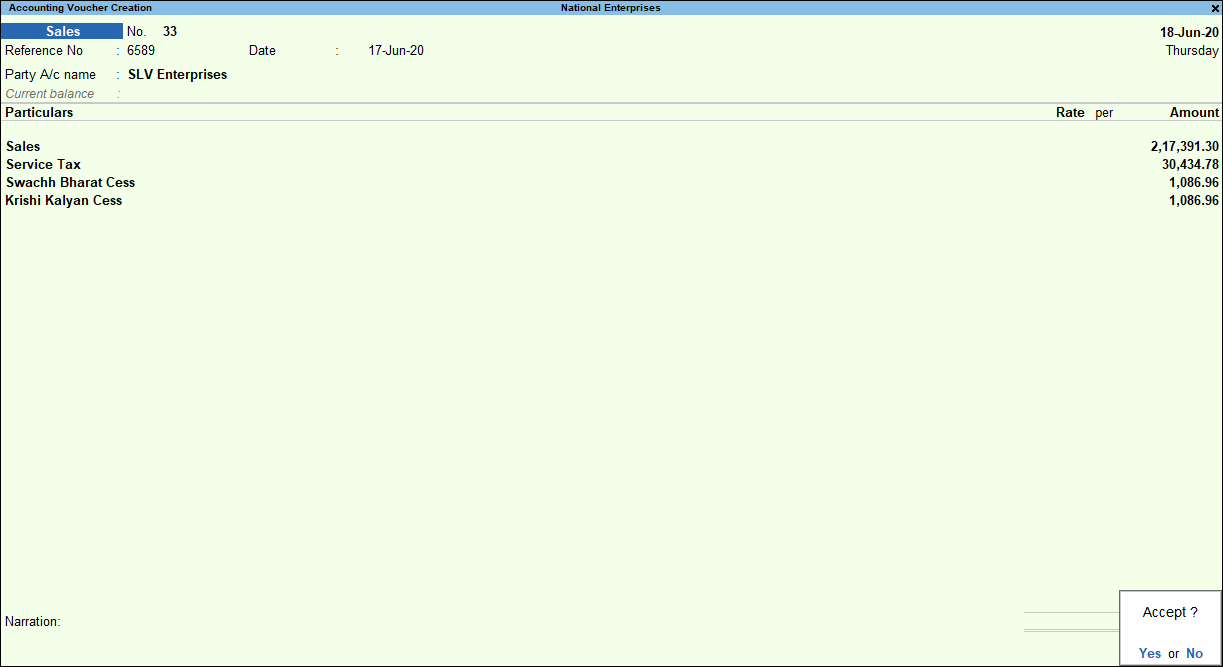
- Press Enter to save.
Sale of Exempt Services
On 27-4-2015, AtoZ Company rendered advertising services to UNDP (India) worth ₹ 1,00,000. Being an agency of the UN, the sales rendered to UNDP (India) is exempt of service tax. Let us see how to record a sales transaction in this scenario.
To create the party master
- Create a party master under Sundry Debtors, as shown below:
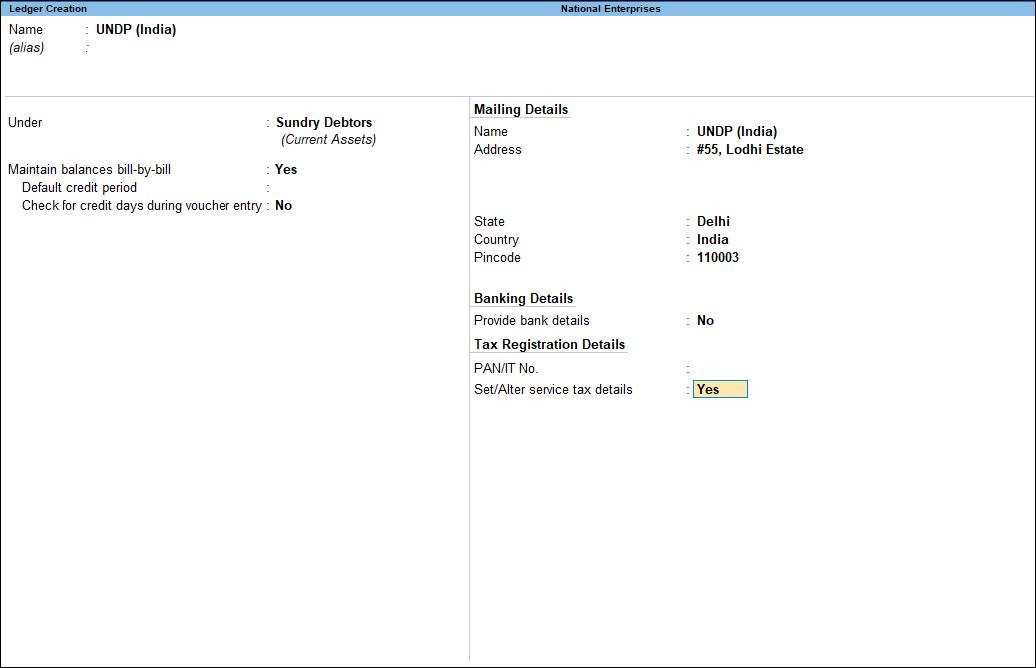
- Enter details in the Service Tax Details screen as shown below:
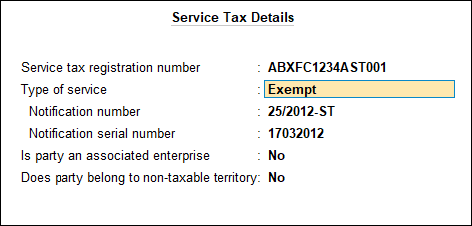
- Press Enter to save.
To record exempt sales
- Gateway of Tally > Vouchers > press F8 (Sales).
Alternatively, press Alt+G (Go To) > Create Voucher > press F8 (Sales). -
Press Ctrl+H (Change Mode) to select the required voucher mode (Accounting Invoice, in this case).
- Enter the reference number in the field Ref.
- Select UNDP (India) in the field Party’s A/c Name.
- Select the sales ledger under Particulars.
- Enter 100000 in the field Enter Amount.
- Press Enter to save.
-
The sales invoice appears as shown below:
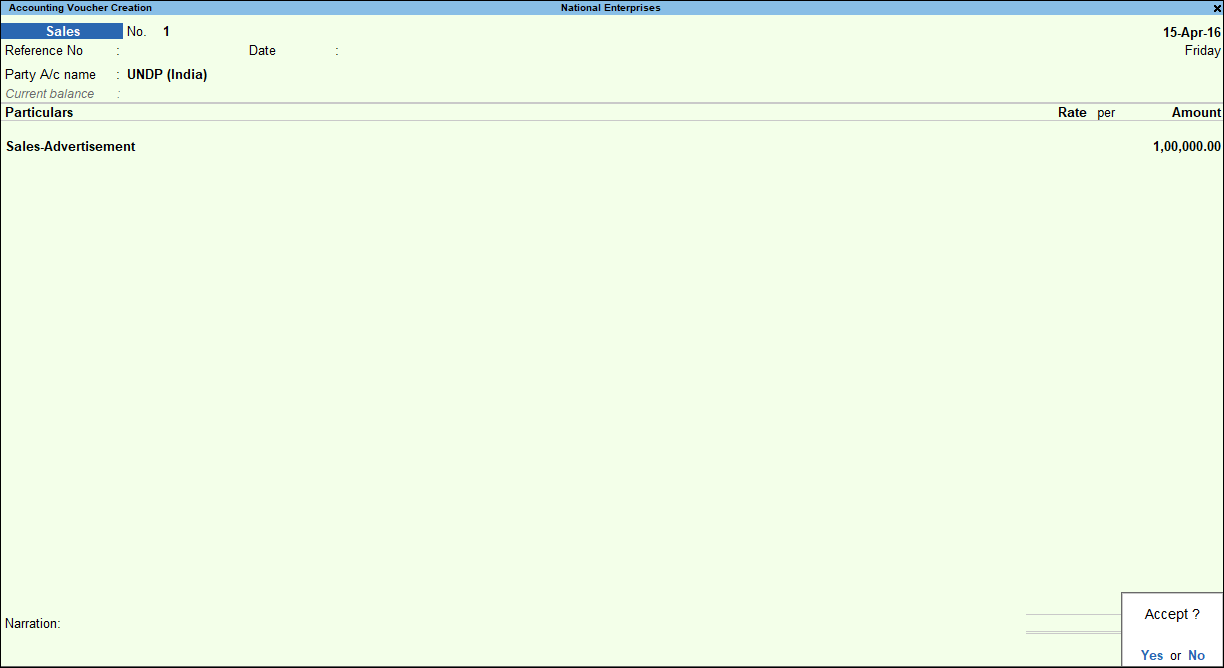
- Press Enter to save.