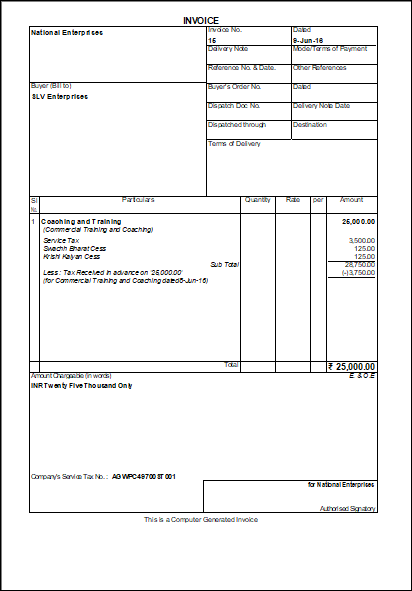Advance Receipt (Service Tax)
When advance payment is received for a taxable service, and service tax is calculated in the receipt transaction, then while recording sales invoice, the service tax component is calculated after considering the tax value in the receipt transaction.
TallyPrime displays a prompt message about tax applicable in a sales transaction when advance payment is received from a party for a service.
To record advance receipt for any services in Release 5.0 and above, enable the option Define service category and tax details as masters?
To enable service tax
1.Press F11 (Features) > set Enable Service Tax to Yes.
- If you do not see this option:
. Set Show more configurations to Yes.
. Set Show all configurations to Yes.
- 4.Enter Service tax registration number.
- 5.Select the Type of organisation from the List of Organisations.
- 6.Set the option Is Monthly format? to Yes/No based on the periodicity of filing return when the Type of organisation is selected as Individual/Proprietary/One Person Company.
Note: The organisation types, Partnership and Limited Liability Partnership are merged and named as Partnership/Limited Liability Partnership.
- 7. Select the required tax liability computation method in the field Compute tax liability based on.
- 8.Enable Set/alter service tax details? to set service tax details.
- 9.Set Define service category and tax details as masters? to Yes.
- 10. Set Is reverse charge applicable? to Yes, if required.
- 11. Press Enter to save.
- 12. Press Ctrl+A to accept the Company Operations Alteration screen.
Advance Receipt with Service Tax (partial advance)
To record receipt voucher for advance received
- 1.Gateway of Tally > Vouchers > press F6 (Receipt).
-
Alternatively, press Alt+G (Go To) > Create Voucher > press F6 (Receipt).
- 2.Select cash or bank ledger in Account field.
- 3.Select the party ledger from whom advance is received under Particulars.
- 4.Enter the value in Amount field and press Enter to display Bill-wise Details screen.
- Select Advance from Method of Adj. list in Type of Ref field.
- Enter a Name for the advance.
- Press Enter to save the amount and return to voucher screen.
- 5.Select service tax ledger and press Enter to display Service Tax Allocation screen.
- Select the Category.
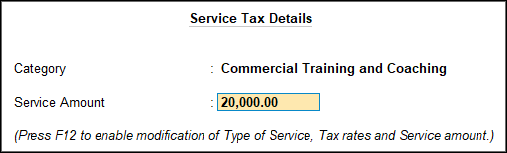
- Press Enter to accept. Service Tax gets calculated as per the rate defined in the category master.
- 6.Select the swacch bharath cess ledger, and press Enter to accept the amount displayed.
- 7.Select the krishi kalyan cess ledger, and press Enter to accept the amount displayed.
The receipt voucher appears as shown below:
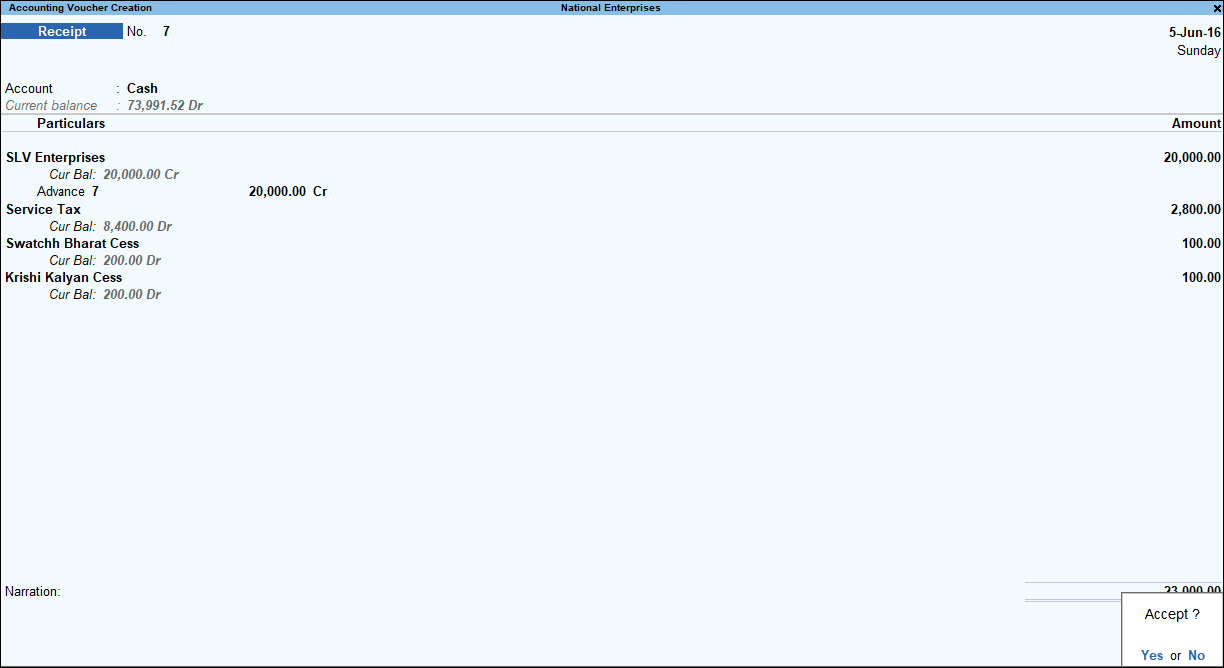
- 8.Press Enter to save.
To record a sales invoice for the advance received
- 1. Gateway of Tally > Vouchers > press F8 (Sales).
Alternatively, press Alt+G (Go To) > Create Voucher > press F8 (Sales).
-
Press Ctrl+H (Change Mode) to select the required voucher mode (Accounting Invoice, in this case) - 2.Press F12 (Configure).
- Set the option Use defaults for bill allocations? to No.
- Press Ctrl+A to accept.
- 3.Select the party from whom advance was received in the Party’s A/c Name field.
- 4.Select the ledger of the service being provided under Particulars.
- 5.Enter the sales value in the Amount column.
- 6.Select service tax ledger and press Enter to accept the amount that appears.
- 7.Select Swacch Bharath cess ledger and press Enter to accept the amount that appears.
- 8.Select Krishi Kalyan cess ledger and press Enter to accept the amount that appears.
- 9.Press Enter to display the Bill-wise Details screen.
- Select Agst Ref from Method of Adj. list in Type of Ref field.
- Select the advance receipt bill from Pending Bills list in Name field.
- Select New Ref from Method of Adj. list in Type of Ref field.
- Enter the Name for the new ref.
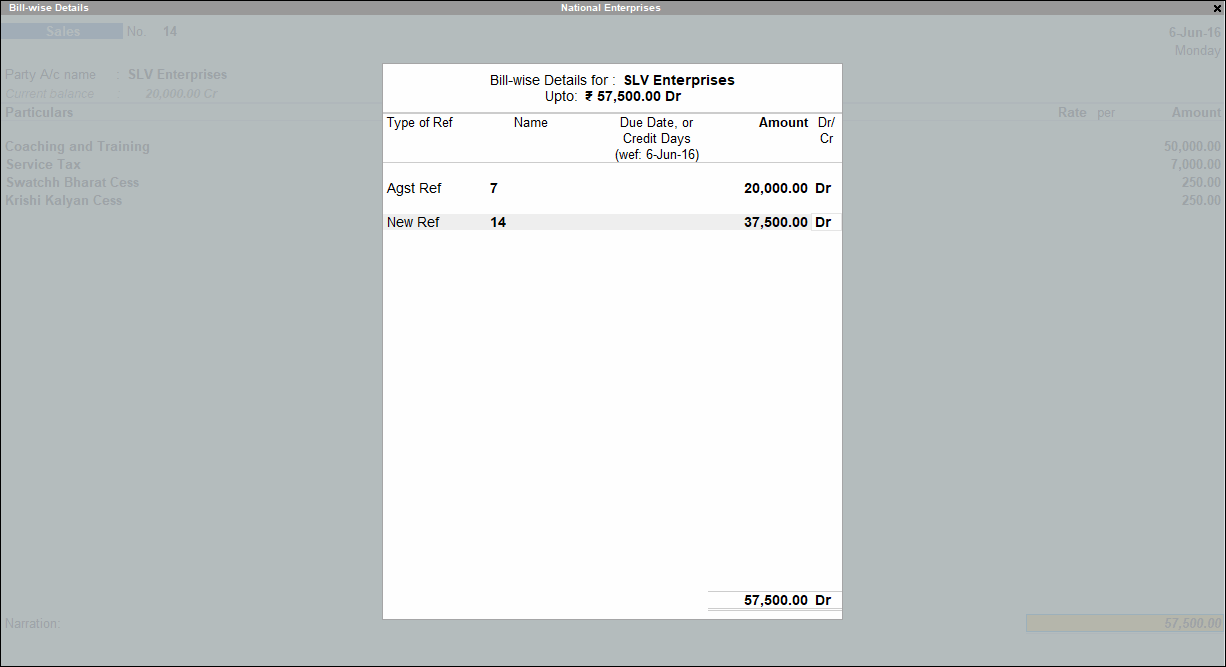
- Press Enter to accept value in the Amount field.
A message appears to inform about the tax computed in advance receipt as shown below:
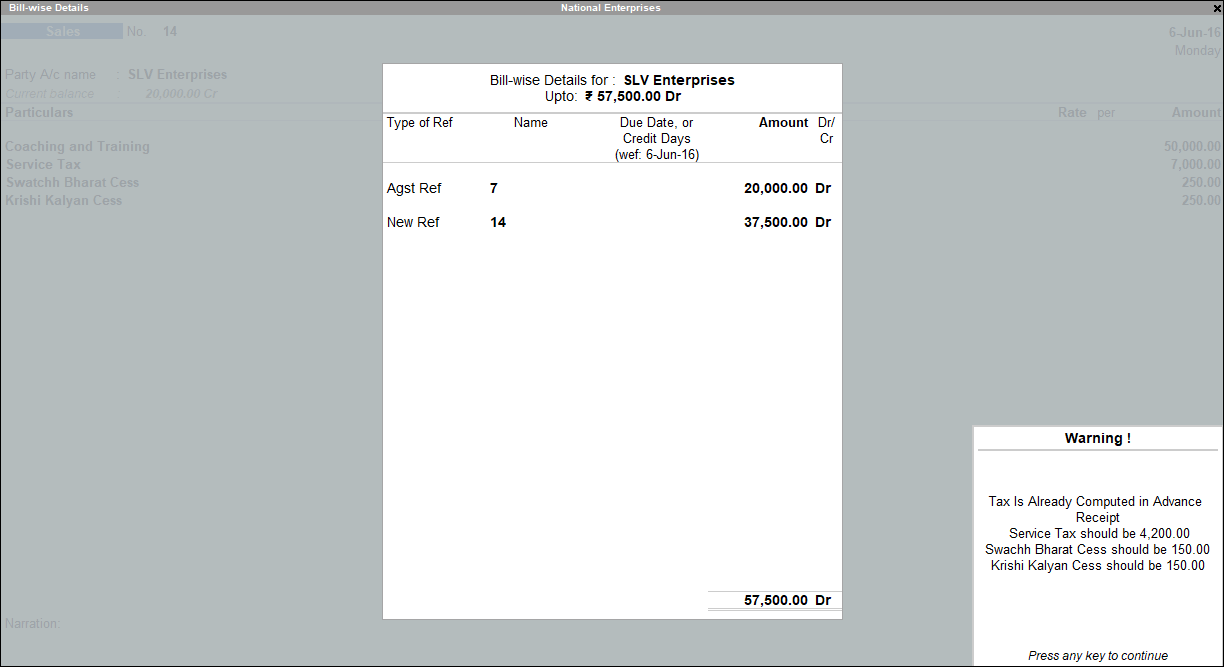
- Press Enter to revert to voucher screen.
Note: To avoid this warning message, do not accept the tax amount computed in the voucher but calculate tax value by considering the tax applied in advance voucher and enter manually.
- 10. Modify the tax amount as per the value displayed in the message.
- 11. Press Enter to display the Bill-wise Details screen.
- Select Agst Ref from Method of Adj. list in Type of Ref field.
- Select the advance receipt bill from Pending Bills list in Name field.
- Select New Ref from Method of Adj. list in Type of Ref field.
- Enter the Name for the new ref.
- Press Enter to accept value in the Amount field.
The sales invoice appears as shown below:
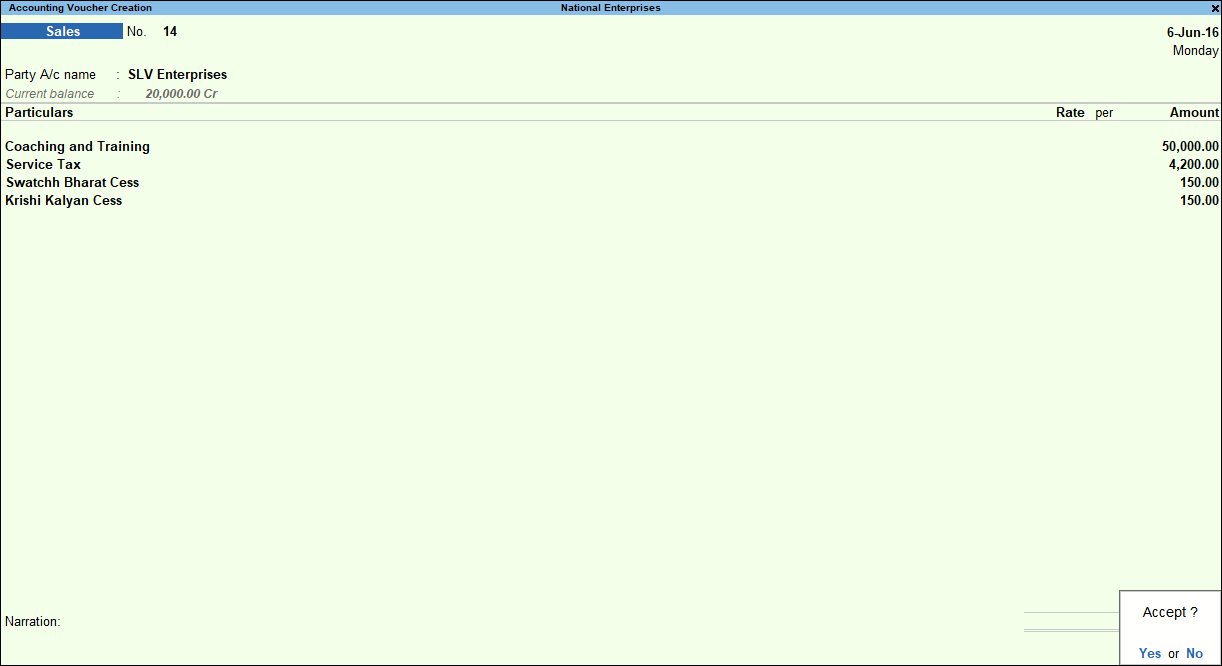
- 12. Press Enter to save.
- 13. Press Page Up to open the invoice in alteration mode.
- 14. Press Ctrl+P (Print).
- 15. Press Enter in the Voucher Printing screen to print.
The print with service tax computed less tax amount in advance receipt appears as shown:
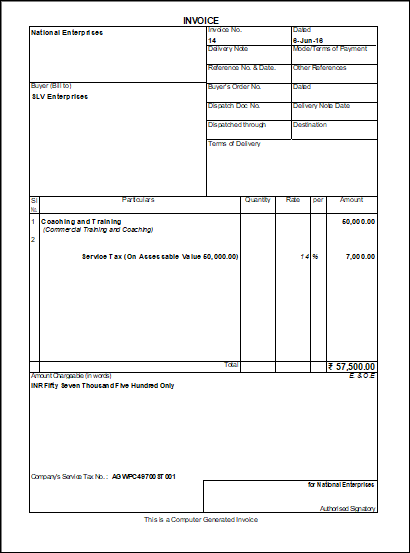
Advance Receipt with Service Tax (full advance)
To record receipt voucher for advance received
- 1. Gateway of Tally > Vouchers > press F6 (Receipt).
Alternatively, press Alt+G (Go To) > Create Voucher > press F6 (Receipt).
- 2.Select cash or bank ledger in Account field
- 3.Select the party ledger from whom full advance is received under Particulars.
- 4.Enter the value in Amount field and press Enter to display Bill-wise Details screen.
- Select Advance from Method of Adj. list in Type of Ref field.
- Enter a Name for the advance.
- Press Enter to accept the amount and return to voucher screen.
- 5.Select service tax ledger and press Enter to display Service Tax Allocation screen.
- Select the Category.
- Press Enter to accept. Service Tax will be calculated as per the rate defined in the category master and displayed in the voucher screen against service tax ledger.
- 6.Select the Swacch Bharath cess ledger and press Enter to accept the amount calculated. Swacch bharat cess is calculated as per the rate defined in the category master.
- 7.Select the Krishi Kalyan cess ledger and press Enter to accept the amount calculated. Krishi Kalyan cess is calculated as per the rate defined in the category master.
The receipt voucher appears as shown below:
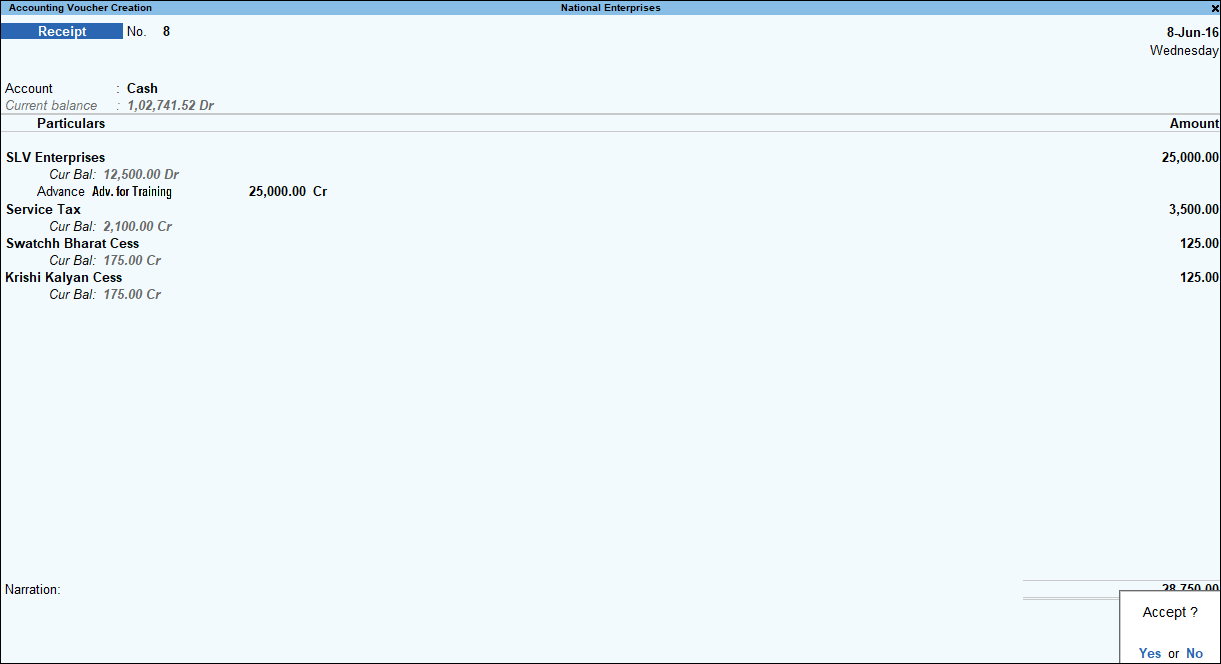
- 8.Press Enter to save.
To record a sales invoice for the full advance received
-
1. Gateway of Tally > Vouchers > press F8 (Sales).
Alternatively, press Alt+G (Go To) > Create Voucher > press F8 (Sales).
-
Press Ctrl+H (Change Mode) to select the required voucher mode (Accounting Invoice, in this case)
- 2.Select the party from whom advance was received in the Party’s A/c Name field.
- 3.Select the ledger of the service being provided under Particulars.
- 4.Enter the sales value in the Amount column.
- 5.Press Enter to display the Bill-wise Details screen.
- Select Agst Ref from Method of Adj. list in Type of Ref field.
- Select the advance receipt bill from Pending Bills list in Name field.
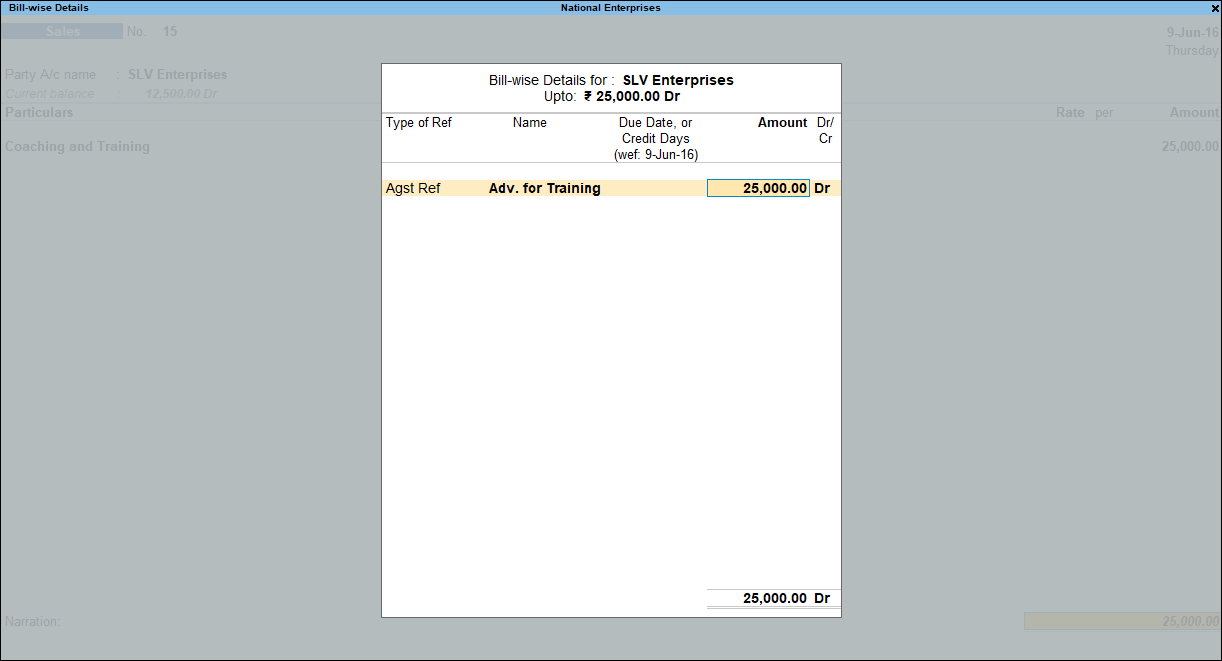
- Press Enter to accept value in the Amount field and revert to voucher screen.
Note: Service tax is fully applied in advance receipt, in this case tax ledgers are not selected in the sales invoice.
The sales invoice appears as shown below:
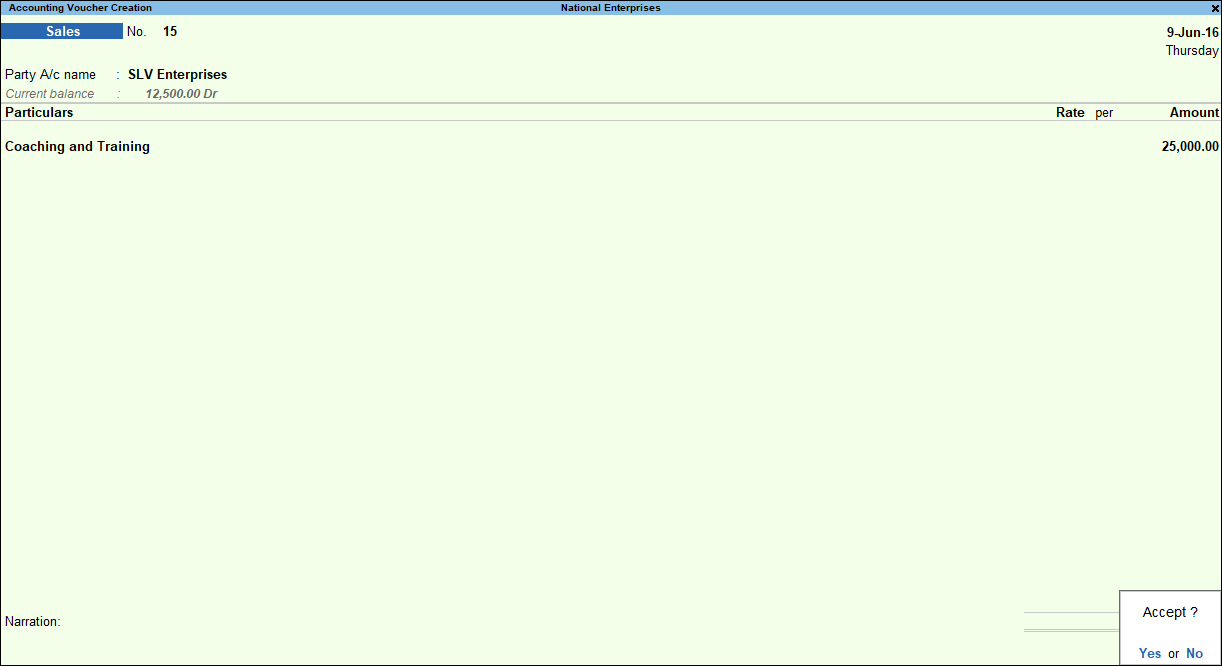
- 6.Press Enter to save.
- 7.Press Page Up to open the invoice in alteration mode.
- 8.Press Ctrl+P (Print).
- 9.Press Enter in the Voucher Printing screen to print.
The print with service tax computed in advance receipt appears as shown: