Print LR-RR Number and Motor Vehicle Number
You can print the LR-RR number and the vehicle number on the invoice in TallyPrime, especially when movement of goods is involved. Ensure to set the option Provide Dispatch, Order, and Export details to Yes in the F12 (Configure) of the voucher.
To enter and print the LR-RR number and the vehicle number on the invoice
- Gateway of Tally > Vouchers > press F8 (Sales).
Alternatively, press Alt+G (Go To) > Create Voucher > press F8 (Sales). - Select the party ledger and enter the LR-RR No. and Vehicle No. in the Dispatch Details of the Party Details screen.
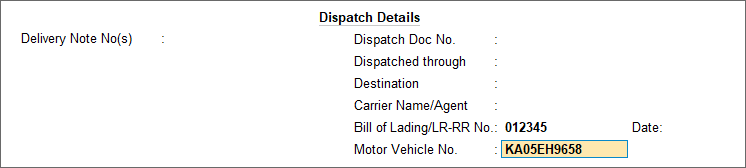
- Enter the invoice details. Accept the screen. As always, you can press Ctrl+A to save.
- To print the invoice, press Ctrl+P (Print).
- Press C (Configure) to open the Print Configuration screen.
- Show Dispatch Details – Set this option to Yes, to view the Dispatch details.
- Press Esc to return to print screen and press P (Print) to print the Invoice.
Alternatively, you can enter the LR-RR number and the vehicle number in the Statutory Details screen of the sales voucher.



