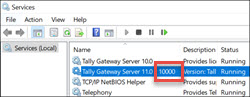Activate, Update, Reactivate License & Reset Password in TallyPrime
Once you purchase TallyPrime, you need to activate your new TallyPrime license to enjoy the full benefits of the product. Going forward, TallyPrime will help you easily manage other licensing activities such as surrender, reactivate, update, configure, and so on, as an when you need to.
Got a New TallyPrime License? Activate License
Simply activate your TallyPrime silver or gold license in your system and get started. If you have a gold license, it is recommended to activate it in a system that can be available all the time as the server system
1. Start TallyPrime in Administrator Mode
Right-click the TallyPrime icon in the installation folder, and click Run as Administrator.
2. Start License Activation
- In the Welcome to TallyPrime screen, select A (Activate License).
- Enter your License Serial Number, Activation Key, and E-mail ID/Tally.NET ID.
This E-mail address will be set as your Account ID for this license.
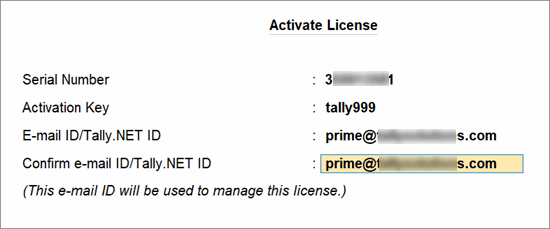
- Press Enter to receive the unlock key in your e-mail.
3. Unlock License
- In the Unlock License screen, enter the Unlock Key
- Press Enter to complete the process.
You have successfully activated your TallyPrime license.
If you have activated your gold license on a system, you can now configure the license for multiple users for all other users in the same LAN network.
If you need to have multiple silver or gold licenses and manage them together, you can configure your licenses for multi-site.
Use License from Network | Configure License
If you are using a silver license, no additional configuration is needed for the license. If you have a gold license, once you have activated the license in one system, you can use the active license from the network or configure for the license in all other user systems in that LAN network.
- In TallyPrime, press F1 (Help) > Settings > Manage License.
- Select
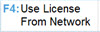 , and select the license with the status shown as Active.
, and select the license with the status shown as Active.
Don’t see the active license? Configure License Manually.
![]()
- Select Configure License Manually.
- Enter the Computer Name/IP and the port number where your Tally Gateway Server is hosted, and save.
Reactivate License
If you need to use your license in another system in the same LAN network, reactivate the license in the other system. The license will get surrendered automatically on the fly from the current system. Ensure that you have your Tally.NET credentials handy.
![]()
- Open TallyPrime in the system where you want to reactivate the license.
- In the Welcome to TallyPrime screen, select Reactivate License.
- In the Reactivate License screen, enter the Tally.NET ID and password of the Administrator.
Forgot your password? Select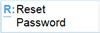 .
. - Press Enter to confirm surrender license.
- Press Enter to reactivate the license.
If you wish to separately surrender your license first, you can do so.
Surrender License
Surrender your existing license either from TallyPrime or from the Customer Portal.
![]()
From Customer Portal
- Log in to customer.tallysolutions.com.
- Under Control Centre, click Account Management > License Management.
- Alongside you License details, on the top-right corner, click … and select Surrender License.
- Enter Remarks, if any, and click the SURRENDER button to surrender the license.
Unable to reactivate your License? TallyPrime is in Educational Mode?
Perform one or more of the following:
- In the Run window, and type and open Services.
- Locate Tally Gateway Server and ensure the service is in Running state.
- Right-click and select Stop.
- Again right-click and select Start.
- Press F1 (Help) > Settings > Manage License > F7 (Reactivate).
Step 2: The LIC file might be corrupt. Delete the LIC File
- Open the folder location where Tally Gateway Server is installed.
- Press F1 (Help) > About Page.
- Select Location of Company Data and press Enter.
- Locate LIC files, if any and delete the file.
- Press F1 (Help) > Settings > Manage License > F7 (Reactivate).
Step 3: Check the Internet speed
- Open command prompt.
- In the Run window, type cmd and press Enter.
- Type ping and press Enter.
- If the results indicate slow Internet speed, get your Internet connection checked/switched to a high-speed connectivity.
- Press F1 (Help) > Settings > Manage License > F7 (Reactivate).
Step 4: Configure License Manually
Update License
Update your license, when there is any change in your license status or details due to renewal, license validity, newly purchase TVUs, and so on.
Reset Password
In case you have forgotten your Tally.NET password, you can reset the same from TallyPrime or the customer portal, as follows.
From TallyPrime
- In TallyPrime, F1 (Help) > Settings > License > Manage License.
- Press Alt+R (Reset Password) > enter the Administrator E-mail ID.
You will receive an e-mail with the reset password link.
- Follow the instructions in the e-mail to reset the password.
From Customer Portal
- Open tallysolutions.com.
- Click Login > Forgot ID/Password.
- Click Reset Password, and enter the Administrator E-mail ID and Captcha.
You will receive an e-mail with the reset password link.
- Follow the instructions in the e-mail to reset the password.
Use License for Multi-Site
Link multiple licenses to a common account ID, using unique site IDs managed by one or more administrators as your business needs.
Prerequisites
- Your license is already activated in a computer.
- You have a valid account ID – the administrator e-mail ID
Step 1. Start TallyPrime in Administrator Mode
Right-click the TallyPrime icon in the installation folder, and click Run as Administrator.
Step 2. Initiate License Activation (for Multi-Site)
- In the Welcome to TallyPrime screen, select Alt+S (Multi-Site).
- Fill in the Activate Site License screen.
- License Serial Number and Activation Key: Received in your e-mail when you purchased the license.
- Account ID: The e-mail that you registered during license activation.
- Site ID: Enter a unique name to identify the license.
- E-mail ID/Tally.NET ID: By default, it is the same as the Account ID, and will be considered as the Site ID for this license.
- Press Enter to open the License screen.
- Use Different E-mail ID: Useful when you want to have a different administrator ID for a different license.
- Reactivate Existing Site: If you already had a site that is not active.
- Create a Site: Proceed with creating a site for the given License Serial Number.
- Press Enter to receive the Unlock Key in your e-mail.
Step 3. Unlock License
- In the Unlock License screen, enter the Unlock Key
- Press Enter to complete the process.
You have successfully activated your TallyPrime license for multi-site.