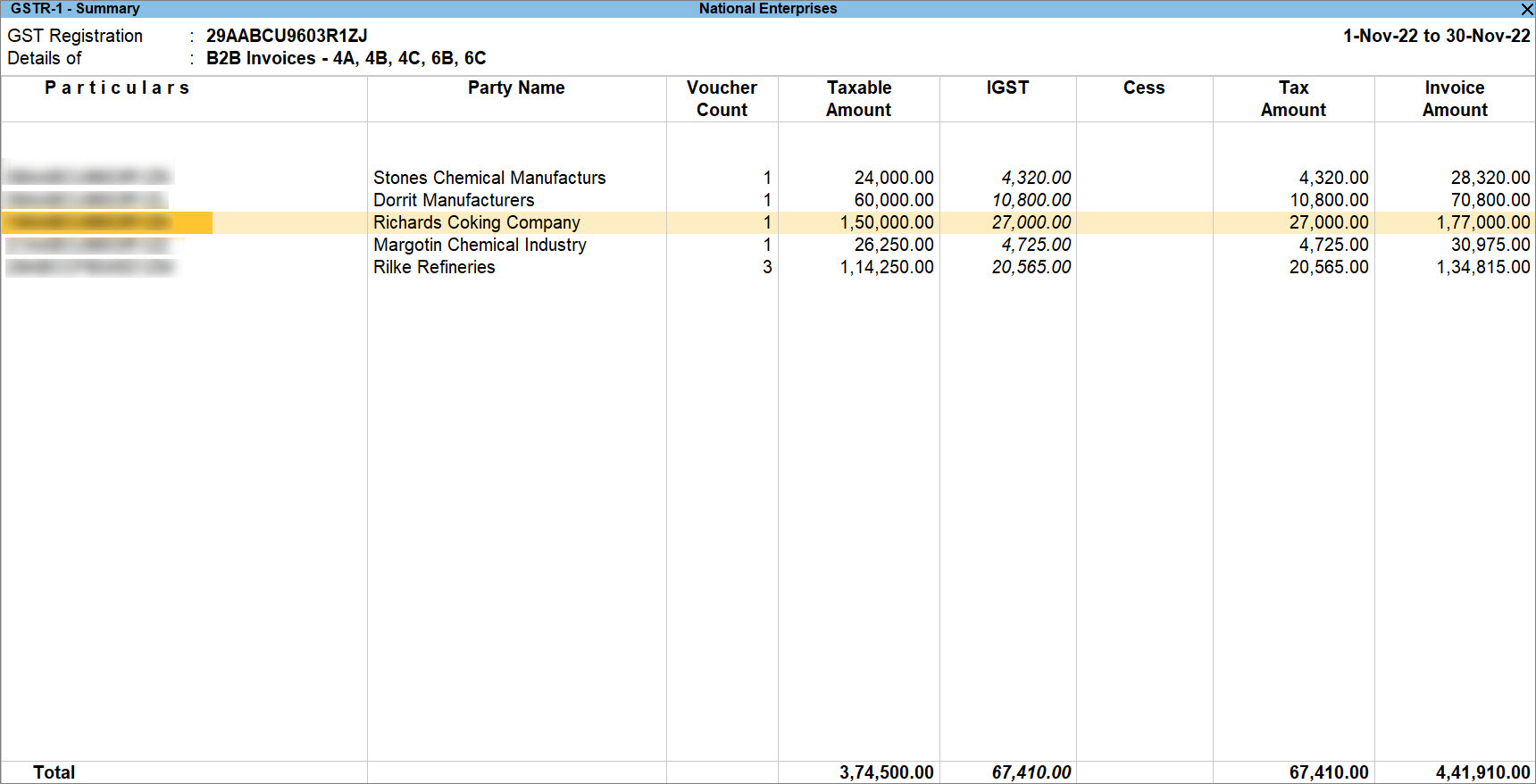Record Sales of Goods and Services in TallyPrime (Regular – SEZ)
As a Regular – SEZ dealer, you get tax benefits from the government, as you can sell goods as an exporter and the buyer pays the tax on a reverse charge basis. However, when you are selling a service, you will need to pay the tax to the government.
In TallyPrime, you can record the sales of goods and services to a regular party and Regular – SEZ party.
The following table captures GST applicability on different types of sales transactions recorded under an Regular – SEZ company:
|
Sl. No.
|
Type of Transaction
|
GST Applicability
|
Section to Refer
|
|---|---|---|---|
| 1 | Supply of goods to a Regular company is considered as a DTA export and is taxable to the purchaser. | IGST to be paid by the purchaser | |
| 2 | Supply of goods to a Regular – SEZ company is taxable. | IGST | |
| 3 | Supply of services to a Regular company is taxable to the purchaser. | IGST | |
| 4 | Supply of services to a Regular – SEZ company is taxable. | IGST |
Sales of Goods to Regular Party
When you sell goods to a regular party located anywhere in India, the counterparty pays GST to the department on a reverse charge basis. Even if a party is located in the same state as that of your SEZ unit, they are subjected to pay integrated tax (IGST) on a reverse charge basis. While recording sales of goods to a regular party, you do not need to add the tax ledger.
Sales of goods to a party belonging to any Place of Supply in India is considered as DTA Exports and are non-GST transactions that are not filed in the returns, as the counterparty files those transactions.
- Open the sales voucher in the Item Invoice mode.
- Press Alt+G (Go To) > Create Voucher > press F8 (Sales).
Alternatively, Gateway of Tally > Vouchers > press F8 (Sales). - Press Ctrl+H (Change Mode) > select Item Invoice.
If you have created multiple registrations in TallyPrime Release 3.0 or later, then to change the registration, press F3 (Company/Tax Registration) > type or select the Registration under which you want to create the voucher and press Enter.
- Press Alt+G (Go To) > Create Voucher > press F8 (Sales).
- Specify the buyer details.
- Party A/c name: Select Cash or Bank for cash sales and the party name for credit sales, and press Enter.
You can create the Party A/c on the fly by pressing Alt+C.
The Dispatch Details screen appears. - Dispatch Details: Enter the Dispatch Details, as needed and press Enter.
You can choose to enable the options for Order Details by pressing F12 (Configure).
The Party Details screen appears. - Party Details: You can update the buyer details while recording the transaction and print the same in the invoice.
The Place of Supply field is prefilled with the party ledger state. If the buyer is from the same state as your company state, then such a sale is considered a local sale under GST.Your regular customer may need specific details, such as the address with the landmark, alternative contact number, and so on, to appear in the printed invoice. In such cases, create the party account with the required details and select the same party account in the Buyers field.
- As always, you can press Ctrl+A to save and proceed.
- Party A/c name: Select Cash or Bank for cash sales and the party name for credit sales, and press Enter.
- In the Sales ledger, select the common sales ledger.
Ensure that GST applicability is set to Applicable and that no GST rate is defined. - Enter stock item details.
- Name of Item: Select the stock item.
For GST to be calculated in the voucher, ensure that the stock item is configured with the correct GST Rate. - Specify Quantity and Rate.
In case you do not see the required item in the list, you can create the stock item on the fly by pressing Alt+C.
- Name of Item: Select the stock item.
- To view the Tax Analysis, press Ctrl+O (Related Reports) > GST Tax Analysis. Press Alt+F5 (Detailed) to view the detailed breakup of the tax.
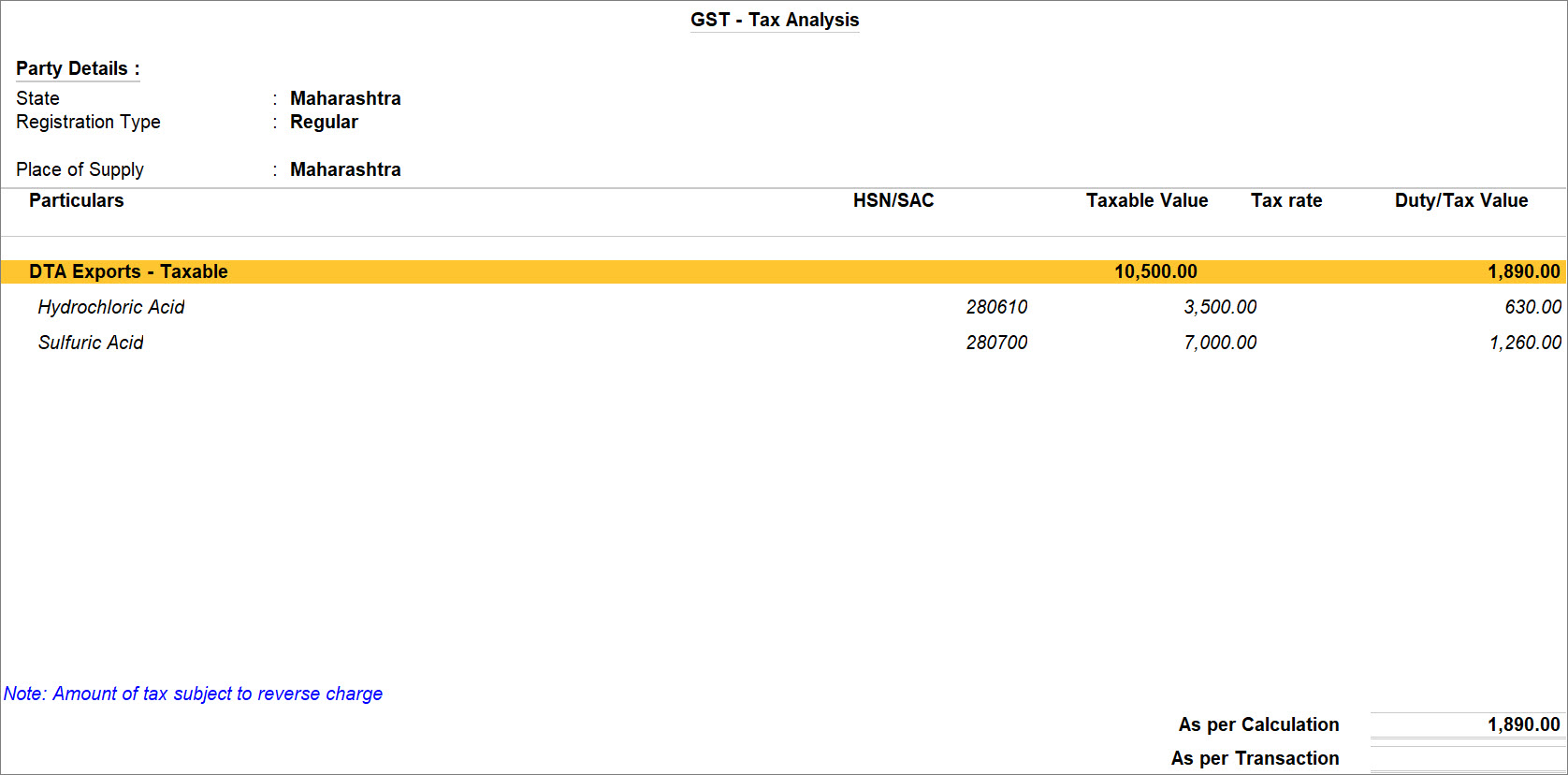
If you are on TallyPrime Release 1.1.3 or earlier, follow the step:
Press Ctrl+I (More Details) > type or select GST – Tax Analysis to view the tax details. Press Alt+F5 (Detailed) to view the reverse charge amount. - Provide Narration, if needed, and press Ctrl+A to save the sales voucher.
A sample sales invoice created for a Regular party appears as shown below: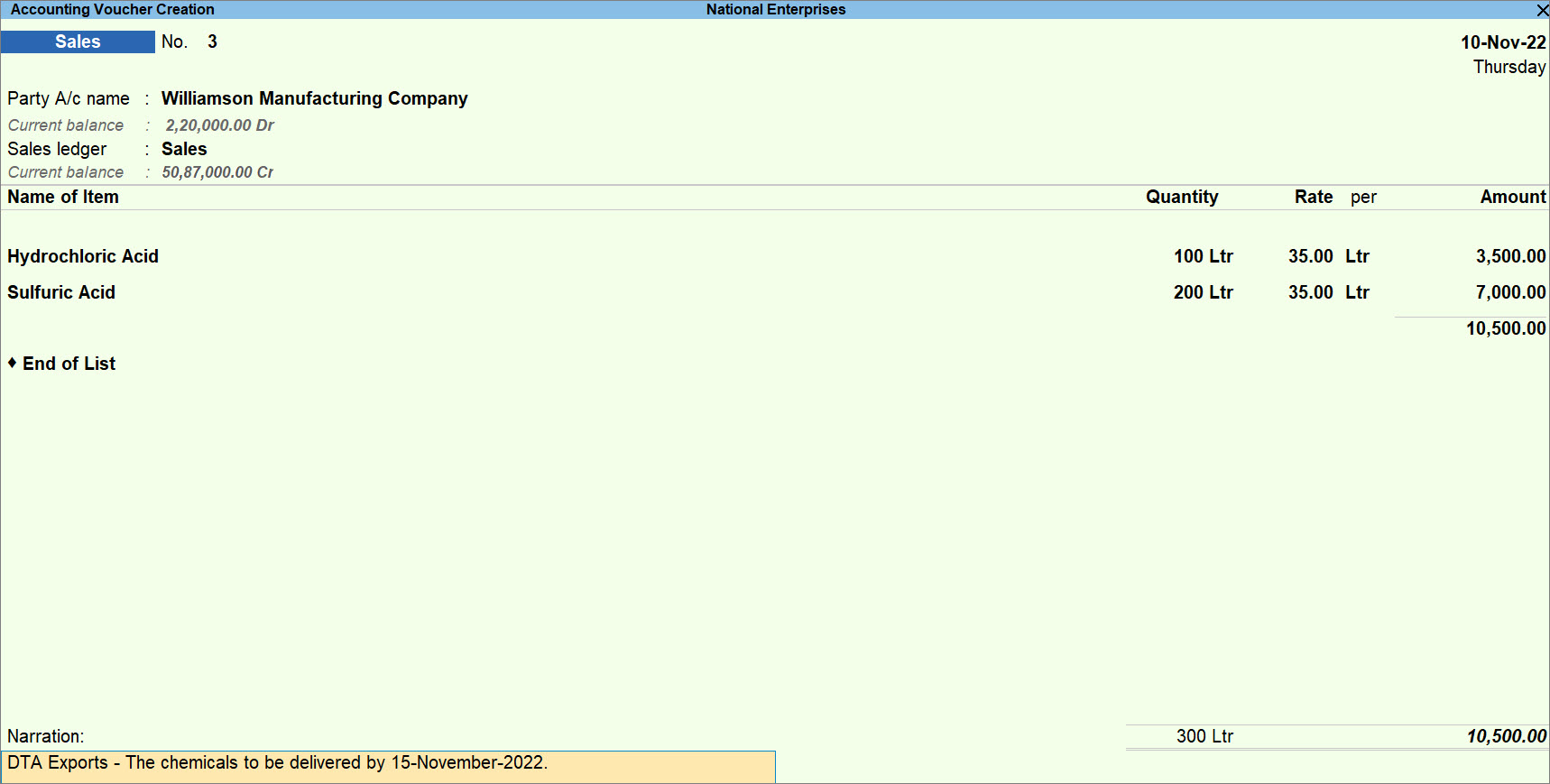
A sales invoice recorded for sales of goods to a Regular party gets included under the Not Relevant for This Return section in GSTR-1.

Sales of Goods to Regular – SEZ Party
When you sell goods to a Regular – SEZ party, the transaction is considered as an interstate transaction, irrespective of the Place of Supply. In such cases, you are liable to pay IGST.
Follow the steps for Sales of Good to Regular Party with the following changes:
- Select the tax ledgers CGST and SGST for local sales.
GST is calculated based on the tax rates defined in the stock item ledger.
If you are selling goods with the same GST rate then you can define the GST rate at the time of creating the company. In such cases, the GST gets calculated based on the rate defined when creating the company.
- To view the Tax Analysis, press Ctrl+O (Related Reports) > GST Tax Analysis. Press Alt+F5 (Detailed) to view the detailed breakup of the tax.
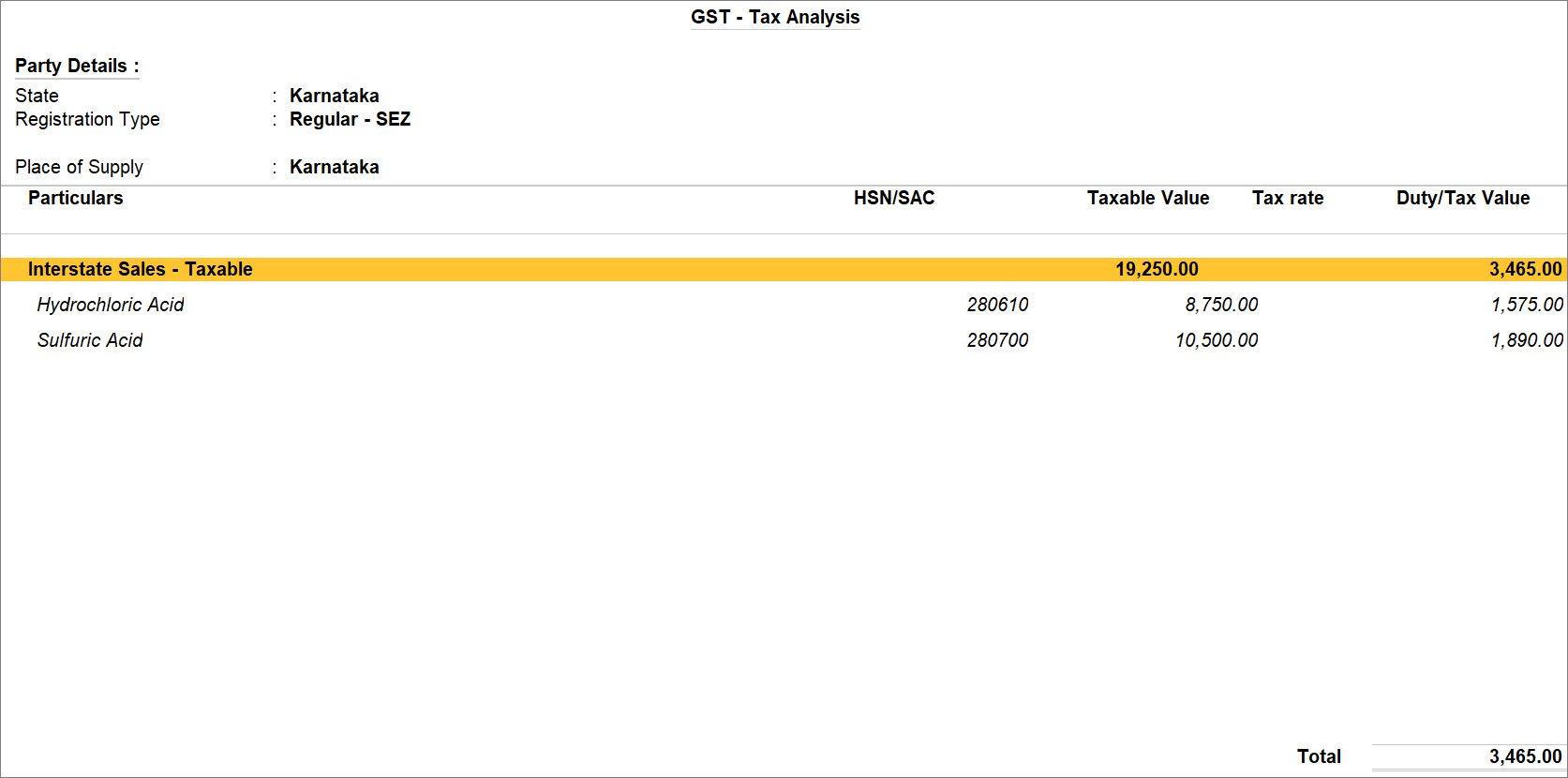
If you are on TallyPrime Release 1.1.3 or earlier, follow the step:
Press Ctrl+I (More Details) > type or select GST – Tax Analysis to view the tax details. Press Alt+F5 (Detailed) to view the reverse charge amount.
A sample sales invoice recorded for the sales of goods to a Regular – SEZ party appears as shown below:
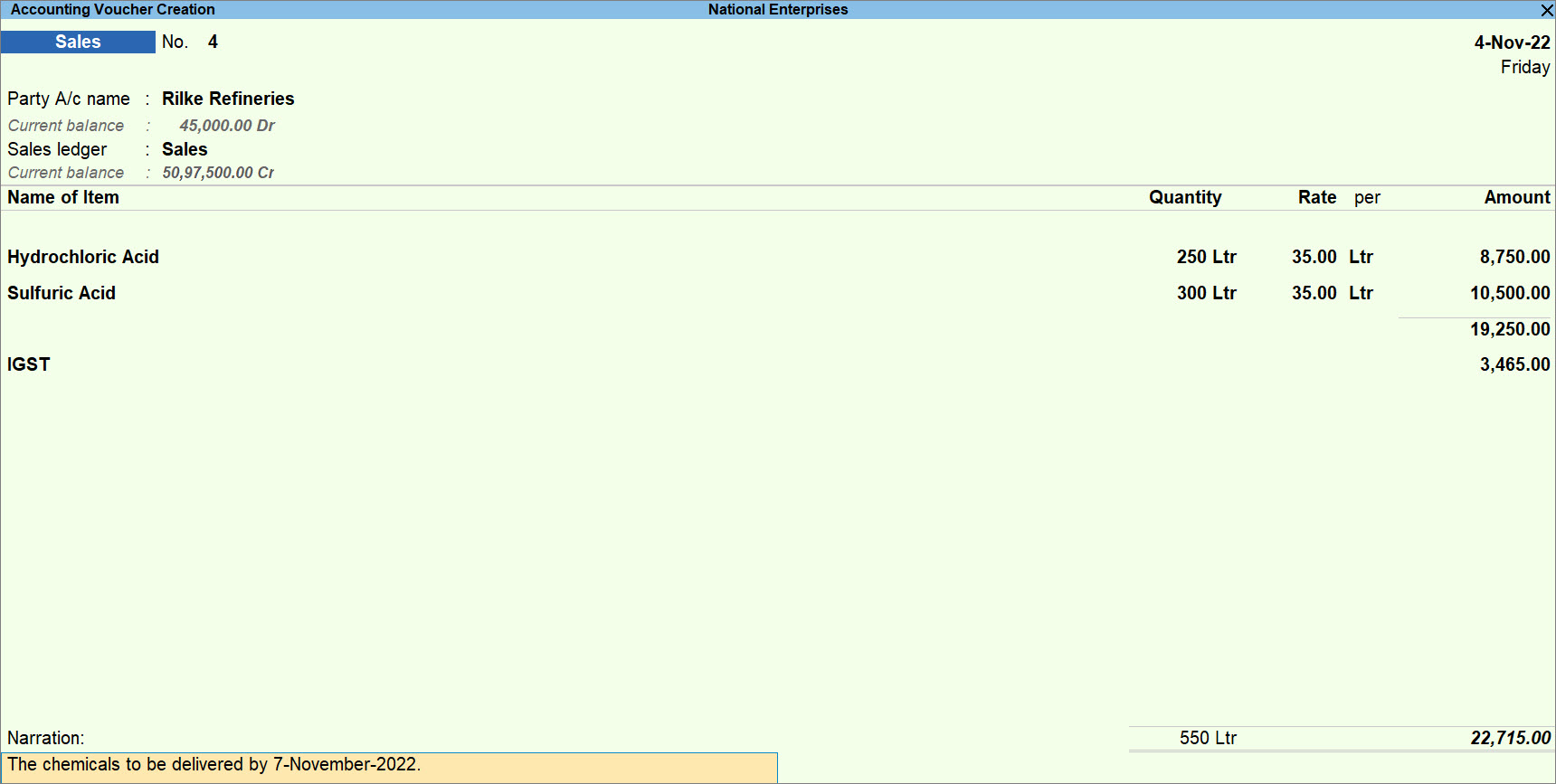
A sales invoice recorded for sales of goods to a Regular – SEZ party gets included in returns under the B2B Invoices – 4A, 4B, 4C, 6B, 6C section of GSTR-1.
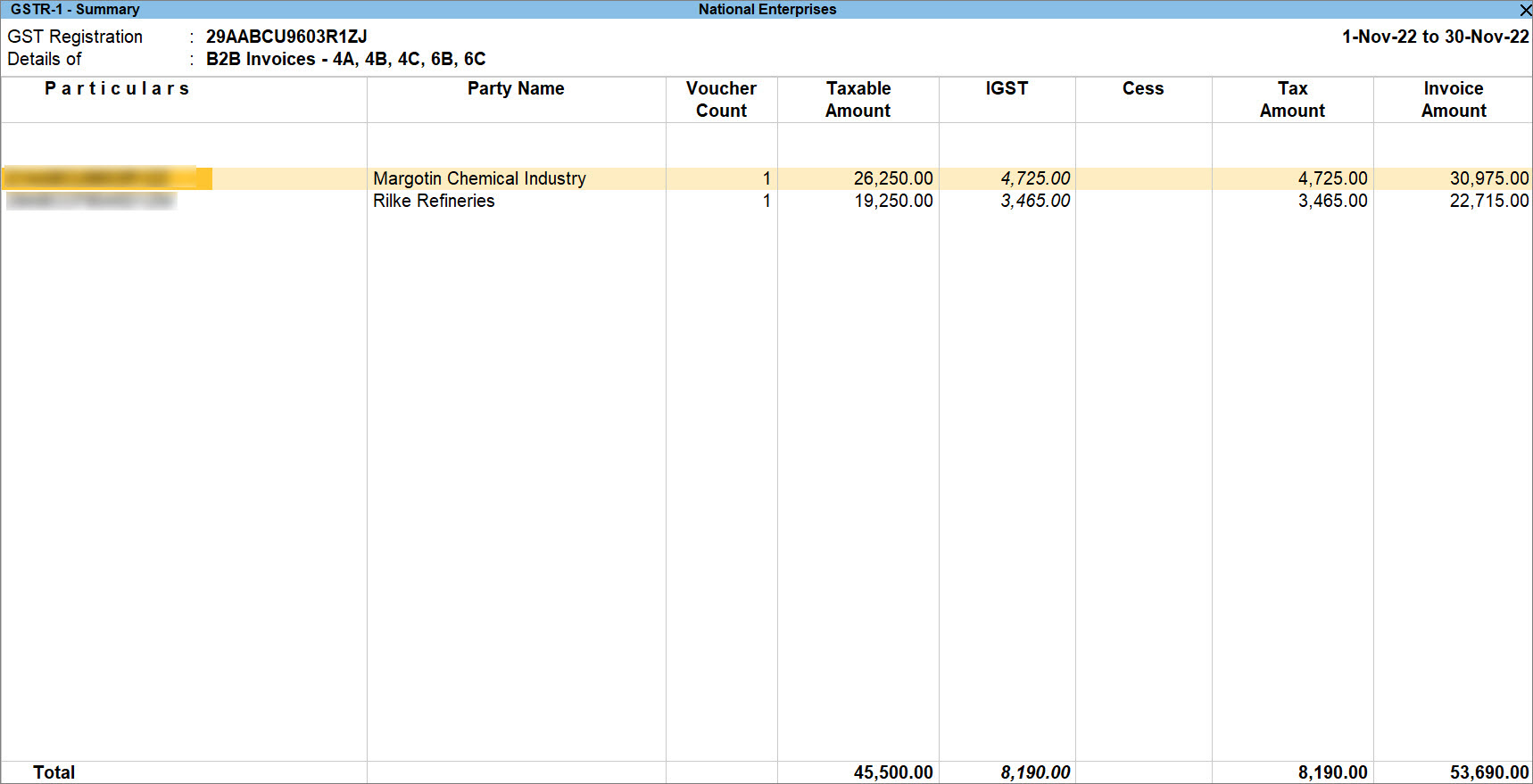
Sales of Services to Regular Party
As an SEZ unit, you may be providing software, engineering, consultation, or other types of services to your client at any location in India. Irrespective of the Place of Supply, the supply of services to a regular party is considered as interstate sales. And you will need to pay IGST for such transactions.
- Open the sales voucher in the Accounting Invoice mode.
- Press Alt+G (Go To) > Create Voucher > press F8 (Sales).
Alternatively, Gateway of Tally > Vouchers > press F8 (Sales). - Press Ctrl+H (Change mode) > select Accounting Invoice.
If you have created multiple registrations in TallyPrime Release 3.0 or later, then to change the registration, press F3 (Company/Tax Registration) > type or select the Registration under which you want to create the voucher and press Enter.
- Press Alt+G (Go To) > Create Voucher > press F8 (Sales).
- Specify the buyer details.
- Party A/c name: Select Cash or Bank for cash sales and the party name for credit sales, and press Enter.
You can create the Party A/c on the fly by pressing Alt+C.
The Dispatch Details screen appears. - Dispatch Details: Enter the Dispatch Details, as needed and press Enter.
You can choose to enable the options for Order Details by pressing F12 (Configure).
The Party Details screen appears. - Party Details: You can update the buyer details while recording the transaction and print the same in the invoice.
The Place of Supply field is prefilled with the party ledger state. If the buyer is from the same state as your company state, then such a sale is considered a local sale under GST.Your regular customer may need specific details, such as the address with the landmark, alternative contact number, and so on, to appear in the printed invoice. In such cases, create the party account with the required details and select the same party account in the Buyers field.
- As always, press Ctrl+A to save and proceed.
- Party A/c name: Select Cash or Bank for cash sales and the party name for credit sales, and press Enter.
- Enter Particulars details.
- Select the service ledger.
For GST to be calculated in the voucher, ensure that the service is configured with the correct GST Rate. - Specify the Amount.
Create the service ledger on the fly by pressing Alt+C.
- Select the service ledger.
- Select the tax ledgers CGST and SGST for local sales.
GST is calculated based on the tax rates defined in the stock item ledger.If you are selling services with the same GST rate then you can define the GST rate at the time of creating the company. In such cases, the GST gets calculated based on the rate defined when creating the company.
- To view the Tax Analysis, press Ctrl+O (Related Reports) > GST Tax Analysis. Press Alt+F5 (Detailed) to view the detailed breakup of the tax.
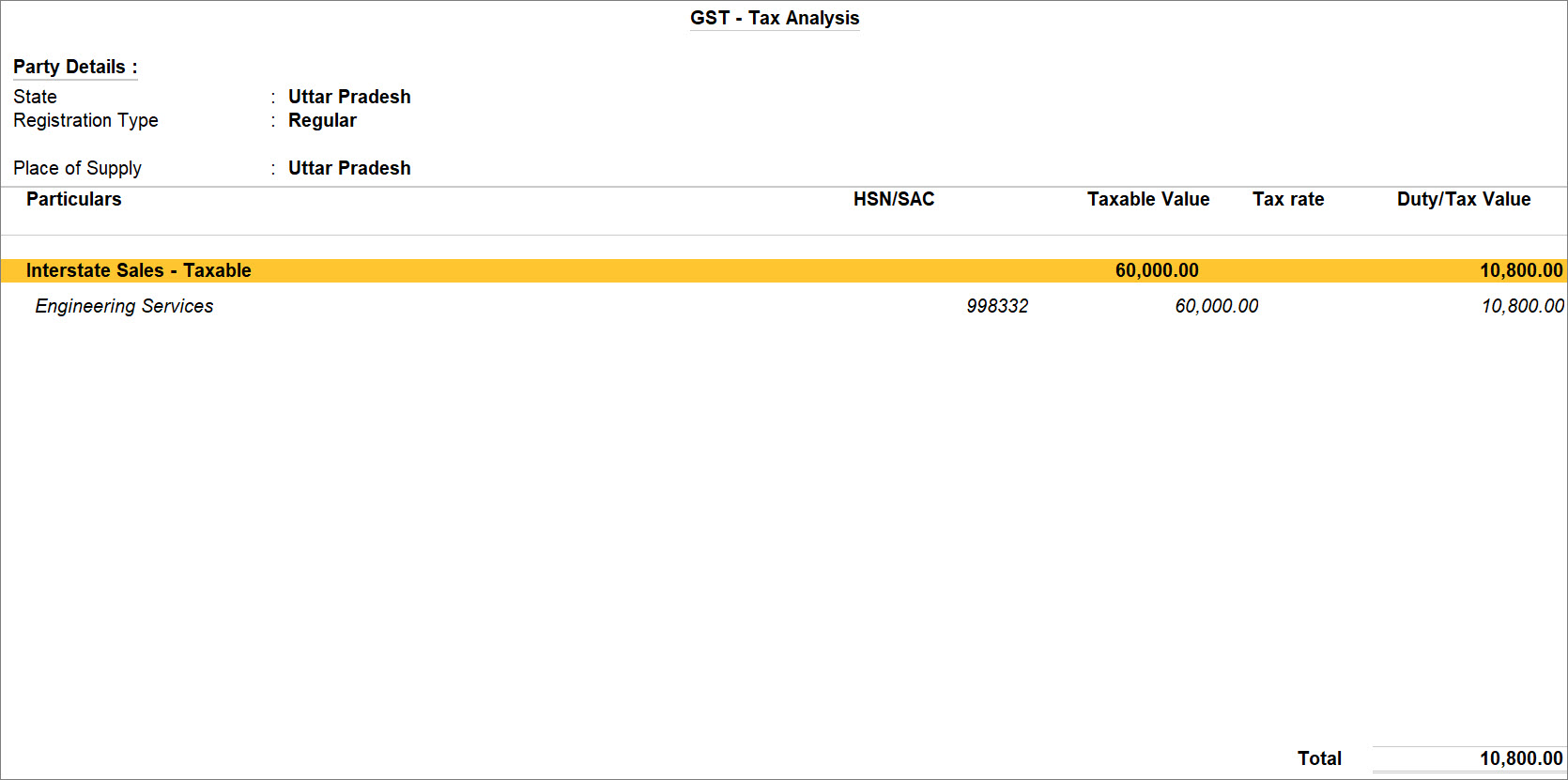
If you are on TallyPrime Release 1.1.3 or earlier, follow the step:
Press Ctrl+I (More Details) > type or select GST – Tax Analysis to view the tax details. Press Alt+F5 (Detailed) to view the reverse charge amount. - Provide Narration, if needed, and press Ctrl+A to save the sales voucher.
A sample sales invoice recorded for the sales of services to a Regular party appears as shown below:
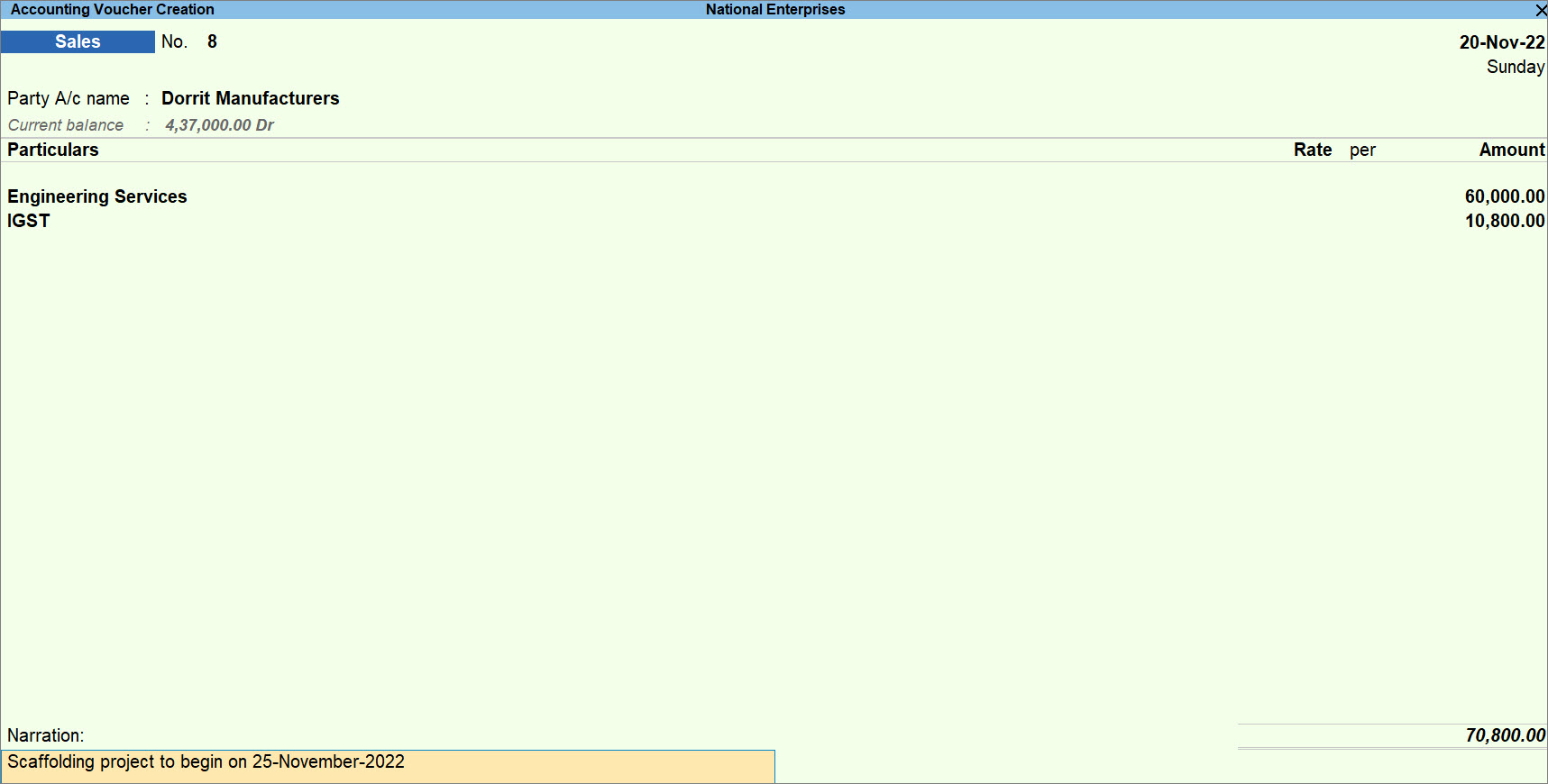
A sales invoice recorded for sales of services to a Regular or Unregistered/Consumer party will be included in returns under the B2B Invoices – 4A, 4B, 4C, 6B, 6C or B2C (Small) or B2C (Large) section of GSTR-1, as applicable.
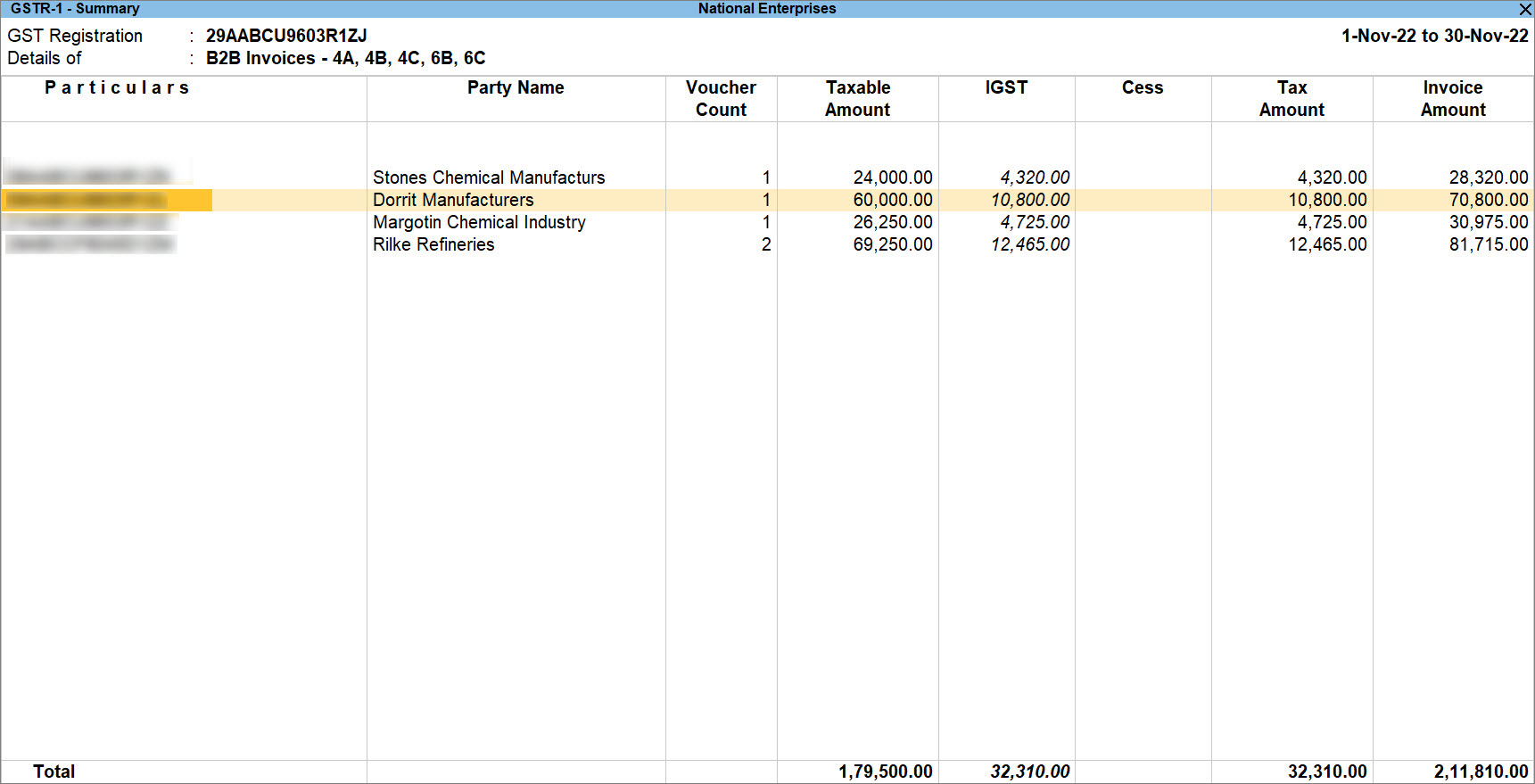
Sales of Services to Regular – SEZ Party
As an SEZ unit, you may be providing software or engineering services to your client based at an SEZ location. In such cases, you will need to pay IGST to the department.
The procedure for recording Sales of Services to Regular – SEZ Party is same as that for Sales of Services to Regular Party.
- To view the Tax Analysis, press Ctrl+O (Related Reports) > GST Tax Analysis. Press Alt+F5 (Detailed) to view the detailed breakup of the tax.
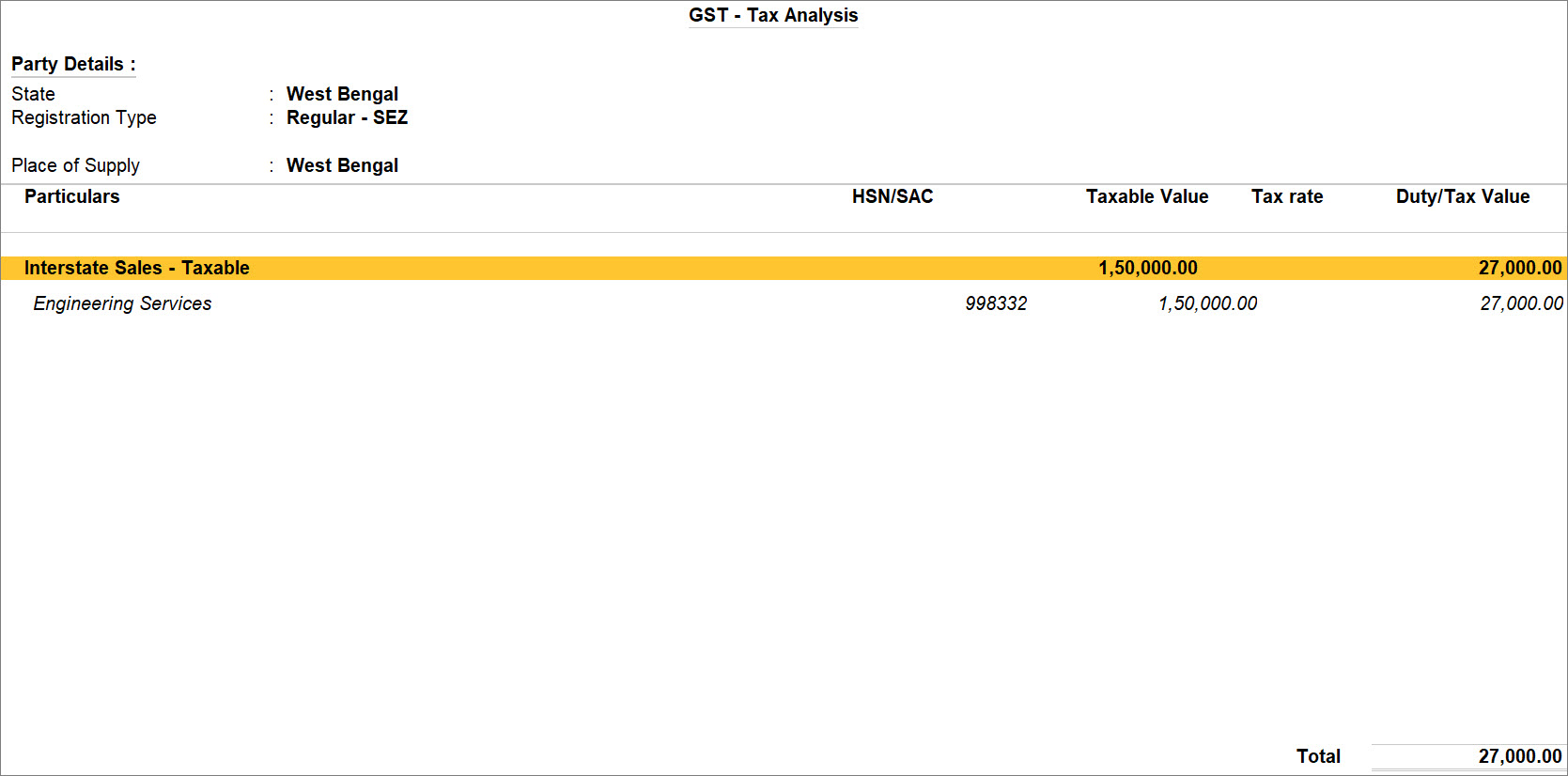
If you are on TallyPrime Release 1.1.3 or earlier, follow the step:
Press Ctrl+I (More Details) > type or select GST – Tax Analysis to view the tax details. Press Alt+F5 (Detailed) to view the reverse charge amount.
A sample sales invoice recorded for the sales of services to a Regular – SEZ party appears as shown below:
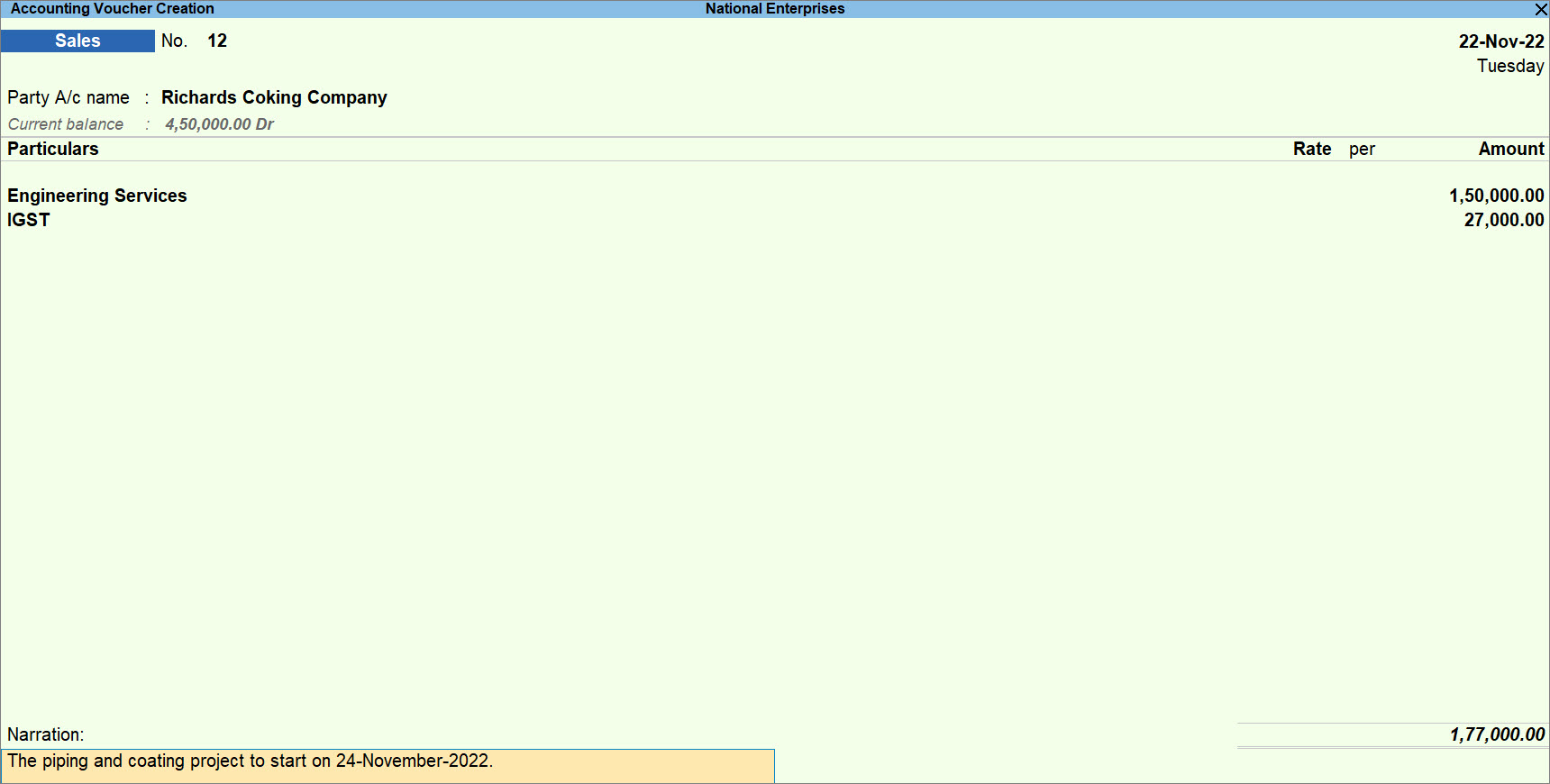
A sales invoice recorded for sales of services to a regular – SEZ party will be included in returns under the B2B Invoices – 4A, 4B, 4C, 6B, 6C section of GSTR-1.