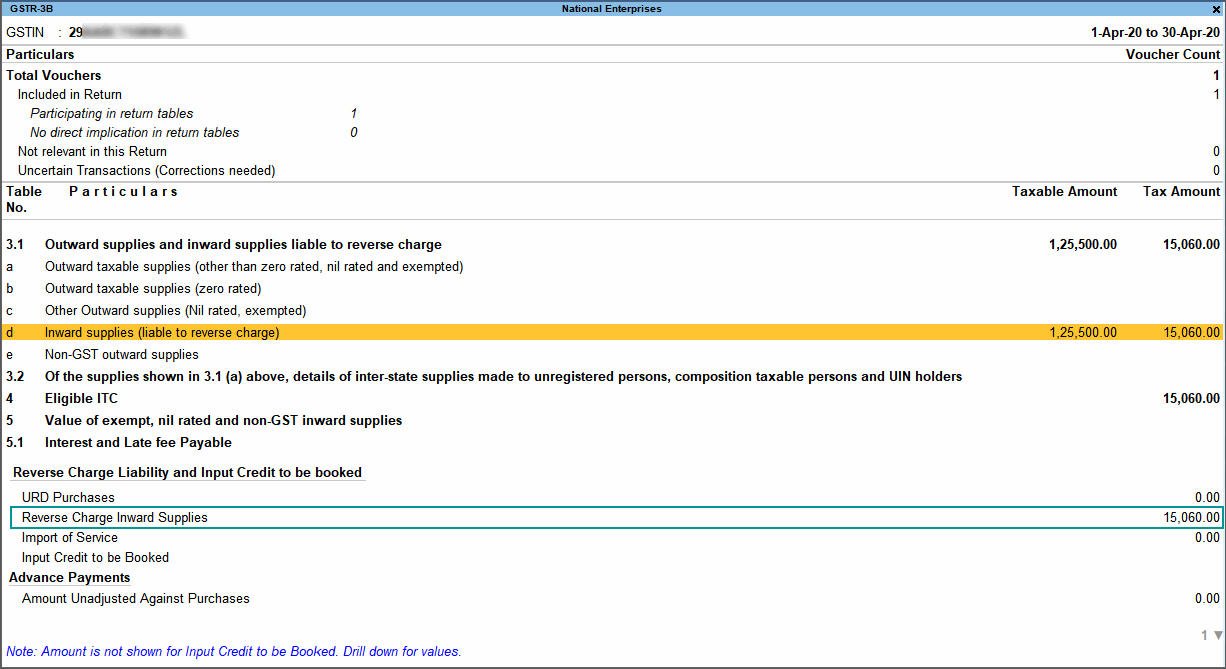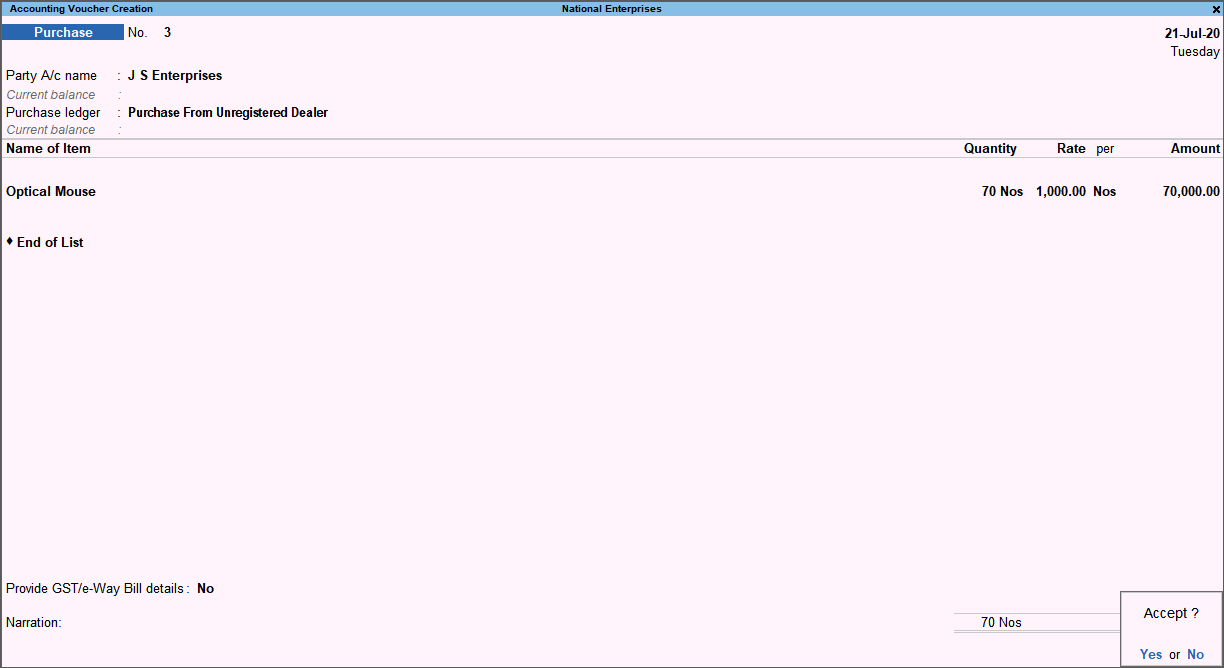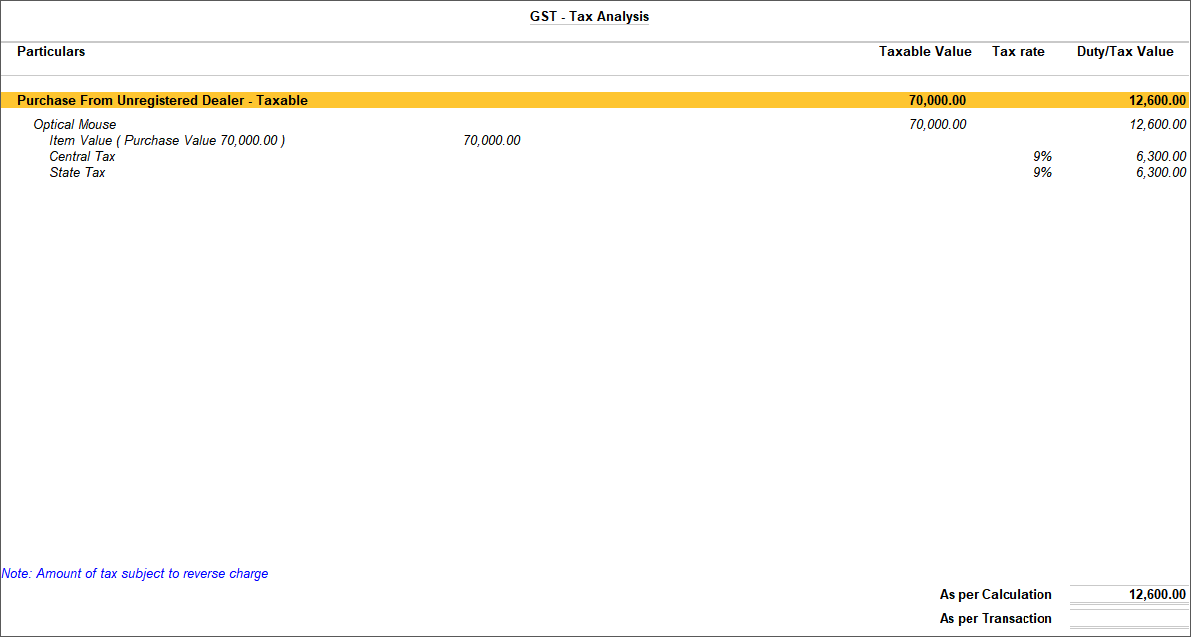Record Inward Supply from Unregistered Dealers | GST Reverse Charge (RCM)
Reverse charge liability on purchase from unregistered dealers that was suspended till 30.09.2019 has been withdrawn. The Government would be specifying the category of registered dealer for whom reverse charge mechanism would be applicable on purchases made from unregistered dealers.
The deferment was effective from 13th October 2017.
This is applicable for TallyPrime 2.1 and earlier versions. If you are on TallyPrime 3.0 and later, refer to record inward supply of services from goods and services from unregistered dealers under reverse charge.
Set up for Inward Supply from Unregistered Dealers
To record inward supply from unregistered dealers:
Enable tax liability on reverse charge
To calculate liability and input tax credit on purchases made from unregistered dealers, set the option Enable tax liability on reverse charge (Purchase from unregistered dealer) to Yes, in the Company GST Details screen. This will activate the reverse charge calculation for the applicable period.
Update party ledgers
- Gateway of Tally > Alter > type or select Ledger > and press Enter.
Alternatively, press Alt+G (Go To) > Alter Master > type or select Ledger > and press Enter. - Select the required party ledger.
- Select the Registration type as Unregistered.
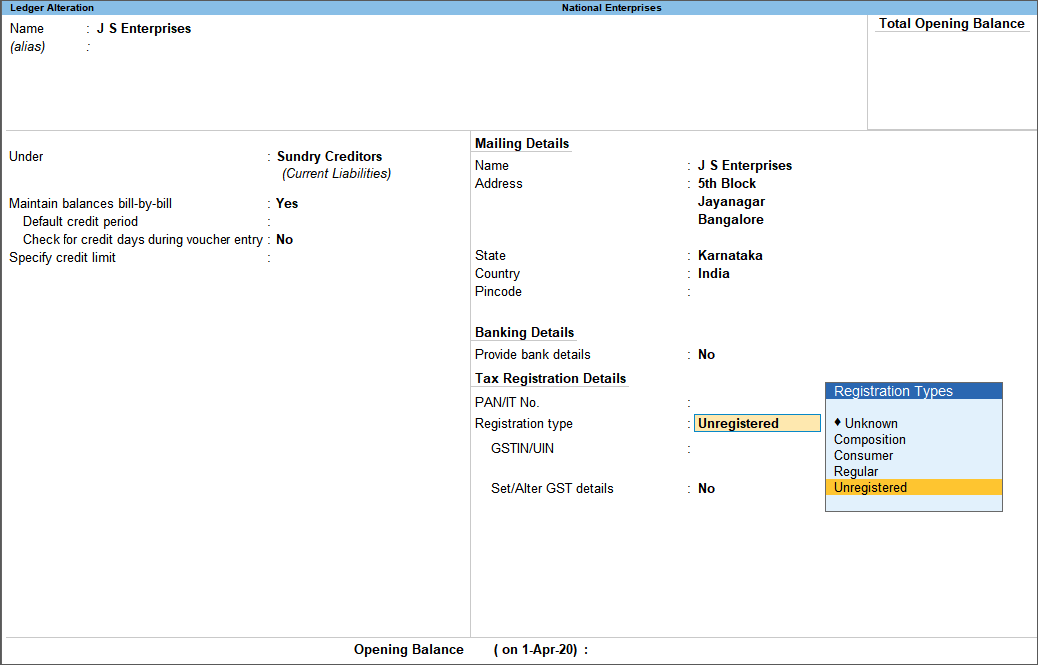
- Save the ledger.
Configure purchase ledger for reverse charge applicability
- Gateway of Tally > Alter > type or select Ledger > and press Enter.
Alternatively, press Alt+G (Go To) > Alter Master > type or select Ledger > and press Enter. - Select the required purchase ledger.
- Specify GST applicability.
- Set the option Is GST Applicable to Applicable.
- Enable the option Set/Alter GST Details.
- Provide GST details.
- Press F12 (Configure) > set the option Enable Reverse Charge calculation to Yes > and save the configuration screen.
- In the GST Details screen, set the Taxability to Taxable.
- Set Is reverse charge applicable to Yes.
- Enter the GST rates.
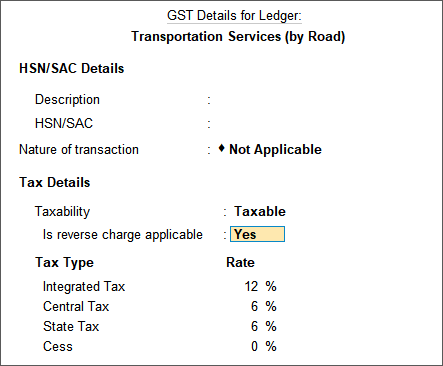
Note: If a reverse chargeable service is created as a stock item, set the option Is reverse charge applicable to Yes in the GST Details screen of stock item.
- Save the purchase ledger.
Record Inward Supply
You can do inward supply of goods or services from unregistered dealers in the same state or other states.
Record inward supply from unregistered dealers (intrastate)
- Gateway of Tally > Vouchers > press F9 (Purchase).
Alternatively, press Alt+G (Go To) > Create Voucher > press F9 (Purchase). - Press Ctrl+H (Change Mode) to select the required voucher mode (Accounting Invoice, in this case).
- For Party A/c name, select the party ledger with Registration type set to Unregistered.
- Select the purchase ledger enabled for reverse charge.
- Press Ctrl+O (Related Reports) > type or select GST – Tax Analysis to view the tax details.
If you are on TallyPrime Release 1.1.3 or earlier, follow the step:
Press Ctrl+I (More Details) > type or select GST – Tax Analysis to view the tax details.Press Alt+F5 (Detailed) to view the tax liability under reverse charge.
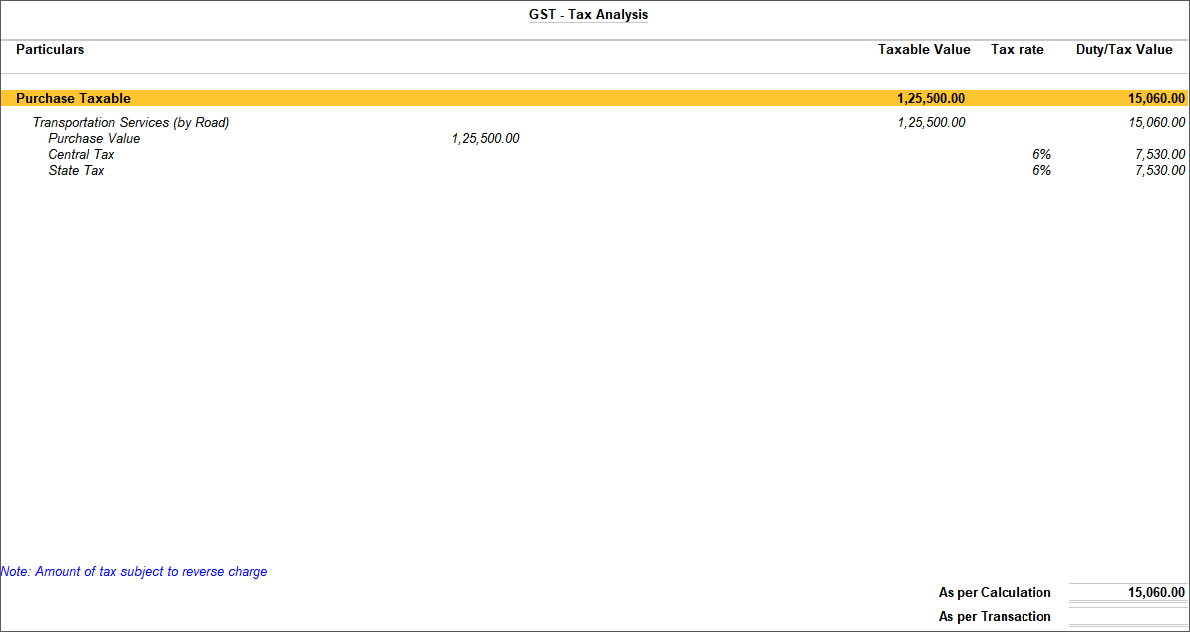
- Press Esc to return to the purchase invoice. The purchase invoice appears as shown:
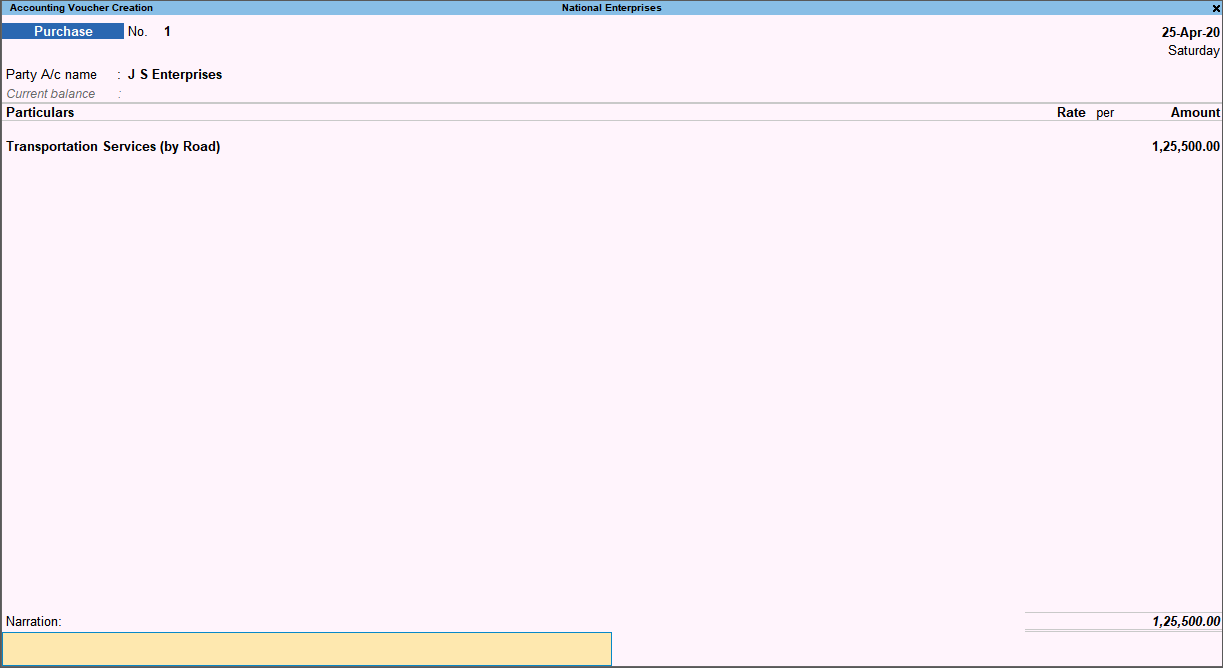
- Press Ctrl+A to save.
You can print the GST analysis of taxable purchases under reverse charge made from unregistered dealers, when the option Enable tax liability on reverse charge (Purchase from unregistered dealer) is set to No in the Company GST Details screen.
This transaction appears in GSTR-3B report.
Record inward supply from unregistered dealers (interstate)
You can record purchase of taxable, exempt, and nil rated supplies of goods from unregistered dealers using the following natures of transaction:
- Interstate Purchase From Unregistered Dealer – Taxable
- Interstate Purchase From Unregistered Dealer – Exempt
- Interstate Purchase From Unregistered Dealer – Nil Rated
- Interstate Purchase From Unregistered Dealer – Services
You can record purchase of services from unregistered dealers using the natures of transaction – Interstate Purchase From Unregistered Dealer – Services.
- Gateway of Tally > Vouchers > press F9 (Purchase).
Alternatively, press Alt+G (Go To) > Create Voucher > press F9 (Purchase). - Press Ctrl+H (Change Mode) to select the required voucher mode (Accounting Invoice, in this case).
- For Party A/c name, select the interstate party ledger with Registration type set to Unregistered.
- Select the purchase ledger in which the options:
- Nature of transaction is set to Interstate Purchase From Unregistered Dealer – Services.
- Type of Supply is set to Services.
- Press Ctrl+O (Related Reports) > type or select GST – Tax Analysis to view the tax details.
If you are on TallyPrime Release 1.1.3 or earlier, follow the step:
Press Ctrl+I (More Details) > type or select GST – Tax Analysis to view the tax details.Press Alt+F5 (Detailed) to view the tax liability under reverse charge.

- Press Esc to return to the purchase invoice. The purchase invoice appears as shown:
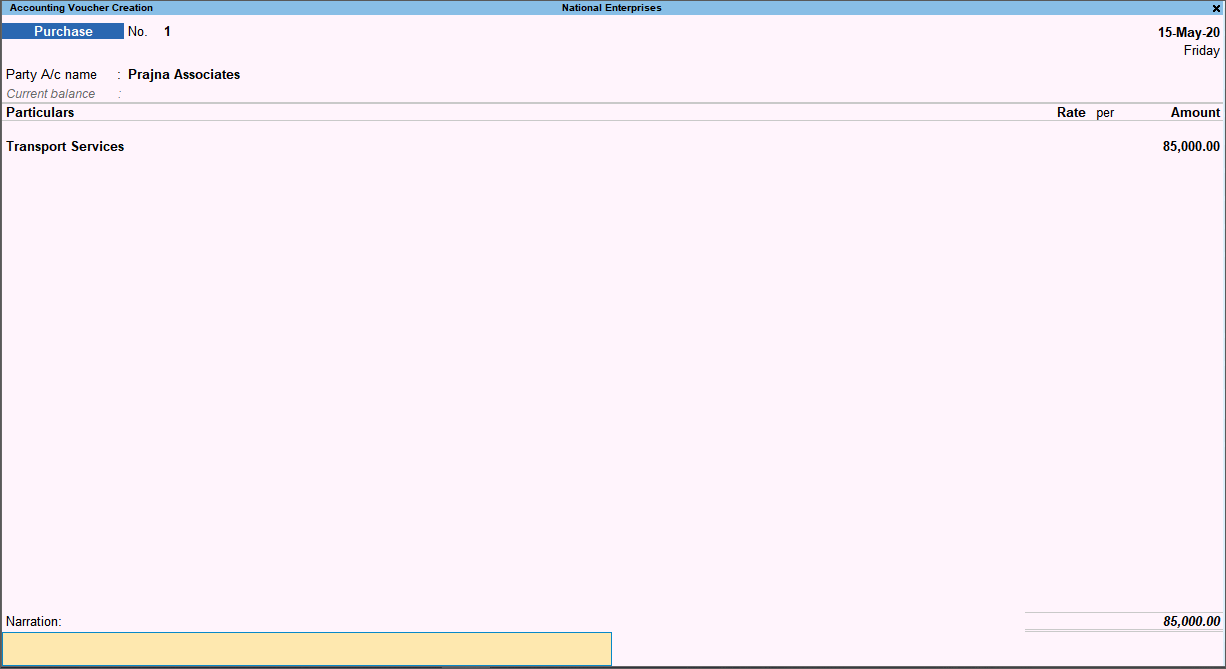
- Press Ctrl+A to save.
Raise Tax Liability
You can view the liability payable on such purchases from unregistered dealers for each tax period.
- Record a purchase from unregistered dealer. In the purchase ledger, set the option Is reverse charge applicable is set to No.
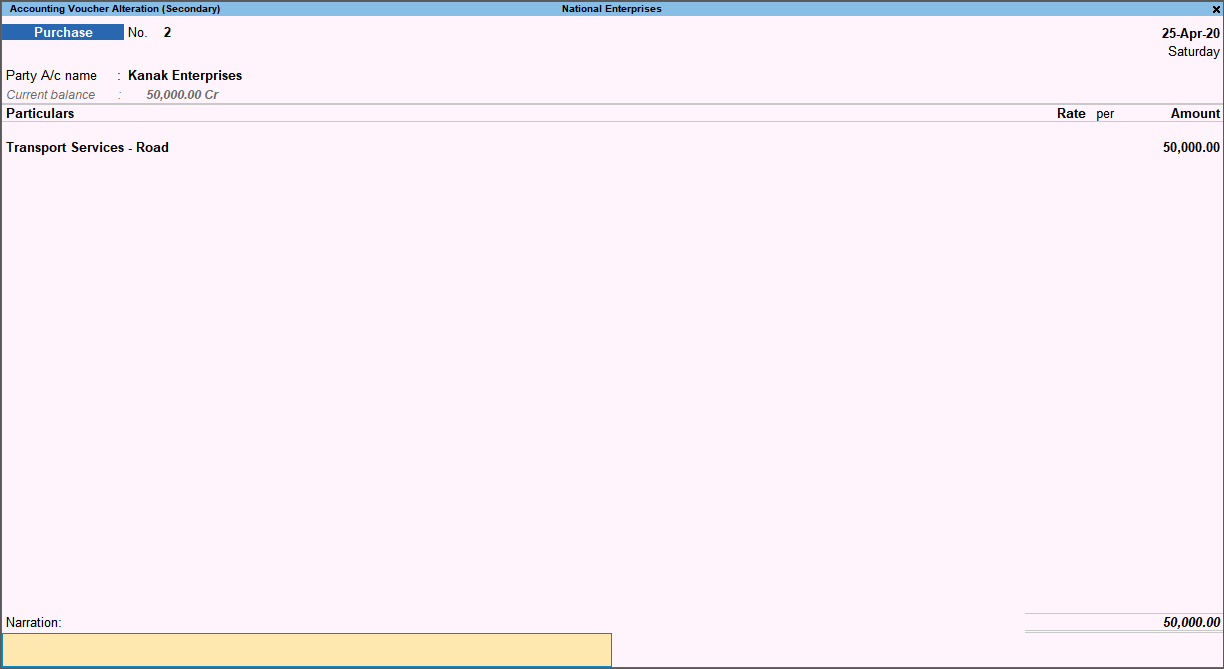
- Save the purchase invoice.
- Gateway of Tally > Display More Reports > GST Reports > GSTR-3B.
Alternatively, press Alt+G (Go To) > type or select GSTR-3B > and press Enter.
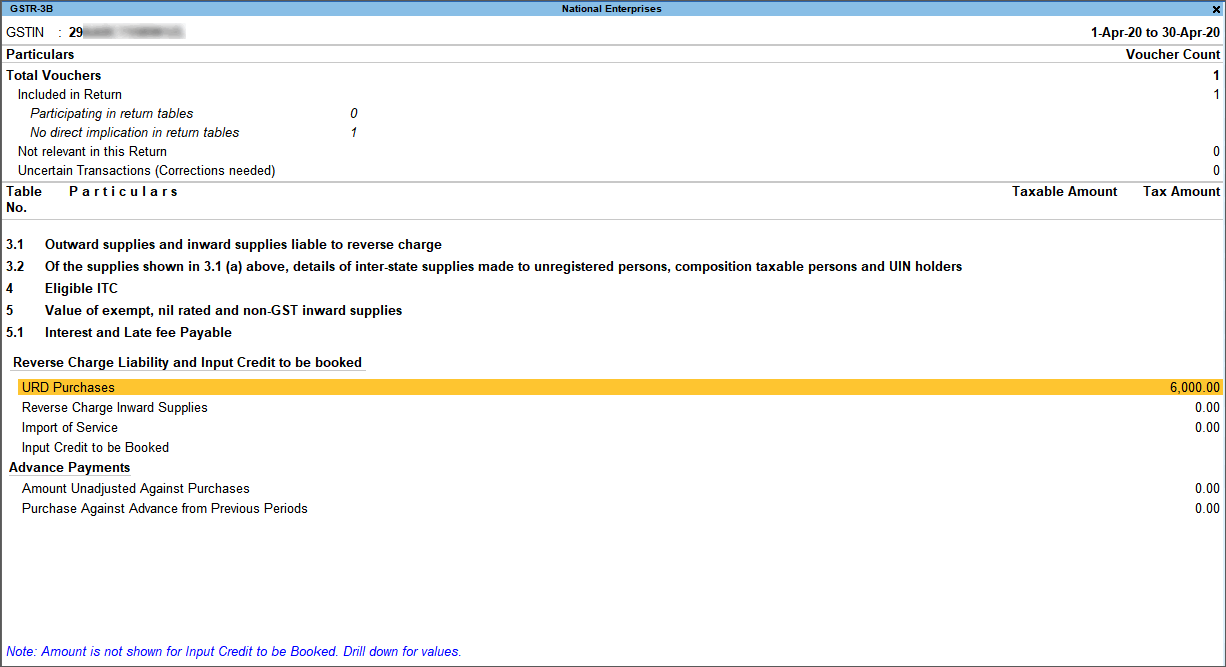
- Press Enter on URD Purchases to view the liability on purchase from unregistered dealers.
- Press F12 (Configure) and set Show eligible Input Tax Credit to Yes.
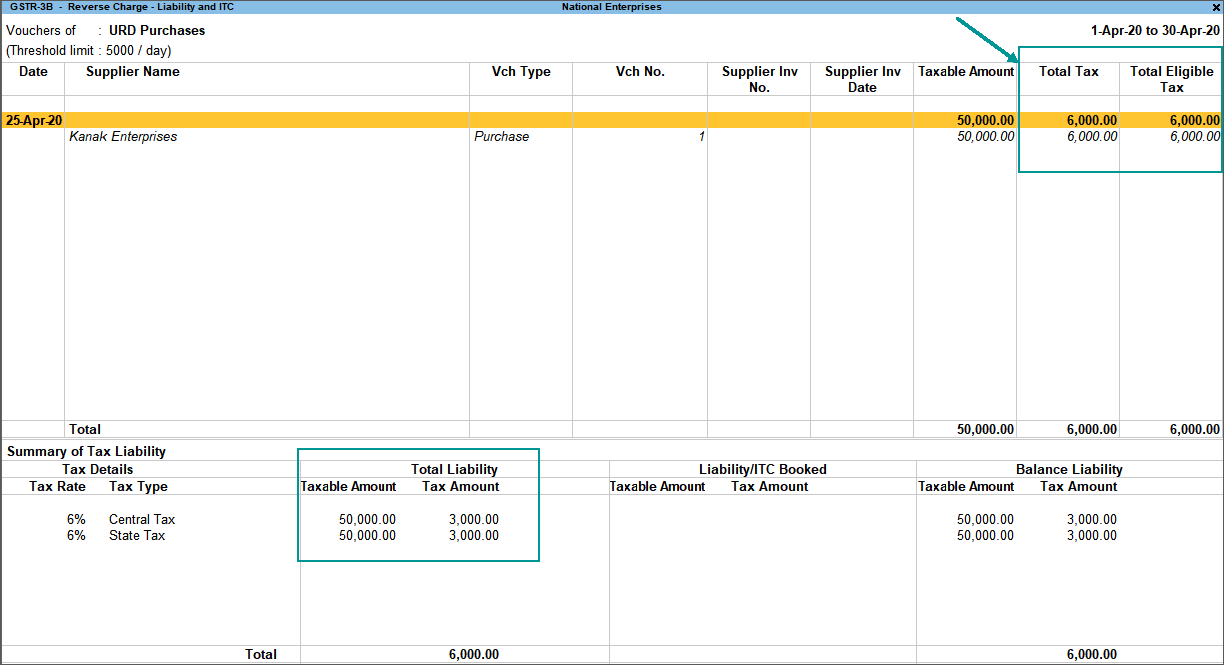
- Press Alt+J (Stat Adjustment) to record a journal voucher for increase in tax liability and tax credit, report this transaction to the department as a self-invoice. The value of this transaction appears in GSTR-3B report. For this, you need to debit and credit the same tax ledgers by entering the tax values.
- Select the options as shown below:
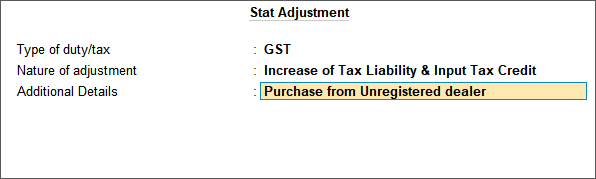
- Debit and credit the tax ledgers. Enter the GST Rate and Taxable Value for each tax ledger.
- Set the option Provide GST Details to Yes.
- Select the Type of Input.
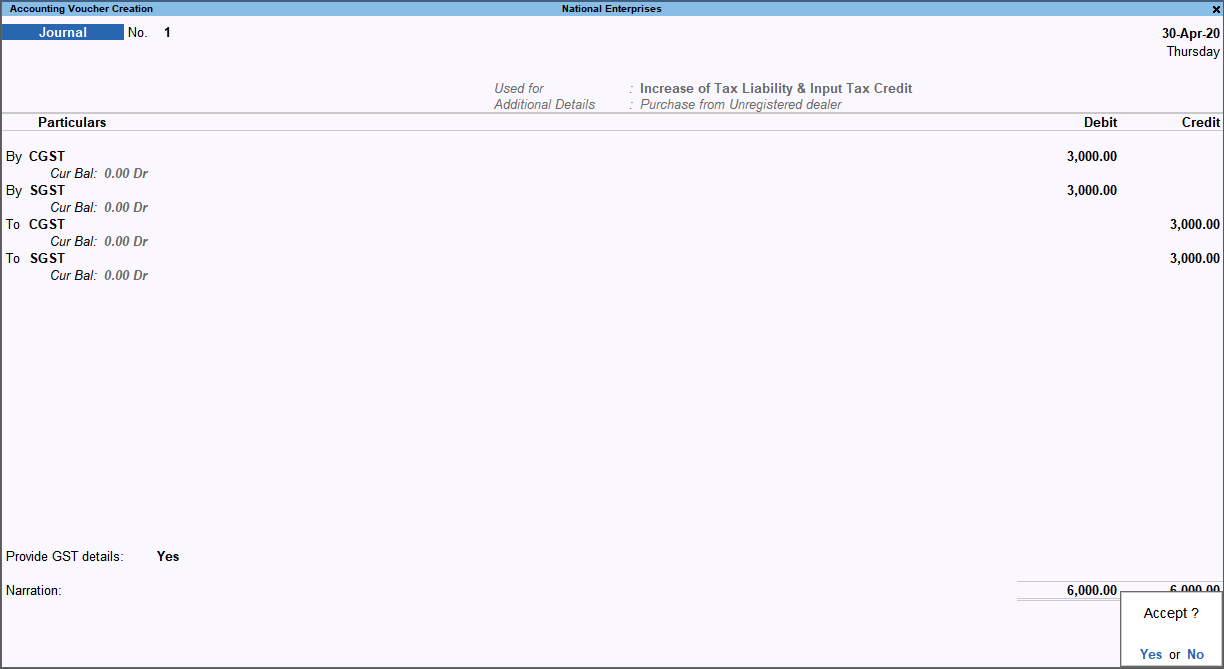
- Press Enter to save.
Purchase return in the same month – At the end of the month, the liability will be raised and input credit will be claimed on all the purchases, based on the daily exemption limit. This report will show purchase and debit note only if it is in the same month.
Purchase return in subsequent month – The report Purchase from URD – Reverse Charge Liability will show only the debit note if it is in the next month. Tax has to be reversed only on the value of purchase returns, as the liability and tax credit would have been calculated in the month in which the purchase was made.
Record Tax Payments
- Gateway of Tally > Vouchers > press F5 (Payment).
Alternatively, press Alt+G (Go To) > Create Voucher > press F5 (Payment). - Press Ctrl+F (Autofill) > select Stat Payment > select Payment Type as Recipient Liability.
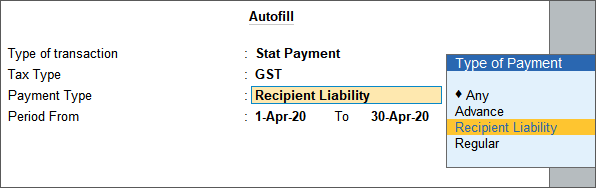
- Select the bank from which the payment will be made.
- Select the central and state tax ledgers.
- Enable the option Provide GST details to enter the bank details.
If the bank details are not available, you can enter them later in the Challan Reconciliation report. - In the Bank Allocations screen, select the ledgers, enter the amount and provide the payment details.
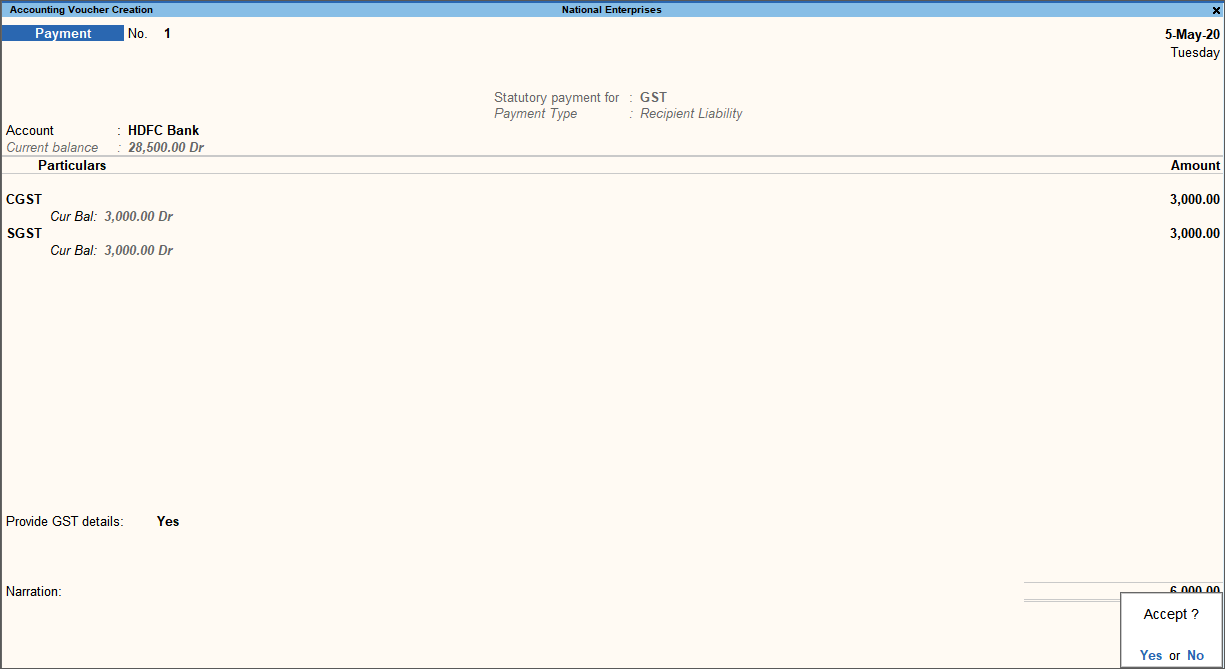
- Press Enter to save.
Manage Purchase Returns Under Reverse Charge
To account for purchase returns made in the same or subsequent month of purchase:
Record purchase returns
Consider a purchase invoice recorded for purchase from unregistered dealer as shown below:
The tax liability gets calculated and displayed in the GST – Tax Analysis screen (press Ctrl+O (Related Reports) > type or select GST – Tax Analysis) as shown below:
Note: If you are on TallyPrime Release 1.1.3 or earlier, follow the step:
Press Ctrl+I (More Details) > type or select GST – Tax Analysis to view the tax details.
When the purchase returns happen either partially or fully after filing returns, record a debit note to reverse the transaction to the extent of goods returned.
Record debit note
If the purchase returns happen partially, record the debit note to the extent it is reversed.
- Gateway of Tally > Vouchers > press F10 (Other Vouchers) type or select Debit Note > and press Enter.
Alternatively, press Alt+G (Go To) > Create Voucher > press F10 (Other Vouchers) > type or select Debit Note > and press Enter. - In Party A/c name, select the party from whom the original purchase was made. Enter the Original Invoice No. and Date of the purchase transaction against which you are recording the current purchase return.
- Select the Nature of Return, and the Supplier’s Debit/Credit Note No. and Date in the Statutory Details screen.
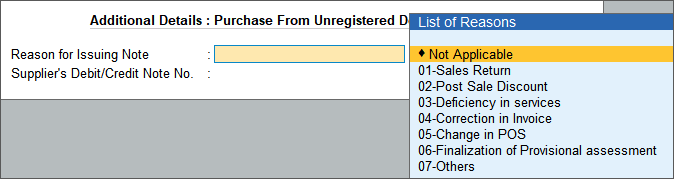
- The tax liability gets calculated and displayed in the GST – Tax Analysis screen (press Ctrl+O (Related Reports) > type or select GST – Tax Analysis) as shown below:
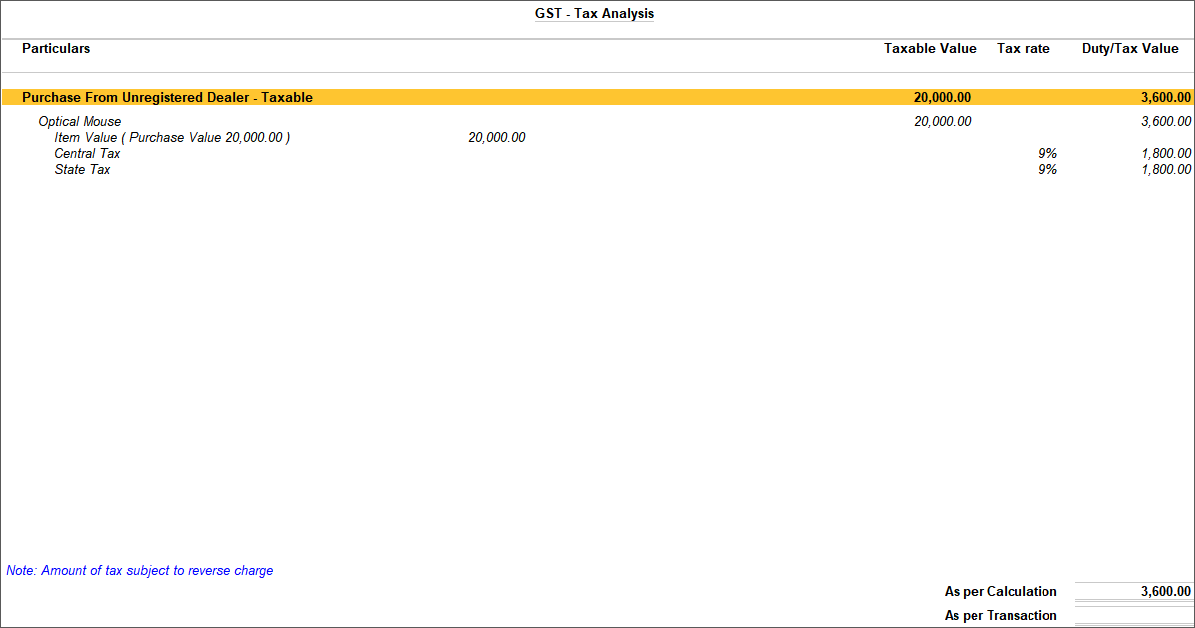
If you are on TallyPrime Release 1.1.3 or earlier, follow the step:
Press Ctrl+I (More Details) > type or select GST – Tax Analysis to view the tax details.
You can raise the liability for purchase from unregistered dealers after considering purchase returns.