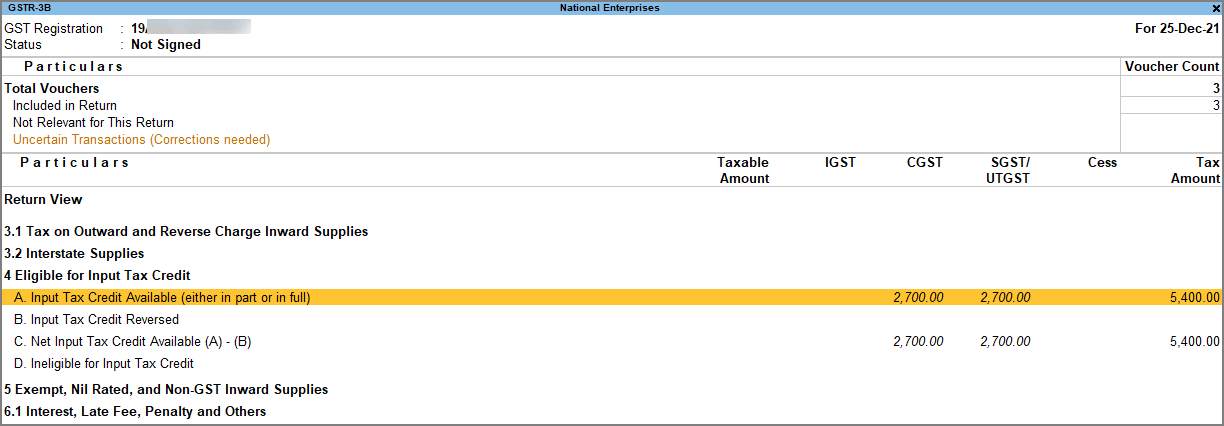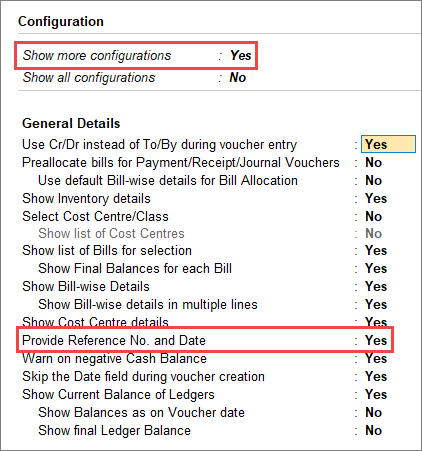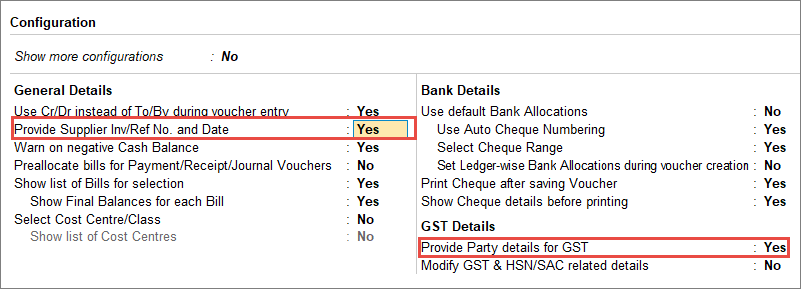Record Expenses with GST in Purchase, Payment or Journal Voucher
Your business will incur day-to-day expenses such as rent, telephone bills, Internet Bill, stationery expenses, and so on, to carry out the operations. If your business is GST registered, then these expenses are taxable under GST, and therefore, you will have to record them accordingly. TallyPrime enables you to create an expense ledger and record expenses with GST in Purchase, Payment or Journal voucher.
Create an Expense Ledger
You will need to create an expense ledger under the Indirect Expenses account and set the GST Rate & Related Details and the type of expense. This ledger can be used to record expenses with GST in Purchase, Payment, or Journal vouchers.
![]()
- Press Alt+G (Go To) > Create Master > Ledger and press Enter.
Alternatively, Gateway of Tally > Create > type or select Ledger and press Enter. - Enter the Name and group it under Indirect Expenses.
- Set GST Applicability to Applicable and enter the HSN/SAC & Related Details as required.
- Under GST Rate & Related Details, enter the required details and set Nature of Transaction as applicable.
- Select the Type of Supply as required.
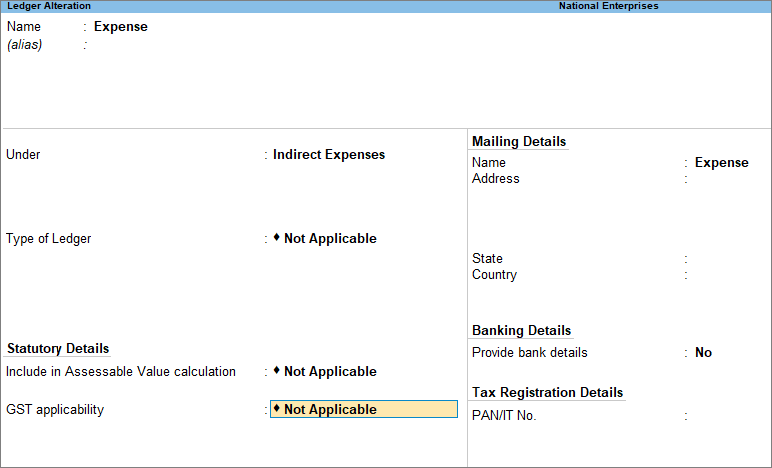
- As always, press Ctrl+A to save the ledger.
Record an Expense in a Purchase voucher
TallyPrime enables you to record an expense with GST using a Purchase voucher. GST amount will be auto-calculated by selecting the tax ledgers while recording the voucher. The impact of the transaction will be visible under the Eligible for Input Tax Credit section of GSTR-3B.
![]()
- Open the Purchase voucher in Accounting Invoice mode.
- Press Alt+G (Go To) > Create Voucher > press F9 (Purchase).
Alternatively, Gateway of Tally > Vouchers > F9 (Purchase). - Press Ctrl+H (Change Mode) and select Accounting Invoice.
If you have created multiple registrations in TallyPrime Release 3.0 or later, then to change the registration, press F3 (Company/Tax Registration) > type or select the Registration under which you want to create the voucher and press Enter.
- Press Alt+G (Go To) > Create Voucher > press F9 (Purchase).
- Enter the Supplier Invoice No. and Date.
- In Party A/c name, select the supplier’s ledger or the Cash ledger.
- Under Particulars, enter the expense ledger, and specify the Amount. To learn how to create an expense ledger with GST applicability, click here.
- Select the required tax ledgers.
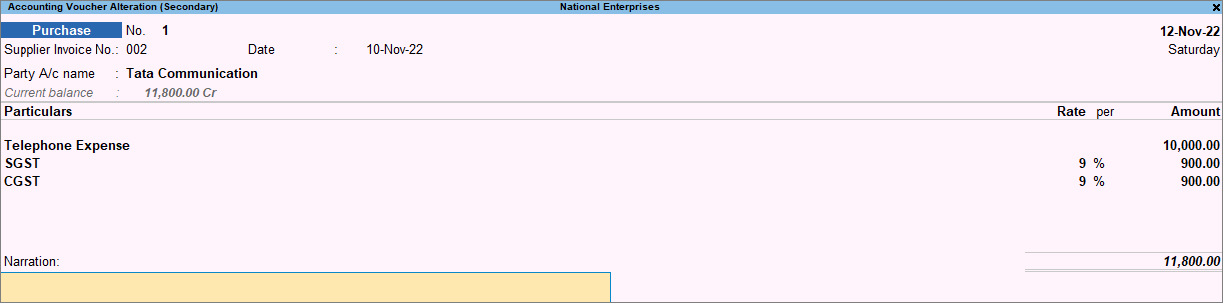
- Enter the Narration if required. As always, press Ctrl+A to save the Purchase voucher.
Now that you have recorded an expense with GST in Purchase voucher, you can see the transaction under Eligible for Input Tax Credit of GSTR-3B.
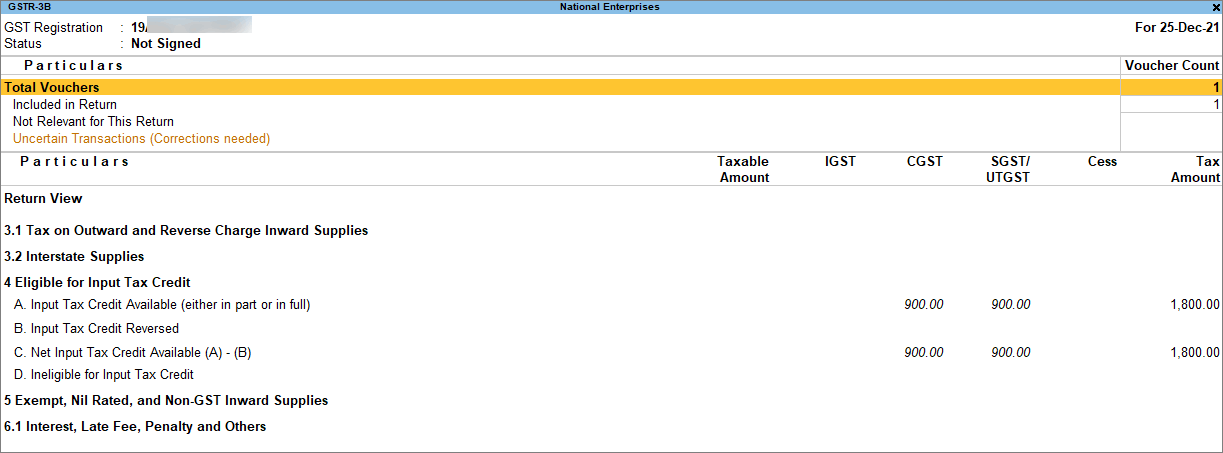
Record an Expense in a Journal voucher
In TallyPrime, you can record an expense with GST using a Journal voucher. You need to enter the GST amount as it will not be auto-calculated. The impact of the transaction will be visible under the Eligible for Input Tax Credit section of GSTR-3B.
![]()
-
- Press Alt+G (Go To) > Create Voucher > press F7 (Journal).
Alternatively, Gateway of Tally > Vouchers > press F7 (Journal).If you have created multiple registrations in TallyPrime Release 3.0 or later, then to change the registration, press F3 (Company/Tax Registration) > type or select the Registration under which you want to create the voucher and press Enter.
- Press Alt+G (Go To) > Create Voucher > press F7 (Journal).
- To add the supplier invoice number, press F12 (Configure).
- Under Particulars, debit the expenses and tax ledgers, credit the party ledger. To learn how to create an expense ledger with GST applicability, click here.
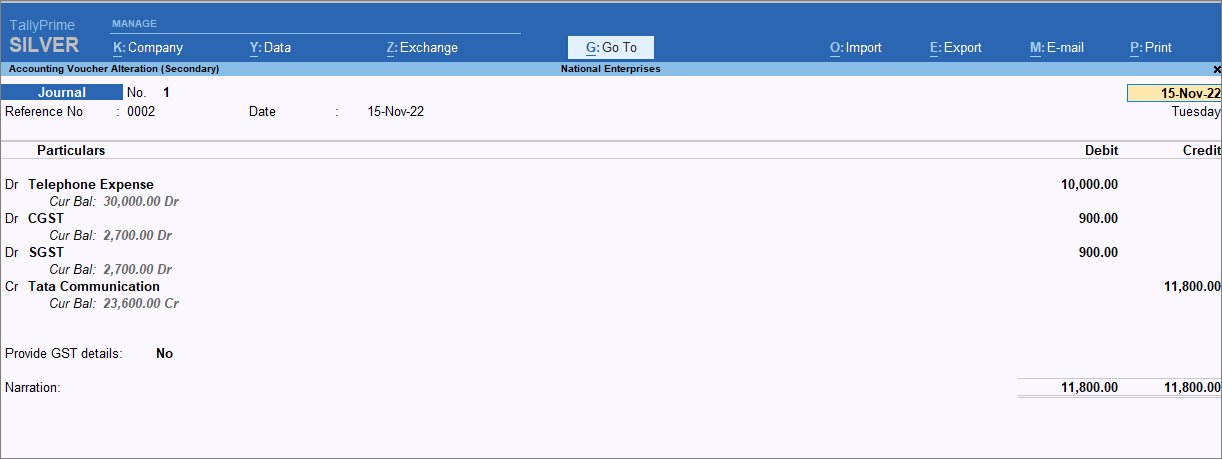
- Set Provide GST Details to Yes and enter the Party Details.
- Enter the Narration if required. As always, press Ctrl+A to save the Journal voucher.
Now that you have recorded an expense with GST in Journal voucher, you can see the transaction under Eligible for Input Tax Credit of GSTR-3B.
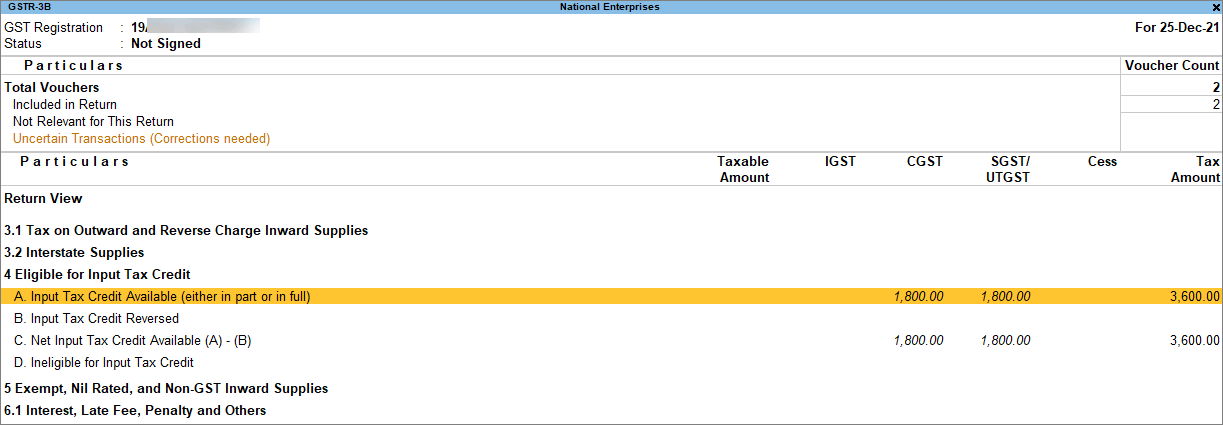
Record an Expense in a Payment voucher by selecting Party Details
In TallyPrime, you can record an expense with GST using a Payment voucher and enter the party details towards which the payment has been made. You need to enter the GST amount as it will not be auto-calculated.
![]()
- Press Alt+G (Go To) > Create Voucher > press F5 (Payment).
Alternatively, Gateway of Tally > Vouchers > press F5 (Payment).
If you have created multiple registrations in TallyPrime Release 3.0 or later, then to change the registration, press F3 (Company/Tax Registration) > type or select the Registration under which you want to create the voucher and press Enter.
- Press F12 (Configure) to provide supplier invoice or reference no. and date, and party details for GST.
- Enter the Supplier Inv/Ref No.
- In Account, select the cash/bank ledger and press Enter. The Party Details screen will appear, enter the required details.
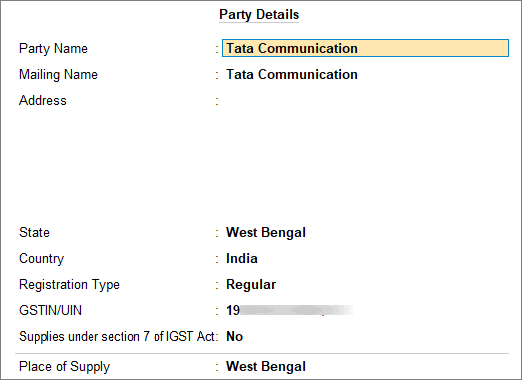
- Under Particulars, select the expense ledger and the tax ledgers. To learn how to create an expense ledger with GST applicability, click here.
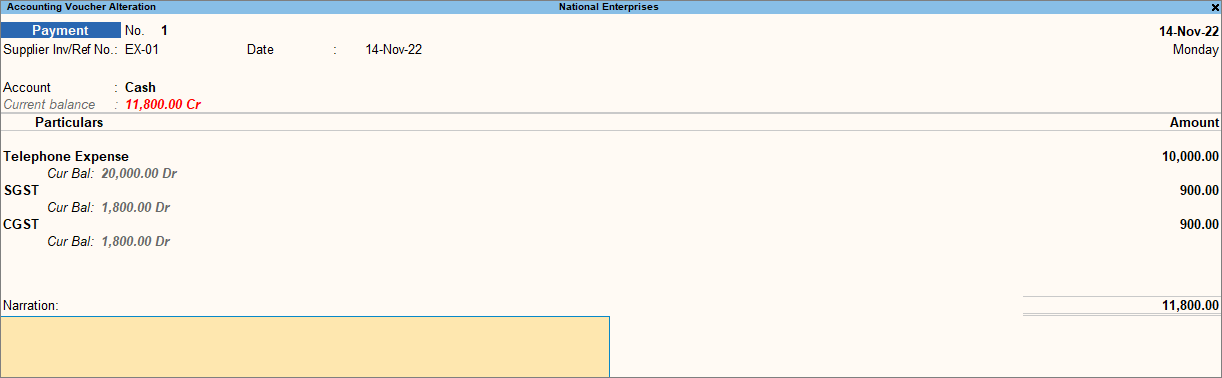
- As always, press Ctrl+A to save the Payment voucher.
Now that you have recorded an expense with GST in Payment voucher, you can see the transaction under Eligible for Input Tax Credit of GSTR-3B.