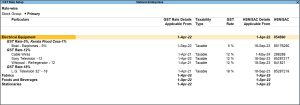Manage HSN Codes/SAC and Tax Rates in TallyPrime
You can specify and manage HSN codes/SAC and tax rates in TallyPrime at different levels for the goods or services provided by your business. This is a flexibility provided for ease of use to accommodate your business needs.
It is recommended that HSN code/SAC and tax rate should be specified at the same level. In case you have specified these at different levels, you can remove it. If HSN code/SAC and tax rates are specified at stock item level and only HSN code/SAC is specified at accounting ledger/group level, tax will not be calculated while recording the invoice.
Order in which HSN code and tax rate are applied for goods
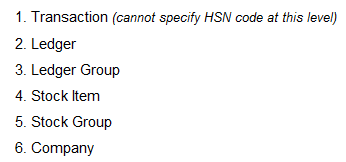
Specifying HSN code and tax rate
Based on your business requirements, you can provide HSN codes and tax rates at different levels.
|
Business Requirement |
Definition At |
|
Most of the goods have the same HSN code and tax rate |
|
|
A group of items have the same HSN code and tax rate |
|
|
A few items have different HSN codes and tax rates |
|
|
Want to apply the same HSN code and tax rate for different transaction types |
|
|
Want to segregate sales or purchase of items with the same HSN code and tax rate |
|
|
Change the tax rate (not HSN code) during transaction |
|
After defining a tax rate at the company level, if a group of items attracts another rate, specify at the stock group level. For the items in the group, the rate specified at the group level is applicable. After specifying tax rates at the stock group level, if a few items in the group attract a different rate (or the rate set at the company level), override using rate setup at the stock item level. For these items, the rates specified at the stock item level are applicable.
You can specify tax rates at the sales or purchase ledger level, or at the ledger group level. This helps in situations where a special tracking as per the nature of tax is required. Then the rate defined at the ledger level will override the tax rates set at the company, stock group, or stock item levels.
For ease of maintenance and appropriate use of tax rates, specify the rates at the level where you mark the goods as taxable.
A similar order is applicable in the case of HSN codes.
In case you need to specify a separate tax rate for an item in a specific transaction, you can do so, and the rate specified during the transaction will get the highest priority.
Order in which SAC and tax rate are applied for services
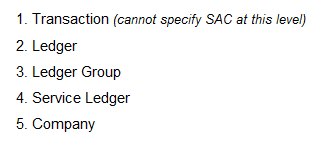
Specifying SAC and tax rate
Based on your business requirements, you can provide SAC and tax rate at different levels.
|
Business Requirement |
Tax Rate Definition At |
|
Most of the services have the same SAC and tax rate |
|
|
A group of services havethe same SAC and tax rate |
|
|
Want to apply the same SAC and tax rate for different transaction types |
|
|
Want to segregate sales or purchase of services with the same SAC and tax rate |
|
|
Change the tax rate (not SAC) during transaction |
|
After defining a tax rate at the company level, if a few services attract a different rate, specify the rate in the service ledger. For the services, the rates specified at the service ledger level are applicable.
You can specify tax rates at the sales or purchase ledger level, or at the ledger group level. This helps in situations where a special tracking as per the nature of tax is required. Then the rate defined at the ledger level will override the tax rates set at the company level or at the service ledger level.
For ease of maintenance and appropriate use of tax rates, specify the rates at the level where you mark the service as taxable.
A similar order is applicable in the case of SAC.
In case you need to specify a separate tax rate for a service in a specific transaction, you can do so, and the rate given during the transaction will get the highest priority.
Update HSN Codes in TallyPrime
There is a new mandate under Notification 78/2020 issued by the GST authority, which is applicable from 1st April 2021.
According to the mandate:
- If your business has a turnover under INR 5 Crores, a 4-digit HSN Code for each item in a B2B Invoice is mandatory. However, for B2C Invoices, HSN Code is not mandatory.
Moreover, you will need to upload HSN Summary with 4-digit HSN Codes for GSTR-1. If some items have HSN Code that exceeds 4 digits, you may choose to mention HSN code accordingly, say, 6-digit HSN Code or 8-digit HSN Code.
- If your business has a turnover exceeding INR 5 Crores, it is mandatory to have a 6-digit HSN Code for each item in both – B2B and B2C Invoices.
Further, you will need to upload HSN Summary with 6-digit HSN Codes for GSTR-1.
- If you are a Composition Scheme dealer, HSN Summary or details are not required in CMP-08 and GSTR-4, and therefore, it will not reflect in those return reports.
The following table summarizes the HSN Code mandate for businesses:
|
Transaction Type |
4-Digit HSN Code for Businesses with Turnover up to INR 5 Crores | 6-Digit HSN Code for Businesses with Turnover Exceeding INR 5 Crores |
| B2B | Mandatory | Mandatory |
| B2C | Mandatory | Mandatory |
Set HSN Code in TallyPrime for Stock Items or Stock Groups
In TallyPrime, you can set or update HSN for Stock Items or Stock Groups in order to comply with the mandate by the GST authority.
- Press Alt+G (Go To) > GST Rate Setup.
- From the List of Masters, select Stock Items, and press Enter.
Let us consider Stock Items in this procedure.
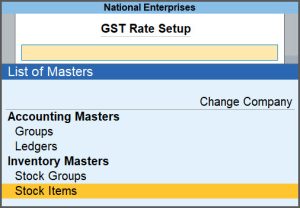
The GST Rate Setup report appears, as shown below:
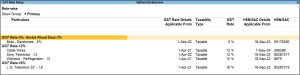
- Select the Stock Item for which you want to update the HSN, and press Alt+S (Update GST Details).
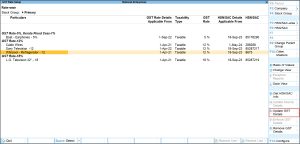
As per your business needs, you can select multiple stock items by pressing Spacebar.
The Update GST Details screen appears, as shown below:
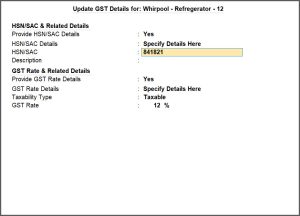
- Specify the relevant HSN/SAC details.
- In the HSN/SAC & Related Details field, select the Specify Details Here option.
- Enter a valid HSN that is a minimum of 6 digits, for the selected Stock Item.
Note: You can know about HSN/SAC details, as needed, by pressing Alt+H (HSN/SAC Details (History)). - Press Enter to provide the Effective Date for revised GST details.
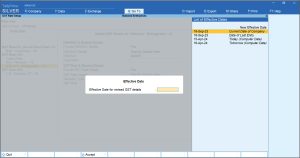
- Press Ctrl+A to save the details.
Once saved, the HSN appears against the Stock Items in GST Rate Setup as shown below:
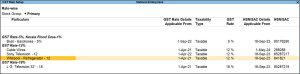
You can also set the HSN for Stock Groups and select the Stock Group from the List of Masters to see the HSN appearing against the Stock Group.
Now, the HSN will also appear in the printed copy of the invoice, as shown below:
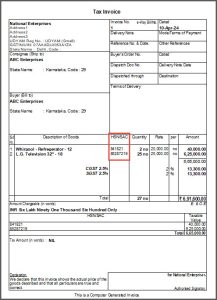
To know how to print invoice with HSN/SAC in TallyPrime, click here.
There may be cases in which you have set the GST Rate and HSN/SAC at the ledger level. In such cases, you may update them in the ledger level itself.
And there may also be cases in which you have set GST Rate at the ledger level. However, in transactions involving the ledger, there are Stock Items for which HSN/SAC Codes are not same. In such cases, you can define HSN/SAC at the Stock Item level.
So, as a user, you have a flexibility to define GST rate at the ledger level and HSN/SAC at the Stock Item.
View HSN/SAC Summary in GSTR-1 in TallyPrime
Once you set HSN Code in TallyPrime for Stock Items, the same will reflect in HSN/SAC Summary of the GSTR-1 report.
- Press Alt+G (Go To) > type or select GSTR-1 and press Enter.
Alternatively, from Gateway of Tally > Display More Reports > GST Reports > GSTR-1 and press Enter.Note: If you do not find the Stock Items for which HSN Codes are updated in the HSN Summary, then ensure that you have selected the right Period. Press Alt+F2 to change the Period of the GSTR-1 report and then drill down on HSN Summary.
- Bring the cursor to HSN/SAC Summary and press Enter.
The Stock Items for which the HSN Codes are set appear as shown below.
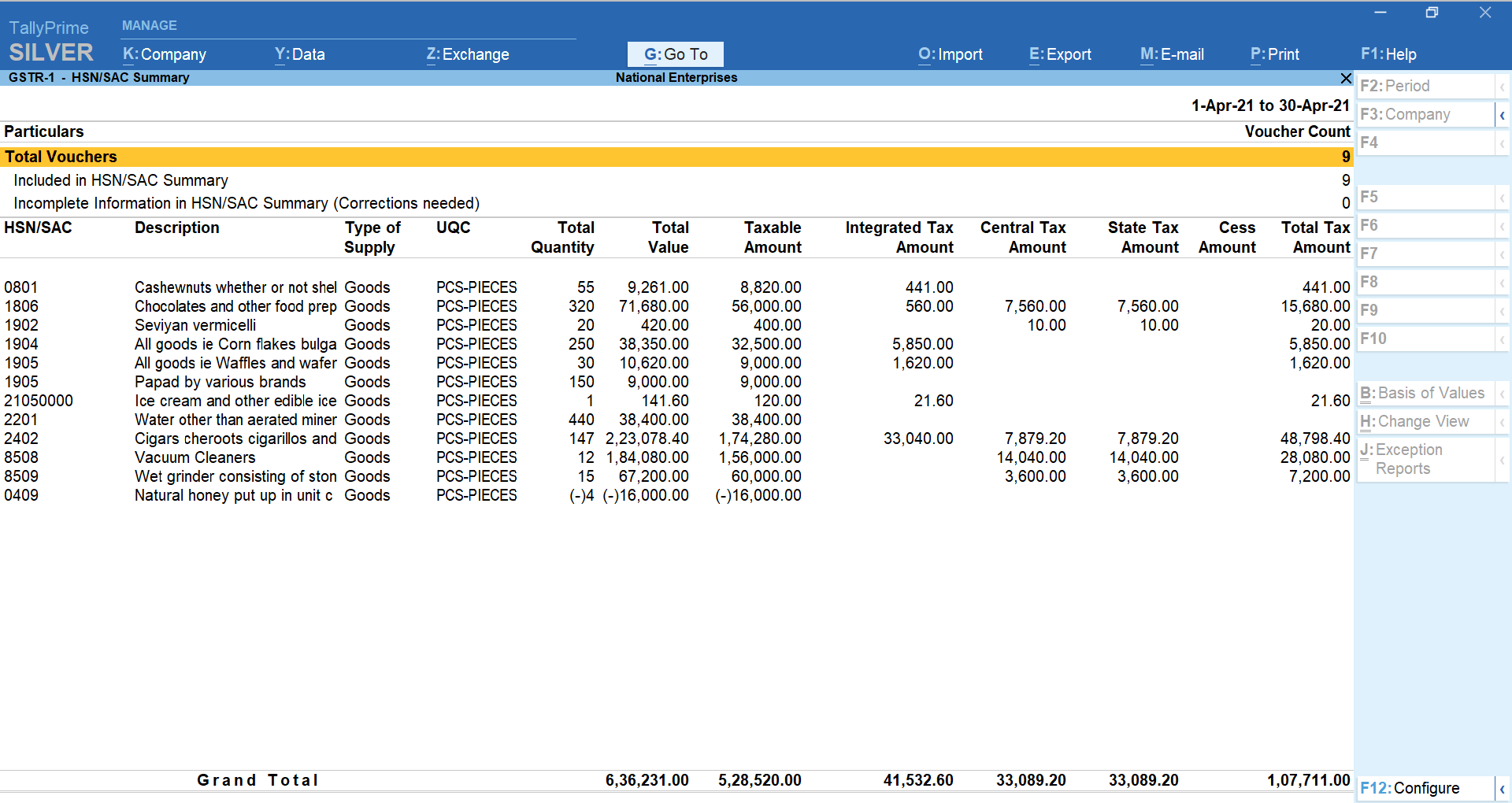
If you have transactions involving those Stock Items for which you have updated HSN Codes and they do not appear here, then change the Period of the report.
Press F2 > Enter the From and To dates and press Enter.
Once you set HSN Code in TallyPrime for a Stock Item or a set of Stock Items with common HSN Code and GST Rate, the HSN Code will start reflecting in the transactions involving those Stock Items.
Thereafter, you can file GSTR-1 for the invoices.