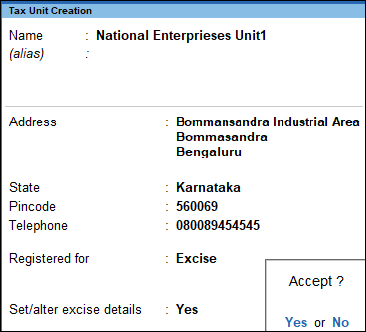Enable and Create Tax Unit (Excise for Dealer)
Business entities registered under service tax and excise may have branches with godowns at multiple locations. Each godown has to be registered under excise to identify the nature of purchase and removal of goods. Also each branch office has to be registered under service tax. The data obtained from all the branch offices have to be consolidated at the head office to centrally fulfill all statutory obligations, including filing of returns.
Enable Tax Unit
- Press F11 (Features) > set Enable Excise to Yes.
If you do not see this option:- Set Show more configurations to Yes.
- Set Show all configurations to Yes.
- Press F12 (Configure) in Excise Registration Details screen and enable the option, Enable multi excise unit. Once this option is enabled, a Tax Unit gets created with the name, address and registration type defined for the company.
- Set the option Enable Multiple Excise Units to Yes in Excise Registration Details screen. Once it is enabled, the option Maintain multiple Godown/Excise Units gets enabled automatically in Inventory Features screen.
- Accept the Excise Registration Details screen.
- Accept the Company Operations Alteration screen.
Create a Tax Unit
- Gateway of Tally > Create > type or select Tax Units > and press Enter.
Alternatively, press Alt+G (Go To) > Create Master > Tax Units > and press Enter. - Enter the Name and Address as registered under excise.
- Select the State, enter the PIN Code and Telephone number.
- Enable the option Set/Alter Excise Details.
- Select the Registration type as Dealer.
- Enter the ECC No.
- Enable the option Set/alter excise tariff details and define the tariff details. Provide the details of excise tariff as explained in the topic Enabling Excise for Dealers.
- Accept the Tax Unit Creation screen.
Tax Unit Configuration
To provide Additional Details in Tax Unit Creation screen, press F12 (Configure).
- Set the option Enable SEZ Unit to Yes if the tax unit is in special economic zone.
- Set the option Enable Large Tax Payer (LTU) to Yes if the tax unit is identified as a large tax payer. This is generally applicable for manufacturing unit.
- Set the option Enable IEC number to Yes to enter the importer exporter code for the tax unit.
- Save the Tax Unit Configuration screen.
In the Tax Unit Creation screen, the following options gets displayed as per the configurations set:- IEC number: Enter the importer exporter code.
- Is in SEZ: Set this option to Yes if the tax unit is located in special economic zone.
- Is Large Tax payer Unit (LTU): Set it to Yes if the tax unit is identified as LTU.
- LTU Name: If the option Is Large Tax payer unit (LTU) is enabled, the option to enter LTU Name appears. Enter the name of the large tax payer unit.
In the Configuration screen of Excise Registration Details of Tax Unit, set the following options to Yes:
-
- Enable Rule 11 Book details: This can be used to create Rule 11 book and define the numbering format.
- Enable jurisdiction details: This can be used to define the tariff details for the tax unit.
- Enable RG23D numbering: This can be used to define RG 23D numbering format with prefix and suffix.
- Providing Additional Details for Tax Unit
On enabling the configuration options, additional options are displayed in Excise Registration Details screen of Tax Unit.
Provide additional details
- Enable RG23D Numbering in voucher: Enable this option to use RG23D automated numbering feature while invoicing.
- Set/Alter RG23D Details: Enable this option to set the format of RG23D numbering with Prefix and Suffix.
- Set/alter Rule-11 book details: Enable this option to create the excise book and define the numbering format. The book number linked to the tax unit appears automatically in the invoice. If multiple books are created for a tax unit, all the books will be listed for selection while recording the invoice.
- Set/alter jurisdiction details: Enable this option to provide details of Range, Division and Commissionerate as explained in the topic Enabling Excise for Dealers
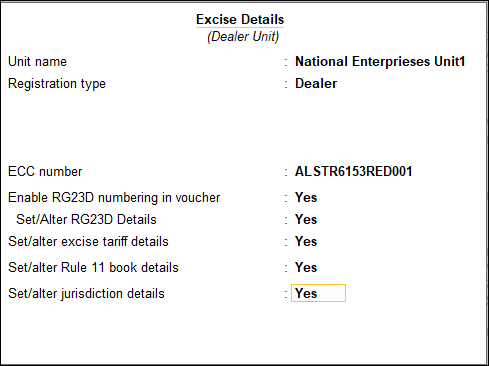
- Accept the Excise Registration Details screen.