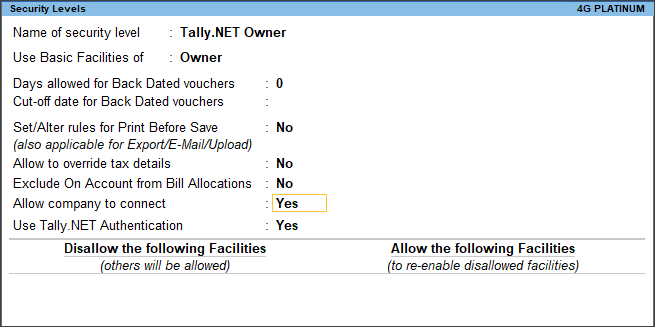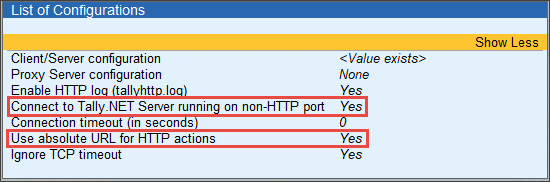Remote Access in TallyPrime – Errors & Resolutions
Cause
Permitted number of remote users have already logged in.
Solution
Delete idle or unwanted sessions to allow new users to connect.
-
Press Alt+K (Company) > Remote Access and the report will open after login using Tally.NET ID credentials.
Alternatively Go to www.tallysolutions.com > Login using your Tally.NET ID credentials > Control Centre > Remote Access Control > Online Remote Sessions
Login screen will appear as shown below

Online Remote Sessions report will appear as shown below

- You can click on Action and click Disconnect User (shown in screen shot above) to allow others remote users to log in.
Possible Causes
- In a Multi site license wrong Site ID is selected for Remote User under Control Centre > User Management.
- The license status is Pending for confirmation. You can verify this under Control Centre > Account Management > License Management > Status.
Solution for Case 1
- Select Correct Site ID for Remote user under Control Centre > User management.
Solution for Case 2
- Confirm the reactivation of Site license under Control Center > License Management through Account Administrator login.
Cause
There is an internet connectivity issue either in the computer being used for remote access, or in the computer on which the company is connected.
Solution
- On the remote computer, verify the internet connectivity by opening a web browser (Internet Explorer, Firefox, Google Chrome, etc.) and visit any legitimate website.
- If you are not able to open the site, disconnect your internet and reconnect.
- Click the Start button and select Control Panel.
- In the Search box type adapter and click View network connections under Network and Sharing Center.
- Right-click the connection and click Disable.
- Click Enable to connect to the Internet again.
If the issue still exists,
- On the server computer where company is connected, verify the internet connectivity as explained above.
- Retry remote login.
- Also, in TallyPrime disconnect the company and reconnect.
- Check if TallyPrime shows any error message while reconnecting, and resolve.
A company connected to Tally.NET is deleted, or Company Display Name is changed in Alt+K (Company) > Online Access > Contact Details before unregistering.
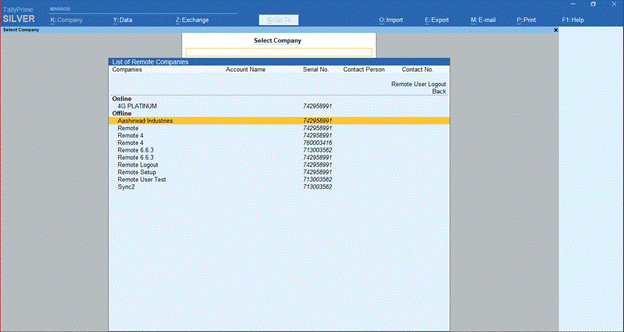
Solution
- Create a company with the same name.
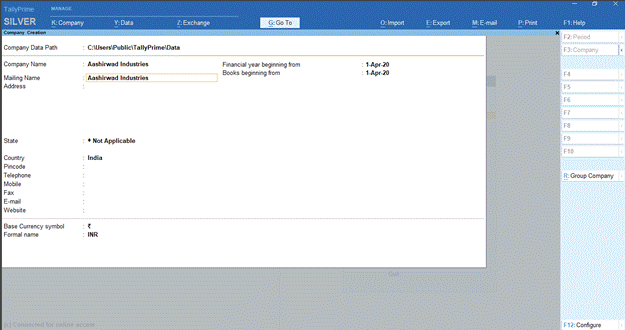
- Press Alt+K (Company) > Users and Passwords. Enter the Tally.NET Owner username.

- Press Alt+K (Company) > User Roles > Tally.NET Owner
- Connect the company. Ensure that the company is connected with the same Tally.NET ID displayed in remote offline companies as shown below.

- Login remotely with the same Tally.NET ID mentioned in the Users and Passwords, the company will be displayed in online companies.

- Disconnect the company and logout from the remote session. Company will be in offline mode.
- Unregister the company and the company will get unregistered.
Cause
There is some issue with the connection.
Solution
- On the server, disconnect the company and connect again.
- If this connection attempt fails, update the Client/Server Configuration.
- Connect the company using the Connect button. You will be able to connect the company to Tally.NET server successfully.
Cause
This error occurs when security control passwords are being configured by a remote user, and the session is disconnected. The remote session may be terminated either due to network disconnection, or the company being disconnected at the server.
Solution
Login again as a remote user and set the security password.
Cause
There is MAV issue on the server when accessing data remotely.
Solution
- Fix the MAV issue in the server machine, i.e., from where the data is being accessed.
- Login as Remote User again.
Cause
There is extra space at the end of stock item name. This leads to the error when accepting the transactions in a remote access though the item is visible for selection in the transaction.
Solution
Alter the stock item and remove the extra space. Then pass the transaction.
Cause
This error occurs on the client computer when the company on the server computer displays the message ‘Memory Access Violation’.
Solution
- Resolve the MAV issue in the server computer from where the data is being accessed.
- Log in as Remote User again.
Cause: This occurs when Tally.NET ID/Admin Email ID is specified with added spaces in the List of Users for Company screen.
Solution:
- Alt+K (Company) > Users and Passwords.
Alternatively, Gateway of Tally > Alt+K (Company) > Users and Passwords. - Remove the added space in your Tally.NET ID/Admin Email ID.
- Press Y to accept the screen. As always, you can press Ctrl+A to save.
Cause
In case of Multi site license, if wrong site id is selected for Remote user under Control centre > User management.
OR
The license status is pending for confirmation against the Site License selected for Remote user under License Management
Solution
Select Correct Site ID for Remote user under Control Centre > User management and check.
For second scenario Confirm the reactivation of Site license under Control Center > License Management through Account Administrator login